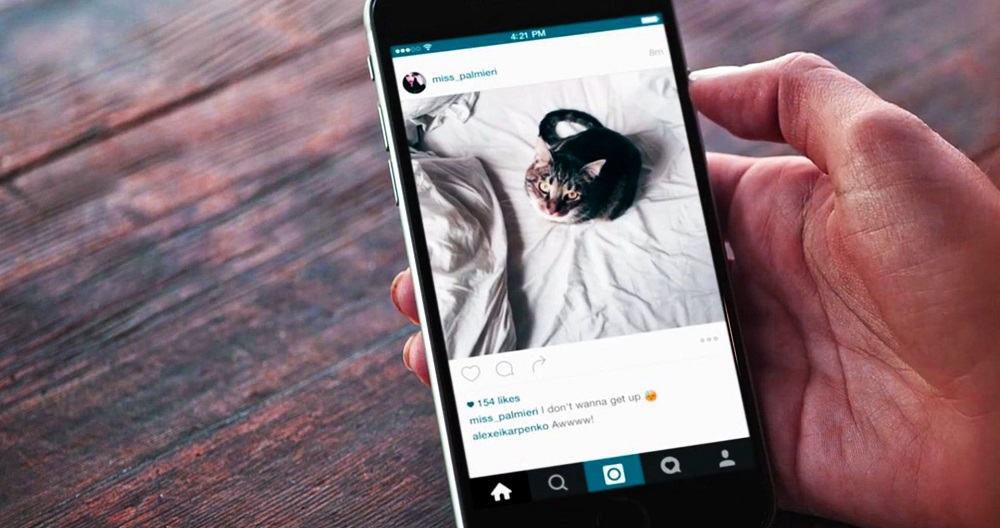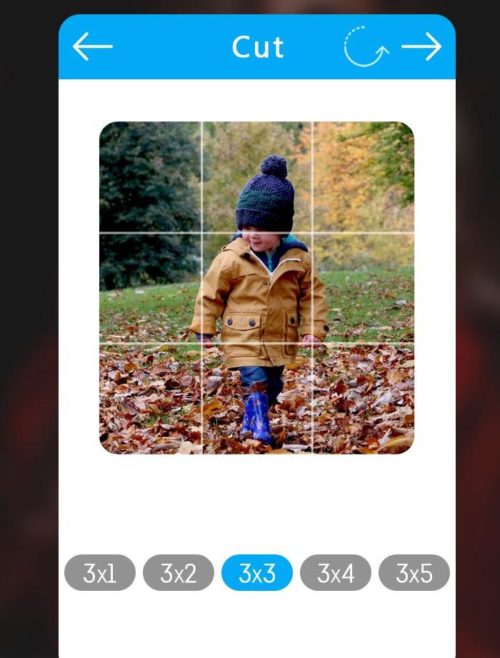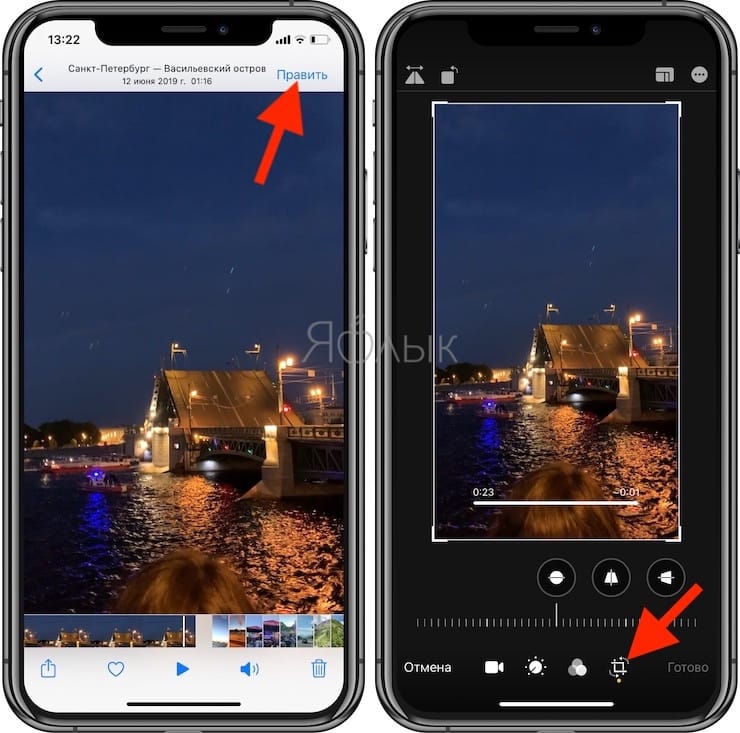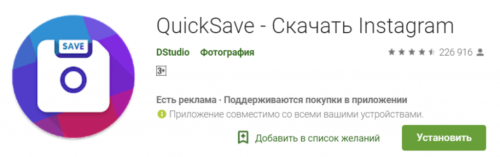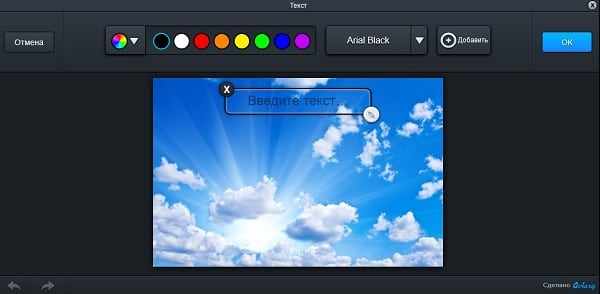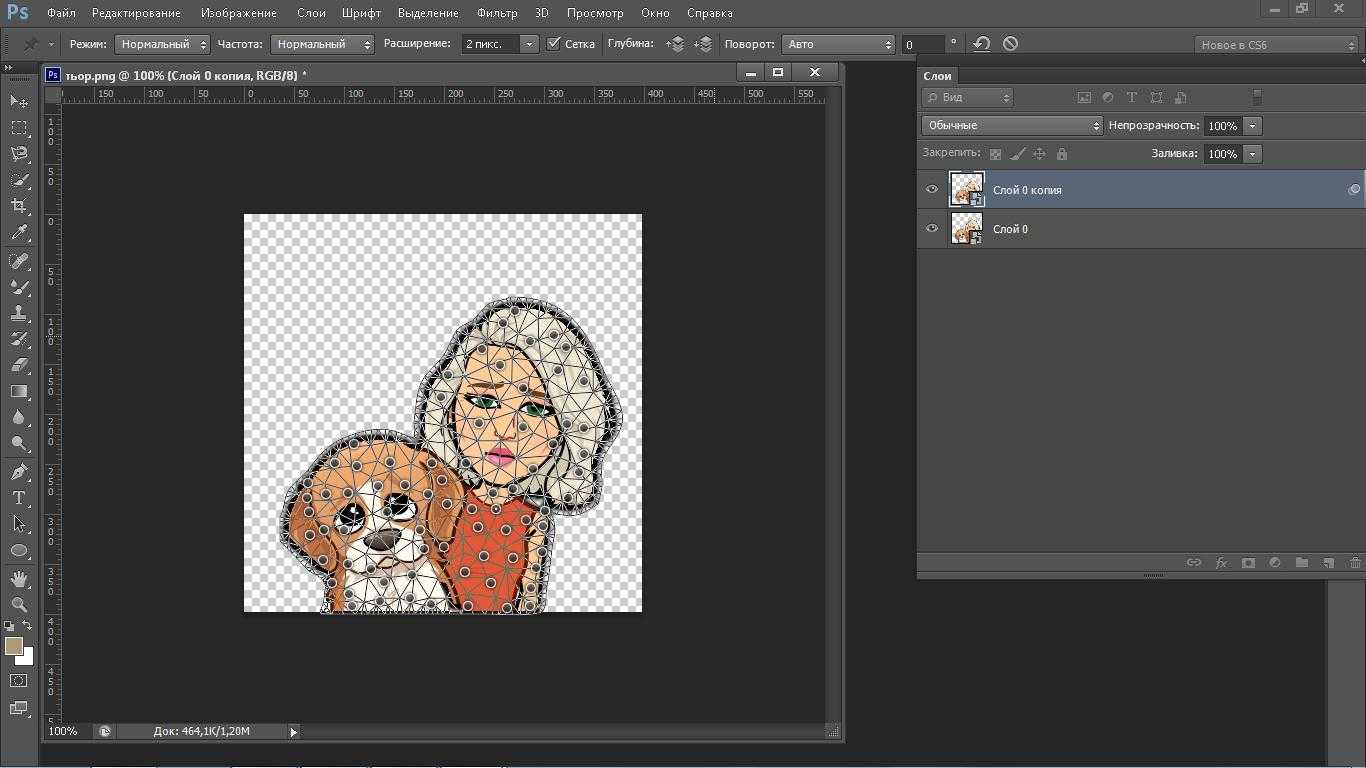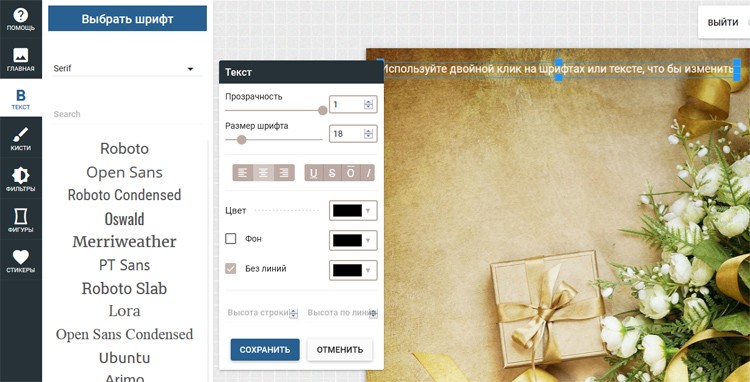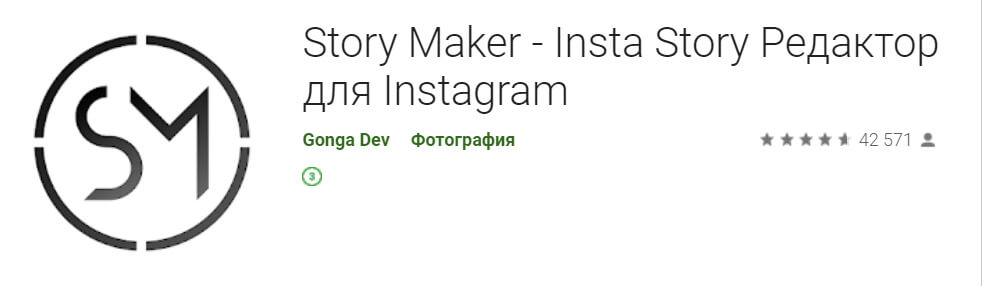Как сделать фото с эффектом движения в инстаграм?
Содержание:
- Подходите как можно ближе
- «ЗАБЛУЖДЕНИЕ: РАЗМЫТОСТЬ НА ФОТОГРАФИИ = ПЛОХАЯ КАРТИНКА»
- Длинные выдержки
- Превращаем видео в живое фото для Инстаграм
- Что такое синемаграфия и где она может использоваться?
- Анимация фотографий в FotoMorph
- Чем синемаграфия отличается от анимации?
- Что необходимо, чтобы установить живые обои?
- Как скачать StoryZ — живые фото на компьютер или ПК?
- Съемка синематографии
- Хронометраж
- Синематография в Инстаграм
- Как сделать движущееся фото для Андроид
- Описание использования
- Способ 3: Adobe Spark
Подходите как можно ближе
Самое главное – подходить к месту действия как можно ближе, если речь идет о съемке движущихся объектов. Большинство снимков с этой страницы были сделаны с помощью объектива с фокусным расстоянием 70-200мм, и все равно мне нужно было находиться достаточно близко, чтобы заполнить весь кадр. Вам придется применять любые мелкие хитрости, чтобы оказаться прямо перед объектом съемки, или вы никогда не получите хороших снимков.
Я не знаком ни с одним фотокорреспондентом или спортивным фотографом, который обладал бы хорошими манерами; по меньшей мере, им постоянно приходится расчищать себе дорогу локтями. Конечно, почти всегда есть некая граница, которую невозможно преодолеть чтобы оказаться ещё ближе, но, по крайней мере, будьте уверены, что вы сделали в этом отношении все возможное. Вам не поможет даже очень длинный объектив, если вы стоите в девяти метрах от места съемки.
«ЗАБЛУЖДЕНИЕ: РАЗМЫТОСТЬ НА ФОТОГРАФИИ = ПЛОХАЯ КАРТИНКА»
Я не соглашусь и скажу: нет, это не обязательно так! Все зависит от объекта и темы фотосъемки и от Ваших намерений, как художника и фотографа. Использование размытия может добавить акцент и показать движение в кадре. Это может помочь добавить в снимок ощущение скорости. Если, к примеру, Вы снимаете спортивный сюжет и у Вас есть светосильный объектив с высокой скоростью затвора, Вы сможете запечатлеть движение на самом пике действия. ИЛИ Вы можете преднамеренно создать размытость движения, используя длительную выдержку, это тоже добавит ощущения скорости к фотографии. Нет среди этих способов ни правильного, ни ошибочного, они просто разные. Вы сами выбираете, а если это трудно, просто попробуйте оба!
Длинные выдержки
Для длительных выдержек нужна медленная скорость затвора, медленнее, чем можно выдержать держать камеру в руках. Есть много причин, чтобы использовать длительную выдержку: движение воды, след падающей звезды в ночное время, движение автомобильных фар, да и в общем ночная фотография. Вам понадобится штатив, дистанционный запуск триггера камеры и время. Я говорю о времени по двум причинам: во-первых, Вам придется действительно ждать, особенно, если речь идет о звездах; во-вторых, нужно время на саму съемку, на коррекцию и исправление. Много фотографий методом проб и ошибок, но в наш век цифровой фотографии – это не проблема.
Вот примеры с разными выдержками. Что Вы предпочтете?
выдержка — 1/5000 секунды
выдержка — 1/40 секунды
Кроме ночной съемки, длительная выдержка используется, к примеру, для съемки движущейся воды и водопадов. Имейте ввиду, что нет правильных или неправильных подходов, просто они дают разные результаты, в зависимости от того, чего Вы хотите добиться. Высокая скорость затвора «заморозит» воду в движении (например, как на первом фото выше). Более долгое воздействие размоет воду, или даже сможет заставить ее исчезнуть или превратить в туман. Вот сравнение:
выдержка — 1/100 секунды
выдержка — 2,5 секунды
С движущейся водой наступает момент, когда экспозиция перестает меняться. Сравните изображение ниже (5 секунд) с изображением выше (2,5 секунды). Вода выглядит очень похоже, но дерево было размыто на 5-ти секундах, поэтому было решено использовать выдержку на 2,5.
выдержка — 5 секунд
Вот еще несколько примеров использования длительной выдержки. Вы видите движение в изображениях ниже? Что движется на каждом?
Превращаем видео в живое фото для Инстаграм
Один из способов, как сделать живое портретное фото из видео – воспользоваться компьютерной программой Photoshop. Съемка должна длится не более 10 секунд, после чего – редактирование отснятого материала. В отличие от картинок, видео должно стремиться к статичному – изменения только в той области, которая движется на фото.
Как создать из видео живую фотографию:
- Загрузить отснятый материал на компьютер.
- Открыть в Photoshop – выделить отрезок для живого фото.
- Удалить ненужные фрагменты – с помощью указателя выделить самый удачный момент на видео. То есть, лицо модели.
- Нажать на слой с видео Ctrl+A – Копировать и вставить (Ctrl-C -> Ctrl-V).
- Создать новую группу объектов – переместить дорожку со статичным фото в верхний слой.
- Выбрать инструмент «Ластик» – указать ту зону, которая должна двигаться.
- Файл – Экспортировать – Сохранить для Web.
- В меню настроек указать: Параметры повторов – Постоянно.
- Выбрать папку для сохранения.
Еще одна программа на ПК для работы с живыми изображениями – Fixel Cinemagraph. Но доступна только по платной подписке и для Mac OS. Доступна мобильная версия, с ограниченным функционалом для бесплатной версии.
Что такое синемаграфия и где она может использоваться?
Синемаграфия – это не фото и не видео, как некоторые считают. Она даже не похожа на знакомую всем анимацию, которую мы привыкли видеть. Живое фото, как говорит за себя само название, представляет собой статическую фотографию, на которой движется только определенная часть. К примеру, мигают огоньки, шевелятся на ветру волосы и так далее.
Живое фото создает впечатление «многоярусности», чем и привлекает внимание зрителей. Пользователь просматривает живое изображение намного дольше, чем обычную фотографию, так как старается разглядеть все движущиеся объекты
По этой причине, синемаграфия и создание живых фотографий — это мощный инструмент для эффективного продвижения. Мировые бренды пользуются услугами дорогостоящих фотографов и операторов, которые создают не просто анимированные изображения, а живую рекламу.
Синемаграфия — это те самые фотографии, которые хочется пересматривать несколько раз. Зацикленное сочетание видео и фото создают впечатление «движущегося» фото. Такая фотография выделяется на фоне статичного контента, но загружается быстрее, чем видео.
Анимация фотографий в FotoMorph
Главное окно программы FotoMorph откроется во вкладке «Проекты». Можно заметить, что интерфейс программы FotoMorph очень похож интерфейс программы FotoMix, при помощи которой можно будет создать фотомонтаж и коллаж. У этих программ один производитель.
Для ознакомления с возможностями программы, можно будет нажать на кнопку «Образец проекта». Здесь можно посмотреть на последовательность операций при сохранении двух фотографий в одну, используя разные варианты для сохранения анимации.
Теперь перейдем непосредственно к процессу создания анимации изображений в FotoMorph.
Для запуска процесса создания анимированного изображения нажмите на кнопку «Новый проект». В контекстном меню необходимо будет выбрать тип последовательности:
- Последовательность морфинга.
- Последовательность деформации.
- Последовательность лица.
- Последовательность переходов.
В зависимости от выбранного типа последовательности будет создано итоговое анимационное изображение.
После выбора последовательности будет открыто окно, с выбранной последовательностью будущих изменений. На этом примере, я выбрал вариант «Последовательность морфинга».
Далее нужно будет перейти во вкладку «Рисунки» для добавления фотографий. Сначала в это окно необходимо будет добавить начальное изображение, а потом конечное изображение.
Для этого нажмите в левой колонке на кнопку «Открыть», для того чтобы добавить в окно программы FotoMorph нужное изображение. Внизу расположена область «Совпадение», сюда будут выводиться совмещенное изображение.
С помощью рамки красного цвета вы можете выделить область на изображении, которую необходимо будет подвергнуть редактированию. Рядом с изображением находится вертикальная шкала. Передвигая ползунок по шкале, вы можете увеличивать или уменьшать изображение для просмотра.
С добавленными изображениями во вкладке «Рисунки» можно будет выполнить следующие действия:
- изменить размер;
- зеркальное отображение;
- вращать;
- исказить;
Так как изображения (начальное и конечное) могут не совпадать по своим размерам, то в этом случае, вы можете изменить размер требуемой фотографии при помощи программы FotoMorph, при помощи другого графического редактора, или просто сделать скриншот с той области на соответствующем изображении, которое вы хотите добавить в окно программы FotoMorph.
Я выбрал первые попавшиеся мне фотографии, которые, по моему мнению, более-менее подходили друг к другу. Поэтому не судите меня строго за получившийся результат. Вы можете подойти к выбору изображений более тщательнее, чем я.
Для придания большей схожести, я немного обрезал вторую фотографию, затем нажал на кнопку «Вращать», для того, чтобы немного повернуть данное изображение.
После настройки и завершения выбора областей для преобразования фотографий, перейдите во вкладку «Проверка».
Во вкладке «Проверка» вам нужно будет добавить ключевые точки (метки) на изображения, для придания большей схожести. Это делается для того, чтобы переход из одного изображения в другое, в анимированном изображении, был более естественным. Чем больше будет таких ключевых точек, тем более похожей будет итоговая трансформация.
Здесь можно будет настроить демонстрацию анимированного изображения: время задержки (в начале, в середине, в конце), время продолжительности ролика.
Вам также может быть интересно:
- FotoMix — фотомонтаж и коллаж
- 10 сервисов оптимизации изображений онлайн
В завершающей части анимационного ролика, можно будет снова вернуться к начальному изображению. Для этого следует активировать пункт «Вернуться».
С помощью встроенного плеера вы можете просмотреть на результат своих действий.
Далее перейдите во вкладку «Анимация».
На итоговый ролик можно будет сделать цифровую рамку, выбрав для этого соответствующий цвет. В анимацию, при необходимости, можно будет добавить фон, анимированный текст.
За результатом своих действий можно будет следить при помощи плеера, который расположен в нижней части окна программы.
В этой вкладке можно будет включить фон для анимированного ролика. Если вы выберите фон, то в этом случае, вы можете выбрать цвет, прозрачность, маску фона. По-своему желанию, опытным путем, можно будет определиться с необходимыми настройками.
После завершения всех настроек, только что созданную анимацию можно будет сохранить на свой компьютер.
Чем синемаграфия отличается от анимации?
Анимированные фотографии отличаются от живых фото тем, что в анимации накладываются дополнительные визуальные эффекты, которых во время съемки не было. Таким образом, это, скажем так, «дорисованные» фото. В то время, как в живых фото, движущие части изображения реальны — они просто зациклены для создания более интересного эффекта.
Из бесплатных приложений для анимации изображений можно попробовать, к примеру, Werble (только iOS). В Werble есть большой выбор анимационных эффектов, но большинство из них, к сожалению, платные
Анимация — простой, но действенный способ привлечь внимание подписчиков, пролистывающих ленту в соцсетях
Чтобы было понятнее, посмотрите видео о возможностях приложения Werble для создания креативных фото с эффектами.
Что необходимо, чтобы установить живые обои?
Итак, пользователь решил, что его рабочий стол будут украшать красивые анимированные картинки. Как установить живые обои на телефон? Существует несколько способов:
1. Простой. Самым простым способом является скачивание из официального Google Play Market специальной программы или набора живых обоев.
Для установки необходимо выполнить следующие действия:
- перейти в настройки;
- найти вкладку «обои и темы» или «оформление»;
выбрать необходимую анимированную картинку.
Поменять внешний вид экрана можно просто путем длительного нажатия
на свободном месте. Это вызовет меню выбора обоев, где требуется выбрать пункт «Живые». 2. Сложный. Этот способ предполагает скачивание из интернета аналогичного приложения,
но уже в формате.apk и установки его в смартфон.
Чтобы установить стороннюю программу, потребуется выполнить следующие манипуляции:
- зайти в настройки;
- перейти во вкладку «Безопасность»;

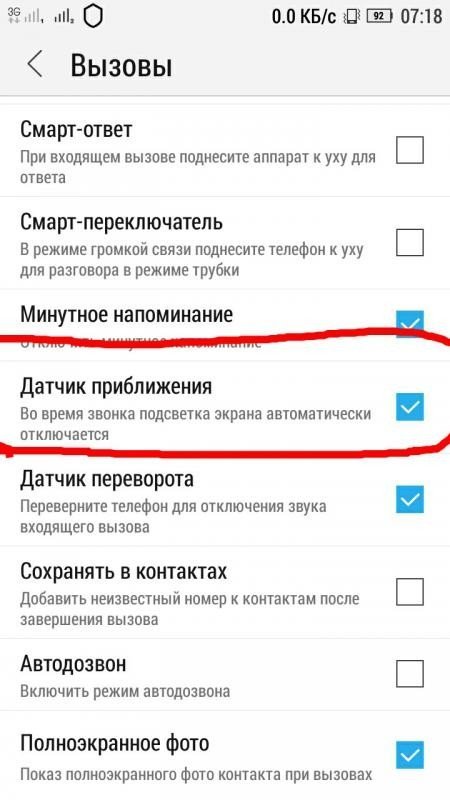
Далее для установки требуется в штатном файловом менеджере
найти в папке downloads скачанный инсталляционный файл и тапнуть по нему. Запустится процесс установки. По его завершению действия пользователя будут аналогичны описанным выше. 3. Для энтузиастов. Система Android предоставляет пользователю широкие возможности.
В частности, можно установить в качестве живых обоев фрагмент любого любимого клипа или даже собственную запись. Для этого не требуется прав суперпользователя, необходимо лишь скачать специальную программу
(Video Live Wallpaper Pro, VideoWall — Video Wallpaper). Все они предлагаются в Play Market совершенно бесплатно.
Интересная анимация на рабочем столе всегда выглядит живо и привлекательно. Суммарно установка такого изображения займёт не более 5-10 минут. Если у вас был опыт инсталляции живых обоев на предыдущих версиях Windows, то вы однозначно не заметите существенных изменений в процессе установки и в этом случае.
Существует два популярных способа установки живых обоев:
- Video Wallpaper;
- DeskScapes 8.
Для реализации каждого из них необходима работа специальных приложений.
Video Wallpaper имеет собственный архив обоев на любой вкус. Разнообразие картинок позволяет найти нужный вариант исходя из самых различных требований. Ещё одно преимущество программы – в высокой скорости установки, а при необходимости – даже приостановки действия живых обоев.
Как пользоваться Video Wallpaper?
Шаг 1.
Скачать программу с официального сайта, и начать запуск.
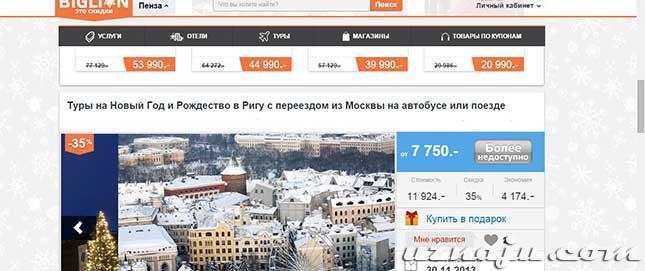
При этом на рабочем столе автоматически появляется соответствующий ярлык.
Шаг 2.
Программа будет иметь следующий вид.

На экране по умолчанию устанавливаются обои с морским пейзажем, которые вы можете наблюдать на скриншоте. Для того чтобы приостановить действие этих обоев понадобится нажать на паузу на панели самой программы.
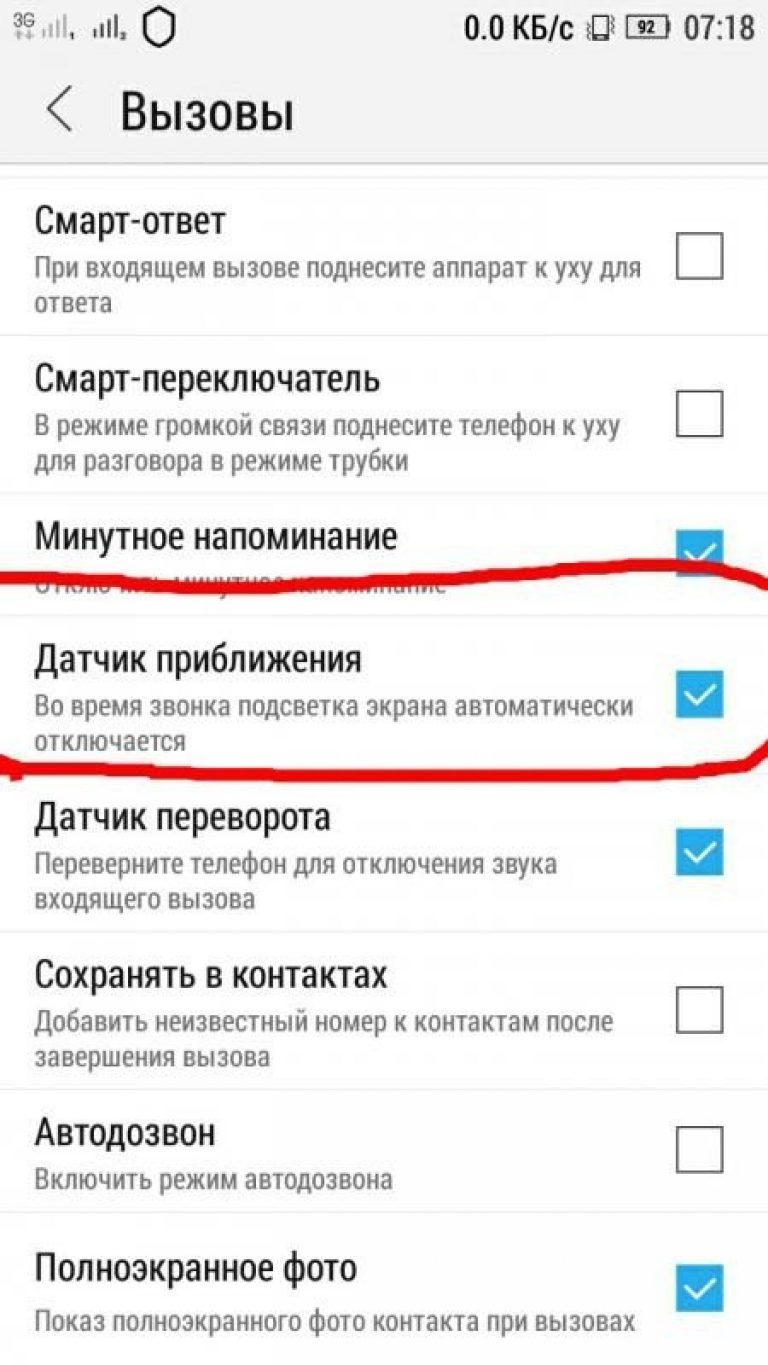
Можно заметить, что после произведения этой манипуляции картинка сразу же меняется на другую, исчезает анимация и звук.
Шаг 3.
Полные возможности Video Wallpaper можно рассмотреть только при условии покупки полной версии. Через несколько минут после начала использования откроется такое окно.
Если нажать на кнопку «Keep as a Trial» («Продолжить в Пробной Версии»), вам и далее будут доступны определённые функции программы.
Шаг 4.
Для того чтобы выбрать вариант изображения, отличный от того, что устанавливается по умолчанию, нажмите на следующую кнопку.
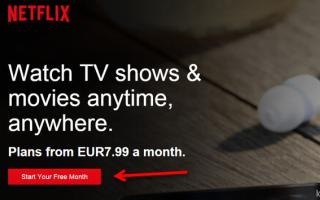
Здесь представлена довольно масштабная коллекция, которая разделена по категориям:
- море;
- абстракция;
- рассвет;
- космос и так далее.

В целом, Video Wallpaper – удобная и функциональная программа, даже при условии использования пробной версии.
Как скачать StoryZ — живые фото на компьютер или ПК?
Чтобы полноценно разобраться с тем, как пользоваться программой StoryZ — живые фото на ПК, необходимо скачать программу на компьютер или ноутбук. Так намного проще работать с деталями для получения максимального эффекта. Полноценно ощутить преимущества редактора можно через популярные эмуляторы:
- Nox App Player;
- Droid4X;
- Bluestacks 4.
Это особые виртуальные машины, которые открывают доступ работать с мобильными приложениями на ПК. «Bluestacks 4» — один из самых надежных эмуляторов для работы с редактурой фотографий. Для загрузки понадобиться сделать пару шагов, а именно:
Если при запуске возникают проблемы, необходимо обратиться к вашему антивирусу. Возможно, именно он блокирует активацию. Разобраться с проблемой просто – внесите «Bluestacks 4» в список исключений и продолжите работу с ним. В противном случае, прибегните к полной перезагрузке устройства – должно сработать.
Установка редактора
Следующий шаг, чтобы скачать StoryZ — живые фото на компьютер – это поиск программы внутри рабочего эмулятора. Достаточно правильно ввести название и выбрать подходящий вариант. Также можно воспользоваться файлом игры на нашем сайте. Вам нужно найти приложение среди изобилия других игр и переместить скачанный файл в эмулятор. Чтобы сохранить изменения приложения – воспользуйтесь синхронизацией данных. Для этого необходимо соединить компьютер с телефоном, где есть редактор и переместить рабочий документ.
Съемка синематографии
Если вы хотите сделать живое фото с большим драйвом, чтобы часть картинки менялась полностью, а не приводить её отдельные части в движение, то вам понадобится другое приложение, которое называется Loopsie. Приложение платное, но с помощью него вы сможете создавать крутейшие живые снимки.
Делается все достаточно просто, вы снимаете видео. Для этого нужно использовать штатив, или зафиксировав камеру на какой-либо поверхности, чтобы камера не дрожала, и все видео было снято ровно. Первый кадр вашего видео будет выступать как фото, которое наложено слоем на видео. На этом фото, вы просто стираете те участки, которые должны двигаться. В результате получаете картинку, часть которой воспроизводится словно видео.
Интерфейс приложения достаточно прост. Здесь есть камера и 2 ластика, первый стирает области с фото, которые должны двигаться, а второй напротив, возвращает то, что было случайно стерто. Стоит приложение, если оплатить годовую подписку, около 160 рублей в месяц, если месячную – 320р.
Хронометраж
В данном случае особенно важно, в какой момент вы нажимаете на кнопку фотоаппарата. Когда-то я пробовал режим серийной съемки на моем Canon 300D, который, следует признать, сам по себе был не слишком быстрым аппаратом
Так что оказалось, что и этот режим работает на нем довольно медленно. Позже я увидел серию кадров, сделанных с помощью фотоаппарата Nikon: девять снимков в секунду, съемка теннисного матча. Даже при такой высокоскоростной съемке не удалось снять момент удара по мячу, когда он только-только отделяется от ракетки
Когда-то я пробовал режим серийной съемки на моем Canon 300D, который, следует признать, сам по себе был не слишком быстрым аппаратом. Так что оказалось, что и этот режим работает на нем довольно медленно. Позже я увидел серию кадров, сделанных с помощью фотоаппарата Nikon: девять снимков в секунду, съемка теннисного матча. Даже при такой высокоскоростной съемке не удалось снять момент удара по мячу, когда он только-только отделяется от ракетки.
Так что мой совет – настроить фотоаппарат на съемку одиночных кадров и практиковаться, пока вам не удастся достичь оптимальной скорости съемки. Это может показаться очень сложным, но теннисисту, который бьет по мячу ракеткой, приходится делать нечто весьма похожее. Просто для нас игра в теннис настолько привычна, что мы об этом не задумываемся. Моя личная скорость реакции одна из самых низких (например, я совсем не могу играть в компьютерные игры, где нужно быстро стрелять), но даже я научился предугадывать движение объекта и, потренировавшись, смог ловить подходящий момент и быстро делать снимок.
Здесь вы видите несколько снимков игры в теннис. Верхний кадр – то самое мгновение, когда ракетка вот-вот коснется мяча. Заметьте, мяч выглядит очень четко и кажется неподвижным, потому что перемещается относительно медленно. Зато головка ракетки движется очень быстро, чтобы успеть нанести удар по мячу, поэтому ее изображение размыто.
На этом снимке мы видим мяч сразу после удара по нему ракеткой. Теперь он движется гораздо быстрее и выглядит размыто. Даже если затвор открывается только на 1/320 секунды, мяч за это время проходит немалое расстояние.
Синематография в Инстаграм
Многие из вас сейчас подумали «Что за живые фото? Это видео-бумеранг?». Всё же нет, отличия есть. Кто-то так же мог подумать, что это просто GIF-анимация. И отчасти эти люди будут правы. С одной поправкой – гифки не загружаются в Инст. Так что, это видео, но с особенной обработкой.
Первые синематографии были созданы не так давно, Нью-Йоркским фотографом Кевином Бургом. И создаются они с помощью векторной графики: часть видео на экране «замораживается» и не движется, а остальная двигается. Или, наоборот, на фото мы заставляем воду течь, облака плыть, огонь гореть и так далее. Получается действительно интересно и красиво. Такой пост в вашем профиле сорвет овации в видео тысяч о.
Как сделать движущееся фото для Андроид
Живое фото мы будем делать в мобильном приложении из Play Market. Нам понравился редактор Enlight Pixaloop. В его возможности входит анимации разных частей на фото. Вы сможете оживить море на своей фотографии на отдыхе, сделать плывущее небо или любые движения тела.
Запустите приложение Pixaloop
Приложение предлагает настройку фото при помощи четырёх основных функций:
- Анимация элементов;
- Указание направления движения;
- Якоря частей, которые будут статичными;
- Заморозка области на фото.
При этом в приложении достаточно много экземпляров синемаграфов, которые являются хорошим примером создания движущегося фото.
-
При первом запуске закройте предложение платной подписки и перейдите в главное меню. Здесь нужно нажать на кнопку Новые работы. Откроется галерея, где нужно выбрать фотографию для синемаграфа;
-
В меню выбираем кнопку Анимация. В приложении все кнопки работают по принципу залипания. Нажав один раз, действует выбранная функция, пока ещё раз не нажать на ту же кнопку;
-
Выберите кнопку Якорь. Поставьте точки на границе между движущейся и статической областями. Если поставили якорь не там где нужно, нажмите на кнопку Удалить в меню. И выберите тот элемент на картинке, от которого нужно избавиться;
-
Теперь нажмите на кнопку Путь. Мы анимируем участок с небом. И показываем программе, куда следует двигаться облакам;
-
Чтобы посмотреть, что у вас получилось, проиграйте анимацию при помощи кнопки Play справа;
- Часто этих двух функций достаточно, чтобы сделать интересную движущуюся фотографию в телефоне. Но у вас также есть возможность настроить скорость, заморозить отдельный предмет, чтобы он не двигался, настроить тип повтора.
Для загрузки готовой живой фотографии нажмите вверху на кнопку Экспорт.
Нажмите на кнопку Экспорт, чтобы скачать движущееся фото
Укажите время проигрывания кадров и качество изображения. И нажмите снова на кнопку Экспорт. Готовый синемаграф можно будет найти в галерее после скачивания.
Описание использования
Смотря на фотографию, каждый хочет вернутся в тот момент и ощутить все приятные эмоции. К сожалению, оживить снимок в реальности невозможно, но можно сделать его живым. Программа позволят активировать детали на изображении и привести их в действие. Для этого достаточно использовать волшебные кисти, которые встроенные в приложение.
Чтобы осуществить задуманное, нарисуйте направление движения, применяя атрибуты прямо на фотографию. Сложного в этом ничего нет, достаточно посмотреть небольшой обучающий видеоролик, который появляется при первом использовании такого редактора.
Способ 3: Adobe Spark
В завершение отметим онлайн-сервис от известных разработчиков под названием Adobe Spark. Его особенность заключается в том, что вы можете создавать покадровое видео с несколькими фотографиями или только одной, добавляя различные элементы и текст, тем самым оживляя картинку. К сожалению, функциональность этого сайта не такая широкая, как у предыдущих, поэтому и расположен он на последнем месте.
- Оказавшись на главной странице Adobe Spark, выполните регистрацию или авторизуйтесь в существующем профиле, а затем на панели слева нажмите по кнопке в виде плюса.
Откроется выпадающее меню, в котором нужно выбрать «Video».
Вы можете рассказать свою историю о проекте или просто пропустить этот шаг.
Начните работу с шаблоном либо с чистого листа.
Сразу же переходите к добавлению материалов, нажав по первому кадру.
Выберите кнопку, отвечающую за загрузку изображения.
Справа щелкните по кнопке «Upload photo».
После загрузки вы можете разделить кадр на два, чтобы добавить еще одну фотографию или текст.
Применяйте различные иконки, которые и будут оживлять ваше фото. Перемещайте их на разные кадры, чтобы создать нужный эффект.
Как только ролик будет готов, нажмите «Download».
Если сразу скачать его не получилось, подождите несколько минут, пока закончится обработка, а затем повторите попытку.
Ожидайте окончания загрузки и переходите к дальнейшему взаимодействию с видео.
Опишите, что у вас не получилось.
Наши специалисты постараются ответить максимально быстро.