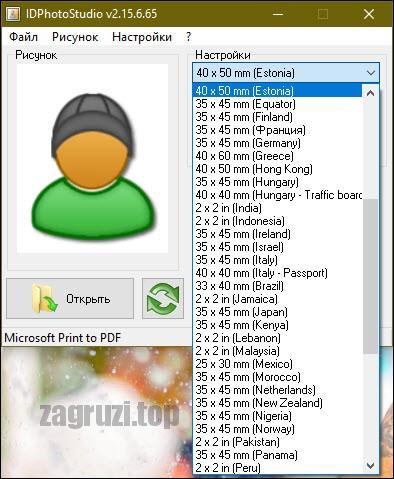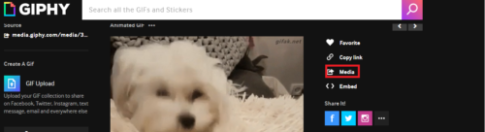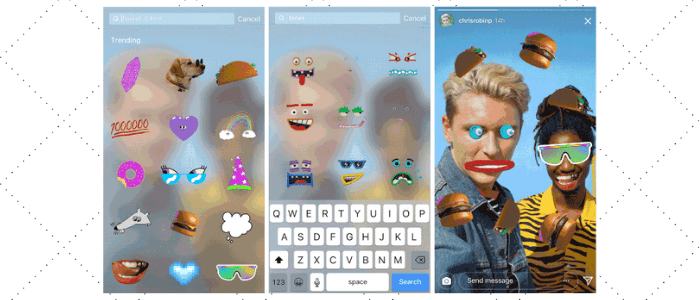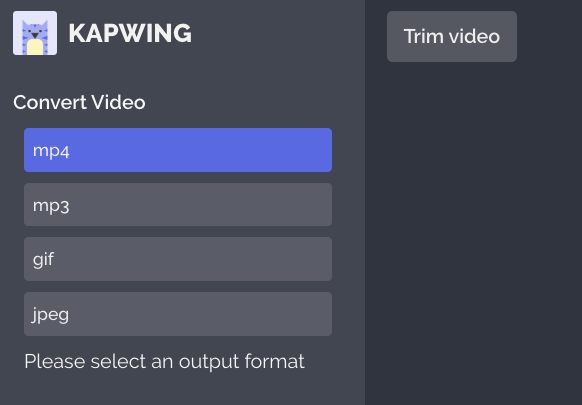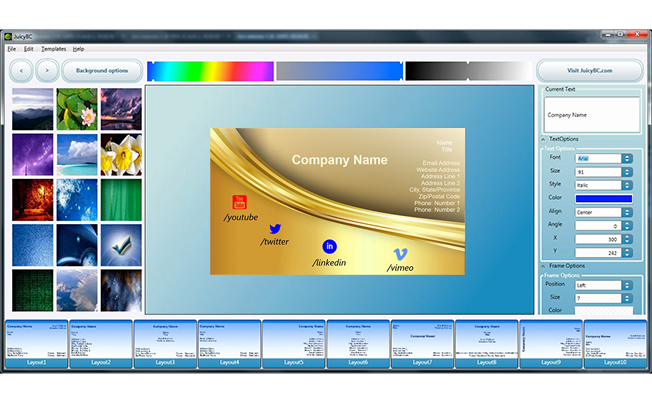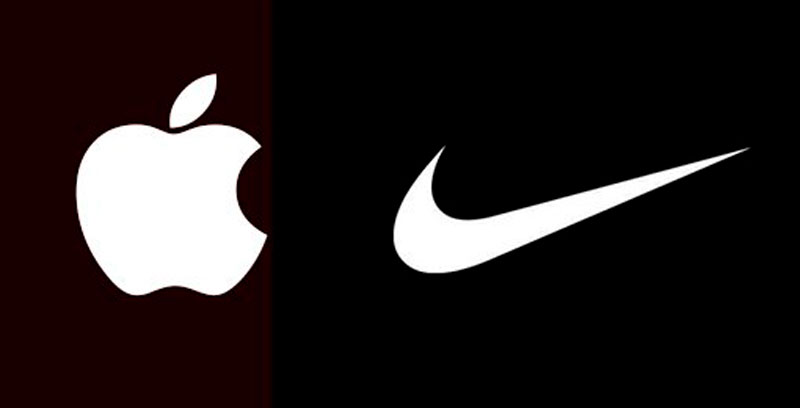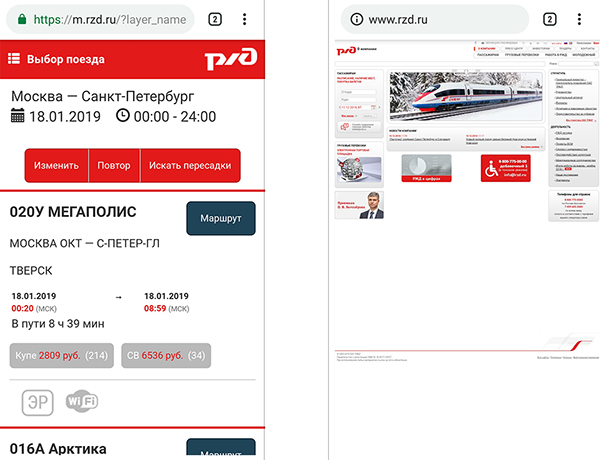Как сделать гифку из фото или видео самостоятельно
Содержание:
Преобразование картинок в анимацию
Методика описываемых ниже способов заключается в склеивании нескольких графических файлов в определённой последовательности. В процессе создания GIF вы можете изменять сопутствующие параметры, применять различные эффекты и выбирать качество.
Способ 1: Gifius
Онлайн-сервис, созданный специально для получения анимации посредством загрузки и обработки изображений. Есть возможность загрузки сразу нескольких картинок одновременно.
- Щелкните на кнопку «+Загрузить картинки» под большим окном для перетаскивания файлов на главной странице.
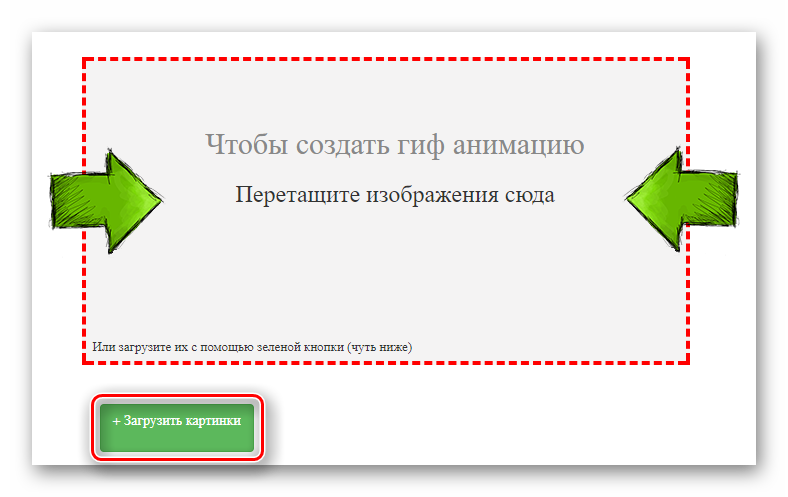
Выделите нужные для создания анимации изображения и нажмите «Открыть».

Выберите размер графического файла на выходе, перемещая соответствующий ползунок, а также измените параметр скорости переключения кадров под свои предпочтения.
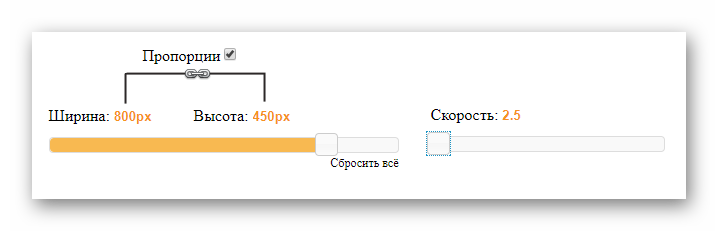
Загрузите готовый файл на компьютер, нажав кнопку «Скачать GIF».
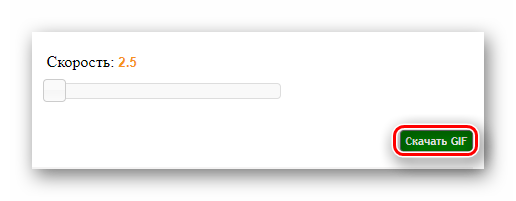
Способ 2: Gifpal
Один из самых популярных бесплатных сайтов в данном сегменте, который позволяет производить много операций по обработке анимации. Также поддерживает возможность загрузки нескольких картинок одновременно. Кроме этого, вы можете использовать для создания GIF веб-камеру. Гифпал требует наличия у вас актуальной версии Adobe Flash Player.
Как сжать гифку до нужного размера и веса
Сервис ezgif.com функционирует на бесплатной основе и позволяет сжимать гифки до необходимых размеров. Однако существуют ограничения в максимальных размерах. Для исходного видео это не больше 100 мегабайт, а для гифки — не выше 35 мегабайт.
Чтобы начать сжатие, Вам следует:
- загрузить ролик;
- настроить параметры (масштабирование, вставить текст, отредактировать хронометраж);
- выбрать нужный размер конечного анимированного изображения (вес зависит от ширины);
- указать число кадров в секунду (короткая гифка — больше кадров).
После перечисленных манипуляций вес должен приблизиться к необходимому. Если этого не произошло, то Вам следует еще раз отредактировать параметры в настройках.
После достижения необходимого веса, можно приступить к сохранению — кнопка Optimize.
Однако существуют и другие способы уменьшения веса, например, повлиять на компрессовку, количество цветов и кадров.
Вы сами выбираете, какие параметры необходимо оставить на максимально высоком уровне, а какими можно пожертвовать для достижения минимального веса гифки.
Как из MP4 сделать GIF офлайн
Еще один вариант, как из мп4 сделать гиф. Для этого вам потребуется скачать редактор видео, оптимально подойдет программа ВидеоМАСТЕР.
- Запустите программу и загрузите в нее файл, с которым будете работать.
Для начала работы загрузите видео в программу
При желании повысьте качество исходника с помощью инструментов программы. Поработайте над яркостью, контрастом, насыщенностью. Параметры выставляются автоматически или вручную. Также вы сможете повернуть запись, сделать ее интереснее за счет различных надписей и спецэффектов.
Вернитесь в основную рабочую область и кликните по иконке GIF над плеером. Выставите границы обрезки с помощью черных маркеров. Затем определитесь с размером изображения: выберите один из предложенных вариантов или скорректируйте параметры вручную.
Обрежьте видео, оставив только нужный фрагмент
Настройте частоту кадров, количество повторов, уменьшите или увеличьте скорость воспроизведения.
Перед сохранением просмотрите предварительный результат. Всем довольны? Нажимайте «Создать GIF».
Он лайн
С фотошопом разобрались, теперь переходим к онлайн сервисам. Таких сервисов огромное количество, но как показывает практика, не все они выполняют свои обязанности. Сейчас проведем небольшой обзор и выберем оптимальные варианты.
В большинстве случаев сервисы разрешают делать гиф онлайн бесплатно. Фаворит в нашем списке Gifius.ru простой сайт, с понятным интерфейсом, ничего лишнего, никакой рекламы, регистрация так же не требуется.
Сайт предлагает не только автоматическое создание анимации, но и настройки, есть возможность работы с пропорциями, позицией, скоростью и самими кадрами, вы можете в любой момент убрать ненужное или переместить.
Следующим будет Gifpal.com англоязычный сервис, но даже человек с минимальным знанием английского языка разберется в алгоритме действий. Всё достаточно просто, никаких заморочек нет. Сайт хорошо справляется со своей работой.
Хорошо, с созданием простых гиф разобрались, а что если хочется необычное? Конечно же, есть и сайты, которые позволяют применять эффекты к нашим gif.
Сделаем запрос таким, гиф онлайн бесплатно с эффектами. И что мы видим? Около десятка тысяч страниц, естественно не все они работают должным образом. Я выбрал три самых лучших. Поехали.
Мне очень понравился вот этот сайт ru.toolson.net/gifanimation/create. Очень удобный сервис, весь алгоритм действий прописан от начала до конца.
Эффекты можно посмотреть до применения, что не может не радовать. Ведь вы будете знать красиво это смотрится или нет. Так же здесь можно сделать коллажи, конвертировать изображения и многое другое.
И есть приятный бонус, сайт выкладывает статьи на темы связанные с коллажами, анимациями и т.д, + есть приложение в App Store и Google play.
Сайт ru.bloggif.com/effect немного суховатый и после знакомства с предыдущим просто блекнет, но тоже не плохо справляется со своими задачами.
Тут так же есть перечень интересных инструментов для работы с изображениями, но так как нас интересует другое, мы не будем на этом зацикливаться.
Итак, сервис предлагает только два действия, выбор одного из тридцати эффектов и загрузка изображении. Скучненько, но если вам этого достаточно, то велком.
И ru.picmix.com/maker/app шаги действий прописаны отдельно вот тут chironova.ru/sozdanie-gif-animatsii-onlayn-bez-fotoshopa-fotoredaktor-picmix/.
Скажу одно, сайт действительно стоящий, есть всё нужное и эффекты предлагаются интересные, можно вставить текст, различные формы, работать с настройками и многое другое. Думаю, вам следует посмотреть все сайты, попробовать поработать с каждым и выбрать самый удобный для вас.
Создаём GIF из изображений
Гифки можно создавать из картинок, например, для этого будет удобно использовать онлайн-сервисы или специальные приложения, предлагающие набор инструментов и параметров для создания анимации на вкус пользователя.
Попробуйте создать свой первый gif, для ознакомления с возможностями и инструментарием предложенных нами сервисов. Для этого приготовьте любую фотографию на компьютере или другом устройстве, зайдите на специальный сайт (сервисы рассмотрены далее в статье), либо в приложение, затем загрузите её одну или несколько, обычно поддерживаются файлы с расширением .jpg или .png. Укажите настройки гифки, представьте, как будет выглядеть ваше творение, и, если всё устраивает, нужно щёлкнуть по кнопке “Создать” (способ сохранения зависит от используемого сервиса).
Способов, как сделать гифку, существует много, и с некоторыми из них вы можете ознакомиться ниже в статье.
Gifius, веб-инструмент для создания анимации
Онлайн-конструктор Gifius позволяет собрать простую GIF-анимацию, воспользовавшись бесплатным конструктором. Сервис ведёт работу с 2014 года, предоставляя несколько специализированных инструментов и форму для оставления комментариев.
Инструкция по использованию сервиса:
- Откройте веб-сайт. В верхней части у пользователя запрашиваются фотографии, которые будут использованы в кадрах анимации. Загрузите их, нажав на блок, выделенный красной рамкой, либо перетащив изображения туда.
- В настройках определите разрешение будущей гифки, можно поставить флажок на пункте “пропорции” для того, чтобы существовала пропорциональность, то есть при изменении ширины автоматически подгонялась высота.
- Поставьте скорость смены кадров (задержку между ними), по умолчанию установлено значение 12. Значение вводится с клавиатуры, либо меняется с помощью ползунка на экране.
- Изменяйте порядок хода анимации. Для этого мышью перемещайте миниатюры на панели, которая находится ниже окна предпросмотра. Если анимация слишком короткая или вы считаете, что картинок недостаточно, вы можете загрузить их, нажав на зелёную кнопочку с соответствующей надписью.
- Остаётся скачать готовый GIF-файл, для этого кликните правой кнопкой мыши на анимацию, выберите пункт “Сохранить как…”, укажите имя и желаемое расположение файла, затем “Сохранить”. Также можно просто нажать на сайте “Скачать GIF”.
Создание гифок при помощи Photoshop
Известный многофункциональный графический редактор предоставляет возможности и для создания собственных анимированных изображений.
Попробуйте создавать и свои красивые анимации: горящие или светящиеся надписи, двигающиеся буквы, нарисованный котик, гоняющийся за своим хвостом, и всё остальное, на что хватит фантазии и навыков. При помощи Abobe Photoshop можно создавать действительно профессиональные и захватывающие покадровые анимации, с огромными возможностями персонализации и настройки анимированных изображений.
Для этого воспользуйтесь несложной пошаговой инструкцией:
- Подготовьте будущие кадры анимации. Каждый созданный слой с картинкой или вашим рисунком — один кадр.
- В верхней части окна Photoshop на панели выберите раздел “Окно”, затем убедитесь, что “Временная шкала” активна. Это можно понять по галочке напротив, если она отсутствует, поставьте её, щёлкнув левой клавишей мыши.
- В появившемся окошке кликните на центральную кнопку “Создать покадровую анимацию”.
- В выпадающем списке найдите пункт “Создать кадры из слоёв” и выберите его.
- Можно выбрать количество произведений анимации: единожды, три раза, вечно, либо другое значение.
- Используйте временную шкалу, если вам нужно настроить порядок кадров.
- Теперь можно сохранить готовую работу на компьютер, выбрав формат .gif и директорию сохранения.
Gifovina — веб-сервис для создания анимации
Gifovina — бесплатный аниматор, который не требует загрузки на компьютер. Работа над гифкой ведётся в онлайн-редакторе, требующем для корректной работы включённого Abobe Flash Player.
Укажите необходимые параметры, поставьте размер кадров, их длительность и прочие настройки. По желанию можно реализовать и необычные эффекты переходов между слайдами: всплытия, сдвиги, наезды, створки, жалюзи, пикселизации.
Можно добавлять различные выноски, фигуры, и “пузыри” с текстом. Каждому объекту можно назначить свой цвет заливки, контура и текста внутри него. Надписи также настраиваются, и к ним выбирается шрифт из двух вариантов: Arial и Times New Roman.
Сервисы по созданию GIF
Гифку можно создать самостоятельно во многих визуальных редакторах, но это требует специальных навыков в работе с ними. Гораздо быстрее и удобнее можно сделать это в одном из специальных онлайн-сервисов.
gifYouTube
Также называемый Gifyt creator – специальный сервис для быстрого создания гиф-анимации. Что перейти на него, в адресной строке открытого ролика на Youtube допишите приставку gif. Выглядеть это должно таким образом: www.gifyoutube.com/watch?v=lN6jUShxdoQ
Кликните клавишу Enter – произойдет автоматический переход на сайт gifs.com.
Интерфейс сервиса очень прост и интуитивно понятен. На экране вы увидите сам ролик, под ним будет расположена временная шкала. Вам необходимо выбрать временной отрезок, из которого и будет создана анимация. Сделать это можно, перетащив ползунок на шкале на нужный отрезок времени, или просто кликнув на него клавишей мышки. Также значение можно выставить вручную, в специальных полях внизу экрана – начало и конец отрезка можно указать в минутах и секундах.
В левой части экрана вы увидите перечень инструментов для редактирования.
Здесь можно выбрать:
- вставку картинки из сохраненных или списка стандартных;
- наведение фокуса или размытие фона;
- обрезку изображения;
- кадрирование, поднятие или спуск изображения;
- добавление фильтров.
Также имеется несколько готовых шаблонов. Готовую анимацию можно сохранить, нажав кнопку “Create GIF”, или сразу же опубликовать в одной из соцсетей, например, в Twitter.
Imgur
Imgur представляет собой онлайн-сервис для хранения и обмена изображениями. Фактически, это облачный сервис с возможностью хранения бесконечного количества фото в любом формате. Здесь можно обмениваться изображениями и комментировать их, что сделало сервис популярным среди представителей творческих профессий. Помимо веб-версии сервиса, имеется мобильное приложение Также сервис имеет встроенный редактор, позволяющий в том числе и сделать гиф-анимацию.
Imgur позволяет делать анимацию не только из роликов YouTube, но и Vimeo. Вам потребуется только вставить ссылку на видео в специальное поле
Сервис автоматически запустит онлайн-редактор, где вы сможете быстро сделать гифку, которую сразу можно опубликовать на Facebook, Twitter и Pinterest, загрузить на свой ПК. Данный редактор работает только на десктопной версии сервиса.
Make a GIF
Этот онлайн-инструмент также прост в использовании, как предыдущие, но позволяет расширить количество настроек. Сервис создан специально для генерации анимаций различного формата, видео с онлайн-сервисов, ваших личных роликов и даже веб-камер. Чтобы использовать ролик с Ютуб, вам необходимо просто скопировать и вставить его url. Затем при помощи курсора выберите отрезок, который хотите обрезать – максимальный размер составляет 10 секунд. В зависимости от того, платную или бесплатную версию вы используете, вам будут доступны инструменты – фильтры, готовые стикеры, различные эффекты и тд.
Giphy
Сервис изначально разрабатывался для поиска анимированных картинок, сегодня его ежедневно посещают более 50 тысяч пользователей. В сервисе имеется онлайн-редактор, позволяющий быстро сгенерировать GIF-изображение из YouTube-видео. Для этого:
- Зайдите на сайт и нажмите кнопку “Создать” в верхнем углу экрана.
- В специальное поле вставьте URL видеоролика или вручную загрузите файл.
- В разделе Duration укажите длительность анимации (до 10 секунд), укажите временной отрезок начал и конца.
- Нажмите кнопку Создать. Добавьте надписи, стикеры или дополнительные эффекты.
После окончания редактирования выберите один из вариантов: сохранение в gif- или mp4-формате , или публикацию в онлайн-сервисах и соцсетях.
EZGIF
На сервисе EZGIF вы можете преобразовать в гифки моменты из роликов в avi, mp4, WebM, wmv-разрешениях. Здесь также можно создать анимацию с прозрачным фоном. Исходник можно загрузить напрямую с ПК или смартфона, а также вставить ссылку на ролик с одного из сервисов, кроме Youtube. Поэтому, если вы хотите сделать GIF из ролика на Youtube, вам придется загрузить его на стороннюю платформу или на свое устройство.
Длительность и размер готового файла можно менять, выставляя параметры частоты кадров в секунду и длительности самой гифки. Таким образом, можно создавать короткие, но очень качественные анимации.
Другой вариант
Переходим ко второму варианту. Этот вариант намного быстрее и интереснее. Добавляем изображение желательно без фона, у меня есть набор стикеров, картинок без фона поэтому я буду использовать одну из фоток.
Уверяю, данный способ работы затянет вас, и вам захочется постоянно творить что-то интересное. Скорее всего вам захочется даже анимировать все свои изображения. Добавляем наше фото. Что делаем дальше?
Преобразовываем наше фото в смарт-объект, для этого щелкаем по слою и выбираем нужный нам параметр. Как только это дело сделано нажимаем Редактирование — Марионеточная деформация.
Не удивляйтесь, когда увидите сеточку на картинке, так и должно быть. Подведя курсор к этой сетке вы заметите булавочку, она нужна для закрепления областей, которые не будут участвовать в движении. В моем случае я закрепляю полностью изображение и оставляю только носик собаки.
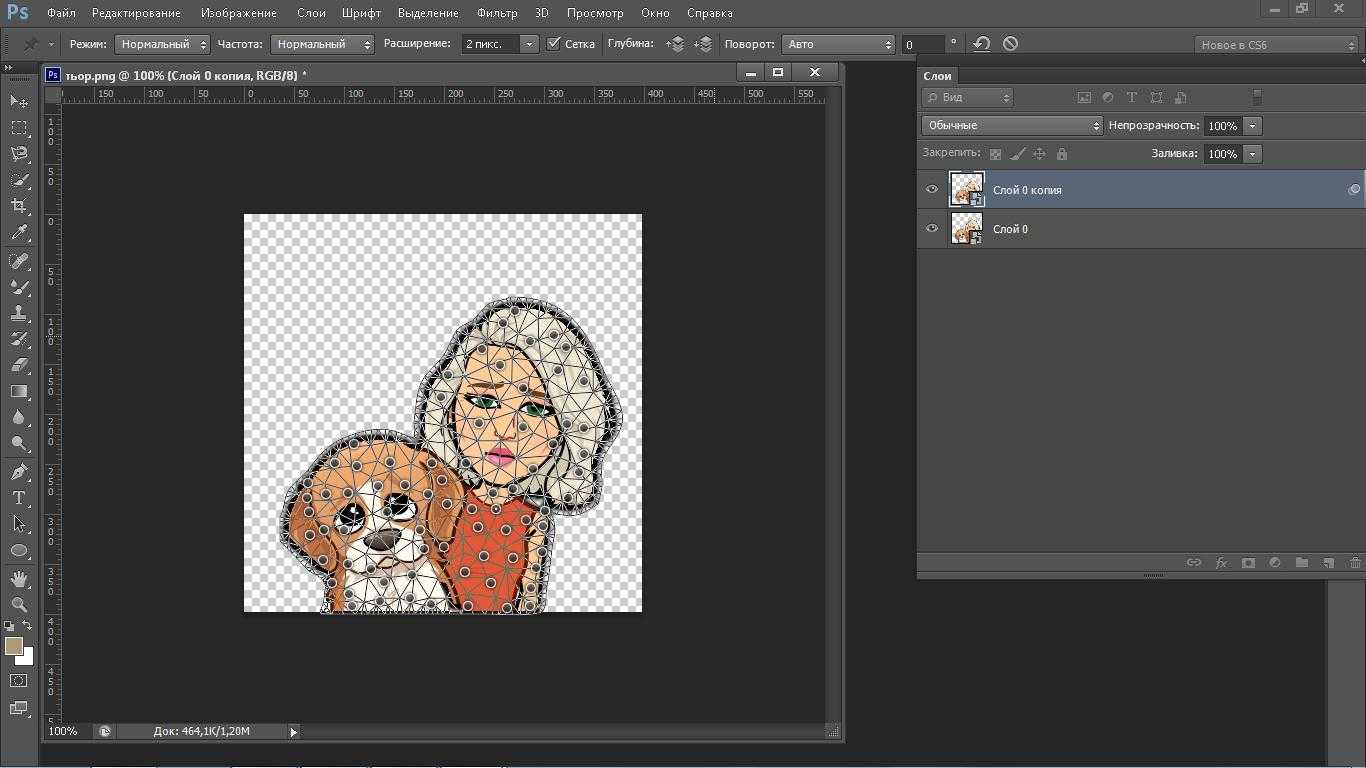
Двигаться будет именно она. Подумайте какую именно анимацию вы хотите создать. У меня нос собаки будет чуть подниматься и отпускаться, следовательно, придется сделать около шести слоев, но сейчас я ограничусь четырьмя.
Обязательно нужно делать всё плавно, одно резкое движение и придется всё переделывать. Ещё один момент, не нужно делать сразу копии слоев, потому что мы должны делать копию слоя, где было что-то изменено, в общем, всегда делаем копию предыдущего слоя.
Когда все будет готово, выделяем все слои с помощью горячих клавиш Alt+Ctrl+A. Далее щелкаем по любому слою правой кнопкой мыши и выбираем «Растрировать слой».
Снова возвращаемся к работе со «Шкалой времени», алгоритм действий точно такой же как и описывалось выше, думаю повторять заново не нужно. Сохраняем нашу гифку.
Вот такие незначительные, на первый взгляд казавшиеся достаточно сложными действия позволят вам стать асом в анимации. Начните с малого, постепенно оттачивая свои навыки, вы можете добиться больших успехов.
Как сделать гифку из загруженного видео
Convertio
Если Вы хотите создать гифку из уже скаченного видео, то тогда следует скачать программу Convertio. Она поддерживает большой перечень форматов, поэтому ограничений по типу видео практически не существует.
Для создания gif Вам надлежит загрузить видео в программу, воспользоваться кнопкой Преобразовать, дождаться окончания процесса и скачать готовую анимацию.
Минус такого сервиса заключается в отсутствии возможности добавления новых элементов на изображение.
Photoshop
Так как большая часть сервисов отмечает все созданные гифки своими водяными знаками или логотипами, то Вы можете исключить такие способы и воспользоваться Фотошопом. Не стоит беспокоиться о сложностях, если следовать руководству, то весь процесс пройдет легко, а результат порадует Вас.
Для начала надлежит скачать видео на ПК. Для этого можно использовать много сервисов, популярностью пользуется Savefrom. После этого вырезать необходимую часть. В стандартной комплектации у каждого компьютера есть программу Windows Movie Maker или функция Киностудия, поэтому сделать это можно быстро и легко. Однако есть ограничение — продолжительность видео не должна быть больше 2-3 секунд.
Далее продолжаем работу в Photoshop. Для этого Вам нужно открыть файл — Файл, Импортировать, Кадры видео в слои. При необходимости добавляете на будущую анимации текст, эффекты или изменяете другие параметры.
После всех подготовок, Вы можете приступить к сохранению гифки. При этом параметры надлежит выбрать таким образом, чтобы размер конечного файла не был выше нескольких мегабайтов.
После сохранения гифка готова к дальнейшему использованию.
Как конвертировать видео в GIF
Шаг 1. Установите программу
Чтобы приложение всегда было под рукой, не забудьте сразу же перекинуть ярлык ВидеоМАСТЕРА на рабочий стол. Редактор действительно многофункционален, так что будет гораздо удобнее, если вам не придется подолгу искать его в дебрях вашего ПК. После окончания установки запустите программу двойным щелчком и переходите к следующему шагу данной инструкции.
Шаг 2. Добавьте своё видео
Запустите конвертер видео в ГИФ и загрузите в него файл, который хотите перевести в анимацию. Функционал ВидеоМАСТЕРА позволяет загружать как отдельные ролики, так и целые альбомы или папки с видео как с вашего компьютера. Также вы сможете переделывать форматы у целых DVD-дисков или интернет-видео, причём сжатие произойдёт без потери качества. Просмотреть добавленные записи можно в окне встроенного видеопроигрывателя. Если ролик слишком длинный — его лучше разбить на несколько коротких. Подробнее об этом вы можете узнать из нашей статьи «Как нарезать видео».
Нажмите «Добавить» и укажите путь к нужному вам видеофайлу
Шаг 3. Редактируйте ролик
Перед тем как сделать gif (гиф) из видео, можно улучшить качество исходного изображения или просто разнообразить видео спецэффектами, надписями, а также при необходимости развернуть видеозапись. Чтобы всё это сделать перейдите в меню «Эффекты». Скорректировать основные параметры изображения, т.е. контраст, яркость, цветовой тон и насыщенность можно вручную или воспользовавшись автоматической настройкой.
Настраивайте качество видео вручную и тут же оценивайте преображение в плеере!
Благодаря встроенной библиотеке эффектов у вас есть огромное поле для креативных идей. Вы сможете делать изображение ярче с помощью увеличения насыщенности или превратить видео в шедевр чёрно-белого кино. Также вы сможете добавить в видео уточняющий комментарий или водяной знак. И, конечно, вам доступна опция для поворота видео на 90°, 180° и 270°.
Применяйте к видео оригинальные эффекты
Шаг 4. Как сделать гиф из видео
Кликните по иконке GIF, расположенной в верхнем углу справа, или выберите опцию «GIF-анимация» в каталоге форматов. Еще один вариант – выбрать функцию «Создать GIF» в меню «Обработка». Затем обозначьте границы обрезки видео с помощью черных маркеров. Они находятся по краям полосы прокрутки.
Укажите ту часть видео, которую хотите превратить в яркую GIF-картинку!
Теперь укажите размер изображения. Чтобы ваш кусочек видео полностью вошел в кадр, воспользуйтесь опцией «Уместить видео». Кроме того, область кадрирования вы сможете задать самостоятельно, вручную. Просто выберите необходимый пресет из коллекции программы и жмите кнопку «Далее».
Настраивайте параметры будущей GIF-картинки
Шаг 5. Как сохранить GIF
Можно приступать к завершающему этапу создания гифки из видео – настройке параметров. Выберите частоту кадров и количество повторов. На этом этапе вы также можете уменьшить или увеличить скорость воспроизведения. Когда все параметры будут выбраны, рекомендуем просмотреть результат еще раз. Если все получилось именно так, как вы хотели, нажмите кнопку «Создать GIF». Не забудьте указать папку, в которой сохранится ваш файл.
Вот вы и узнали, как сделать гифку из видео используя программу ВидеоМАСТЕР. Теперь у вас в руках есть инструмент, с помощью которого вы сможете удивить друзей, создавая уникальные, веселые и эксклюзивные анимированные картинки. Для этого нужен только исходный материал – любимый фильм, клип или видео из личного видеоархива. Гиф используют многие компании для рекламных баннеров. Формат GIF наиболее удобен для хранения и передачи данных, ведь он занимает гораздо меньше места, чем объемные видеофайлы.
Как сделать из видео гифку на телефоне
Создавать гифки можно не только на компьютере, но и в телефоне. Это значительно упрощает весь процесс. Соответствующие приложения существуют для смартфонов на андроид и айфонов.
Как из видео сделать гиф на андроиде
Программы для создания гиф-анимации на операционной системе андроид можно скачать в Play Market. Давайте познакомимся с самыми популярными из доступных сервисов.
GIF Camera сразу предлагает пользователю начать создавать анимацию. Примечательно, что вы можете задавать максимальное количество кадров. Есть два варианта создания анимации в этом приложении:
- Снимите материал для создания гифки непосредственно на камеру вашего устройства. Следите, чтобы видеозапись была не очень длинной, иначе файл получится слишком тяжелым.
- Создайте анимацию из файлов, которые уже присутствуют на вашем смартфоне. На создание гифки уйдет немного времени. Результат вы сможете найти в галерее устройства.
GIF Maker является одним из самых функциональных приложений. Здесь нет ничего лишнего. Вы можете снять специальное видео для создания анимации или использовать материалы на смартфоне.
Все необходимые настройки можно выставить с помощью ползунков. Результат тут же будет показан на экране, благодаря этому вы сможете создать качественную анимацию. Дополнительно можно накладывать стикеры, добавлять текст, масштабировать и поворачивать ролики. Вы можете использовать ролики любой длительность: в приложении не предусмотрено никаких ограничений. Все зависит только от объема встроенной памяти в аппарате и вашей личной усидчивостью. Это наиболее простой и действенный способ, как сделать гиф с текстом онлайн.
Сделать гифку можно даже на телефоне
Как из видео сделать гифку на айфоне
Полезными инструментами радуют и в App Store. У них тоже есть возможность записывать видео непосредственно с iPhone или iPad. Готовый ролик (или любое другое видео, загруженное на смартфон) можно легко преобразовать в гифку. Рассмотрим один из самых простых вариантов.
Workflow — простое приложение, позволяющее быстро создавать гифки и загружать их в социальные сети.
- Запустите приложение и кликните по «+», расположенному справа вверху.
- Переходите в «Галерею». Нажмите на значок поиска.
- Наберите «gif» и выберите пункт «Convert Video To GIF».
- Далее нажмите на «Get Workflow» и «Open».
- Приложению необходимо в обязательном порядке разрешить доступ ко всем видео, хранящимся в памяти вашего устройства. Для этого нажимаем «Grant Acces» и «Разрешить».
- Далее отредактируйте параметры, которые помогут разобраться, как сделать gif баннер качественно. Нет необходимости настраивать все параметры: меняйте только те, которые нужны вам.
После завершения работы нажмите Done или расшаритьте получившийся контент в Интернете.