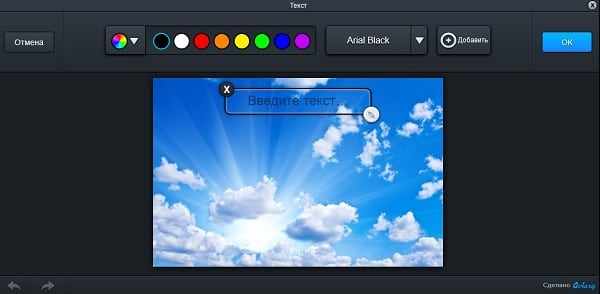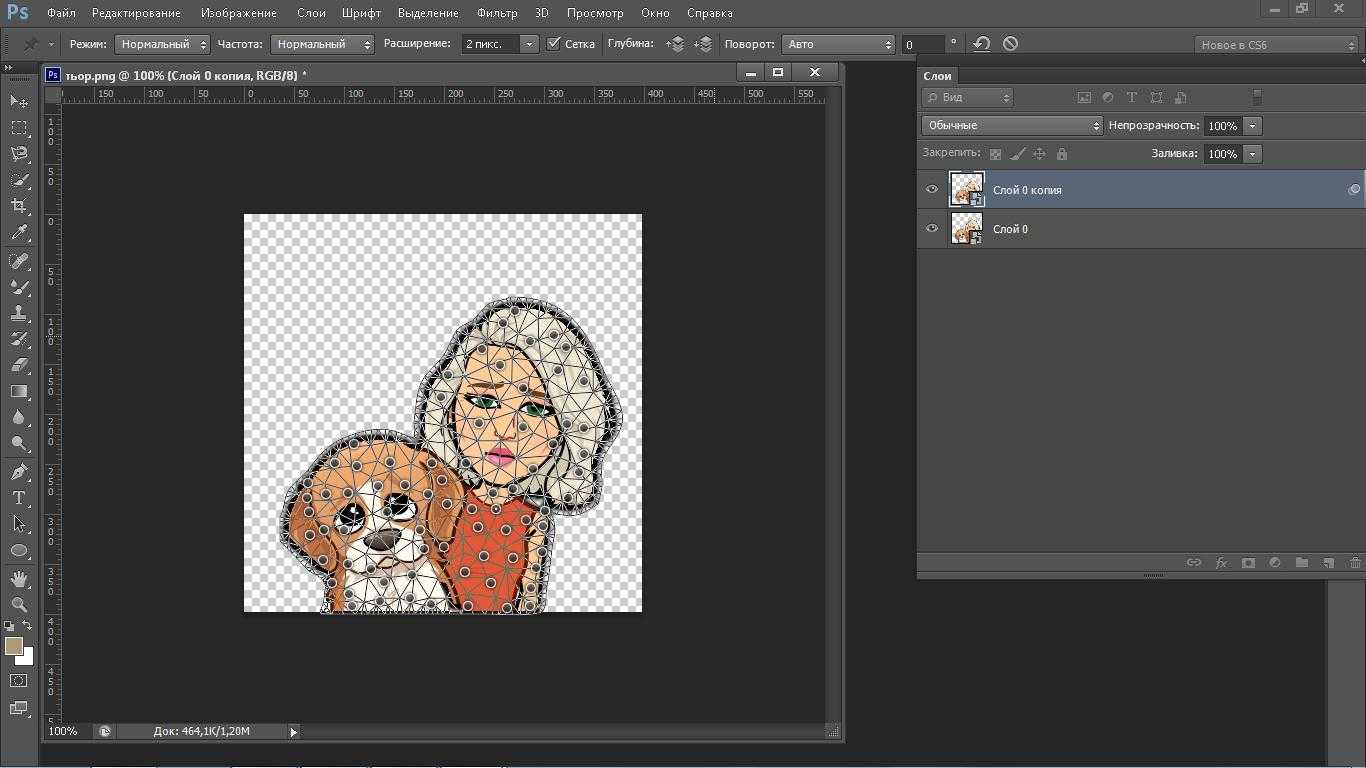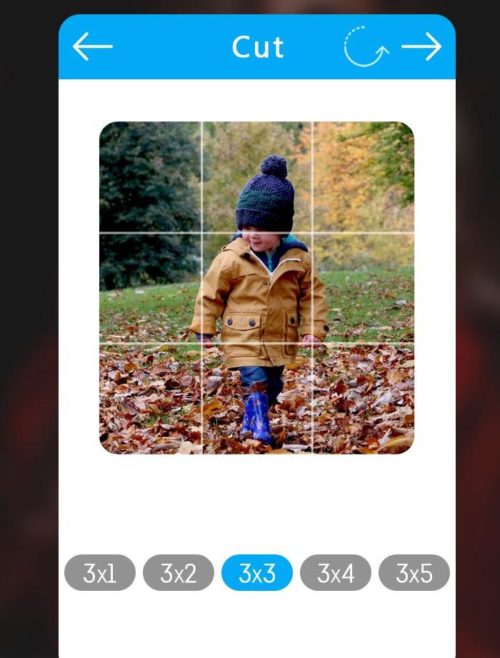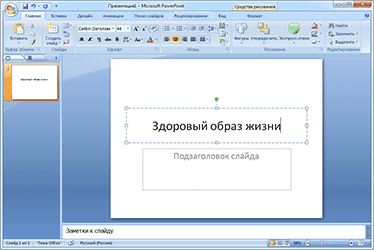Сделать открытку онлайн с текстом и фото
Содержание:
- Как отправить открытку, сделанную на компьютере?
- Как сделать открытку: подготовка к работе
- Изображения и цвета
- Добавление второй страницы
- Начальный этап процесса создания открытки онлайн
- Текст, цвета, прибамбасы
- Алгоритм создания открытки
- Как сделать поздравительную открытку онлайн
- Текст поздравления
- Загрузка открытки на компьютер
- Добавляем текст на фото
- Начало работы
- Создаем открытку со своим текстом
- Создаем открытку онлайн
- Как все сохранить
- Советы по созданию открытки
Как отправить открытку, сделанную на компьютере?
Итак, открытка готова, пора порадовать получателя приятным виртуальным сюрпризом. Вы можете отправлять электронные открытки различными способами. Среди них:
Отправка по электронной почте
-
Зайдите на свой электронный ящик.
-
Найдите вкладку «Написать письмо».
-
Придумайте тему, сообщение и прикрепите изображение к письму с помощью кнопки «Прикрепить файл».
-
Выберите свою созданную открытку, нажмите «Открыть».
-
Введите сообщение, нажмите «Отправить».
Отправка через социальные сети
-
Войдите в вашу любимую социальную сеть (Вконтакте, Одноклассники), перейдите на профиль потенциального получателя.
-
Зайдите в сообщения с ним и прикрепите изображение.
Подарить открытку лично. Что может быть лучше личной встречи? Подарить сделанную самостоятельно открытку можно лично, но нужно помнить, что для этого вам необходимо предварительно распечатать ваше творчество.
Теперь вы знаете, как сделать электронную открытку на компьютере. Это несложное и интересное действие, которое можно легко выполнить с помощью программ офиса MS. Не бойтесь творить, удивлять близких великолепной электронной открыткой, а себя — своей креативностью! Ваши близкие обязательно скажут вам «Спасибо».
Как сделать открытку: подготовка к работе
Чтобы создать красивую виртуальную открытку самостоятельно, необходимо учитывать следующие моменты:
- пользуйтесь сложными графическими редакторами, только если есть минимальные знания этих программ;
- используйте готовые шаблоны, которые предлагают программы – это проще и быстрее, тем более, шаблон можно подкорректировать по своему вкусу;
- изготавливайте нейтральные по содержанию открытки – виртуальное поздравление должно понравиться не только создателю, но и получателю;
- в первую очередь важна практичность электронной открытки, не добавляйте слишком много картинок и текста, старайтесь выдерживать определенную цветовую гамму.
Изображения и цвета
На сервисе Canva имеется несколько способов по добавлению изображений и фото. Чтобы загрузить свою фотографию с именинником или фото только одного именинника, используйте вкладку «Загрузки».
Выбрать тематические праздничные фото, сделанные профессиональными фотографами, можно на вкладке «Элементы», в разделе «Фото». Если нужны абстрактные, однотонные или градиентные рисунки, перейдите в раздел «Фон».
В коллекциях изображений можно искать по ключевым словам, чтобы добавить праздничные фото, например, цветы, салюты, шарики и другое.
Для настройки изображений и фонов кликните левой кнопкой мышки по тем участкам в проекте, которые нужно изменить. Над макетом появятся кнопки дополнительной настройки: встроенные инструменты фоторедактора.
Настройте фотографию так, чтобы изображение органично смотрелось в выбранной цветовой гамме. Инструменты над макетом позволяют добавить фильтр, настроить яркость, контраст, оттенки, прозрачность и другие параметры.
Добавление второй страницы
Допустим, что у вас подразумевается двухсторонняя открытка, и вам нужно сделать вторую сторону. Это делается очень просто. Вам всего лишь нужно нажать на значок над вашей открыткой. Так вы скопируете вашу открытку.
И вот вы получили вторую сторону. Вы можете убрать все, что лишнее, оставить фон, возможно, какие-то элементы, чтобы осталось место для того, чтобы вы могли подписать открытку от руки. Или можно подписать открытку прямо здесь, в канве. Как вам будет удобно, так и сделайте.
Работа с текстом
Кстати, когда вы решите написать все в канве, то будет очень полезным знать, что все параметры текста, такие как цвет, размер, шрифт, расстояние между строк и положение на странице, вы можете все менять самостоятельно, как захотите. Панель для работы с текстом находится над открыткой.
Начальный этап процесса создания открытки онлайн
Зарегистрировавшись в сервисе, воспользуйтесь поисковой строкой для выбора формата открытки. В первом из форматов, которые будут предложены, представлены обычные электронные открытки, а во втором — двусторонние, которые подойдут в случае, если вы захотите после создания распечатать ее в типографии.
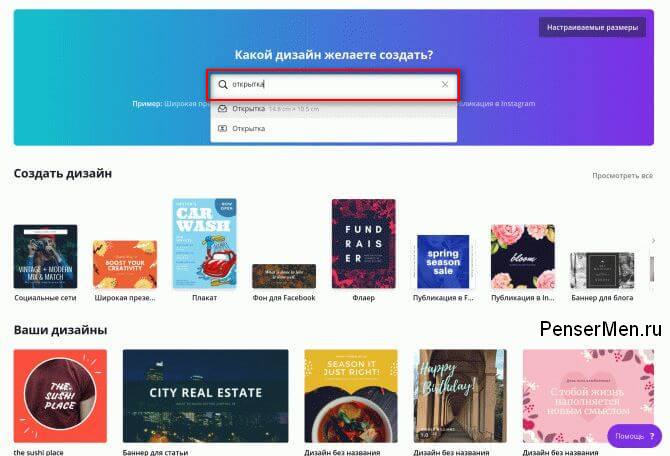 Выбор формата перед созданием открытки с текстом и фото
Выбор формата перед созданием открытки с текстом и фото
После того как формат выбран, пользователь попадает на экран для онлайн редактирования макета. Слева представлены вкладки с различными инструментами:
- Элементы (фигуры, стоковые фотографии, виньетки и другие детали, которые можно использовать в дизайне)
- Фон (разные текстуры и градиенты для создания фона)
- Загрузки ( можно загружать собственные фотографии или логотип)
- Шаблоны, которая открывает каталог готовых образцов дизайнов, которые можно взять за основу и внести лишь несколько изменений по своему вкусу.
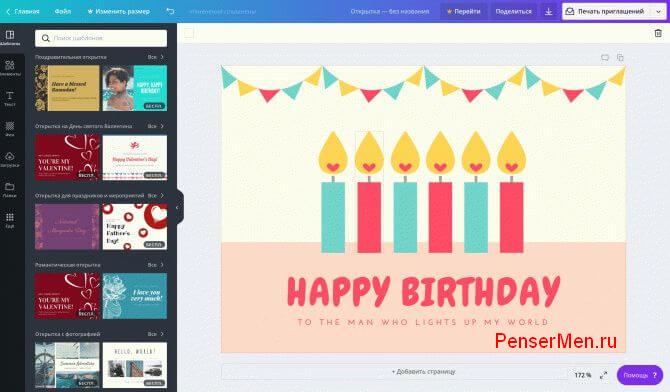 Редактор макета для открыток и приглашений
Редактор макета для открыток и приглашений
Текст, цвета, прибамбасы
Дальше нам нужно, конечно, написать свой текст, который мы хотим. Ведь нам нужна открытка с текстом и фотографией. Для этого мы выделяем область текста, и затем пишет то, что мы хотим (стрелка 1).
И мы можем редактировать текст. Можно выбрать шрифт (стрелка 2), можно указать размер (стрелка 3), и также можно сделать цвет, который больше подходит в данном случае (стрелка 4).
Те области записей, которые нам не нужны, мы можем просто удалить. Либо добавить какую-то запись, которая нам нужна из раздела «Текст». Просто выбрать любой понравившийся, и затем переделать его как нам хочется.
Дополнительные украшения
Картинка с текстом это уже не плохо. Но все таки, хочется что-то добавить красивое и интересное. Какие-то украшения ко всему этому, согласны? Если вы делаете новогоднюю открытку, можно сделать снежинки, или что-то еще.
Для этого мы переходим в раздел «Элементы» в левом вертикальном меню. И тут мы видимо просто огромное количество разных элементов. Просто глаза разбегаются.
Обратите внимание. В целом канва — это бесплатно
Но их тоже можно понять, людям нужно на что-то жить, и чем-то платить за квартиру! Поэтому есть здесь и платные штуки.
Сразу вам скажу, что бесплатного здесь предостаточно, чтобы воплотить в жизнь любую вашу фантазию, и даже еще останется! Просто вам нужно не использовать в вашей работе элементы, где стоит знак короны, это платные.
Алгоритм создания открытки
Пройдите несколько последовательных шагов, создавая открытку в Canva:
- Выполните авторизацию на сервисе Canva.
- Подберите на главной странице нужный дизайн.
- Выберите шаблон по тематике праздника.
- Замените изображения, фоны и цвета на шаблоне.
- Добавьте графические элементы в проект.
- Напишите текст поздравления.
- Загрузите открытку на компьютер.
После скачивания на ПК, открытку необходимо распечатать в хорошем качестве. Для этого рекомендуется использовать фотобумагу, потому что она передает насыщенность оттенков и глубину линий лучше, чем картон с глянцевым покрытием или плотная бумага.
Как сделать поздравительную открытку онлайн
Pro100tak.com
– бесплатный конструктор открыток на всевозможные праздники, в том числе на Новый год. Поставил его на первое место, потому что наиболее понятный интерфейс и любой пользователь, имеющий начальные навыки владения персональным компьютером и умеющим мотать компьютерной мышкой сможет сделать открытку.
После загрузки страницы конструктора открыток Pro100tak станет доступно весь инструментарий и функционал онлайн сервиса:
- Фоны для открыток (разные категории праздников);
- Шаблоны стихов, которые можно вставить в открытку;
- Кнопка вставки текста (если решили написать свои слова поздравления);
- Вставка изображения (можно загрузить с компьютера или веб-камеры);
- Вставка аудио файла, то есть музыкальное сопровождение к открытке.
Фон открытки можно повернуть, затемнить, осветлить, размыть и изменить прочие параметры, как и у всех полноценных графических редакторах. А после того как закончили с созданием открытки, можно ее сохранить на свой компьютер, нажав на соответствующую кнопку или отправить на электронную почту.
А вот видео инструкция, где делают открытку онлайн, с помощью бесплатного конструктора открыток Pro100tak.com:
Funphotobox.com
— бесплатный онлайн сервис для создания поздравительных открыток из ваших фотографий. Здесь немного попроще сервис, чем предыдущий, так как основной наклон идет на создание открытки, с использованием фотографии или какого-либо изображения. Можно украсить снежинками, которые можно сделать, воспользовавшись сервисом Снежинка.
Для того чтобы сделать поздравительную открытку, нужно выбрать подходящий шаблон тематический празднику, загрузить фотографию (с компьютера или веб-камеры) и после можно сохранить открытку себе на компьютер.
Funny.pho.to
– еще один сервис, с помощью которого можно сделать поздравительную открытку онлайн на Новый год. Я уже писал об этом сервисе — Pho.to — редактор фотографий онлайн, почитайте на досуге. Здесь тоже все очень просто:
- Выбираем шаблон открытки;
- Загружаем фотографию;
- Добавляем теплые слова поздравления;
- Сохраняем на свой компьютер.
Loonapix.com
– онлайн сервис, где есть возможность создать поздравительную открытку. Для этого нужно выбрать раздел сервиса Фоторамки (создать фоторамку) и выбрать подходящую категорию (в нашем случае Новогодние). После загружаем фотографию, нажав на кнопку Обзор. Ввести Подпись и нажать на кнопку Создать.
123Greetings.com
— это лучший сайт для бесплатной отправки поздравительных открыток онлайн для ваших близких. На сайте есть замечательные открытки для любого случая, таких как День рождения, юбилей, свадьба, Новый год и многие других мероприятий. В базе сервиса не одна тысяча красивых открыток: анимированные, интерактивные, flash – открытки и простые.
Все разложено по категориям и поэтому будет легко найти то, что вам нужно. Сервис абсолютно бесплатен, но полностью на английском языке (тут поможет переводчик онлайн). Как и выше перечисленных сервисах, в 123Greetings.com есть возможность добавить свой текст поздравления к открытке, все разбито по категориям, можно напрямую отправить на электронную почту и т.д.
Вот таким образом, можно сделать поздравительную открытку на новый год и поздравить своих родных и близким с этим замечательным праздником, который встречает и справляет весь мир. Поздравьте своих родных и друзей с Новым годом!!!
Теги:
- графика
- онлайн сервис
Интересное на сайте:
- Как найти похожую картинку, изображение или фотографию в интернете
- Именное новогоднее поздравление от Деда Мороза 2019
- Сервис Turbologo – быстрое создание логотипа, фирменного бланка документа, обложки для соц.сетей
- Анимированные поздравительные открытки к Новому году и другим праздникам
- Онлайн рисовалка для детей и не только
- Как быстро сделать постер или картинку с цитатой
Текст поздравления
В нашей открытке будет всего два текстовых блока: на лицевой стороне и на обратной, с пожеланиями имениннику. Мы будем редактировать на лицевой стороне имеющиеся блоки, а на обратную сторону добавим пожелания при помощи кнопки «Добавить текстовое поле» из раздела «Текст».
При добавлении поздравлений проследите, чтобы шрифты, цвета и размеры совпадали на обеих страницах: так открытка, сделанная своими руками, будет выглядеть аккуратнее.
Отредактировать надпись можно кнопками над макетом. Здесь доступен большой выбор шрифтов для кириллицы и латиницы, настройки цвета, размера, интервалов и другие параметры. Первыми в списке будут предложены те цвета и шрифты, которые уже были использованы в дизайне, чтобы вам не нужно было искать их в большом списке.
Совет
При перемещении текстовых блоков обращайте внимание на розовые линии, которые появляются на экране. Они позволяют выровнять элементы относительно друг друга
Загрузка открытки на компьютер
Наша открытка готова, ее необходимо скачать на компьютер. Для скачивания готовой работы кликните на кнопку со стрелкой, расположенную на верхней панели справа.
На выбор предложено несколько вариантов для сохранения файла в разных форматах:
- PNG (рекомендации) — изображение высокого качества;
- JPG — небольшой размер файла;
- Стандартный PDF-файл — документ с небольшим размером файла;
- PDF-файл для печати — документ высокого качества;
- Анимация (MP4/GIF) — анимация или GIF.
Для распечатывания лучше выбрать формат многостраничного PDF, а для электронной открытки — формат PNG.
После нажатия на кнопку «Опубликовать», откроется больше вариантов для дальнейшего использования открытки. Созданную открытку можно скачать на ПК, с выбором формата, отправить в социальные сети или по электронной почте.
Если вы обнаружите какие-либо опечатки или неточности в своей работе после скачивания на ПК, не беспокойтесь. На главной странице в разделе «Ваши дизайны», можно найти открытку и внести изменения, а затем повторно скачать ее на свой компьютер.
Добавляем текст на фото
Шаг 3. Для того, чтобы добавить текст на фото, создаваемую открытку, необходимо в левой области экрана, в основном меню, щелкнуть на иконке с подписью Текст и перейти к выбору шрифта. Просмотрев доступные шрифты по их начертанию, достаточно один раз, или дважды (в зависимости от текущего состояния) щелкнуть по названию выбранного вами шрифта, после чего на поле открытки появится шаблонная строка, а в дополнение к основному меню откроется дополнительное меню с настройками текущего шрифта.
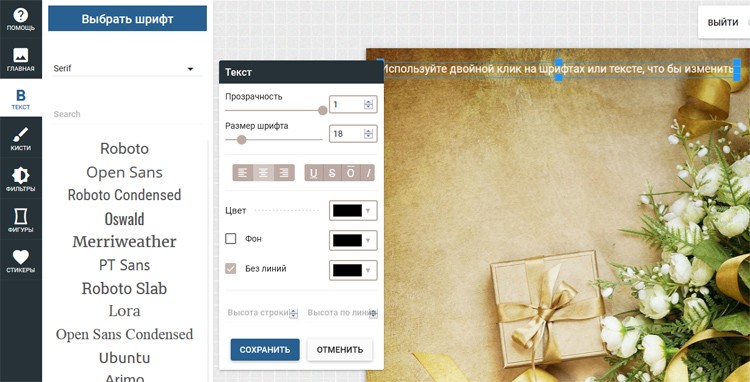
Шаг 4. Сделайте один или двойной клик на шаблонном тексте, для того, что бы изменить надпись. Выделив и удалив стандартную надпись, вы сможете выбранным шрифтом нанести любой текст. При этом, изменяя параметры цвета, фона, прозрачности и размера шрифта, вы можете настроить текст необходимым образом. Также можно подчеркнуть, зачеркнуть текст или выровнять его в ячейке.
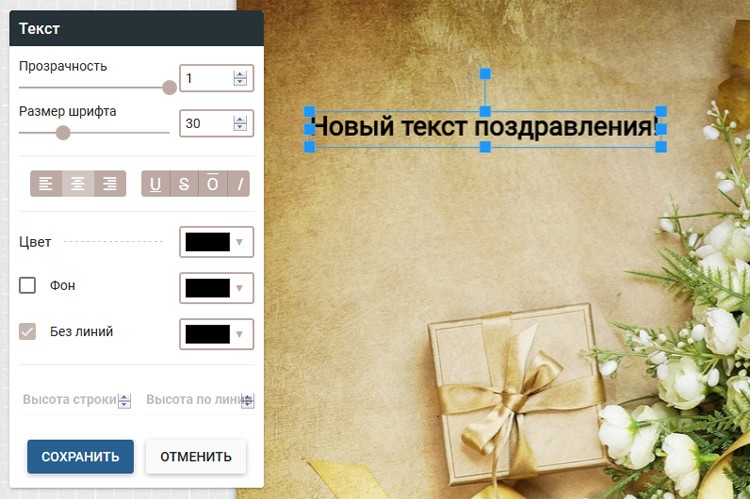
Важный момент! Если вы хотите нанести на карточку несколько надписей разными шрифтами, то после того, как вы добавите текст на вашу заготовку – его необходимо объединить с фоном. В противном случае, при добавлении следующей надписи новым выбранным шрифтом – может измениться шрифт и настройки предыдущей надписи.
Шаг 5. Объединяем слои. Для этого достаточно кликнуть на иконку с подписью Главная, и в открывшемся меню щелкнуть на Объединить. Все, теперь ваш текст объединен с основным фоном и больше не изменится.
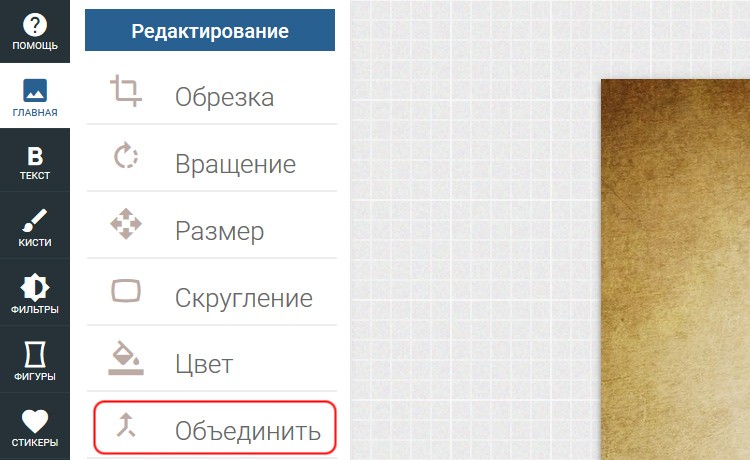
Шаг 6. Добавляем новые надписи, выбираем другие шрифты и группы шрифтов. Для этого достаточно вернуться в предыдущее меню выбора шрифта, где можно изменить группу шрифтов, выбрав вместо Serif любой из доступных в выпадающем списке
Также обратите внимание на постраничное представление шрифтов, в большей части групп присутствует более 1 страницы доступных шрифтов. Выбор второго и последующих шрифтов осуществляется точно также как и в первый раз – одинарным, либо двойным кликом по выбранному начертанию
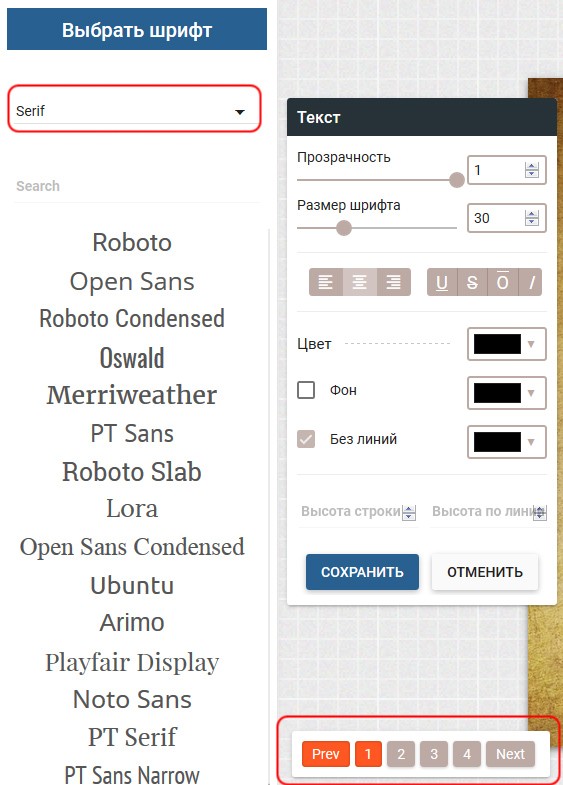
Шаг 7. Работаем со слоями и историей. В работе с полотном и шрифтами на нашей открытке, часто может потребоваться изменение видимости той или иной области, шрифта или объекта. Этими свойствами можно управлять включив на верхней панели вкладку Слои.

После включения отображения Слоев – в нижней правой части экрана отобразится сворачиваемое меню Слоев. Используя иконки на каждом слое вы можете показать или спрятать слой, удалить слой и закрепить слой. Также, одним из важных элементов является изменение порядка видимости слоев, которое отвечает за визуальное расположение элементов на холсте друг за другом. Для изменения порядка следования элементов – достаточно просто перетащить выбранный элемент в закладке Слои выше или ниже других элементов.
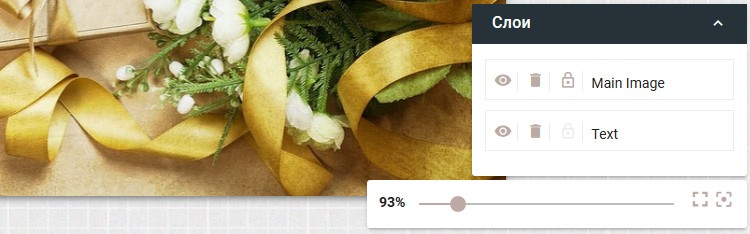
Шаг 8. Закончив с текстом и слоями, мы можем пожелать добавить круг, для оттенения второй надписи. Для этого достаточно выбрать в левом меню иконку Фигуры, в которой щелкнуть на пункт Окружность. После совершенно несложных манипуляций с Прозрачностью и размерами нашей окружности, изменением порядка следования в Слоях – мы получим вот такой интересный эффект подложки для нашего текста, что бы он стал более видимым и читабельным на открытке.
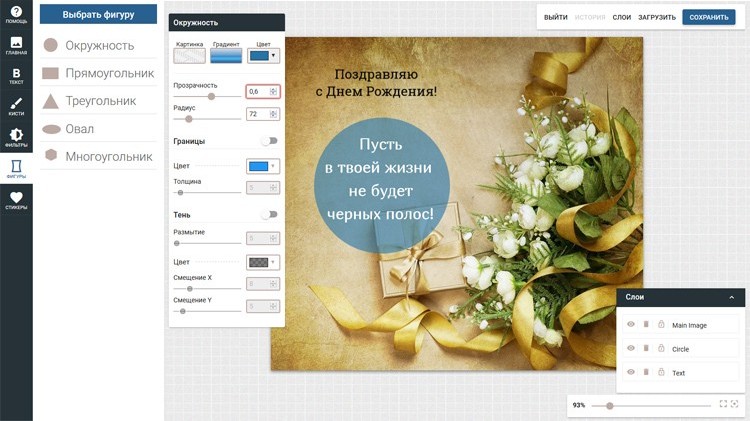
Шаг 9. Вот и все! Наша замечательная открытка с собственным текстом готова! Осталось только в верхнем правом меню выбрать Сохранить, после чего вам будет предложен формат сохранения вашей открытки: PNG или JPG с разным уровнем качества изображения.
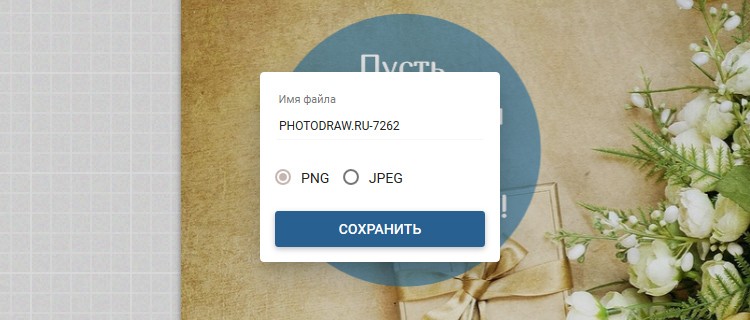
И не бойтесь экспериментировать и пробовать!
Начало работы
Я выбрал шаблон, кликнул по нему, и он у меня появился в окне, где было пустое поле (стрелка 1). Мы можем делать с ним все, что захотим. Допустим, я хочу сделать открытку «С Днем рождения». И мне нужна фотография того, кого я буду поздравлять.
Добавление фотографий
Чтобы добавить в канву нужную нам фотографию, мы должны пойти в меню «Загрузки». Этот пункт находится в левой части нашей области, в вертикальном меню. Увидели?
Здесь нужно нажать кнопку «Загрузить изображение» вверху кнопка цвета морской волны, и потом выбрать нужную фотографию у себя на компьютере. Когда она загрузится на сервис, она будет отображаться в изображениях на сайте. Получилось?
Работа с фотографией
Ок, вы добавили фотку, и теперь вам нужно кликнуть на нее, чтобы она у вас появилась в открытке. Обычно фотка просто появляется поверх открытки, и нам нужно самим сделать ее красивой, и поставить туда, куда нам нужно.
Если нам нужно изменить размер, т.е. сделать фото либо больше, либо меньше, мы тянем за уголок (стрелка 1). А если нам нужно обрезать изображение, т.е. использовать не все его, а какую-то его часть, мы тянем за серединки (стрелка 2).
И таким образом мы делаем фото такое, какое нам нужно и ставим его туда, куда нам нужно. Перемещать его можно просто кликнув по нему, вы уже догадались, наверно. Идем дальше.
Создаем открытку со своим текстом
Шаг 1. Открываем онлайн редактор и дожидаемся его полной загрузки. В качестве индикатора загрузки вы увидите вращающийся цветной круг. Учтите, что для работы с редактором потребуется современный браузер, а так же достаточного размера экран вашего устройства. На старых и медленных устройствах работа с редактором может быть затруднена или недоступна.
Шаг 2. После полной загрузки редактора вы увидите приглашение для выбора вашего исходного изображения. У вас есть 3 варианта:
- Загрузка изображения с вашего устройства. Это может быть фотография, фон, любое изображение-подложка, скачанное из Интернета, которое вы будете использовать в качестве главного фона открытки.
- Без картинки. Эта опция подразумевает создание пустого изображения, на которое впоследствии вы сможете нанести другие изображения, а сам фон, после его создания – залить цветом с необходимой прозрачностью.
- Образец. Выбирайте этот пункт для ознакомления с возможностями редактора. Вам будет загружено штатное шаблонное изображение.
В нашем случае использовалась загруженная с компьютера подложка-изображение. После чего предлагается либо подтвердить открытие изображения, либо отклонить его.
Создаем открытку онлайн
В интернете можно найти немало сайтов, предоставляющих возможность полноценного редактирования фотографий, благодаря чему можно создать открытку. Однако, чтобы максимально упростить задачу, лучше всего обратиться к специальным онлайн-сервисам, содержащим не только необходимые инструменты, но и множество заготовок.
Способ 1: Онлайн-открытка
Как можно заметить из названия, данный онлайн-сервис предназначен исключительно для создания открыток и обладает соответствующими инструментами. Единственным значимым недостатком являются водяные знаки, автоматически добавляемые на каждый созданный вами графический файл.
Дополнительно можно прибегнуть к использованию открыток из галереи данного онлайн-сервиса.
В число преимуществ сайта можно отнести отсутствие требований к регистрации аккаунта и простоту освоения.
Способ 2: SeGoodMe
Этот онлайн-сервис, как и предыдущий, предназначен исключительно для создания открыток и содержит множество соответствующих инструментов. Однако готовые работы невозможно скачать в виде отдельных графических файлов.
Создание
Основной редактор сервиса состоит из панели инструментов и области предпросмотра. При этом сама открытка делится на две страницы, представляющих собой обложку и место для сообщения.
-
Переключитесь на вкладку «Шаблоны» и через раскрывающийся список выберите категорию.
Тут же можно выбрать наиболее подходящую вашим целям ориентацию изображения.
На сайте представлено множество шаблонов, которые вы можете использовать без ограничений.
Если вы хотите создать полностью оригинальную открытку, перейдите на вкладку «Фон» и выполните настройку цветового оформления.
С помощью раздела «Текст» на изображение можно добавлять надписи. Касается это в равной степени обеих сторон.
Для добавления и редактирования дополнительных картинок переключитесь к разделу «Стикеры».
Помимо файлов из стандартной галереи можно загрузить изображения с компьютера.
Загружено может быть неограниченное количество файлов, включая гифки.
На вкладке «Надписи» вам предоставляется возможность добавления дополнительных подписей.
Отправка
Когда с оформлением открытки будет закончено, ее можно будет сохранить.
- В правом верхнем углу редактора кликните по кнопке «Отправить».
Установите или уберите галочку «Двухсторонняя открытка» в зависимости от требований.
Воспользуйтесь кнопкой «Получить ссылку», чтобы сгенерировать URL-адрес на страницу с возможностью просмотра созданного изображения.
В случае перехода по сгенерированной ссылке вам будет представлена специальная страница просмотра.
Готовую открытку также можно сохранить в формате «GIF» или «WEBM», заранее указав значения для интервалов анимации.
И хотя онлайн-сервисы, включая ресурсы для создания полноценных картинок, позволяют разрабатывать качественные открытки, иногда их может быть недостаточно. В таких случаях можно прибегнуть к специальным программам или, руководствуясь своими знаниями, создать нужное изображение в Photoshop.
Подробнее:Как создать открытку в ФотошопеПрограммы для создания открыток
Как все сохранить
Ну вот вы и создали свою первую, и надеюсь, не последнюю открытку. Возможно, я о чем-то не рассказал в плане инструментов и пунктов меню. Но моей задачей было не полностью все вам рассказать о канве, а лишь показать вам направление, и заинтересовать вас.
Согласитесь, ведь это очень интересный процесс. Мне так реально очень нравится. При том, что это все бесплатно, это вообще супер. Я действительно пользуюсь этим очень часто.
Итак, нам нужно сохранить нашу открытку. Для этого мы нажимаем кнопку «Скачать», и затем в выпадающем меню снова «Скачать». Выбираем место на нашем компьютере, куда мы это скачаем и получаем готовый результат.
После этого, можно распечатать открытку, подписать, если вы хотели подписать от руки. И затем торжественно вручить имениннику.
Советы по созданию открытки
Возможно, вы будете удивлены тем, что создать открытку самому значительно проще, чем кажется. Для того, чтобы подарок получился удачным и действительно порадовал близкого человека, следуйте простым советам по его созданию:
- обязательно укажите имя получателя, чтобы сделать подарок персонализированным;
- используйте фото именинника: такая открытка займет почетное место рядом с другими его фото в доме или на работе;
- выбирайте шрифты, которые легко читаются;
- избегайте чрезмерного употребления графики;
- не пишите слишком много текста мелким шрифтом, подберите поздравления в лаконичном стиле;
- используйте цвета, которые нравятся получателю;
- избегайте слишком контрастных сочетаний, цветовая гамма должна быть приятной.
Подумайте, чем интересуется и увлекается получатель. Это поможет подобрать тематическую графику и дополнительные изображения, а значит, вы сможете создать еще более персональный дизайн.
Если открытка готовится для печати, нужно создать двухстраничный дизайн — это лицевая и обратная сторона распечатанной работы. На лицевой стороне можно разместить основное поздравление, а на обратной поместить фото и текст пожеланий. Вы можете использовать и другие варианты расположения элементов, которые вам кажутся более уместными.