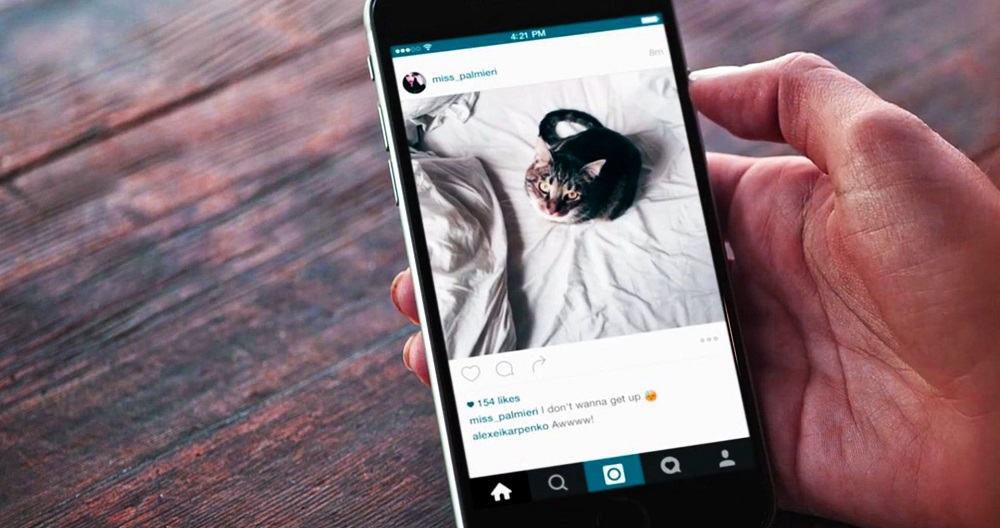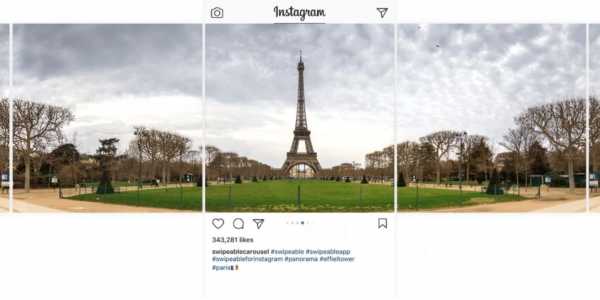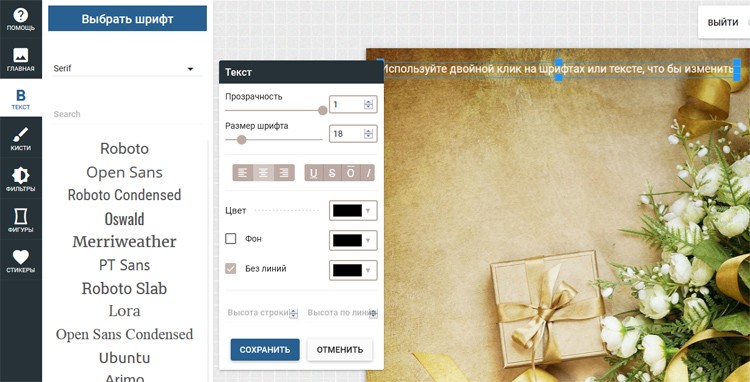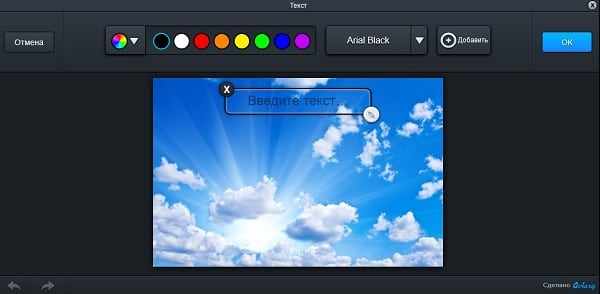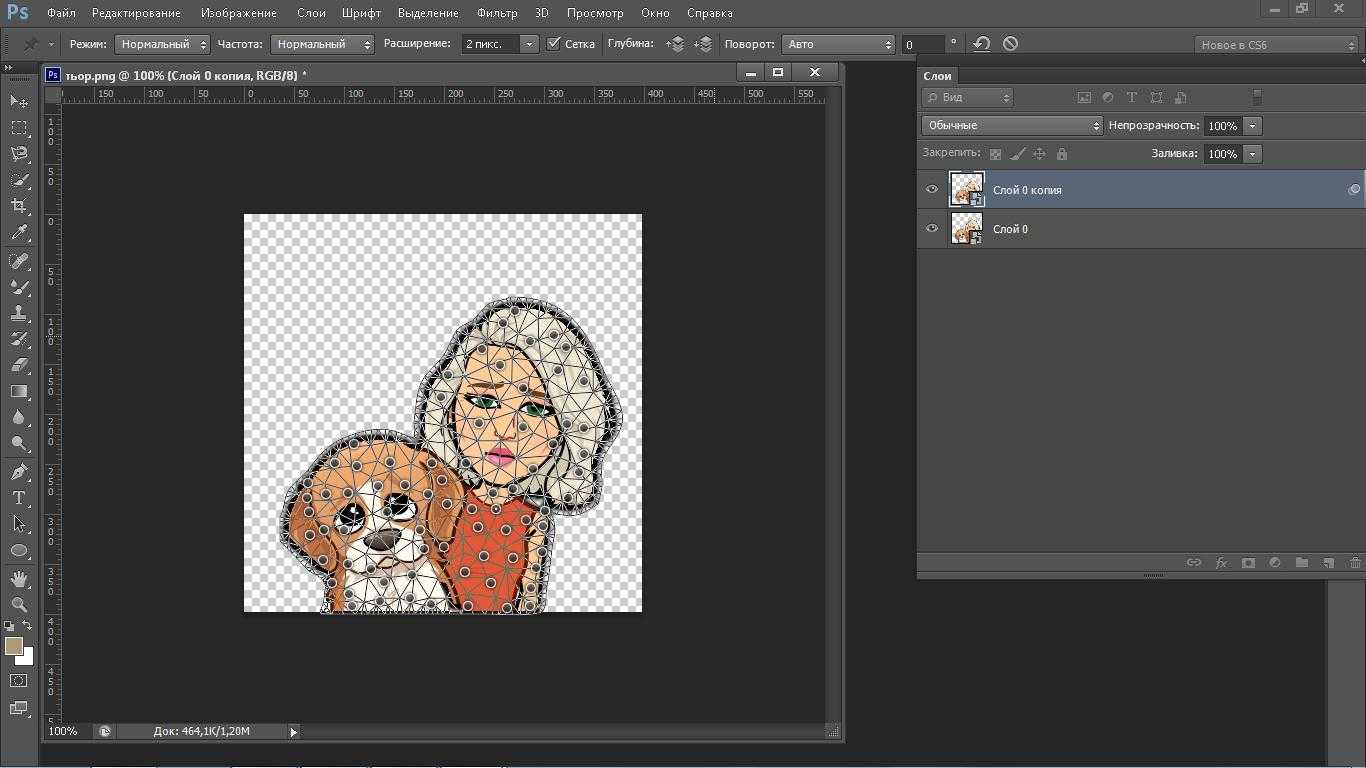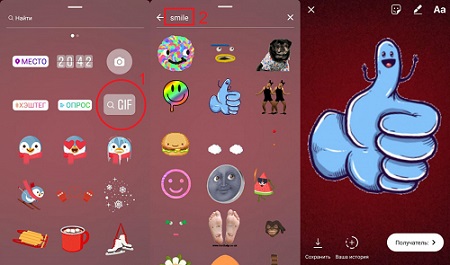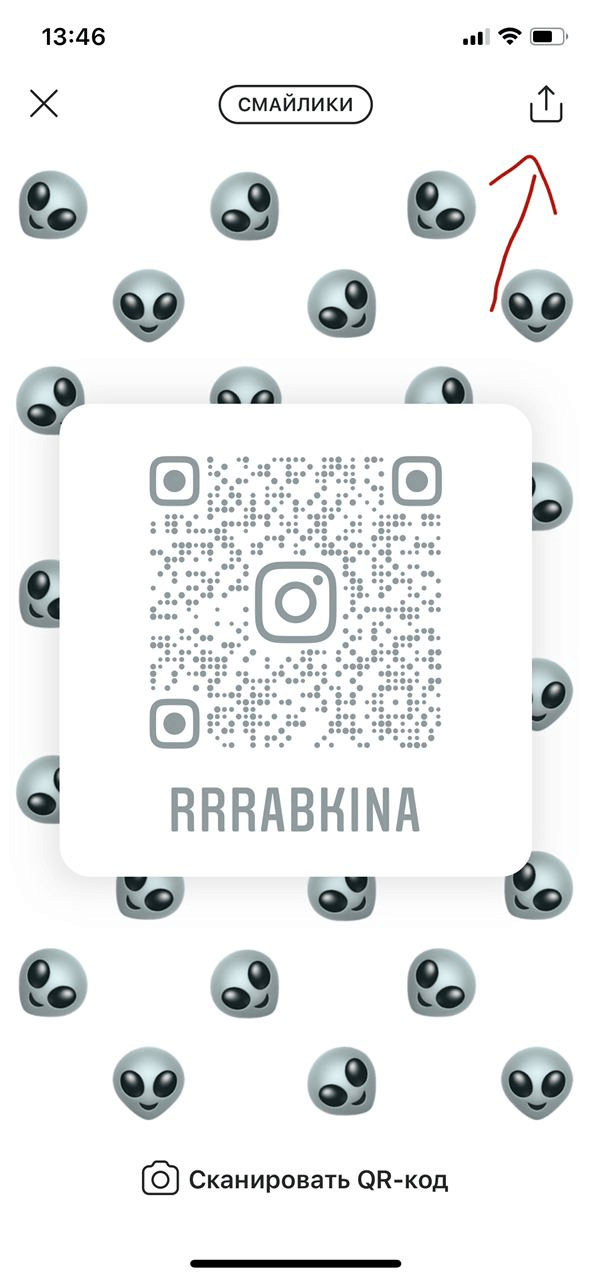Как разделить фото на части и сделать инстаграм неотразимым
Содержание:
- Croppiconline.com — простой инструмент для разрезания картинок
- IMGonline: как разделить фото на части
- Как сделать нарезку снимка на смартфоне
- Разрезать фото на части онлайн легко: топ-4 удобных сервиса
- Как разделить фотографию на 9 частей для Инстограмма
- Онлайн сервис Rasterbator.net
- Разрезание изображения
- Как разрезать фото для Инстаграм на 9 частей
- Как вырезать или обрезать фото онлайн
- Способы нарезки фото на компьютере
- Приложения для нарезки на Android
- Вырезаем объект из фотографии онлайн
- Как напечатать большой плакат из листов А4
Croppiconline.com — простой инструмент для разрезания картинок
Первый из сервисов, о котором я хочу рассказать в данном материале – это croppiconline.com. Его возможности позволяют как разделить фото на несколько элементов, так и просто удалить из изображения лишние детали, приведя фотографию в необходимый пользователю визуальный вид. При этом ресурс имеет ряд требований к загружаемым на него изображениям: они должны быть формата png и jpg. Их размер не должен превышать 15 мегабайт, на ресурс можно загружать до десятка файлов за раз.
Чтобы воспользоваться программой, выполните следующее:
- Перейдите на croppiconline.com.
- Нажмите на «Загрузить изображения» и загрузите на ресурс требуемое фото.
- Затем пометьте на фотографии требуемую часть для обрезки и нажмите на кнопку «Обрезать изображение» внизу.
- Под картинкой появится информация о объёме и размере полученного файла, который вы можете скачать, нажав на соответствующую кнопку справа.

Выделите соответствующие изображение, и затем нажмите на кнопку активации обрезки внизу
IMGonline: как разделить фото на части
Сервис IMGonline предлагает множество удобных функций для обработки фотографий. Сайт имеет очень простой русскоязычный интерфейс и соответствующие пояснения на каждой странице, поэтому разобраться в нем несложно.
Загружаем на сайт нужную фотографию.
 IMGonline поддерживает форматы BMP, GIF, JPEG, PNG и TIFF
IMGonline поддерживает форматы BMP, GIF, JPEG, PNG и TIFF
Указываем желаемое количество частей, на которое разделится изображение, а также его формат.
 В редакторе есть специальная функция, позволяющая разрезать картинку для дальнейшей публикации в Instagram.
В редакторе есть специальная функция, позволяющая разрезать картинку для дальнейшей публикации в Instagram.
Нажимаем «ОК».
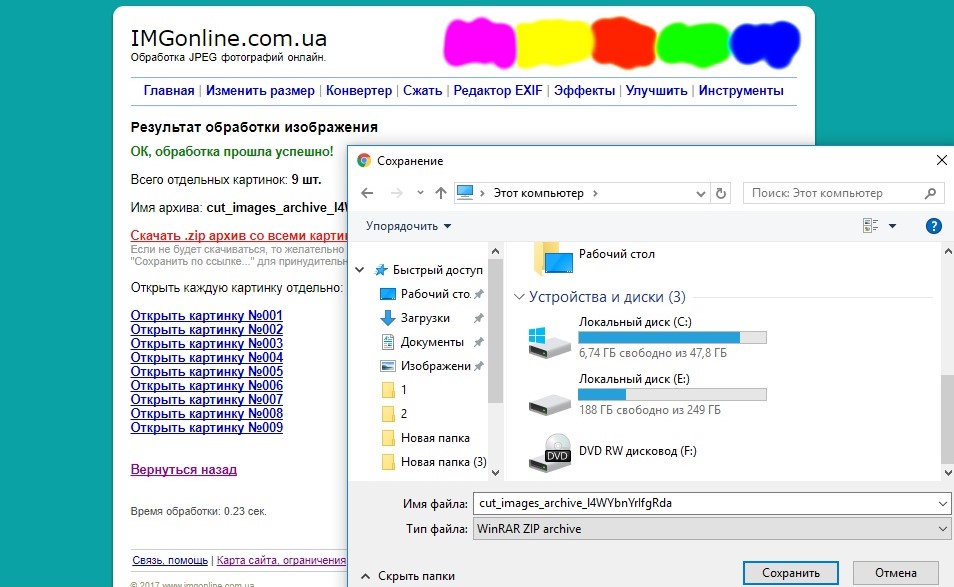 Дальше мы можем скачать архив со всеми фрагментами разрезанного фото или отдельно открыть каждый из них.
Дальше мы можем скачать архив со всеми фрагментами разрезанного фото или отдельно открыть каждый из них.
Вот и все! Наслаждайтесь результатом!
Как сделать нарезку снимка на смартфоне
Чтобы создать баннер из нескольких изображений, можно разделить картинку на части онлайн или с помощью приложения. Для этого не нужно владеть какими-то особыми навыками, достаточно заранее подготовить файл.
Из нарезанной фотографии можно сформировать бесконечную новостную ленту. Просто выкладываем в профиль от 6 до 12 отдельных элементов по очереди. Если фото панорамное, его можно опубликовать в режиме «карусель»
Важно, чтобы у контента было высокое разрешение. Также владелец блога может устроить для своей аудитории игру-паззл
Фолловеры должны угадывать, какая картинка будет следующей, чтобы собрать цельное изображение.
Разделить файл можно на устройстве с любой операционной системой. Но чтобы сделать это, необходимо установить дополнительную программу.
Разрезать фото на части онлайн легко: топ-4 удобных сервиса
С развитием коммерческих аккаунтов в Instagram большую популярность получили рекламные баннеры, представляющие собой изображение, разделенное на 6 или 9 фрагментов. Хотите узнать, какие онлайн инструменты позволяют быстро разрезать картинку на части? Сегодня мы расскажем о 4 удобных и бесплатных сервисах, которые вам в этом помогут.
––––– РЕКЛАМА –––––
IMGonline: как разделить фото на части
Сервис IMGonline предлагает множество удобных функций для обработки фотографий. Сайт имеет очень простой русскоязычный интерфейс и соответствующие пояснения на каждой странице, поэтому разобраться в нем несложно.
Загружаем на сайт нужную фотографию.

Указываем желаемое количество частей, на которое разделится изображение, а также его формат.

Нажимаем «ОК».

Вот и все! Наслаждайтесь результатом!
––––– РЕКЛАМА –––––
Кстати, если вам потребуется обратная функция – объединение картинок, то на нашем сайте вы сможете найти подробный обзор 3 бесплатных сервисов для склеивания фото онлайн.
Rasterbator: разрезаем фото онлайн и делаем плакат
В отличие от предыдущего сервиса, Rasterbator работает в пошаговом формате и оформлен на английском языке. Для того, чтобы разделить снимок на части, сначала необходимо загрузить фотографию с компьютера или ввести ссылку на нее.

Далее определяемся с количеством фрагментов картинки. Сайт рассчитан на дальнейшее создание постера из разделенного фото, поэтому предлагается выбрать размер его частей.

Интересная особенность Rasterbator – возможность сравнивать масштабы плаката с фигурой человека на заднем фоне. Так вы точно не ошибетесь с размером и не запутаетесь в форматах А4, А3 и т. д.
На фотографию можно накладывать интересные эффекты.

Дальше вы можете настроить цветовую палитру эффекта, если вы его применяли. Если нет – просто нажмите «Продолжить».
В настройках можно указать параметры печати – добавить нумерацию фрагментов картинки и линию разреза.
Готовое изображение автоматически скачается на ваш компьютер в формате PDF.
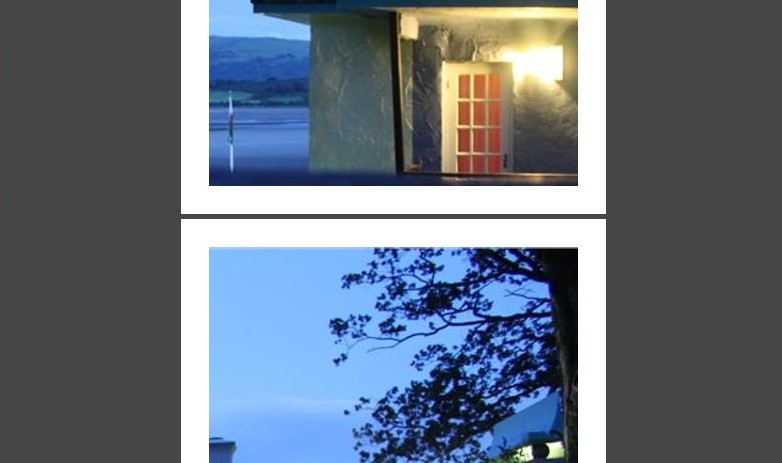
Как поделить фотографию на части за 3 клика в ImageSplitter
Сервис ImageSplitter имеет четыре основные функции для работы с изображениями:
- конвертирование;
- изменение размера;
- разделение на части;
- обрезка.
Итак, для начала загружаем наше фото.

Далее выбираем вкладку «Разделить изображение». Указываем количество строчек и столбцов, а также необходимый формат картинки на выходе.

Архив с фрагментами разрезанного снимка скачается на компьютер при нажатии на кнопку «Разделить изображение».
Online Image Splitter: быстрая нарезка картинок онлайн
На сайте Online Image Splitter нажимаем «Выберите файл».

Нажимаем «Старт», после чего переходим к настройкам. Указываем число строчек и столбцов, формат скачивания, количество цветов и т. д.
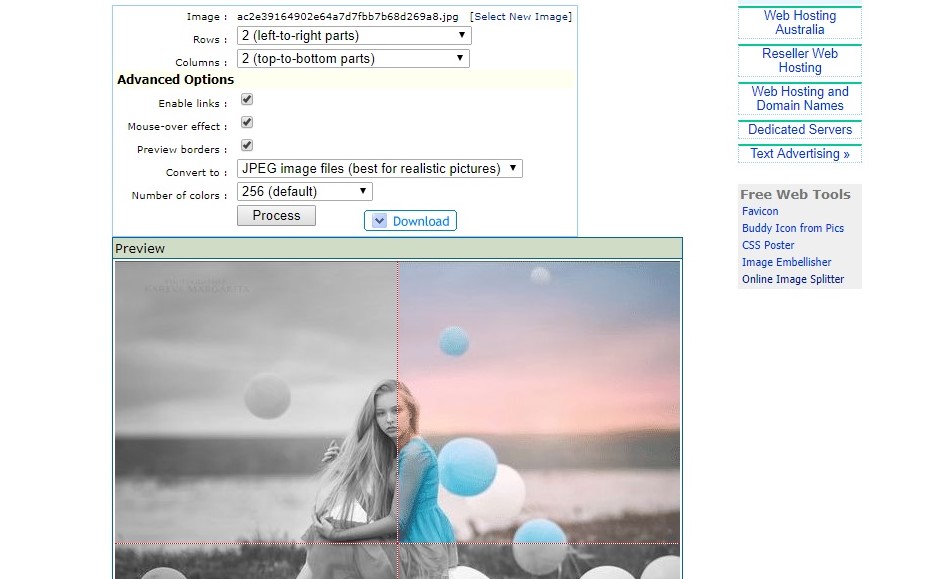
По итогу получаем архив с разрезанным на части изображением в двух вариантах: цветной и ч/б.

Как видите, все предложенные сервисы справляются со своей работой быстро и эффективно. Если у вас нет времени самостоятельно изучать сайты и разбираться в их функционале, выберите любой из вышеперечисленных. Уверены, что все они прекрасно подойдут вам и помогут разделить фото на части всего за пару минут. А если хотите разнообразить свой аккаунт или просто сделать кому-то приятный сюрприз, обязательно ознакомьтесь с нашей статьей о том, как сделать видео из фото в режиме онлайн.
Как разделить фотографию на 9 частей для Инстограмма
Если вы хорошо знакомы с инструментами в Фотошопе, наши инструкции вам не пригодятся. Если же с фоторедактором вы не работали, установите на свой смартфон или планшет утилиту InstaGrid. Из названия понятно, что оно предназначено для этой социальной сети.
Помимо разделения в мобильном редакторе присутствует другие инструменты. Распространяется приложение бесплатно, вы найдете его в Play Market или в аналогичном магазине, предназначенном для вашей площадки.
После загрузки и установки программы можно переходить к основному процессу:
- Открыв приложение, вам необходимо добавить новое изображение. Загрузите снимок из галереи смартфона или планшета или сделайте новую фотографию.
- При помощи свайпа выберете область на фотографии, которую необходимо разделить. На скриншоте ниже показано несколько вариантов: квадрат из девяти кусков, три части в строку и т.д.
- На примере показано разделение 3х3, получится девять одинаковых по размеру частей одного изображения. Определившись с размером, тапните по кнопке «Готово», которая находится в нижней части экрана.
- Приложение предложит сохранить новые картинки в память телефона или перейти к публикации в Instagram.
InstaGrid подскажет, какое фото должно быть опубликовано первым, вторым и т.д. Поэтапно добавьте каждый пост, чтобы получить цельное большое изображение в своей ленте. Единственный недостаток программы – наличие рекламных записей. Но такая особенность присутствует у всех бесплатных приложений, предназначенных для Android, iOS или Windows Phone. Если вы ошиблись в нумерации, удалите фотографию из профиля Инсты.
Онлайн сервис Rasterbator.net
Здесь вообще все просто. Это онлайн сервис для разбивки и подготовки файлов к печати. В конце вы получаете готовый PDF файл с разбитой фотографий на размеры А4. Сервис бесплатный. Есть одно «НО», сервис на английском языке. Я думаю, для вас это не составит труда, тем более я постараюсь более детально описать все шаги.
Что нам сделать в первую очередь? Открываем сервис. В появившемся окне кликаем левой клавишей мышки на Create your poster.
Следующий шаг, это выбрать фотографию, которую мы будем делить на части. В моем случае я буду использовать ту же фотографию, что и в предыдущем примере. И так, нажимаю на кнопку Обзор и указываем фото. После нажимаем на Upload и ждем пока фотография загрузится.
Что делаем дальше? Здесь почти тоже самое, что мы рассматривали в Paint.
- Paper stings (Настройка бумаги). Здесь нас интересует размер бумаги А4. И альбомное (Landscape) расположение. Можете выбрать книжный (Portrait) вариант, щелкнув по стрелочки.
- Ставим галочку Add margin of 10 mm each side. О чем нам это говорит? Все просто, это отступы при печати по 10 мм с каждой стороны.
- Галочку Overlap page by 5 mm не ставим.
- Output size. Здесь имеется в виду, на сколько частей будет разбита фотография. В данном случае я поставил 3, это означает разбивка будет 3×3, то есть состоять из 9 частей.
Так же есть дополнительная информация, в правом нижнем углу. Где указано, Размер бумаги (Paper size), Размер готовой картины (Poster size), из скольких листов будет состоять картина (Paper consumption) и фигура человека высотой 180 см, в просмоторщике (Human figure in preview is 180 cm tall). Что это значит? Видите, силуэт человека в середине. Этот силуэт в высоту 180 см.
Далее нажимаем кнопку Continue.
Далее у нас идет настройка стилей эффектов (Style). Здесь конечно можно поиграться с эффектами, но я рекомендую оставить без него (No effects). Жмем кнопку Continue.
Следующий шаг, цвет (Color). Ставим следующие настройки:
- Raster color ставим Multicolor
- Background color выставляем White
Чтобы посмотреть, как будет выглядеть постер обрамленный в белую каемку 10 мм, которую мы установили в начале, поставьте галочку Show margin.
Жмем Continue.
В заключительном шаге Options нас ждет, несколько настроек. И так:
Output выбираем Enlarge.
Other, ставим галочку Crop marks, это дополнительные знаки на фотографии, удобные для обрезания после печати. Если вы не хотите обрезать белую каемку, то галочку не ставим. Page position, порядок печати страниц
Тут не важно, я галочку не ставлю.
Нажимаем Rasterbate 9 pages!
После чего пойдет процесс разделения и выдаст вам готовый PDF файл для сохранения. Если автоматическое сохранение не появилось, нажимаем на click here.
В результате мы получили готовый постер, в ПДФ формате для печати, с названием Rasterbation.
На этой ноте я буду с вами прощаться. Надеюсь вам статья оказалась полезной. Подписывайтесь на мой блог, комментируйте, делитесь с друзьями.
Разрезание изображения
Разрезание и «сборку» рисунка лучше доверить специализированной программе,
в частности, это умеет делать Adobe Photoshop, Adobe ImageReady, Macromedia FireWorks
и др. В дальнейшем, для этой будем цели использовать Photoshop, так что все упоминания
об инструментах и меню относятся именно к этой программе.
Для удобства разрезания изображения вначале следует добавить направляющие линии,
по которым затем и будет происходить разделение на фрагменты (рис. 3).
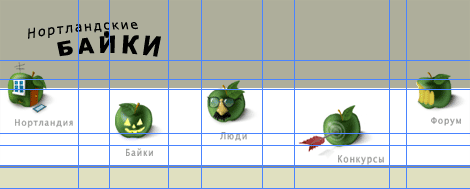
Рис. 3. Добавляем в изображение направляющие
Теперь используем инструмент Slice (,
активация клавишей K) и по направляющим обводим требуемую прямоугольную
область. Обозначенная область отмечается синей рамкой с номером фрагмента в
левом верхнем углу. Размер областей можно изменять через специальный инструмент
Slice Select — .
Щелкаем мышью с этим инструментом по желаемому фрагменту — цвет рамки вокруг
области становится желтым, а также изменяется тональность рисунка. После чего
курсором мыши можно перемещать границы фрагмента за специальные маркеры по бокам
и в углах области (рис. 4).
Рис. 4. Изменение области фрагмента
Для быстрого переключения между инструментами Slice и Slice Select нажмите
и удерживайте клавишу Ctrl.
Во время изменения размеров фрагментов, следите за тем, чтобы области не пересекались
друг с другом, и между ними не возникало промежутков. Хотя Photoshop сам отмечает
подобные недочеты и принимает меры к их устранению, лучше держать все под своим
контролем.
После предварительного анализа и применения инструмента Slice, получим 18
фрагментов (рис. 5).
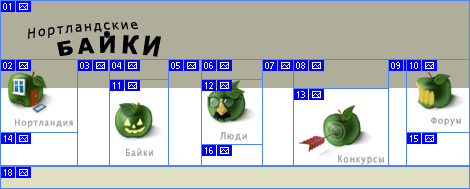
Рис. 5. Разрезанное на фрагменты изображение
Опасаться того, что получилось много рисунков, не стоит из-за того, что часть
фрагментов содержит пустое изображение (14, 16 и 15), а часть фрагментов, за
исключением ширины, идентичны (3, 5, 7 и 9). Таким образом, число картинок сокращается,
поскольку часть из них можно заменить одним прозрачным однопиксельным рисунком,
устанавливая у него такие же размеры, как у исходного фрагмента.
Использование однопиксельного прозрачного рисунка в формате GIF достаточно
распространенный прием при верстке веб-страниц. Действительно, объем файла минимален
(всего 43 байта), картинку при этом можно масштабировать до любого размера,
и сквозь нее виден фон.
Как разрезать фото для Инстаграм на 9 частей
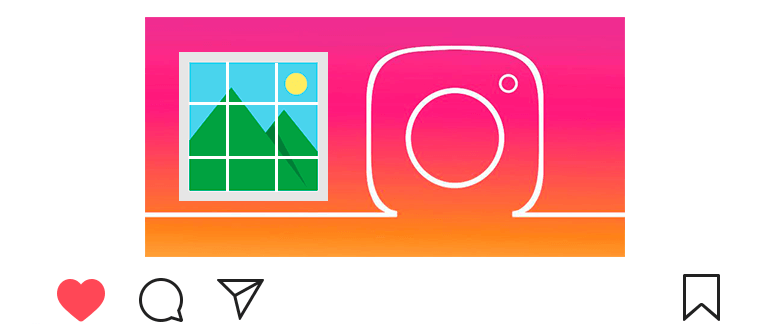
Обновлено — 18 октября 2019
Вы можете разрезать фото для Инстаграм на 9 частей, чтобы украсить свой профиль.
Выглядит это очень симпатично (мозаика).
Чтобы разделить фото онлайн достаточно выполнить несколько простых действий.
Как разрезать фото для Инстаграм на 9 частей
- Частей по ширине: 3;
- Частей по высоте 3;
- Сделать квадратные части «Для Instagram»;
- Формат изображений на выходе: PNG-24 (или любой другой).
- Касаемся «ОК».
- Открываем каждую картинку и скачиваем на своё устройство.
Чтобы скачать — выполните долгий тап (нажмите и удерживайте) по картинке и коснитесь «Скачать изображение».
Теперь остаётся добавить фото в Инстаграм обычным способом.
Как разделить фото на части онлайн
- Открываем Инстаграм и внизу касаемся
. - Выбираем последнее фото (оно будет самым первым при загрузке).
- Не вносим никаких изменений и публикуем фото.
- Затем публикуем предпоследнее фото и т.д.
Всего должно получится 9 публикаций.
Откройте свой профиль, если сделали всё правильно — то будет очень красиво.
Узнайте, как использовать другие виды интересных публикаций (секреты Инстаграм):
Видеоурок на тему: как разрезать фото для Инстаграм на 9 частей.
Как вырезать или обрезать фото онлайн
Сервис CropPicOnline.com – ваш надежный помощник в обрезке фото онлайн. Для этого простого, но часто используемого действия хорошо иметь удобный инструмент под рукой.
Удалить лишнее с картинки или вырезать нужный фрагмент из фото – с нашим сервисом это легко. Весь процесс занимает всего несколько секунд, а результат появляется практически мгновенно. Обрезать фото можно бесплатно и без регистрации, сервис доступен для любого вашего устройства. А благодаря онлайн-доступности получаете единый удобный интерфейс. Попробуйте и вам понравится!
Пользоваться сервисом CropPicOnline.com очень просто:1. Загрузка картинок и фото.
Есть возможность загрузки одновременно до 10 фото. Добавить фото можно, нажав на «Загрузить изображения» или просто перетащив файлы на эту область.2. Выбор (из тех, что были загружены).
Укажите, какое из загруженных фото желаете обрезать. Выбирайте любое, не обязательно по порядку.3. Выделение и обрезка нужной области фото.
После выбора фото выделите интересующую область и нажмите «Обрезать изображение». Результат появится ниже в виде миниатюры. Для сохранения полученного фото нажмите «Скачать».
Сервис позволяет обрезать фото онлайн в формате jpeg и png. Вес картинки – до 15 Мб. Т. е. обрабатывает фото и картинки в наиболее распространенных форматах.
Сервис CropPicOnline.com удобен тем, что предлагает несколько сценариев работы.
Работа с одной и той же фотографией. Обрезать фото, удалив лишнюю часть – это стандартная возможность. При этом, если необходимо вырезать несколько разных частей с одного и того же фото, можно это делать сразу же, не загружая его повторно. Просто выделите на фото другую область и нажмите «Обрезать изображение». Все результаты будут выведены в виде списка. Сохраните фото, нажав «Скачать». Говоря просто, можно элементарно нарезать изображение на отдельные прямоугольники. А можно вырезать из фото человека или предмет, по-разному выделяя кадр. Например, выделяя прямоугольную область вертикально или горизонтально, что может понадобиться для создания коллажа.
Работа с несколькими фотографиями. Сервис позволяет загрузить для обрезки фото сразу несколько файлов. Что снова же удобно: не нужно каждый раз загружать новое фото. Чтобы обрезать фото онлайн (до 10 файлов), достаточно загрузить их один раз. Далее выбирайте нужную картинку и область на ней и обрезайте. После переходите к следующей картинке, кликнув по ней. В пункте 4 в виде списка отобразятся все созданные вами фото. Обрезка фото выполняется мгновенно! При необходимости в обработке более 10 фото нажмите «Удалить все» и загрузите следующую группу изображений. Предварительно не забудьте сохранить все предыдущие результаты.
Согласитесь, все эти возможности в сумме заметно ускоряют процесс обрезки фотографий. А простой и приятный интерфейс позволяет делать это легко и с удовольствием!
Способы нарезки фото на компьютере
Когда смартфон разряжен, пользователи выходят в социальную сеть через компьютер. Возникает вопрос, как разделить фото на 2 части и более, используя ПК. Для данной цели лучше всего подходит графический редактор PhotoShop и GIMP.
В первом случае нужно:
- Открыть графический редактор.
- Добавить фото – открыть меню «Просмотр».
- Навести курсор на «Показать» и выбрать «Сетку».
- Перейти в «Редактирование» – выбрать «Установки».
- Кликнуть на «Направляющие, сетка и фрагменты».
- Задать количество частей, на которые нужно разделить фото.
После обработки, снимок нужно сохранить.
В редакторе GIMP загрузить фотографию, а затем:
- Открыть меню «Вид» – выбрать «Показать сетку».
- Кликнуть на «Прилипать к сетке» – перейти в раздел «Изображение».
- Выбрать «Настроить сетку».
Приложения для нарезки на Android
Чтобы разделить картинку на части, владелец Андроида должен загрузить дополнительное программное обеспечение. Сделать это можно в официальном магазине приложений и программ – Google Play. Мы составили подборку софтов, которые позволяют делать коллажи из нескольких элементов одного снимка.
1. InstGrid Photo Grid Maker for Instagram
Чтобы скачать софт на телефон, в поисковой строке Google Play вводим соответствующий запрос. Кликаем «Установить», ждем, пока на рабочем столе появится иконка программы, и открываем ее.
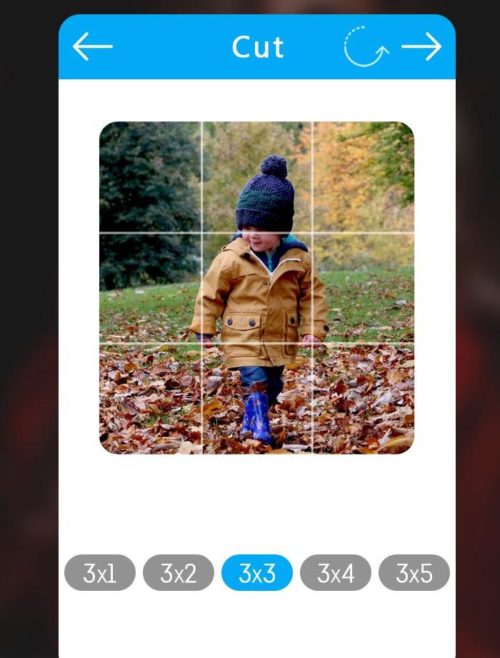
Переходим к схеме нарезки фотографии. И сразу подметим, что алгоритм работы сервисов, рассмотренных нами далее, будет аналогичным:
- на главной странице сервиса кликаем по строке «Load photo»;
- выбираем файл из галереи, нажатием кнопки «3×3» разделяем его на 9 частей (количество элементов можно менять в зависимости от ситуации);
- далее, чтобы разрезать фото, устанавливаем область его обрезки, перемещая рамку и нажимая «Next» в правом верхнем углу;
- при необходимости прикрепляем стикеры или текст, еще раз нажимаем «Next»;
- запоминаем порядок разрезанных картинок, нажимаем на троеточие, чтобы перейти в меню;
- кликаем «Download».
После загрузки обработанных файлов в галерею устройства их порядок изменится
Поэтому, выкладывая их в инсту, нужно обращать внимание на этот момент
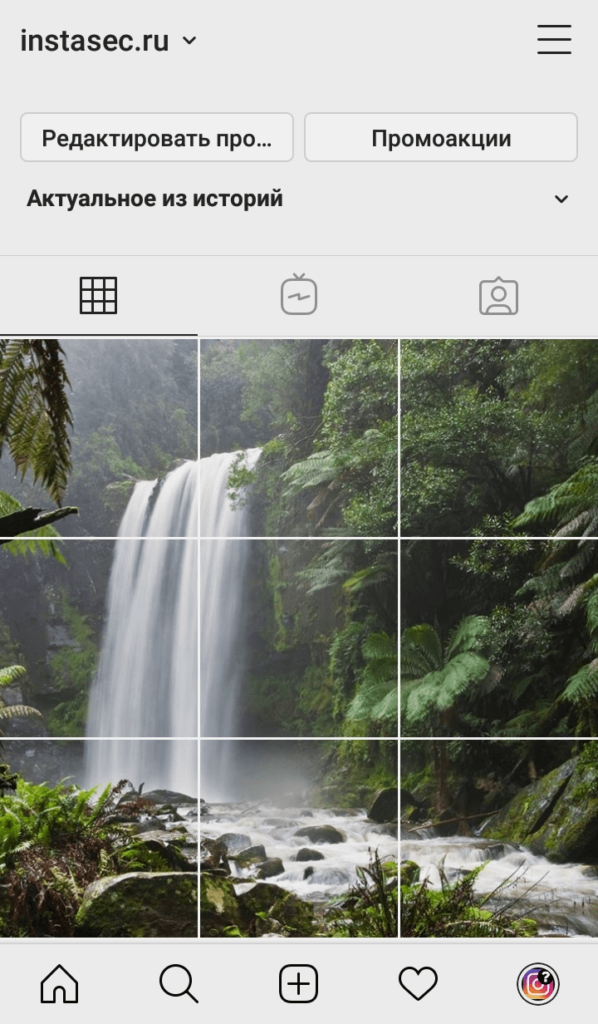
2. Сетки для Instagram
Бегло ознакомившись с сервисом, мы выяснили, что оно отлично подходит как для опытных инстаграмеров, так и для новичков. В приложении есть бесплатная и платная версии. Разница меду ними в том, что работе в бесплатной версии периодически препятствуют всплывающие рекламные ролики.
Интерфейс полностью на английском, но не составит усилий понять его на интуитивном уровне. Выкладывать файлы можно прямо из программы, или скачивать их в галерею. Если не хочется каждый раз разрезать картинку на части онлайн, можно смело скачивать «Сетки для Instagram».
3. 9square
Чтобы произвести впечатление на аудиторию нестандартным оформлением профиля, можно юзать Grid Photo. Здесь также есть реклама, но пользователям, не желающим покупать платную версию, приходится мириться с этим.
Третий инструмент из нашей подборки позволяет перемещать и поворачивать снимки. Инстаграмеры могут выбирать разрешение сетки из заданного списка: 3×1, 3×2, 3×3. При синхронизации софта со своей страницей в Инстаграмме публиковать разделенное фото можно сразу после обрезки.
Вырезаем объект из фотографии онлайн
Сегодня мы поговорим о двух сайтах, позволяющих справиться с поставленной задачей. Их функциональность сосредоточена конкретно на вырезании отдельных объектов из картинок, и работают они примерно по одному и тому же алгоритму. Давайте приступим к их детальному обзору.
Что касается вырезания объектов в специальном программном обеспечении, то Adobe Photoshop отлично подойдет для выполнения этой задачи. В отдельных наших статьях по ссылкам ниже вы найдете детальные инструкции по этой теме, они помогут справиться с обрезкой без особых трудностей.
Подробнее:Как вырезать объект в ФотошопеКак сгладить края после вырезания объекта в Фотошопе
Способ 1: PhotoScrissors
Первым на очереди выступает бесплатный сайт PhotoScrissors. Его разработчики предоставляют ограниченную онлайн-версию своего софта для тех, кому необходимо быстро обработать рисунок. В вашем случае этот интернет-ресурс идеально подойдет. Вырезание в нем делается буквально за несколько шагов:
- Находясь на главной странице PhotoScrissors, приступайте к загрузке необходимого изображения.
В открывшемся обозревателе выделите фото и кликните на кнопку «Открыть».
Дождитесь загрузки картинки на сервер.
Вы будете автоматически перемещены в редактор, где вам предложат ознакомиться с инструкцией по его использованию.
Щелкните левой кнопкой мыши на значок в виде зеленого плюса и выделите этим маркером область, которую нужно оставить.
Красным же маркером отмечаются те объекты и фон, которые будут вырезаны.
Изменения изображения показываются в реальном времени, поэтому вы можете сразу же дорисовывать или отменять любые линии.
На панели сверху есть инструменты, позволяющие вернуться назад, вперед или стереть нарисованную часть.
Обратите внимание на панель справа. На ней настраивается отображение объекта, например, сглаживание.
Переместитесь во вторую вкладку, чтобы выбрать цвет фона. Его можно сделать белым, оставить прозрачным или наложить любой другой оттенок.
По окончании всех настроек переходите к сохранению готовой картинки.
Она будет скачана на компьютер в формате PNG.
Теперь вы ознакомлены с принципом вырезания объектов с рисунков при помощи встроенного редактора на сайте PhotoScrissors. Как видите, делать это совсем несложно, а с управлением разберется даже неопытный пользователь, не обладающий дополнительными знаниями и навыками. Единственное — он не всегда хорошо справляется со сложными объектами на примере медузы со скриншотов выше.
Способ 2: ClippingMagic
Как видите, два рассмотренных сегодня онлайн-сервиса практически не отличаются друг от друга и работают примерно по одному и тому же принципу. Однако стоит отметить, что более точная обрезка объектов происходит на ClippingMagic, что и оправдывает его платность.
Опишите, что у вас не получилось.
Наши специалисты постараются ответить максимально быстро.
Как напечатать большой плакат из листов А4
Если Вам нужно распечатать большой плакат в домашних условиях не прибегая к услугам плоттера – тогда эта статья для Вас. Но как это можно сделать? Можно разбить наш документ на большое количество маленьких фрагментов и распечатать домашним принтером на листах А4. В результате мы получим большой практически бесшовный плакат. В статье подробно рассмотрим два способа распечатать плакат — без дополнительного ПО, только стандартными средствами, а также рассмотрим специальную программу, которая может распечатать при помощи простого домашнего принтера большой плакат. Как всегда в статье будет подробная инструкция как быстро добиться желаемого результата. Допустим у нас есть большой по размеру документ, картинка, график, карта местности — в общем что угодно из чего нам нужно сделать большой плакат. Нам понадобится принтер, пара ножниц, ПВА клей и полчаса времени. Если все готово – приступим!
Чтобы напечатать большой плакат из листов А4 можно обойтись без дополнительного ПО. В стандартном программном обеспечении к принтеру есть множество опций настройки печати.
Среди всего прочего там (в большинстве случаев) есть такая функция, как «печать постера». Именно она и поможет нам распечатать любой документ на множестве листов А4.
Таким образом, после склейки листов мы получим большой плакат или картину на стену. Если именно такого результата Вы и добиваетесь — тогда смотрим пример.
Пример: Как распечатать плакат из нескольких листов А4
Откройте картинку или документ, из которого хотите сделать плакат большого размера и нажмите «печать» или сочетание клавиш «Ctrl+P». У вас должно появиться похожее меню (см. Рис1)
в котором нужно выбрать свойства вашего принтера.
Установите размер страниц и желаемую ориентацию листов (Книжная или альбомная). Далее пролистав немножко вниз (у меня в разделе Макет страниц) нужно найти «Печать постера». Стандартные размеры печати постера — это 4 листа.
Это значит что ваша картинка будет разбита на четыре фрагмента, которые распечатает принтер. После сложения этих фрагментов как пазла Вы получите большой рисунок.
Если размер в 4 листа А4 вас не устраивает – нажмите кнопку «Задать».
Здесь можете указать другое количество сегментов на которое будет разбито ваше изображение. А также (очень удобно) нужно поставить галочку «Линии обрезки на полях» и на каждом листе будет отведен край (Cut) который нужно ровненько обрезать и отмечено поле (Paste) на которое нужно нанести клей и наложить следующий фрагмент нашего большого плаката.