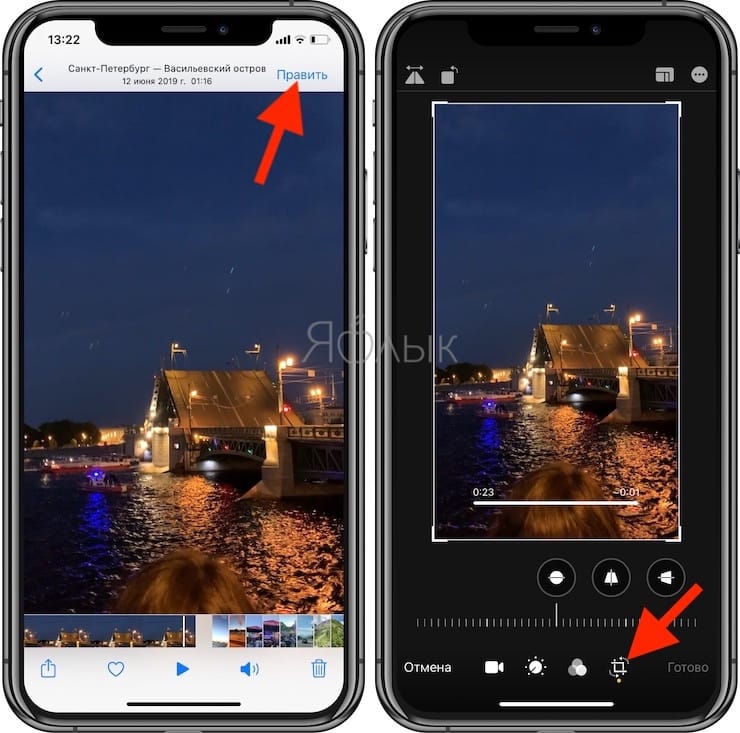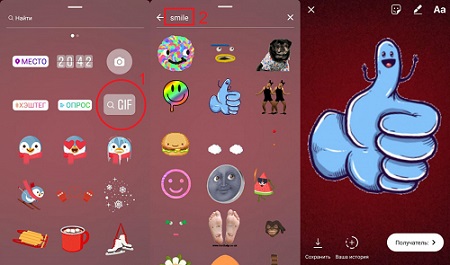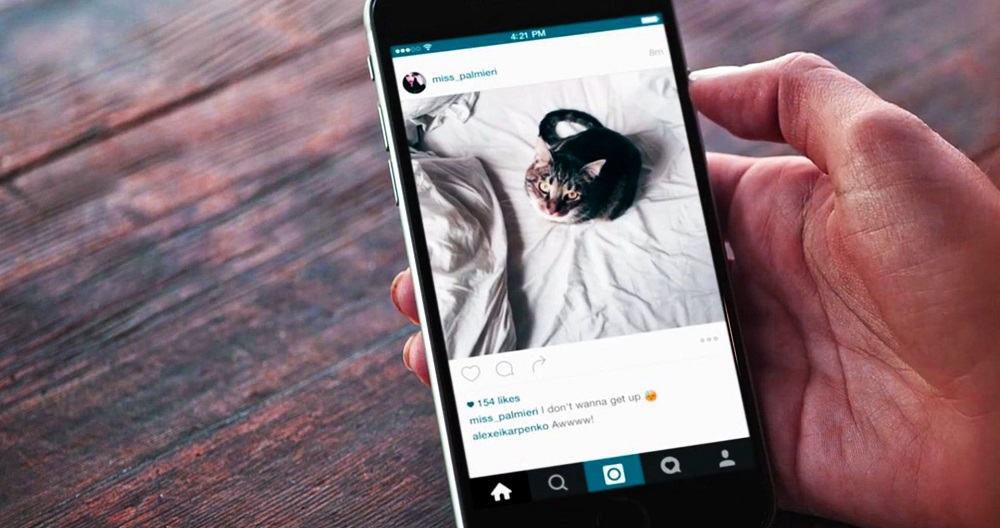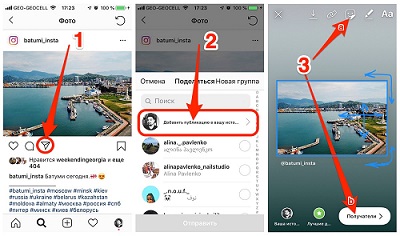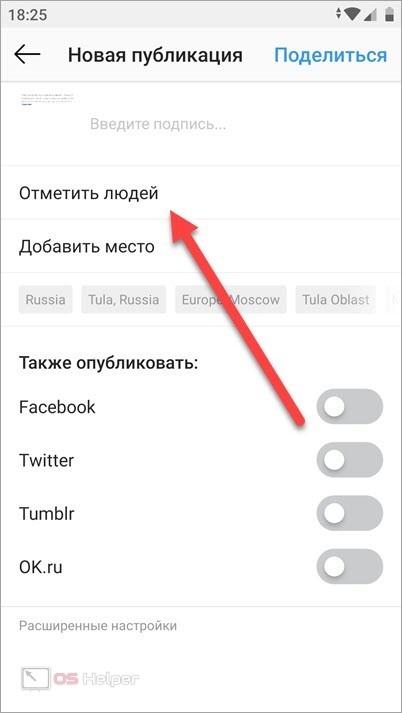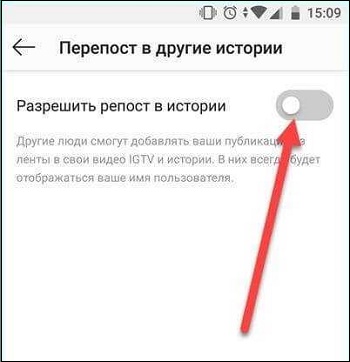Как добавить фото в инстаграм, чтобы его все увидели?
Содержание:
- Как загрузить вертикальное фото в Инстаграм
- Советы и нюансы
- Через Android
- Как загружать фото в инстаграм без потери качества с телефона?
- Через компьютер
- Как добавить историю в Инстаграм из галереи
- Adnroid
- Как добавить много фото в Инстаграм
- Как скопировать текст в Инстаграме?
- Приложения для создания фото в instagram stories
- Можно ли загружать фото в Инстаграм через ПК
- Каким образом наложить любой музыкальный трек на Сторис
- Способ 1 – Публикация фото через браузер
- Ошибки при загрузке фото в Инстаграм
- Как добавить фото в Инстаграм
- Ошибки при добавлении Истории в Инстаграм
Как загрузить вертикальное фото в Инстаграм
Юзабилити сервиса предусматривает выкладывание публикаций в разнообразных типоразмерах. Появившаяся функция позволяет самостоятельно устанавливать размеры картинки. Актуальная версия ПО лишена проблем с тем, как загрузить полное фото в Инстаграм. Нужно скачать последний релиз приложения; отныне, когда в сеть выкладываются снимки, слева внизу экрана доступна кнопка, где изображены 2 стрелки. При касании к этой иконке открываются возможности изменения фотографий.
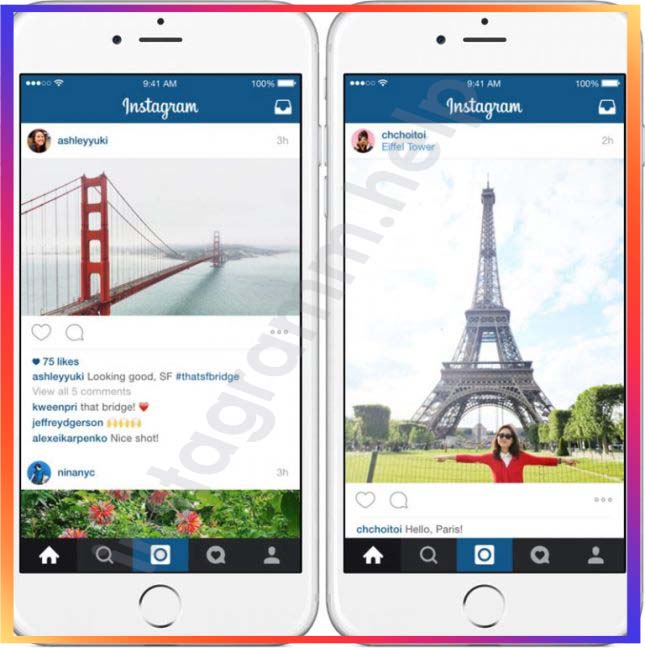
По итогам взаимодействия пользователей с соц.сетью становится ясно, что часто люди удаляют материал, не сохранивший первоначальных пропорций. Стоит отметить, что за пять своего существования компания Instagram сняла лимит на формат загружаемых картинок; это произошло в 2015 году. Тогда была добавлена поддержка контента в виде прямоугольника. Но в этом же году пользователи не увидели разрешения сервиса на постинг нескольких вертикальных фоток в одном посте.
Ограничение на выкладывание многих изображений в посте было снято два года назад. Отныне можно выбирать и горизонтальную, и вертикальную ориентацию перед тем, как в Инстаграмм добавить фото.
Советы и нюансы
Публикации очень быстро уходят вниз по ленте. Чем больше подписчиков у каждого из друзей, тем меньше шансов, что новые фото будут замечены. Чтобы повысить количество просмотров, рекомендуется публиковать контент в утренние часы с 9-00 до 10-00, затем в обед и вечером после 19-00. В это время наблюдается самая большая посещаемость приложения.
Для мини-блогов подборка фото делается в единой цветовой гамме. Подписи на картинках должны быть выполнены в едином шрифте и размере. Когда фоторепортаж сделан на каком-либо мероприятии, выгодно все изображения загрузить в одном посте (до 10 штук).
Раньше на сайт можно залить только квадратные фото. Теперь, чтобы залить вертикальные либо горизонтально картинки и они не обрезались, нужно при загрузке нажать значок «< >». Затем откорректировать размер изображения, нажать кнопку «Далее» и снова перейти в раздел редактирования.
Фото для Инстаграм лучше редактировать заранее, как и видео. Публикации, сделанные на скорую руку в этой соцсети не представляют особого интереса. Instagram с самого начала заявил себя, как площадка для качественного контента. Конечно, если у пользователя в друзьях узкий круг подписчиков, состоящий из родни и друзей, то нанимать профессионального фотографа не логично.
Но любой снимок или картинку можно улучшить. Чтобы повысить качество изображения, можно воспользоваться любым графическим редактором. Можно использовать и встроенные инструменты. Для этого нужно зайти в «Расширенные настройки» и выбрать вариант «Использование высококачественной обработки».
Через Android
В версии приложения для смартфонов и планшетов на базе Андроид все очень просто. Действия выполняются прямо из социальной сети. Алгоритм следующий:
- Запускаем приложение.
- Нажимаем на значок создания нового поста – плюс, который расположен прямо по центру нижней панели инструментов.
- Тапаем на символ загрузки нескольких фотографий (он находится в правом углу изображения).
- Отмечаем касаниями до 10 снимков, которые хотим загрузить одновременно.
- Жмем на «Далее» и выполняем все стандартные действия по обработке фото. Каждое из выбранных изображений можно обработать отдельно: добавить фильтр, настроить яркость, контрастность и т.д.
После того, как вы кликните на «Поделиться» ваш пост с фотографиями будет загружен в профиль в Инстаграме. Просмотреть все снимки можно пролистывая их влево.
Видео
Как загружать фото в инстаграм без потери качества с телефона?
Пользователю важно уменьшить параметры картинки. Одновременно с этим нужно сделать все, чтобы качество было сохранено
Добиться в данном вопросе результата можно самостоятельно. Не придется скачивать сторонние утилиты.
Суть данной операции заключается в сохранении изначальной операции. Проводить адаптацию под встроенный квадрат нельзя.
Операция по сохранению качества контента осуществляется таким способом:
- Следует открыть инсту;
- Нажимается кнопка с плюсиком;
- Открывается интерфейс, предназначенный для создания контента;
- Осуществляется переход в галерею, для чего нажимается специальная вкладка;
- Выбирается нужный снимок;
- Чтобы подогнать его под квадрат, нужно развести кадр в стороны двумя пальцами.
Последнюю операцию разрешается делать без применения пальцев. Достаточно нажать на кнопку с двумя стрелками. Кадр автоматически будет расположен по центру в полноразмерном формате.
С Андроида
При наличии на руках устройства данной ОС, действовать требуется по стандартной схеме. Чтобы опубликовывать новую публикацию нужно сделать такие операции:
- Нажимается «+», который расположен в нижней части дисплея.
- Нужный кадр выбирается из галереи.
- Меняется полностью формат прямоугольного кадра. Также можно оставить его квадратным.
- Нажимается кнопка Далее. Найти ее можно в верхнем углу.
- При желании можно провести редактирование снимка в полный рост. Сделать это разрешается посредством специальных фильтров или вручную.
- Снова активируется Далее.
- Добавляется необходимое описание, на публикации отмечаются пользователи.
Завершая операцию по обрезанию и корректировке следует нажать Продолжить. Пользователи приложения после этого увидят в ленте несколько фотографий.
С Айфона
Социальной сетью пользуются и те, кто имеет гаджеты этой ОС на руках. Можно делиться интересными моментами жизни в режиме реального времени. Редактировать снимок можно через выполнение таких действий:
- Нажимается опция «+»;
- Далее будет предложено провести публикацию картинки из альбома. Вместо этого следует провести пальцем по экрану. Движение осуществляется по направлению справа налево;
- На фронтальную камеру делается снимок. При необходимости используется тыловая камера. Чтобы переключиться между ними, необходимо нажать на фотоаппарат с круговой стрелкой;
- Следует провести по экрану и снять фото или видео;
- Нажимается функция Далее. Она расположена в верхнем углу с правой стороны.
Можно размещать контент. Его в ту же минуту увидят подписчики в ленте.
Через компьютер
Для компьютеров и ноутбуков не официальной программы Инстаграм. Через сайт социальной сети можно использовать только базовые функции: просматривать ленту, лайкать и комментировать посты, редактировать основную информацию своего профиля.
Однако есть несколько хитрых способов, которые помогут выложить фото даже через ПК. Итак, загрузить несколько снимков в Инстаграм на компьютере можно следующими путями.
Через BlueStacks
Эмулятор – это приложение, которое воссоздает функции оригинальной версии. Самый известный эмулятор программ для Андроид на ПК – BlueStacks. После его загрузки и установки необходимо найти скачать установочный файл Инстаграм (он имеет расширение *.apk). После открытия через BlueStacks вам будут доступны все возможности Инстаграм, в том числе – загрузка серии фото.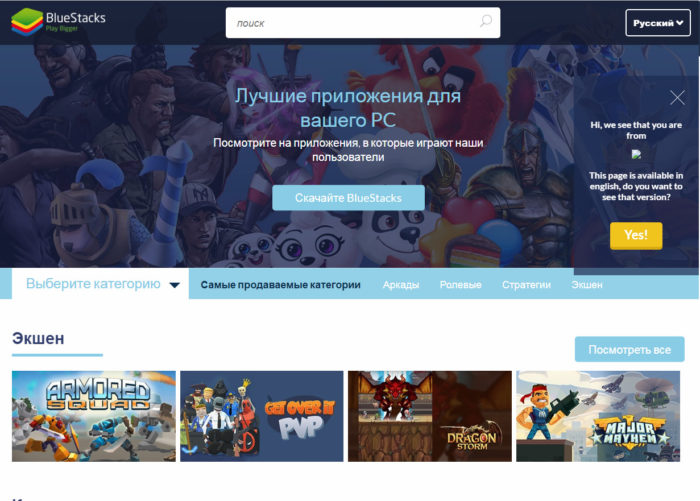
Как установить BlueStacks читайте подробно в этой инструкции http://kompmix.ru/bluestacks/kak_skachat_i_ustanovit_BlueStacks_instrukciya.html
Как загрузить фото через BlueStacks читайте в этой статье
С помощью редактора кода сайта (для продвинутых пользователей)
В этом случае ход действий таков:
Готово! Серия фото загружена через ПК.
Подробнее о том как добавлять фото в Инстаграм с компьютера читайте тут vinstagrame.ru/foto/kak-zagruzit-foto-v-instagram-s-kompyutera.html
Таким образом, загрузить несколько снимков в один пост в Инстаграм можно не только через мобильные приложения, но и через компьютер. Для этого нужно воспользоваться либо эмулятором программ для Андроид, либо открыть меню разработчика сайта. Сам процесс загрузки очень прост – нудно только начать на специальный символ в окне выбора снимка.
Как добавить историю в Инстаграм из галереи
Вы можете добавить в сторис в инстаграм уже готовый контент, который создается заранее. Можно воспользоваться любым приложением для редактирования фото и видео. Здесь мы рассмотрим бесплатную программу, которое называется InShot.
Сначала необходимо продумать идею самой истории. Снимите видео или сделайте несколько фотографий. После этого загрузите редактор из Google Play или AppStore. Установите его обычным способом. Когда запустите ИнШот, вы увидите варианты:
- Видео;
- Фото;
- Коллаж.
Выберите один и загрузите медиафайлы. Начните редактирование. В этом приложении можно обрезать ролик, замедлить его, наложить музыку. Не забывайте, что инстаграм следит за авторскими правами исполнителей, поэтому используйте только разрешённые композиции, чтобы стори не заблокировали. Также вы можете наложить фильтры, добавить текст. Когда закончите создание будущей истории, сохраните ее на свое устройство. Теперь файл будет храниться в галерее вашего смартфона.
Чтобы выложить это в инстаграм:
- Откройте приложение;
- Зайдите в свой профиль и нажмите на свою аватарку. Откроется режим создания сторис;
- В левом нижнем углу будет небольшой квадрат для загрузки файлов из галереи;
- Выберите созданный клип и загрузите его;
- Отредактируйте, если это необходимо;
- Опубликуйте новую сторис.
Adnroid
Закачать фото в Инстаграм с телефона на базе Андроид можно сразу несколькими способами:
Через само приложение
Загрузить фото прямо в Инстаграме – самый простой и распространенный метод. Чтобы им воспользоваться, выполните следующие действия:
- Запускаем Инстаграм.
- Нажимаем на значок «+», который находится по центру в нижней панели меню.
- Листаем вверх, чтобы полностью открыть список недавних фотографий или выбираем папку на устройстве, из которой будем грузить изображение.
- Тапаем на снимок, который хотим опубликовать.
- По желанию корректируем его размеры, делаем коллаж или добавляем еще несколько фото.
- Нажимаем на кнопку «Далее».
- Редактируем изображение. Подбираем фильтр или регулируем тонкие настройки: экспозицию, контрастность, насыщенность цвета.
- Снова жмем на «Далее».
- Вводим подпись в советующем окне, отмечаем людей и геолокацию на фото (Также по желанию»).
- Кликаем на «Поделиться».
Готово! После этого фото автоматически будет загружено в ваш профиль в Инстаграме.
Из галереи гаджета
У смартфонов и планшетов на Андроиде есть возможность делиться фотографиями через установленные приложения прямо в меню галереи. Это делается следующим образом:
Запускаем галерею.
Открываем нужное фото.
Кликаем на значок «Поделиться» (стрелочка или три соединенных между собой точки).
Выбираем из списка приложений Инстаграм (обратите внимание, что нужно выбрать именно Ленту, а не Истории).
Готово, после этих шагов вам необходимо обработать фото и отметить людей/места, а затем опубликовать в профиле.
Как добавить много фото в Инстаграм
Сразу до 10 картинок можно поместить в пост двумя основными путями:
- С телефона.
- Используя компьютер.
Функционал Инсты как раз и предназначался для работы с мобильных гаджетов.
Поэтому заливка файлов с мобильников значительно проще. Загрузка с компьютера нескольких фоток напрямую невозможна. Для этого нужно скачать эмуляторы, имитирующие интерфейс телефонов (например, Nox Player, Bluestacks) или специальные программы для работы с Instagram (десктопное приложение Gramblr). Можно также зарегистрироваться на специальном сервисе Instmsk, у которого также есть функция, позволяющая опубликовать много фото или видео с компьютера.
В одну публикацию
Схема действий:
Зайдите в Instagram.
Нажмите на «плюс» внизу экрана, чтобы открыть интерфейс загрузок.
Во вкладке «Галерея» тапните на кружочек с иконкой, означающей выбор нескольких файлов.
Выберите ряд фото или видео
Внимание: после публикации картинки в карусели будут отображаться именно в том порядке, в каком вы их выберете на этом этапе. Их нумерация отобразится после выбора в синих кружочках справа
Изменить порядок можно только в этом окне. Если вы хотите, например, чтобы первая выбранная фотка стала последней, снимите с нее выделение. Автоматически вторая по счету станет первой, и нумерация остальных также передвинется. Теперь снова нажмите на то изображение – оно станет последним в этой серии. У вас получился новый порядок.
Отсортировав данные, нажмите кнопку «Далее».
Отредактируйте фотографии в следующем окне и снова нажмите кнопку «Далее».
На завершающем этапе программа предложит ввести подпись, задать местоположение, возможность поделиться в соцсетях вк и др. Выберите, необходимы пункты и активируйте кнопку «Поделиться».
Это самый простой способ, как добавить несколько фото сразу в инстаграм в одну публикацию. Таким образом не только история может содержать серию изображений, но и пост.
Как скопировать текст в Инстаграме?
Скопировать текст довольно просто, всё зависит от того, чем вы пользуетесь, смартфоном или компьютером.
Копируем текст в Инстаграм с компьютера
На персональном компьютере или ноутбуке намного удобнее работать с текстом, чем на смартфоне. Поэтому скопировать текст очень удобно и просто.
Вы просто открываете любое видео или фото, выделяете текст и копируете.
Копируем текст в Инстаграм со смартфона
Android OS
1. Откройте пост.
2. Нажмите на три вертикальные точки наверху экрана справа. В открытом меню появится несколько вариантов: пожаловаться на пост, скопировать ссылку, включить уведомления о публикациях. Вам нужно выбрать второй («Копировать ссылку»).
3. Теперь закройте приложение в телефоне и откройте браузер (это может быть браузер Chrome, Opera или другое).
4. Вставьте скопированную ссылку в окно поиска в браузере на вашем устройстве.
4. Теперь очень просто скопировать из окна поиска текст из поста в Инстаграме – выделить его, удерживая пальцем слова и скопировать, отпустив палец и выбрав в меню «Копировать».
iOS (iPhone, iPad)
Здесь можно применить те же шаги, что и выше.
Кроме этого, можно воспользоваться мессенджером «Телеграм». Причем этот метод подходит также и для Android устройств.
Данный мессенджер кроме всего прочего предусматривает применение ботов, и одним из них является InstaSave. Если дать в поиске Телеграма это название, то вы без труда найдете данного бесплатного бота.
Вот, что стоит делать дальше:
1. Откройте диалог с ботом и при желании прочитайте инструкцию по его использованию.
2. Вставьте вашу скопированную из Инстаграма ссылку в диалоговое окно и отправьте эту ссылку боту.
3. Бот самостоятельно извлечет данные из Инстаграма и пришлет вам два сообщения и передаст вам саму фотографию или видео из поста вместе с описанием.
Приложения для создания фото в instagram stories
Для реализации всех своих идей и воплощение в реальность задуманной идеи, рекомендуем установить профильные приложения для работы с графикой. В фоторедакторах гораздо больше возможностей для создания яркого и уникального контента.
Mojito
 Mojito
Mojito
В этом приложении есть возможность редактировать статичную картинку или видео, добавлять на холст вторую фотографию, делать необычный фон. Разработчики предлагают более 500 шаблонов и рамок для создания ярких сторис. Фоторедактор доступен для скачивания и установки в магазинах для обеих платформ.
Скачать: PlayМаркет App Store
Story Maker
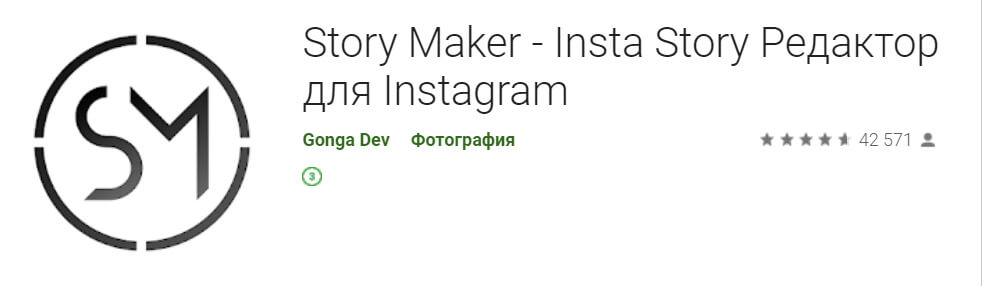 Story Maker
Story Maker
В мобильном фоторедакторе имеется хороший ассортимент фильтров. Специальные рамки позволяют поместить снимки на один экран. Приложение полностью бесплатно, единственный минус приложения – реклама, но ради всех его полезных функций и это можно пережить.
Скачать: PlayМаркет
StoryArt
 StoryArt
StoryArt
Больше используется блогерами, которые зарабатывают на инстаграме. Отредактированная в нем фотка выглядит более привлекательно, чем в остальных редакторах. Есть возможность добавления второго снимка, так же имеется возможность создания иконок для highlights.
Скачать: PlayМаркет App Store
Можно ли загружать фото в Инстаграм через ПК
В Инстаграме добавить публикацию с компьютера возможно несколькими способами:
- использовать эмулятор Android;
- перейти через код сайта;
- приложение и программы для загрузки на Windows
К примеру, эмуляторы повторяют операционную систему Android. Для установки нужно, чтобы компьютер или ноутбук обладали достаточным объемом памяти: от 4 Гб. Вне зависимости от разработчика, эмуляторы требуют высокой производительности от устройства.
Загружая через код страницы, фото в Инстаграме с компьютера, нужно помнить об ограничениях: недоступно создание каруселей, обработка снимков и загрузка видео.
Способ первый: через код сайта
С помощью кода страницы можно загружать фотографии, редактировать описание и устанавливать параметры конфиденциальности. Для эффективной работы рекомендованы последние версии браузеров: Google Chrome, Mozilla Firefox и Opera.
Фото для размещения должны быть в папке быстрого доступа: нажав по кнопке: «Добавить публикацию», откроется проводник файлов в Windows. Как и на мобильной версии, социальная сеть поддерживает форматы PNG и JPEG, а объем снимка – до 500 Мб.
Инструкция:
- Зайти в Инстаграм с браузеров версии.
- Нажать по свободному пространству правой кнопкой мыши – Посмотреть код.
- Сверху указать ориентацию экрана: из Responsive в любую марку смартфона.
- Обновить вкладку, если кнопка: «Добавить публикацию» не появилась.
- Нажать по: «Создать пост» – выбрать снимок.
- Поделиться в Инстаграме.
Пользователю доступны инструменты редактирования: повернуть, добавить географические данные, отметить друзей и написать описание под снимком.
Способ второй: приложения для Windows
Выкладывать фото в Инстаграме с компьютера возможно через приложения для Windows 10. Для работы с Windows Store, владелец ПК должен быть зарегистрирован в системе Microsoft. Также, версия операционной системы должна быть актуальной, а Центр обновлений и Брандмаэур – включены.
Как установить и скачать:
Способ третий: эмуляторы
Сделать публикацию в Инстаграм с компьютера возможно через программы-эмуляторы. Предназначены для работы с мобильными приложениями, которые можно установить только на операционной системе Android.
Как воспользоваться эмулятором Nox Player:
При добавлении могут возникнуть ошибки с «каруселью» или публикацией видео: недостаточно оперативной памяти для прогрузки или неподходящий размер файла. Также, владелец профиля должен подтвердить через параметры: «Авторизации» в Инстаграме, что вход и загрузка фото с ноутбука – не было взломом.
Каким образом наложить любой музыкальный трек на Сторис
Возможно, вы нашли музыкальную композицию, которая вам очень нравится и хотели бы использовать её в своих Stories — без проблем. Для этого есть подходящий лайфхак: найдите композицию через Youtube, запустите ролик и откройте в функциях смартфона «Запись экрана».
Включите запись экрана на телефоне
Дождитесь, пока весь ролик будет записан утилитой на вашем телефоне. Файл с видео и музыкой можно найти в галерее или через файловый менеджер.
Загрузите его в Сторис в Инстаграм. Если вы записали музыку с видеороликом, его можно спрятать за картинку, на которую нужно добавить текст с опросом. Или с обычным приветствием своих подписчиков. Видео можно залить цветом, а на экран наложить фото, которое хотите опубликовать. Музыка от этого не станет хуже по качеству и никуда не денется. Видео мы также можем уменьшить до мизерных размеров и закрыть какой-нибудь картинкой.
Уменьшение видео в редакторе Инстаграм
Как видите, вариантов несколько, как избавиться от видео, которое сопровождает трек.
Способ 1 – Публикация фото через браузер
Для публикации фото с компьютера не рекомендуется использовать неофициальные программы и сервисы.
Большинство из них собирают данные пользователей и в итоге вы можете лишиться своей страницы из-за взлома или рассылки спама.
Разработчики рекомендуют скачивать только официальные приложения и расширения для социальной сети.
Далее рассмотрим, как безопасно обойти ограничение Инстаграма на публикацию фото.
Изменение кода страницы
Первый метод подходит для использования в любом браузере.
Его суть заключается в том, что вы искусственно изменяете внешний вид странички на мобильную версию.
Это активирует кнопку добавления публикации.
Следуйте инструкции:
- Зайдите на сайт Instagram.com;
- Зарегистрируйтесь или авторизуйтесь под существующей учетной записью;
- Вы попадете в окно своего профиля. В десктопной версии вам будет предложено опубликовать фото с помощью мобильных приложений для iOS или Android;
Рис.4 – панель разработчика
- В левой части окна вы увидите, что сайт изменился и стал таким же, как и в версии для мобильных браузеров. На вашей странице должна появиться клавиша добавления фото. Если этого не произошло, просто обновите страницу;
- Закройте панель с кодом;
- Теперь нажмите на «Поделиться фото» и выберите изображение с помощью проводника.
Рис.5 – добавление снимка
После выбора снимка вам будет доступна функция редактирования.
Заметьте, что фотография откроется во весь экран, поэтому может быть плохое качество.
Это происходит из-за того, что мобильная версия не адаптирована для браузера, поэтому и расположение вкладок или картинок неудобное.
После завершения редактирования и публикации фото эта проблема исчезнет.
Нажмите на вкладку «Фильтр», чтобы добавить понравившийся эффект и на «Редактировать», если нужно обрезать/повернуть снимок. В правом верхнем углу кликните на «Далее»:
Рис.6 – режим редактирования
В новом окне введите подпись и кликните на кнопку «Публикация».
В результате вы попадете на страницу с вашей публикацией.
Здесь будут отображаться комментарии других пользователей и количество лайков.
Аналогичным образом можно добавлять видеоролики.
Обратите внимание, через браузер вы не сможете выложить коллаж фото (несколько снимков в одном посте). Эта функция доступна только в официальном мобильном приложении Инстаграм
Эта функция доступна только в официальном мобильном приложении Инстаграм.
Расширение для Chrome
Следующий способ будет работать только в браузере Chrome.
Для публикации своих фото нужно загрузить официальное расширение Instagram.
Нажмите на клавишу «Установить», затем дождитесь добавления плагина в ваш браузер:
Рис.9 – установка расширения для Chrome
В правом верхнем углу Хрома вы найдете перечень всех установленных расширений.
Среди них будет и «Desktop for Instagram».
Функции плагина:
- Отображение уведомлений. Когда кто-то отметит вас на фото ли вы получите сообщение, возле значка плагина появится количество новых действий;
- Быстрая публикация фотографий и коротких видео;
- Возможность открывать и скачивать фото в Full HD;
- Опция «Поделиться» в или .
Нажмите на значок расширения в своем браузере и в новом окне авторизуйтесь, а затем перезагрузите страницу.
Далее вы увидите блок в форме смартфона. В нем отображается мобильная версия сайта со всеми доступными функциями.
Для загрузки своего фото кликните на «Поделиться»:
Далее вы сможете применить любой из стандартных фильтров или отредактировать снимок.
Добавьте свою подпись, геоданные (по желанию) и опубликуйте пост.
Преимущество этого способа заключается в его удобстве. Вам не придется постоянно включать мобильную версию сайта.
Все элементы страницы Инстаграма будут иметь привычный размер, поэтому вы не столкнетесь с проблемой масштаба, как в первом варианте с вкладкой разработчика.
Заметим, что подобные расширения можно найти и для других браузеров, но версия для Хрома поддерживает наибольшее количество мобильных функций и работает без сбоев.
Ошибки при загрузке фото в Инстаграм
Самая распространенная проблема – это сбои при выкладке изображения. Они могут проявляться по-разному:
- Инстаграм вылетает во время загрузки. Первая потенциальная причина – неудачное обновление приложения: нужно его удалить и поставить заново. Другой вариант – виновата нехватка памяти на телефоне. Его требуется перезагрузить, чтобы сбросить все процессы.
- Фото не появляется в ленте, хотя процесс завершился. Так может проявляться бан от самого Инстаграма. Чаще же причина в сбоях самой программы и переполнениях кэша. Требуется удаление Инстаграма с телефона и новая установка.
- Загрузка становится очень медленно или зависает. Возможны проблемы с интернетом. Попробуйте сменить WiFi на LTE и обратно. Не исключено, что закончился доступный трафик.
Как добавить фото в Инстаграм
Известно несколько возможностей, как загрузить фото в инстаграм через компьютер. Имеется два принципиальных подхода к этому:
- Непосредственно из браузера, который используется для интернет-серфинга.
- Одной из специально созданных для этой цели программ.
Первый способ удобен тем, что не нужно инсталлировать никакой дополнительный софт. Второй подразумевает примерно такие же знакомые действия, как на смартфоне, либо максимально упрощает весь процесс.
Для Яндекс Браузер
Если для интернета используется Яндекс браузер, то схема действий следующая:
- Зайдите в свой аккаунт на Instagram.com.
- Вызовите контекстное меню правым щелчком мышки в пустом месте страницы.
- Нижний пункт «Исследовать элемент» – то, что нам нужно, выберите его.
- Активируйте кнопки, указанные на скриншоте. Слева не обязательно выбирать iPad. Если у вас другой гаджет, нажмите на черный треугольник около названия устройства и в выпадающем меню выберите свою модель, чтобы интерфейс выглядел привычно для вас.
- Перезагрузите страницу. Горячая клавиша для этого действия – F При этом не закрывайте открытые окна меню. После обновления странички слева можно будет увидеть знакомую иконку с камерой.
- Кликните на нее и загрузите нужный снимок.
Для Google Chrome
Тот, кому удобнее интерфейс Google Chrome, по указанной ниже инструкции также могут научиться тому, как добавить фото в инстаграм с компьютера. Это также делается без программ, не понадобится предпринимать никаких сложных действий
- Войдите в браузерную версию инстаграм и вызовите контекстное меню правым кликом мыши.
- В появившемся списке действий нажмите последний пункт под названием «посмотреть код». Тем, кто быстро работает с кнопками клавиатуры, удобно будет вместо кликанья мышью, просто нажать сочетание клавиш Ctrl+ Shift+I. Эти действия аналогичны и позволят открыть исходный код странички.
- В компьютерах с системой Windows справа откроется консоль с кодом, над ней нужно активировать кнопку-тумблер включения панели инструментов для девайсов. После активации она должна подсветиться синим цветом.
Если нажать черный треугольник справа от кнопки Responsive, то можно найти в выпадающем списке нужный девайс и добиться, чтоб формат изображения был как на вашем смартфоне. На скриншоте ниже показано, что мы выбрали параметры отображения интерфейса как на смартфоне Galaxy S5.
- Нажмите на клавиатуре F5 или кнопку с круговой стрелкой в левом верхнем углу браузера.
- Нажмите либо на иконку «камера» сверху слева, либо на значок «+» внизу под изображением.
- В открывшемся браузере выберите папку, из которой хотите загрузить картинку, нужное изображение и кнопку «открыть»:
Чтобы вернуться, к обычному изображению странички на компьютере, закройте консоль с кодом, нажав на крестик справа, и снова обновите страничку.
Браузер Opera
Чтобы узнать, как загрузить фото в инстаграм через компьютер в Opera, войдите в instagram и действуйте так:
- Сделайте клик ПКМ на свободном от текста и картинок месте.
- В появившемся списке нужно найти и щелкнуть на пункт «Просмотреть код элемента».
- Активируйте значок, показанный на скриншоте стрелкой, чтобы он стал синего цвета.
- Выполните перезагрузку странички клавишей F
- Ткните на иконку с камерой, загрузите пост.
Ошибки при добавлении Истории в Инстаграм
Иногда пользователи сталкиваются с тем, что не могут сделать историю из фото в Инстаграм, так как появляется ошибка. Подобная ситуация появляется из-за:
- устаревшего Instagram;
- обновления социальной сети;
- скорости интернета;
- устаревшей ОС;
- сбоев на сервере.
Инстаграм обновляется автоматически, но иногда приходится установить новую версию вручную. Если этого не сделать, возможны проблемы с загрузкой фотографий в Cторис.
Чтобы обновить Instagram нужно:
- Зайти в Play Маркет или App Store.
- Найти «Инстаграм».
- Нажать «Обновить».
После этого ошибка будет устранена. Иногда проблема с публикацией историй появляется после обновления. Чтобы устранить ошибку, требуется перейти в настройки телефона, открыть раздел «Приложения», а затем удалить Instagram. Когда социальная сеть будет деинсталлирована, ее нужно установить повторно.
Сторис может не публикуется если произошел сбой на сервере. Это происходит из-за DDoS атак или после поломки оборудования. Устранить проблему самостоятельно не получится. Пользователям рекомендуется подождать пока работоспособность сервера будет восстановлена.