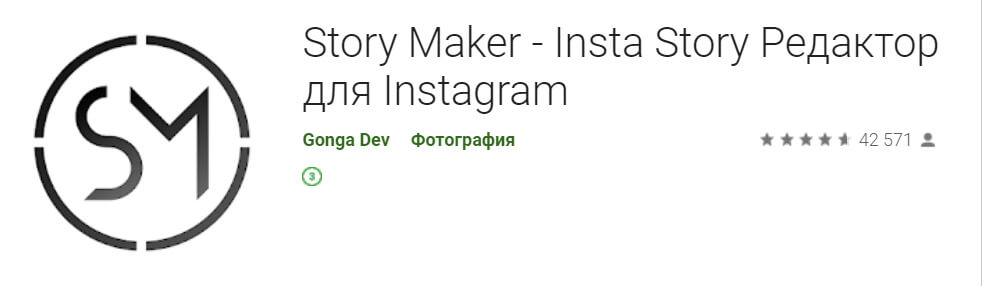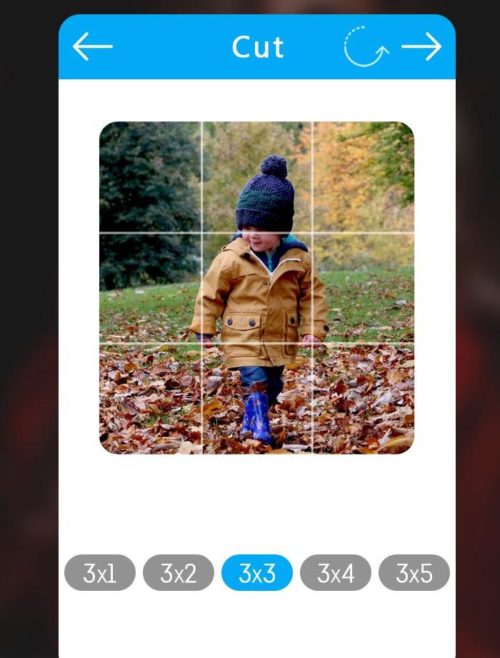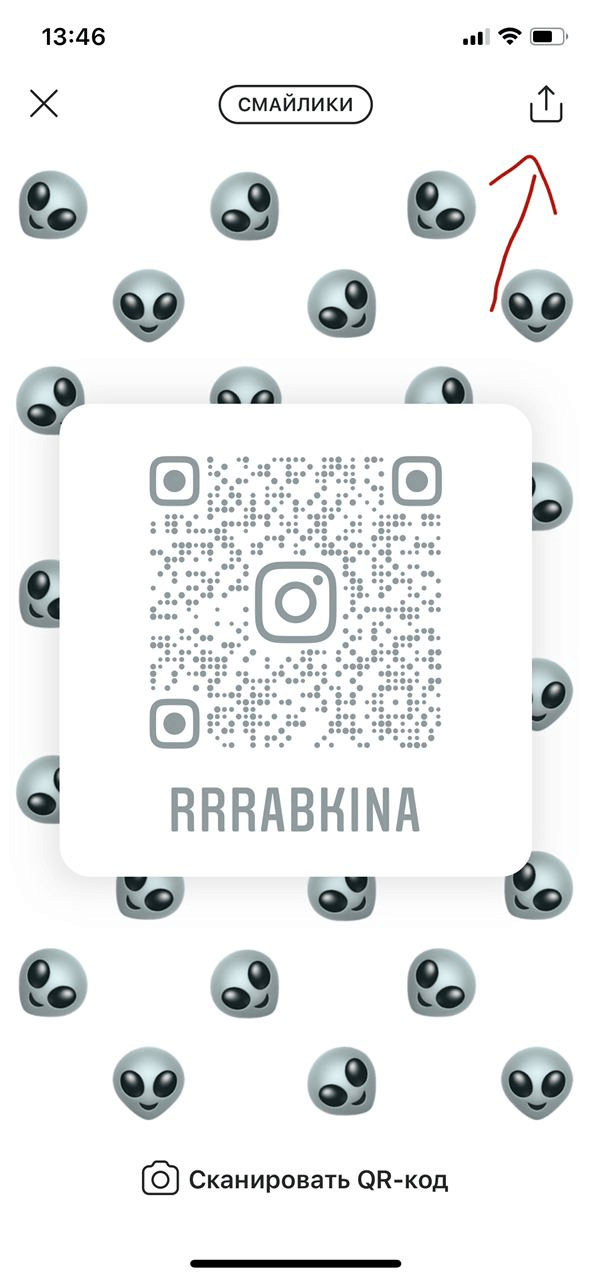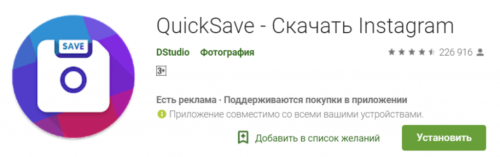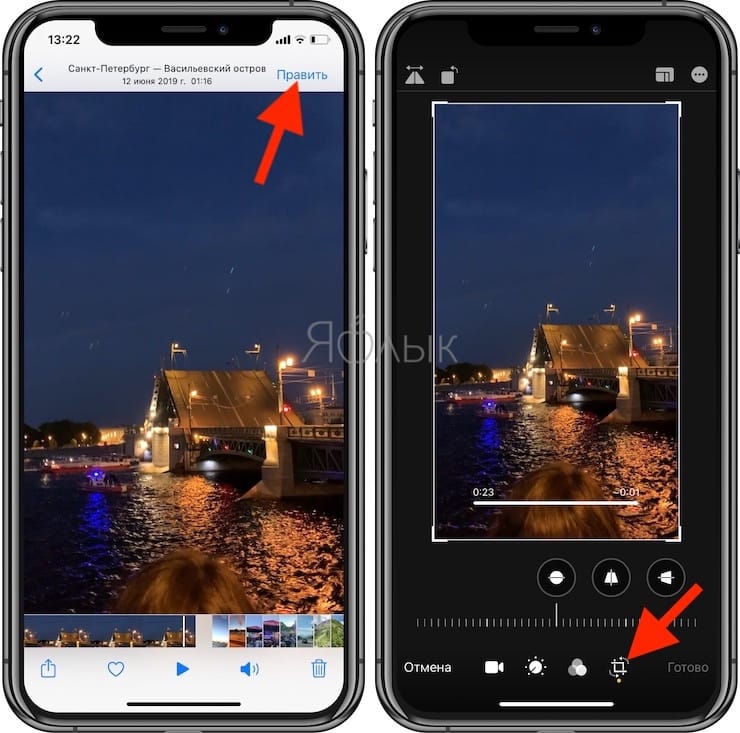Как сделать чтобы инстаграм не обрезал фото
Содержание:
- Способы улучшения контента для Instagram в видео-формате
- Самостоятельная обрезка фотографии на ПК
- Как сделать, чтобы Инстаграм не портил качество фото
- Как в Инстаграм загрузить фото без потери качества: причины и решение
- Как сделать, чтобы Инстаграм не обрезал фото
- Работа с графикой в фоторедакторах
- Почему Инстаграм обрезает фото, когда выкладываешь много
- Почему не загружается фото в Инсту
- Без белого фона
- Как разрезать фотографию для Инстаграм онлайн на телефоне
- Самое простое решение — придерживаться рекомендаций
- Массовая загрузка фото – почему Инстаграм обрезает картинки
Способы улучшения контента для Instagram в видео-формате
Из того, о чем мы говорили ранее, выплывает следующий логичный вопрос – можно ли улучшить качество мультимедийных файлов для инсты. Мы расскажем несколько методов, которые подходят для изображений и клипов. Пользователь имеет полное право самостоятельно выбрать, какой способ подходит ему больше всего.
1. Съемка клипов с высоким битрейтом
Известно, что Инстаграмм изначально оптимизирован для проигрывания роликов на телефонах. Этим объясняются более жесткие требования к тому, каким должен быть размер документа и с какой скоростью он должен загружаться.
Чтобы не ломать голову над тем, как загрузить видео в Инстаграм без потери качества, блогеры обрабатывают клипы и уменьшают их битрейт. Этот термин говорит об объеме данных, передаваемых в определенный промежуток времени. Как стало видно на практике, качество роликов при добавлении в инсту становится плохим, если битрейт составляет 1 000 кбит/с. Необходимо следить, чтобы этот параметр был не менее 3 00 кбит/с.
2. Использование приложений для съемки и изменения формата роликов
Во избежание потери исходных характеристик контента снимать его желательно через сторонние софты. В качестве примера приведем утилиту Open Camera, которая позволяет сразу вести съемку в нужном кодеке. При публикации ролика на своей instagram-странице оно не изменится, и не потеряет своего изначального качества.
3. Съемка контента в правильном разрешении
Некоторые пользователи убеждены, что избежать вопроса о том, почему Инстаграм портит качество видео, можно, если снимать клипы в разрешении 4К. Спешим разочаровать, но такое убеждение неверное. Независимо от того, какое разрешение будет у файла (UHD или HD), система фотохостинга все равно его «срежет». В обоих ситуациях изображение отличается одинаковым внешним видом при публикации файла в Instagram. Но есть одно «но», о котором необходимо помнить.
Социальная сеть форматирует контент по принципу квадрата. Учитываем это, если ходим поделиться с подписчиками вертикальным или горизонтальным роликом. На основе опыта других блогеров можно увидеть, что оптимальный формат для видеоряда в инсте — 2048*1556. Он позволяет не срезать половину кадра, поэтому о таком понятии, как плохое качество сторис в Инстаграм, можно забыть навсегда.
Настройка резкости и правильного контраста
Чтобы справиться с проблемой низкого качества при публикации клипов в соцсети, нужно повысить резкость. Такая опция встроена практически во все видеоредакторы для смартфонов, а скачать их можно в официальном магазине программного обеспечения. Проделывая эту работу с помощью встроенных инструментов, нужно быть внимательным и аккуратным. Если будет допущена хоть малейшая ошибка, появятся «мыльные» края, а также нарушится геометрия клипа.
Блогеры, у которых уже есть опыт работы с роликами, убеждены, что в увеличении четкости помогает правильная контрастность. Чтобы контраст стал правильным, необходимо грамотно определить разницу между цветом и светом. Такая функция также доступна в видеоредакторе VSCO (или любом другом его аналоге).
Самостоятельная обрезка фотографии на ПК
Самый простой способ сделать так, чтобы Инстаграм не обрезал фото, это обрезать ее самому. Большинство фотографий сделаны так, что их можно обрезать, не нанеся существенного вреда изображенным на них картинам. Но поскольку в Instagram вся обрезка выполняется автоматически, очень часто там обрезают важную часть фото. Если это ваш случай, то давайте разбираться, как опередить сервис и взять судьбу фото в свои руки.
Обрезать фотографию вы можете либо при помощи установленного по умолчанию приложения «Paint», либо скачав специальную программу для обработки фото, например Photoshop. Инструкциям к ним будет абсолютно одинаковой:
- Зайдите в приложение.
- В верхнем правом углу откройте вкладку «Файл».
- В появившемся меню выберите пункт «Открыть».
- Укажите путь к вашей фотографии на компьютере.
- Теперь найдите кнопку выделения (выглядит как квадрат нарисованный пунктиром).
- Выделите нужную вам часть фото.
- Нажмите «Ctrl+C», чтобы скопировать выделенную часть изображения.
- Вновь откройте вкладку «Файл» и выберите пункт «Создать».
- Теперь нажмите «Ctrl+V», чтобы вставить изображение.
- Сохраните новый файл.
Теперь вы знаете, что делать, если приложение обрезает ваше фото не так, как вы хотите
Неважно, какой программой вы будете пользоваться, инструкция подойдет в любом случае
Главное преимущество обрезки в том, что после того, как вы обрежете фотографию, она хоть и станет меньше, однако не потеряет качества, чего не скажешь о следующем варианте.
Как сделать, чтобы Инстаграм не портил качество фото
Последние обновления программного обеспечения уже не заставляют пользователей выкладывать только обрезанные варианты постов. Сегодня у него есть два основных режима обрезания: “портрет” и “ландшафт”. Применить любой из них возможно при непосредственной публикации поста. Для этого достаточно нажать кнопку “<>” для обработки. Эти опции позволят избавиться от ранее практикуемых белых полей.
Помимо изменения режима публикаций необходимо обратить внимание и на настройки самого программного обеспечения. С их помощью также возможно регулировать текущий формат изображения и его качество
Для этого потребуется:
- Перейти непосредственно к настройкам приложения.
- Открыть вкладку “Расширенные настройки”.
- Открыть режим обработки изображений в режиме сохранения высокого качества. Для этого достаточно поставить галочку напротив соответствующей позиции.
Далеко не все будет зависеть от выставленных настроек социальной сети. Все, что выкладываешь, также предварительно следует подвергать проверке. Для этого необходимо пользоваться следующими рекомендациями:
- практика показывает, что лучше всего для публикаций отправлять картинки с программ для айфонов;
- потерю качества можно минимизировать, если предварительно менять/не менять расширение (JPG, BMP, PNG и т. д.) изображения, в данном отношении рекомендуется проэкспериментировать самостоятельно;
- несмотря на то, что Instagram уменьшает изображение, рекомендуется выкладывать только качественный контент не менее 1080х1080.
Многие интересуются, как выложить в Инстаграм фото без обрезки и полей в удобном для просмотра формате. Если предложенная выше схема и рекомендации не дают должного эффекта, отличным способом сохранения исходных характеристик может стать съема в открытом Инстаграме. В таком случае программа сама подберет подходящий размер и качественные характеристики, которые не будут требовать замены.
Примечание: Если выкладывать продукт заведомо плохого качества и с белыми полями, возможно столкнуться с тем, что после публикации оно окажется плохим. Поэтому предварительно рекомендуется выставить наилучшие настройки и подобрать лучший контент.
Как в Инстаграм загрузить фото без потери качества: причины и решение
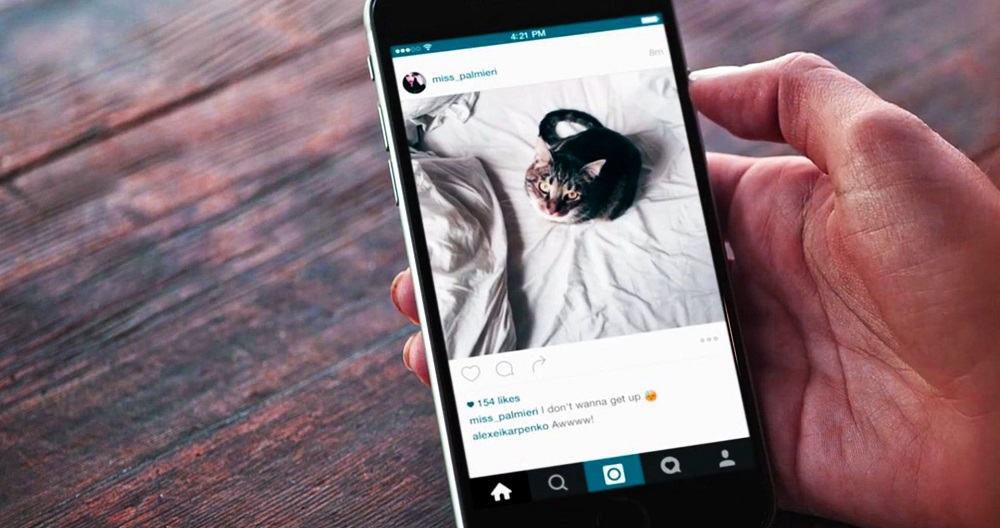
Итак, начнём с главного вопроса на повестке дня: почему же социальная сеть Instagram порой так сильно сжимает фотографии? Чаще всего причины такой проблемы следующие:
- снимок имеет неподходящее разрешение;
- размеры картинки не подходят для Инсты и некоторые фрагменты автоматически обрезаются;
- файлы формата jpeg вместо png.
Портить фотки может непосредственно сам телефон:
- в настройках камеры указаны неверные параметры (качество сохранения и разрешение);
- плохая скорость интернета;
- заторможенность системы, вследствие перегруза её процессами.
Помимо прочего, Инстаграм ухудшает качество, если приложение не было обновлено до последней версии. Так что обязательно загляните в App Store или Google Маркет и начинайте идти «в ногу со временем».
С причинами покончили, теперь стоит перейти к тому, как всё-таки выкладывать чёткие фотографии. Поехали.
Как правильно выложить изображения

Чтобы сделать и выложить отличный кадр, понадобится придерживаться определённых правил. Они помогут добиться наилучшего качества изображения.
В первую очередь, запечатлите хороший снимок. Для этого:
- зайдите в настройки камеры и исправьте параметры сохранения;
- фотографируйте в условиях нормальной освещённости и желательно с применением штатива, чтобы избежать смазанных моментов;
- используйте современные устройства для фоток.
Отредактируйте картинку:
- не переусердствуйте с фильтрами;
- установите разрешение, подходящее для сети;
- сохраните в формате png.
Залейте файл в социальную сеть:
- подключитесь к вай-фаю или контролируйте скорость соединения мобильного интернета;
- щёлкните на значок в виде «двух стрелочек», чтобы избавиться от белых рамок;
- обрежьте лишнее, если это требуется (чтобы избежать сжатия).
Готово. Теперь остаётся опубликовать запись и наблюдать за реакцией фолловеров.
Программы для улучшения качества снимка

Если ваша камера имеет довольно скудные настройки, воспользуйтесь сторонними утилитами. Это точно позволит запечатлённому моменту смотреться гораздо лучше
Обратите внимание на три популярные программы для съёмки:
- A Better Camera;
- HD Камера;
- Open Camera.
Рассмотрим, как работать с каждой из них.
A Better Camera:
- Установите A Better Camera на своё устройство.
- Дождитесь окончания проверки на вирусы и запустите приложение.
- Свайпните вниз и щёлкните «Настройки».
- Зайдите в «Общие настройки» — «Размер снимка» и установите «13 Mp 4:3». Это популярный формат фотографий.
- Тапните на «Ещё» и поставьте галочку на 100% качество снимка.
- Добавьте через «Настройку экрана» дополнительные значки яркости, экспозиции и т.п.
Всё, теперь остаётся только изменить параметры фото (контрастность, экспокоррекцию, баланс белого, режим) и поймать хороший кадр.
HD Camera:
- Загрузите и откройте ПО HD Camera.
- Кликните на значок «шестерёнки» и выберите строку «Picture size».
- Установите в колонке «Rear Camera» значение 4:3.
- Выйдите из настроек и подберите подходящие для фотопараметры экспозиции, чёрного и белого. Включите ночной режим по надобности.
- Нажмите на кнопку в виде «трёх шариков», чтобы использовать фильтры.
Готово. Щёлкните на синий кружок, чтобы сделать фотку.
Open Camera:
- Зайдите в утилиту Open Camera со своего смартфона.
- Откройте настройки и измените качество фото на 100%. Там же поменяйте формат файла на PNG.
- Используйте режим HDR по желанию.
- Вернитесь на главный экран и через иконку «три точки» добавьте макросъёмку, вспышку, таймер и т.п.
- Запечатлите снимок, тапнув на «синий фотоаппарат».
Как откорректировать качество и сохранить
После того как кадр сделан, можно дополнительно его визуально улучшить. Есть два способа этого добиться:
- через встроенный редактор на телефоне;
- с помощью сторонней утилиты.
Опишем их по порядку. В первом варианте вам понадобится:
- Разблокировать экран вашего устройства и зайти в галерею.
- Найти нужную картинку и кликнуть на кнопку «Изменить».
- Повернуть, обрезать, увеличить яркость и насыщенность, а также изменить резкость, если нужно.
- Сохранить результат и поделиться им в социальной сети Инстаграм.
Во втором выполните следующий алгоритм действий:
- Откройте Плей маркет и загрузите на телефон программу PicsArt.
- Запустите её и кликните на «плюсик».
- Прикрепите подходящую фотографию из галереи.
- Зайдите во вкладку «Инструменты». Здесь можете изменить значения высоты и ширины, яркость, насыщенность, освещение, тон и оттенки, обрезать фрагменты, а также настроить перспективу.
- Загляните в раздел «Эффекты». Наложите фильтры.
- Добавьте рамку, текст или рисунки.
- Тапните на «стрелочку» и загрузите готовую картинку обратно в галерею.
Как сделать, чтобы Инстаграм не обрезал фото
Обрезка фотографий – это одна из опций Instagram. И, как и любую опцию, вы можете отключить её самостоятельно. Для этого достаточно во время того, когда выкладываешь фото в Instagram нажать на значок с двумя стрелочками в нижнем левом углу фотографии (или же сдвинуть изображения пальцами к центру).
После такой нехитрой манипуляции изображение действительно будет загружено в своём первоначальном виде. Однако стоит понимать, что проблему таким способом вы, скорее всего, не решите. Если у вас устройство со стандартными пропорциями экрана, то фотография всё равно будет видна не целиком. Но, тем не менее, она всё же буде целой и при скачивании или просмотре с некоторых устройств с нестандартными экранами будет видна в изначальном виде.
Работа с графикой в фоторедакторах
Одной из самых простых программ для работы с любой графикой является Paint.NET.
Это старший брат стандартной утилиты Windows, в котором имеются широкие возможность как для обычных людей, так и тех, кто связал свою жизнь с дизайном и созданием изображений.
Это полностью бесплатная программа, в которую, так же, можно установить массу дополнительных плагинов, значительно расширяющих их возможности.
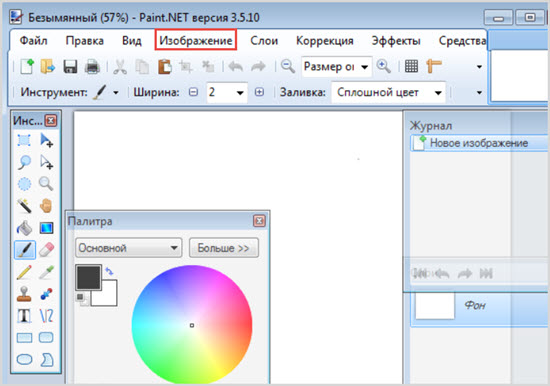
Итак, для начала – загрузите нужную вам картинку в утилиту.
После этого выберите инструмент «Выделение». Он настроен на прямоугольную область, но вы можете выбрать ее форму при необходимости.
Стандартно вы сможете сделать себе круглое и прямоугольное изображение. Выделите нужную вам область.
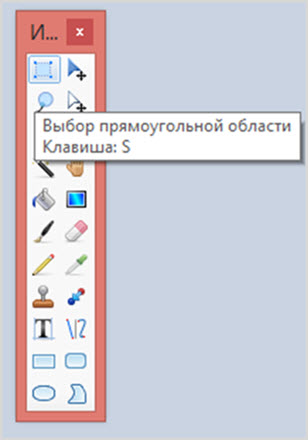
После этого откройте вкладку «Изображение» и выберите «Обрезать по выделению». После этого вы получите готовое изображение нужной вам формы.
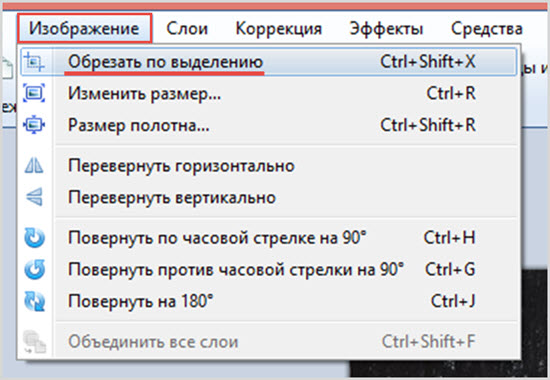
Кроме того, вы можете выделять нестандартные области. Для этого вам нужно зайти в настройки инструмента и выбрать «Добавление».

Для того, чтобы изменить размер, вам, следует не выделяя ничего зайти во вкладку «Изображение», и выбрать пункт «Изменить размер».
После чего вам потребуется ввести необходимые данные, и редактор уменьшит или увеличит его.
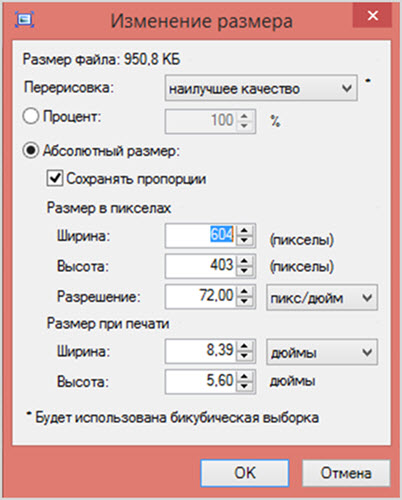
Вы можете поставить галочку на пункте «Сохранять пропорции», чтобы не менять его форму и вид, а просто сделать его меньшего разрешения.
Как изменить размер фото в Фотошопе
Разумеется, профессиональный фоторедактор Photoshop так же имеет функцию обрезки и изменения размера изображений.
Здесь нужно сделать несколько оговорок:
- Во-первых, Фотошоп – платная программа, пиратской версии последних версий которой либо нет, либо ставятся через довольно сложные для рядового пользователя процессы. К счастью, всегда можно скачать пробную версию, либо воспользоваться портативной. В ней будет намного меньше функционала, однако она бесплатна, и даже не требует установки на компьютер.
- Во-вторых, не стоит ради одной этой функции устанавливать себе на компьютер такую вещь как «Фотошоп». Это профессиональный редактор, и обычному пользователю лучше воспользоваться онлайн-версиями, приведенными в статье выше.
Сначала откройте изображение в самой программе. Это можно сделать как через команду «Файл» далее «Открыть», так и просто переносом изображения в окно программы.
После этого перейдите в меню «Изображение» далее «Размер Изображения», где вы увидите все данные картинки.
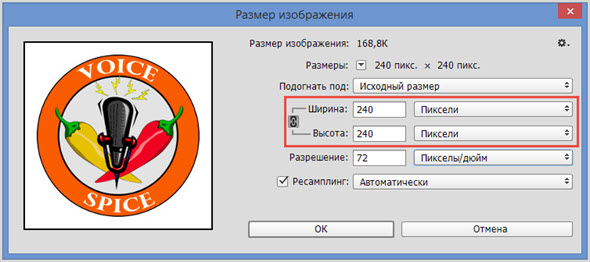
А можно сделать еще проще, по плашке окна с картинкой кликнуть правой кнопкой мыши и выбрать соответствующий пункт.
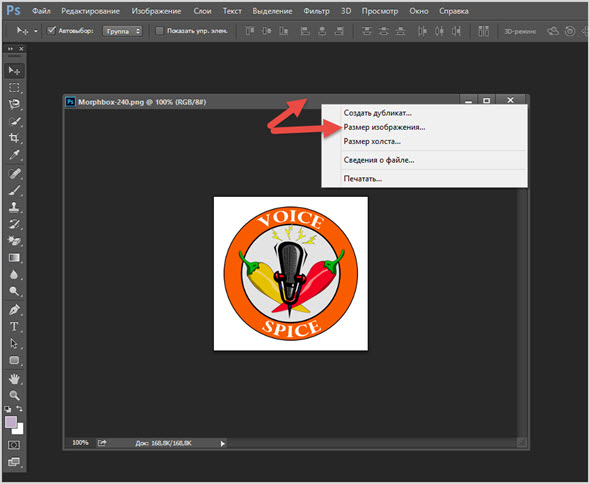
Что мы в итоге видим:
- Размеры — здесь можно выбрать единицу измерения объекта (удобней всего работать в пикселях).
- Подогнать под — из выпадающего списка можно выбрать готовые форматы, под которые картинка автоматически будет подогнана.
- Ширина и Высота — именно вы этих окнах работаем со значениями отвечающими за высоту и ширину объекта, который вы хотите изменить.
- Разрешение — это величина, определяющая количество точек на единицу площади.
- Ресамплинг — отвечает за изменение объёма данных изображения при изменении его размеров.
Лично я пользуюсь полями Высота и Ширина, остальное все стоит по умолчанию. Главное смотрите, чтобы на выходе преобразованная картинка не стала много весить, думаю вы не хотите из-за этого увеличить загрузку страниц своего сайта.
Поэтому рекомендую перед загрузкой любой графики на сайт прогонять ее через сервисы сжатия изображений.
На этом у меня все, используйте приведенные выше сервисы для того, чтобы обрезать картинки, либо же специальные программы, если вы дизайнер или человек, связанный с этой деятельностью. И не стоит увеличивать в размерах мелкое изображение, поскольку ничего хорошего из этого не выйдет.
Почему Инстаграм обрезает фото, когда выкладываешь много
Многие пользователи сети жалуются, что ПО обрезало много выложенных фото и ухудшило их характеристики. Подобное возникает по следующим причинам:
- исходные размеры не вписываются в рамки возможностей размещения;
- пользователь первоначально выставил неудобные для публикаций свойства обработки изображений в ПО;
- объем занимаемой фотографией памяти слишком велик (особенно если он тесно связан с размерами поста).
В остальных случаях подбирать ширину и высоту поста пользователи могут самостоятельно непосредственно во время размещения. Все это особенно актуально для iOS. Но как загрузить фото в Инстаграм, не обрезая его, для андроида? Схема подготовки поста в данном случае выглядит практически аналогичным образом. Предварительно необходимо убедиться все выставленные настройки Instagram подходят для публикации.
Почему не загружается фото в Инсту
А теперь о сбоях, которые могут помешать выложить даже подходящую по характеристикам картинку. Возможные проблемы следующие:
- В устройстве. Ошибки могут возникнуть в операционной системе из-за неправильного удаления файлов, замусоренности системы, проблем с железом и так далее. Обычно эти сбои отражаются на всей работе устройства.
- В приложении. Старая версия, замусоренный кэш и так далее могут приводить к ошибкам. Приложение в итоге может тормозить, лагать, не грузить публикации и в целом мешать вам.
- В социальной сети. То, что Instagram – социальная сеть на миллиард пользователей, не значит, что там не могут проводиться технические работы и работа над новыми функциями. Более того – ежедневно сотни миллионов пользователей онлайн, и они будут недовольны, если ресурс отключат на время. Поэтому, когда разработчики совершенствуют сервис, некоторые функции могут лагать. С этим вы ничего не сделаете, придётся немного подождать.
Мне нравитсяНе нравится
Ведение социальной сети подразумевает создание публикаций. Хотя это и основная функция, с ней тоже могут возникнуть проблемы. После прочтения этой статьи вы во всеоружии и знаете, что делать практически с любой неполадкой.
№1 Как выложить пост в Instagram через компьютер?
№2 Каков лимит на публикации в Instagram?
№3 Что будет, если я выложу чужую фотографию в Instagram?
Без белого фона
Многие до сих пор пользуются старыми версиями приложения и выкладывают фотографии в полный рост только на белом фоне. Для этого предварительно производится редактирование изображение при помощи инструментария самого гаджета. Отсутствие дополнительных возможностей связано с ограниченным функционалом таких программ. Поэтому перед тем, как начать активное пользование социальной сетью, необходимо убедиться в том, что на устройстве установлена ее актуальная версия.
Если фотография для публикации уже имеет квадратный формат и белый фон, для более приемлемого внешнего вида ее не обрезать не получится. Подготовку изображения без белого фона возможно произвести внутри устройства в программе “фотографии”.
Примечание: Если обновить приложение до наиболее актуальной версии не удается по каким-либо причинам (чаще всего трудности бывают характерны для старых смартфонов на платформе Android), необходимо перейти в настройки социальной сети и определить, возможна ли смена формата. В некоторых ранних версиях эта функция доступна.
Как разрезать фотографию для Инстаграм онлайн на телефоне
Для того, чтобы разделить фото на 3, 6 или 9 частей для Инстаграм с помощью мобильного телефона, лучше всего воспользоваться специальным приложением, которое называется
Вот как это можно сделать онлайн:
Скачайте приложение Instagrid с помощью Play Market или AppStore.
Откройте приложение.
Нажмите на светлый прямоугольник посередине экрана.
Выберите фотографию для того, чтобы разрезать.
В зависимости от фотографии, выберите с помощью кнопок верху, на сколько частей хотите разрезать фото.
- Растяните появившуюся рамку, чтобы она покрывала всё изображение или ту его часть, которую вы хотите выделить.
- Дотроньтесь до команды «Обрезать» вверху страницы.
На экране появится изображение, поделенное на пронумерованные квадраты. Нвжмите на кнопку «Instagram» внизу справа.
Вам будет предложено выбрать, куда вы хотите поместить изображение — в ленту или в истории. Нажмите на ленту.
Вы оказались в Инстаграме. Поделитесь этой картинкой как обычно это делаете, а затем вернитесь в Instagrid и снова нажмите на кнопку Instagram — произойдёт отправка второй части. Проделайте это для каждой части картинки.
Вот что у вас должно получиться в результате:
Далее расскажем, как посмотреть аватарку в Инстаграме полностью.
Самое простое решение — придерживаться рекомендаций
Если думать долго не хочется, то идем в настройки камеры вашего устройства и выставляем формат 9:16. При этом ваши фотографии будут стандартных размеров для сторис и большинство будет видеть их корректно. Но, во-первых, корректно будет видеть большинство, а не все, а во-вторых, со скриншотами придется накладно, ведь снимок экрана у вас все равно будет в формате дисплея вашего устройства.
Чтобы привести ваш скриншот к формату 9:16, создайте в каком-либо текстовом редакторе картинку с такими пропорциями. Например, в размере 1080×1920. Далее, просто вставьте ваш скрин в эту картинку, так, чтобы он поместился в нее целиком и был строго по центру. Результат можете выложить в сторис. Для этих целей я бы посоветовал приложение Desygner, которое хорошо справляется с этой задачей.
Как я отметил выше, этот способ позволит показывать ваши сторис корректно большинству. Пользователи с планшетов все равно будут видеть ваши истории сильно обрезанными.
Массовая загрузка фото – почему Инстаграм обрезает картинки
Если начали загружать большое количество изображений и заметили, что сервис соцсети начинает делать из них «обрезки», то этот раздел статьи точно для вас. Причина может быть в самом очевидном:
- не подходящий формат файла;
- слишком большой вес фотографии;
- размер сильно превышает установленный системой.
Чтобы избавиться от этой неприятности, воспользуйтесь программой InstaSize. В нём получится подогнать параметры снимка под пост в Instagram.
Загрузить фото в Инстаграм без потери качества довольно нетрудно. Соблюдайте правила и советы из нашей статьи и тогда «дело будет в шляпе».