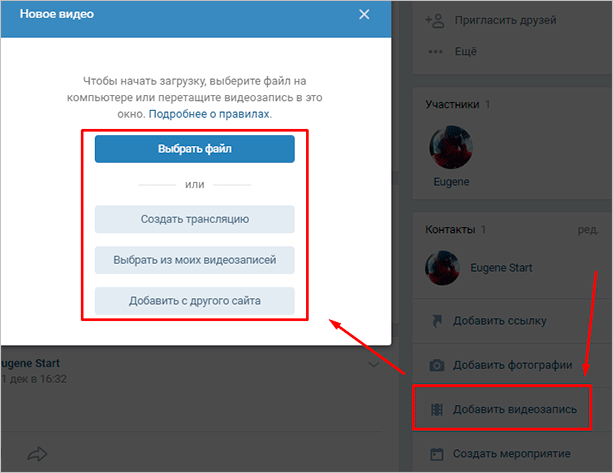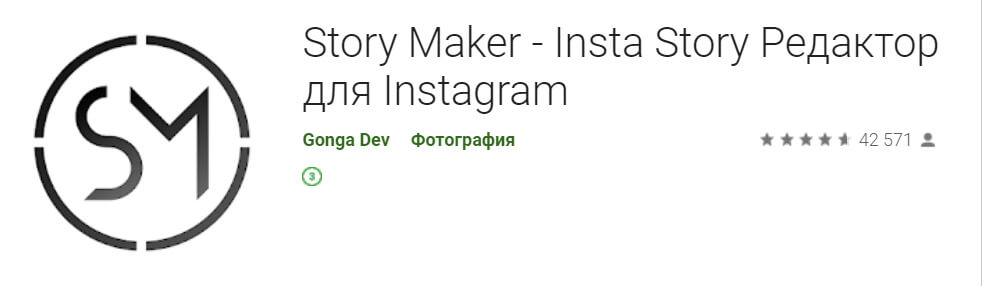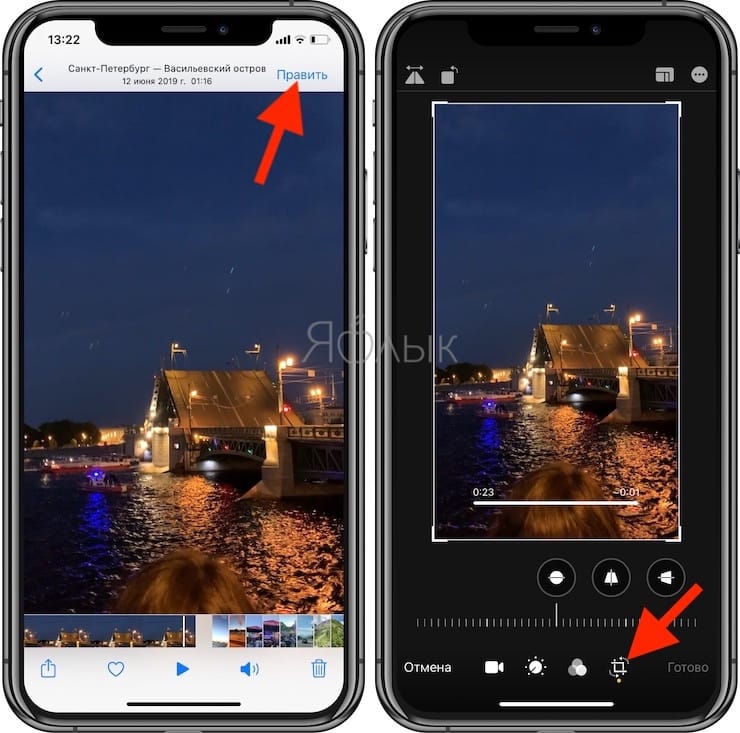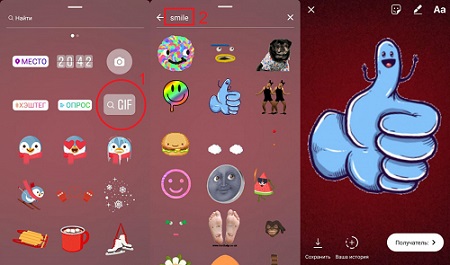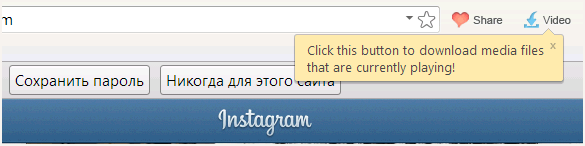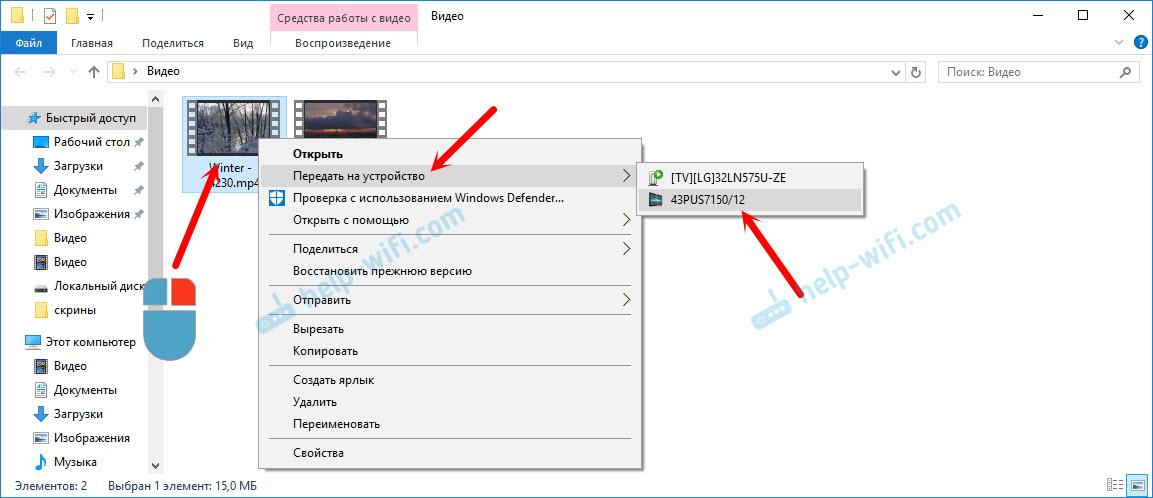Как добавить фото или видео в instagram с компьютера
Содержание:
- Публикуем Истории в Инстаграм, через конструктор Историй
- Gramblr
- Недостатки добавления постов с ПК
- Как создать пост-галерею из нескольких фото в Инстаграм, с помощью онлайн-сервиса?
- Обработка фото
- Добавление фото через браузер на ПК
- Эмулятор мобильного на ПК
- Социальные сети
- Как добавить фото в Инстаграм
- Другие сторонние приложения
- Как загружать фото в Инстаграм с компьютера через браузер
- Как разместить фото в Instagram с компьютера с помощью Facebook Creator Studio
- Способ 1 – Публикация фото через браузер
- Можно ли выложить фото в Инстаграм с компьютера
- Публикация в Инстаграм с компьютера
- Способ 3: эмулятор Android
- Через какие программы можно публиковать посты в Инстаграме
- Как опубликовать фото через сервисы для продвижения
Публикуем Истории в Инстаграм, через конструктор Историй
С помощью SMMplanner вы можете сразу создать Историю и запланировать её публикацию. Данная возможность доступна всем владельцам любых pro-тарифов, если у вас другой тариф или вы используете бесплатную часть SMMplanner, при нажатии на кнопку «запланировать историю» вам предложат перейти на соответствующий тариф.

Интерфейс конструктора Историй максимально приближен к реальному интерфейсу Историй в Инстаграме, для комфортной работы. Естественно мы сняли небольшой ролик с кратким обзором возможностей конструктора.
Интерфейс конструктора Историй поделен на три шага.
Шаг первый. Определяем в какой аккаунт планируем Историю. Здесь же вставляем ссылку и определяем время для публикации.
Шаг второй. Определяемся с фоном, можно использовать заливку цветом, градиентную заливку или загрузить свою фотографию (разработчики обещают в скором времени включить поддержку гиф-файлов и видео в качестве фона).
Шаг третий. Можем добавить текст, картинку и стикеры на историю. Все стикеры работают так, как положено в Инстаграме. Выбираете, допустим, геометку, прописываете геолокацию, выбираете из предложенных и размещаете на то место, которое вам нужно.
Остальные стикеры, смайлики, стикеры как в инстаграме — добавят в скором времени.
Gramblr
Это софт с понятным интерфейсом для тех, кто интересуется, как добавить пост в Инстаграм с ПК. Также через нее накручивают лайки. Как пользоваться:
- Откройте сайт утилиты: https://gramblr.com/ и нажмите «Download now for Windows».
- Распакуйте архив, откройте программу. Чтобы начать что-то публиковать, необходимо зарегистрироваться, указав свой е-мейл, логин и пароль от Инстаграм и придумав пароль для Gramblr.
- Как написать пост и загрузить фотку — в окне Gramblr кликните на центральную область с текстом «Перетащите и отпустите изображение или видео…». Откроется проводник, где выберите нужное фото, нажмите «Открыть», потом «Сохранить» и «Отправить» — будет создан и добавлен пост в ленту.
Недостатки добавления постов с ПК

Однако, прежде чем пытаться выставить посты с компьютера, необходимо рассмотреть преимущества и недостатки подобного способа, ведь ПК или же ноутбук – совершенно другое устройство:
Плюсы и минусы
Самый большой плюс для такого выставления то, что, если у пользователя вовсе нет возможности выставить через телефон, то он может воспользоваться компьютером. Это удобно для фотографов, которые чаще всего выставляют именно полноформатные фотографии. Чтобы не портить качество, удобно выставить с компьютера.
Для этого не понадобится много приложений. Можно скачать дополнительно одну программку на компьютер, чтобы выставлять фотки.
При помощи такого добавления не снижается качество снимков. Также удобно то, что не нужно перекидывать кадры прямо с устройства на телефон.
Главный недостаток – нет встроенной возможности в программе. Инстаграм – приложение или же сайт на ПК не адаптирован под выставления постов с устройства. Официально выставить можно только через телефон, а не через дополнительные утилиты.
Необходимо скачивать дополнительную программку. Через сайт это можно сделать, но многие даже не знают об этом способе.
Многие способы требуют памяти на ПК, то есть затрату ресурсов и времени. К тому же, выставить пост с ПК намного проблематичнее и дольше по времени, нежели с телефона.
Как создать пост-галерею из нескольких фото в Инстаграм, с помощью онлайн-сервиса?
Если вы занимаетесь Инстаграмом профессионально, и у вас постоянно возникает необходимость публиковать посты в своем аккаунте через компьютер, то лучшим вариантом для вас станет онлайн-сервис отложенного постинга в Инстаграм. Есть сервисы самого разного уровня, те, что специализируются исключительно на публикации контента, и те, что предоставляют такую услугу, как дополнительную. Конечно, первые имеют для этого больше возможностей и удобнее, поэтому рекомендую пользоваться ими.
Если вас интересует недорогой сервис отложенного постинга в Инстаграм, то рассмотрите сервис SmmApp.Me. Для профессионалов подойдет сервис Later.com.
Обработка фото
1. Facetune
Сервис для обработки фото Facetune
Приложение, которое помогает редактировать фотографии (контрастность, экспозиция, работа со светлыми и темными участками, зернистость, цвет), а также ретушировать их. Можно изменить свою внешность с помощью раздела «пластика».
Также приложение обладает большой галереей встроенный модных фильтров с индивидуальной настройкой.
Цена: бесплатно, есть платные функции. VIP-аккаунт стоит 7,99$ в месяц, 35,99$ в год или 84,99$ на неограниченное время использования. При желании можно сделать снимок экрана и не платить за VIP-аккаунт.
Сложность использования: 2/5.
2. VSCO
Сервис для обработки фото VSCO
Приложение, полюбившееся многим блогерам благодаря разнообразию фильтров для фотографий и видео. Здесь же можно работать с цветом, яркостью, тенями и светлыми областями, контрастностью и так далее.
Цена: бесплатно, но некоторые фильтры нужно покупать.
Сложность использования: 1/5.
3. Canva
Сервис для обработки фото Canva
Отличное приложение для дизайна оригинальных изображений. Можно использовать встроенные шаблоны, стоковые изображения, стикеры, рамки, шрифты и многое другое. Кроме того, есть возможность создавать анимацию и видео без водяных знаков.
Цена: бесплатно, есть платные элементы, шаблоны и фото.
Сложность использования: 3/5.
4. Crello
Сервис для обработки фото Crello
Инструмент, позволяющий создавать изображения, анимацию и видео для публикаций, Историй. Различные форматы и размеры, варианты оформления, фильтры и пресеты. Подойдет не только для создания контента в социальные сети, но и для рекламы онлайн и офлайн.
Цена: бесплатно с логотипом ресурса, 7.99 $ в месяц без логотипа на материалах.
Сложность использования: 2/5.
Добавление фото через браузер на ПК
Через браузерную версию можно опубликовать только фотографии, без добавления описания. Также, доступен ярлык для быстрого входа в социальную сеть.
Чтобы опубликовать снимки через компьютерную версию:
В таком редакторе отсутствует возможность изменять снимки через фильтры или другие инструменты. Чтобы процедура размещения фотографий была проще, можно скачать быстрый ярлык от Инстаграма.
- Зайти на сайт – авторизоваться.
- Просмотр кода – обновить страницу до появления уведомления «Закрепить на начальном экране».
- Подтвердить – перейти на рабочий стол.
- Открыть Инстаграм через ярлык.
Планируя загрузить фото в Инстаграм с компьютера, владелец аккаунта должен внимательно относиться к сервисам и программам, которые скачивает. Если количество подключенных сервисов превысит пять за день – социальная сеть может временно ограничить доступ к странице.
Все дальнейшие попытки работы через приложения и программы будут заблокированы
Важно проверять надежность сайтов, где был указан пароль и логин от профиля в Инстаграм
Эмулятор мобильного на ПК
Наиболее мощный способ, как добавлять пост в Инстаграм с компьютера – установка программы для полноценной эмуляции мобильного устройства на вашем компьютере. При этом вы получается софт, внутри которого крутится Android и в котором вы можете делать все те же действия, что и на обычном смартфоне:
- добавить видео в Инстаграм с компьютера, как если бы выбирали его из обычной галереи;
- загружать как одиночные фото, так и серии;
- комментировать и отвечать на комментарии и т.д.
Однако нужно сначала подготовиться. До того, как начать публиковать фото в Инстаграм с компьютера, установите эмулирующий софт. Рекомендуется один из двух вариантов, как наиболее функциональных и полноценно обманывающих приложения программ:
- BlueStacks, доступный по адресу https://goo.gl/KwVzxM;
- или Nox, на сайт для загрузки переходите по https://goo.gl/Dfvgg2.
В принципе, можно использовать и другие эмуляторы, но у этой пары лучшая репутация, пусть они и достаточно требовательны к ресурсам компьютера.
Дальше все просто:
- скачайте инсталлятор;
- установите ПО, при необходимости зарегистрируйтесь;
- внутри эмулятора зайдите в Плей Маркет и установите приложение Инстаграма;
- войдите со своей учетной записью – после этого можно как опубликовать что-то, так и заливать видео, общаться и делать все, как обычно.
Правда, может потребоваться настройка Галереи – в том же Nox она синхронизируется с папкой на ПК (точный путь смотрите в установках программы), и затем уже из нее можно выбирать снимки.
Социальные сети
Какие-то из них позволяют находить старых знакомых и вести с ними переписку, какие-то рассчитаны на поиск новых друзей и людей со схожими интересами. С помощью соцсетей мы можем выразить и показать миру то, чего не смогли бы сделать в реальной жизни. Для этого разработчики подобных площадок предлагают множество способов: редактирование собственного профиля, добавление любимой музыки или видеозаписей, написание постов и, конечно же, демонстрацию новых фотографий.
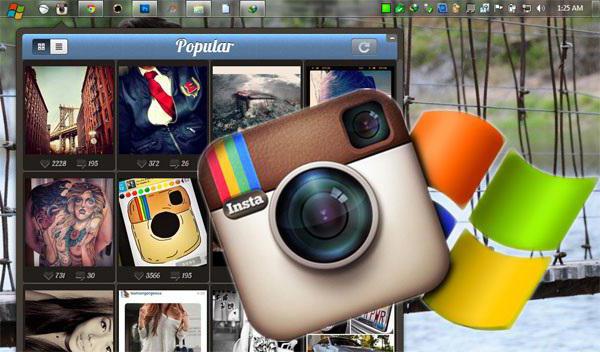
Когда речь заходит о выкладывании снимков, на ум тут же приходит мобильное приложение «Инстаграм». Разработчики подобных проектов часто выпускают клиент и для обычного компьютера, даже несмотря на то что пользователей, которые отдают предпочтение гаджетам и спешат избавиться от стационарного «железа», становится все больше. Однако об «Инстаграме» этого сказать нельзя, и отдельной версии для ПК пока нет. Так как добавлять фото в «Инстаграм» с компьютера, и возможно ли это вообще?
Как добавить фото в Инстаграм
Известно несколько возможностей, как загрузить фото в инстаграм через компьютер. Имеется два принципиальных подхода к этому:
- Непосредственно из браузера, который используется для интернет-серфинга.
- Одной из специально созданных для этой цели программ.
Первый способ удобен тем, что не нужно инсталлировать никакой дополнительный софт. Второй подразумевает примерно такие же знакомые действия, как на смартфоне, либо максимально упрощает весь процесс.
Для Яндекс Браузер
Если для интернета используется Яндекс браузер, то схема действий следующая:
- Зайдите в свой аккаунт на Instagram.com.
- Вызовите контекстное меню правым щелчком мышки в пустом месте страницы.
- Нижний пункт «Исследовать элемент» – то, что нам нужно, выберите его.
- Активируйте кнопки, указанные на скриншоте. Слева не обязательно выбирать iPad. Если у вас другой гаджет, нажмите на черный треугольник около названия устройства и в выпадающем меню выберите свою модель, чтобы интерфейс выглядел привычно для вас.
- Перезагрузите страницу. Горячая клавиша для этого действия – F При этом не закрывайте открытые окна меню. После обновления странички слева можно будет увидеть знакомую иконку с камерой.
- Кликните на нее и загрузите нужный снимок.
Для Google Chrome
Тот, кому удобнее интерфейс Google Chrome, по указанной ниже инструкции также могут научиться тому, как добавить фото в инстаграм с компьютера. Это также делается без программ, не понадобится предпринимать никаких сложных действий
- Войдите в браузерную версию инстаграм и вызовите контекстное меню правым кликом мыши.
- В появившемся списке действий нажмите последний пункт под названием «посмотреть код». Тем, кто быстро работает с кнопками клавиатуры, удобно будет вместо кликанья мышью, просто нажать сочетание клавиш Ctrl+ Shift+I. Эти действия аналогичны и позволят открыть исходный код странички.
- В компьютерах с системой Windows справа откроется консоль с кодом, над ней нужно активировать кнопку-тумблер включения панели инструментов для девайсов. После активации она должна подсветиться синим цветом.
Если нажать черный треугольник справа от кнопки Responsive, то можно найти в выпадающем списке нужный девайс и добиться, чтоб формат изображения был как на вашем смартфоне. На скриншоте ниже показано, что мы выбрали параметры отображения интерфейса как на смартфоне Galaxy S5.
- Нажмите на клавиатуре F5 или кнопку с круговой стрелкой в левом верхнем углу браузера.
- Нажмите либо на иконку «камера» сверху слева, либо на значок «+» внизу под изображением.
- В открывшемся браузере выберите папку, из которой хотите загрузить картинку, нужное изображение и кнопку «открыть»:
Чтобы вернуться, к обычному изображению странички на компьютере, закройте консоль с кодом, нажав на крестик справа, и снова обновите страничку.
Браузер Opera
Чтобы узнать, как загрузить фото в инстаграм через компьютер в Opera, войдите в instagram и действуйте так:
- Сделайте клик ПКМ на свободном от текста и картинок месте.
- В появившемся списке нужно найти и щелкнуть на пункт «Просмотреть код элемента».
- Активируйте значок, показанный на скриншоте стрелкой, чтобы он стал синего цвета.
- Выполните перезагрузку странички клавишей F
- Ткните на иконку с камерой, загрузите пост.
Другие сторонние приложения
Чтобы разместить фото в Инстаграм с компьютера можно воспользоваться дополнительными программами или утилитами от сторонних разработчиков. Наиболее безопасным способом является установка специальных расширений для браузера. Они подойдут в тех случаях, когда вы собираетесь пользоваться социальной сетью постоянно, поскольку позволяют опубликовывать контент в несколько кликов.
Наиболее популярными и эффективными являются следующие плагины:
User Agent Switcher – универсальное расширение, совместимое со всеми известными веб-обозревателями. В его основные функции входит быстрое переключение на мобильную версию сайта и использование всего функционала Instagram, в том числе добавление фото и видеозаписей.
«Скачать с Инстаграм (+Загрузить фото)» — расширение, позволяющее не только загружать фотографии в социальную сеть, но и скачивать их оттуда. Кроме того, плагин совместим со всеми популярными интернет-обозревателями. После установки дополнения при посещении официальной веб-версии Instagram появятся дополнительные значки на главной странице профиля: иконка мобильного телефона и фотоаппарата. Во втором случае, возможно добавлять фото в Инстаграм с компьютера только в формате JPEG.
Gramblr
Существует специальная программа для компьютеров, работающих на операционных системах Windows и MacOS, которая не требует установки – Gramblr. Перед тем, как добавить фото в Инстаграм с компьютера, необходимо скачать приложение с официального сайта. После запуска сделайте следующее:
Введите логин и пароль от учетной записи, чтобы войти в профиль.
Чтобы загрузить фотографию, кликните по полю в интерфейсе программы или просто перетащите нужный фотоснимок в окно.
Затем добавьте описание и хештеги, а также есть возможность применять фильтры и анимацию к изображению.
Получившийся пост вы можете опубликовать сразу или отложить на определенное время, посредством кнопки «Schedule».
Эмулятор Android
Загружать фото в Инстаграм с компьютера можно через эмулятор операционной системы Андроид. Одной из самых известных программ является Bluestacks. Она позволяет не только использовать приложения, предназначенные для мобильных устройств на базе Android, но и играть в игры, используя клавиатуру и мышь.
Чтобы залить фото в Инстаграм с компьютера, скачайте эмулятор с официального сайта или проверенного ресурса и установите его на ПК. После чего следуйте пошаговой инструкции.
- Аналогичным с мобильным устройством способом скачайте Instagram из магазина приложений Google.
- После установки запустите Инстаграм и введите данные своей учетной записи.
На панели, расположенной внизу главного окна, нажмите на иконку в виду плюса.
В появившемся окне раскройте меню пункта «Галерея» и нажмите на строку «Другие», затем «Выбрать из Windows».
Щелкните на нужное изображение в проводнике операционной системы.
Как загружать фото в Инстаграм с компьютера через браузер
Оказывается, что любой пользователь может добавить пост даже без скачивания дополнительных программ или же эмуляторов. Это также просто, если знать алгоритм. Для каждого браузера свои сочетания клавиш, однако результат один и тот же.
Обратите внимание! Более подробный алгоритм покажется на примере Google. Все остальные имеют точно такой же
Google Chrome
Если у пользователя Гугл, то инструкция по добавлению поста следующая:
- Выбираем режим «Responsive», чтобы активировать нужный вид;
- Теперь нужно переобновить программку при помощи кнопки F12;
- После обновления человек увидит кнопки, с помощью которых можно управлять страничкой сайта в виде обычного телефона;
- Тапаем на пункт с «+», чтобы добавить пост;
Выбираем необходимую фотографию в документах на компьютере;
Загружаем фото и добавляем описание.
Таким образом можно выставить пост даже через браузер Гугл, при этом вообще не использовать дополнительные эмуляторы или программки.
Яндекс. Браузер
В Яндексе точно такое же сочетание клавиш для открытия страницы в виде телефона, как и в Гугл Хроме. Пользователю стоит провести точно такой же алгоритм, как и с первым браузером, чтобы выставить пост.
Обратите внимание! Клавиши и открытие окон точно такое же
Opera
Как и в Яндекс, в Опере можно открыть необходимое окно и выставить пост точно по такому же алгоритму. Пользователю необходимо открыть окно разработчика, а после обновить страничку. Выставление поста происходит точно таким же образом, как и в телефоне.
Как разместить фото в Instagram с компьютера с помощью Facebook Creator Studio
Фейсбук напрямую связан с Инстаграм, поэтому при помощи сервиса Facebook Creator Studio любой пользователь может загружать фотографии даже с компьютера. Очень примечательно то, что управлять можно контентом по плану, то есть запланировать публикации:
Для начала стоит настроить коннект между Инстаграмом и Фейсбуком, а после этого зайти в Creator Studio и кликнуть на иконку инсту;

- Теперь необходимо кликнуть на пункт с добавлением пользователя. Авторизуемся в аккаунте;
- Теперь необходимо кликнуть на пункт «Создать публикацию», а далее тапнуть на ленту;
- Выбираем фото из компьютера и добавляем описание;
- Тапаем на пункт «Добавить контент»;
- Тапаем на «Опубликовать».
Студия от Фейсбук – классная возможность для планирования контента на Пк и его дальнейшего выставления.
Способ 1 – Публикация фото через браузер
Для публикации фото с компьютера не рекомендуется использовать неофициальные программы и сервисы.
Большинство из них собирают данные пользователей и в итоге вы можете лишиться своей страницы из-за взлома или рассылки спама.
Разработчики рекомендуют скачивать только официальные приложения и расширения для социальной сети.
Далее рассмотрим, как безопасно обойти ограничение Инстаграма на публикацию фото.
Изменение кода страницы
Первый метод подходит для использования в любом браузере.
Его суть заключается в том, что вы искусственно изменяете внешний вид странички на мобильную версию.
Это активирует кнопку добавления публикации.
Следуйте инструкции:
- Зайдите на сайт Instagram.com;
- Зарегистрируйтесь или авторизуйтесь под существующей учетной записью;
- Вы попадете в окно своего профиля. В десктопной версии вам будет предложено опубликовать фото с помощью мобильных приложений для iOS или Android;
Рис.4 – панель разработчика
- В левой части окна вы увидите, что сайт изменился и стал таким же, как и в версии для мобильных браузеров. На вашей странице должна появиться клавиша добавления фото. Если этого не произошло, просто обновите страницу;
- Закройте панель с кодом;
- Теперь нажмите на «Поделиться фото» и выберите изображение с помощью проводника.
Рис.5 – добавление снимка
После выбора снимка вам будет доступна функция редактирования.
Заметьте, что фотография откроется во весь экран, поэтому может быть плохое качество.
Это происходит из-за того, что мобильная версия не адаптирована для браузера, поэтому и расположение вкладок или картинок неудобное.
После завершения редактирования и публикации фото эта проблема исчезнет.
Нажмите на вкладку «Фильтр», чтобы добавить понравившийся эффект и на «Редактировать», если нужно обрезать/повернуть снимок. В правом верхнем углу кликните на «Далее»:
Рис.6 – режим редактирования
В новом окне введите подпись и кликните на кнопку «Публикация».
В результате вы попадете на страницу с вашей публикацией.
Здесь будут отображаться комментарии других пользователей и количество лайков.
Аналогичным образом можно добавлять видеоролики.
Обратите внимание, через браузер вы не сможете выложить коллаж фото (несколько снимков в одном посте). Эта функция доступна только в официальном мобильном приложении Инстаграм
Эта функция доступна только в официальном мобильном приложении Инстаграм.
Расширение для Chrome
Следующий способ будет работать только в браузере Chrome.
Для публикации своих фото нужно загрузить официальное расширение Instagram.
Нажмите на клавишу «Установить», затем дождитесь добавления плагина в ваш браузер:
Рис.9 – установка расширения для Chrome
В правом верхнем углу Хрома вы найдете перечень всех установленных расширений.
Среди них будет и «Desktop for Instagram».
Функции плагина:
- Отображение уведомлений. Когда кто-то отметит вас на фото ли вы получите сообщение, возле значка плагина появится количество новых действий;
- Быстрая публикация фотографий и коротких видео;
- Возможность открывать и скачивать фото в Full HD;
- Опция «Поделиться» в или .
Нажмите на значок расширения в своем браузере и в новом окне авторизуйтесь, а затем перезагрузите страницу.
Далее вы увидите блок в форме смартфона. В нем отображается мобильная версия сайта со всеми доступными функциями.
Для загрузки своего фото кликните на «Поделиться»:
Далее вы сможете применить любой из стандартных фильтров или отредактировать снимок.
Добавьте свою подпись, геоданные (по желанию) и опубликуйте пост.
Преимущество этого способа заключается в его удобстве. Вам не придется постоянно включать мобильную версию сайта.
Все элементы страницы Инстаграма будут иметь привычный размер, поэтому вы не столкнетесь с проблемой масштаба, как в первом варианте с вкладкой разработчика.
Заметим, что подобные расширения можно найти и для других браузеров, но версия для Хрома поддерживает наибольшее количество мобильных функций и работает без сбоев.
Можно ли выложить фото в Инстаграм с компьютера
Владельцы ПО Windows 10 могут установить себе Instagram непосредственно на компьютер. Кроме того, можно войти в профиль, используя веб-интерфейс. Правда, это не касается добавления фото в Инстаграм через ноутбук или компьютер.
Существует 7 разных вариантов:
- с помощью инструментов разработчика, имеющихся в браузере;
- установив специальное расширение для своего браузера;
- через онлайн сервис;
- облачное хранилище;
- запустив эмулятор Андроид;
- выбрав снимки, перенести их с ПК на смартфон, оттуда в приложение;
- запустить Инстаграм, скачав его с магазина.
Публикация в Инстаграм с компьютера
Есть и другой способ, как постить фото с компьютера в Инстаграм. Надо просто заставить браузер думать, что обращение идет с мобильного устройства. В Chrome это делается буквально за пару нажатий клавиши мыши или одной F12 с клавиатуры. Разумеется, если она действует как функциональная клавиша, а не медиа-кнопка – в последнем случае используйте ее в паре с Fn. Если не любите клавиатурные комбинации, кликайте в пустую область открытого Инстаграма и выбирайте просмотр кодов.
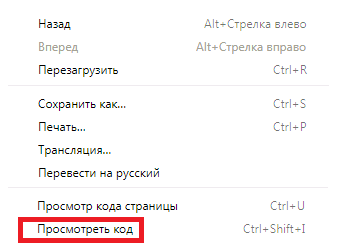
Откроется специальная панель, в которой надо выбрать значок перехода в «мобильный» режим.

Отображение страницы также изменится, причем можно выбрать какое устройство при этом будет симулироваться.
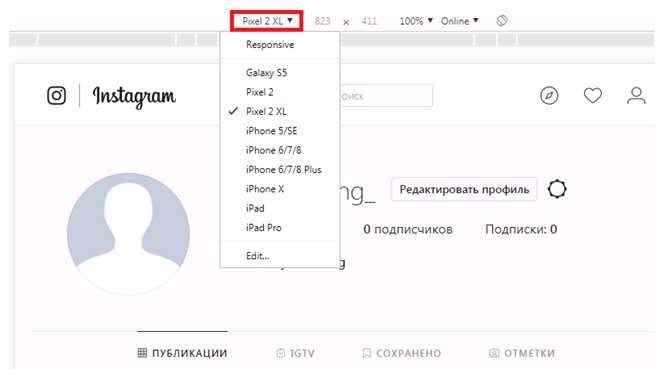
Лучше взять флагмана, под них обычно все работает. При необходимости обновите страницу (F5 или Ctrl-F5) и выполните вход на Instagram.com через компьютер, чтобы увидеть привычные кнопки интерфейса.
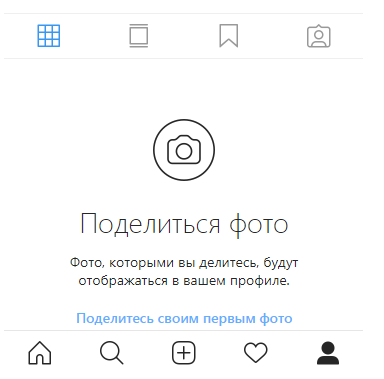
Способ 3: эмулятор Android
Эмулятор Android – это программа для компьютера (ноутбука), которая имитирует работу смартфона. Фактически вы получаете телефон с системой Андроид на своем ПК и можете пользоваться всеми приложениями и играми.
Это значит, что можно установить полноценную версию Инстаграма и пользоваться ею также, как на телефоне. В том числе добавлять фотографии с компьютера.
Как добавить фото в Инстаграм с компьютера через эмулятор
Чтобы пользоваться Инстой через эмулятор, сначала нужно установить на компьютер NoxPlayer. Потом открыть его и добавить внутрь приложение Instagram. Ну, а после этого можно пользоваться соцсетью точно так же, как на телефоне. В том числе загружать фото и видео без потери качества.
Сейчас я покажу, как это сделать. Начнем с установки и настройки эмулятора. Эту процедуру нужно выполнить всего один раз.
Как установить и настроить эмулятор:
1. Перейдите на сайт ru.bignox.com и скачайте эмулятор.
2. Откройте полученный файл и установите программу.
Обычно скачанный файл находится в папке «Загрузки». Установка стандартная: нажимаем «Установить» и ждем окончания процесса.
3. Запустите эмулятор Nox и перейдите на главную страницу (кнопка Домой – внизу справа).
Если в верхней части программы написано Android 7 и выше, переходите сразу к .
4. Закройте программу и запустите Multi-Drive. Иконка для запуска есть на Рабочем столе или в Пуске.
5. Удалите эмулятор из списка, щелкнув по иконке корзины.
6. Нажмите кнопку «Добавить эмулятор» (внизу) и выберите Android 7 или выше.
Затем подождите, пока он полностью загрузится/разблокируется, и закройте программу.
7. Откройте Nox с Рабочего стола или из Пуска и перейдите на главную.
8. Нажмите на папку Google и откройте Play Market.
9. Выполните вход в свой аккаунт Гугл.
10. Затем на главной странице снова откройте Google -> Play Market. В строке поиска напечатайте инстаграм и выберите приложение.
11. Нажмите «Установить» и ожидайте окончания процесса.
12. Перейдите на главную (Домой) и нажмите на иконку компьютера с правой стороны. В окошке с вопросом про root-права нажмите «Установить».
13. В окне настроек поставьте птичку на «Рут» и сохраните изменения.
Если появится маленькое окошко с просьбой о перезагрузке, нажмите «Перезагрузить». Программа закроется и через пару секунд запустится снова.
Как добавить фото с компьютера через эмулятор:
1. Перетащите фотографию из папки компьютера в эмулятор.
2. В появившемся окошке, в части «Файл изображения» нажмите на «Открыть папку ПК».
3. Откроется еще одно окошко (папка). В нем будет скопированная фотография. Закройте все лишние окна – оставьте только главную страницу эмулятора.
4. Запустите приложение Instagram с главной страницы и выполните вход в свой Инстаграм через ссылку «Войдите» (внизу).
5. Нажмите на кнопку добавления фотографии в нижней части приложения.
6. Выберите фото и опубликуйте его.
Таким образом можно добавлять фотографии с компьютера в Инстаграм. Кроме того, этот способ позволяет использовать все функции приложения – точно так же, как на обычном мобильном телефоне.
На заметку. В этой статье я показал, как пользоваться эмулятором NoxPlayer. Это не единственная программа подобного рода — есть еще BlueStacks. Но в последней версии BlueStacks отсутствуют общие папки с компьютером. А, значит, для загрузки фотографий придется использовать сторонние расширения, что не очень удобно.
Через какие программы можно публиковать посты в Инстаграме
Наиболее популярные софты – Nox App и Bluestacks. Функционал программ
практически одинаковый. Способы подключения или принципы постинга немного отличаются. Подробнее про каждый из них ниже. Стоит отметить, что они понадобятся для загрузки игр.
Bluestacks
Инструмент предоставляет возможность открывать утилиты Андроида на компьютере. Благодаря интерфейсу легко изменять параметры устройства, и скачивать множество софтов на компьютер. При открытии программы, подтвердите наличие Андроида. Синхронизируйте утилиты, сохраняйте информацию на двух и больше устройствах. Несложен в использовании и заменяет смартфон. Позволяет настраивать персональные настройки и играть одновременно. Имеет смарт управление и качество FPS. Обладает встроенным автопереводчиком в режиме онлайн. Пишите посты на родном языке.
Nox App
Мощная утилита, которая дает возможность открыть любой виджет через компьютер. Подходит для открытия Инстаграм на компьютере. Клавиатура настраивается под определенный софт. Постоянно обновляется и подходит для Windows и Mac. Скачивайте программы, игры, утилиты. Отличительная черта утилиты — формирование и открытие некоторых копий параллельно. Возможно также настроить местоположение, и подключить джойстик.
Эти инструкции помогут без проблем добавить публикацию через компьютер в Инстаграм. Практикуйте сами и делитесь впечатлениями.
Как опубликовать фото через сервисы для продвижения
Если первый способ вам показался сильно скучным, обратите внимание на следующий – возможность добавлять публикации в Инстаграм через сервисы для раскрутки. Один из таких – Tooligram
С такой утилитой сможете:
- загружать фотографии с компьютера;
- обновлять сторизы;
- делать рассылку в директ;
- просматривать комментарии;
- анализировать статистику по вашей учётной записи;
- настроить отложенный постинг.
Конечно, всё это будет за деньги, но у данного приложения есть бесплатный пробный период.
Чтобы выложить картинку через Tooligram нужно:
Всё, через некоторое время ваша лента пополнится ещё одной картинкой.