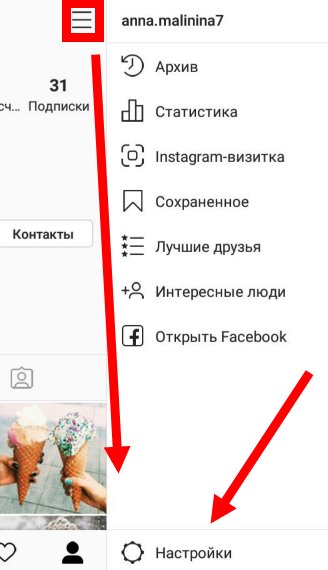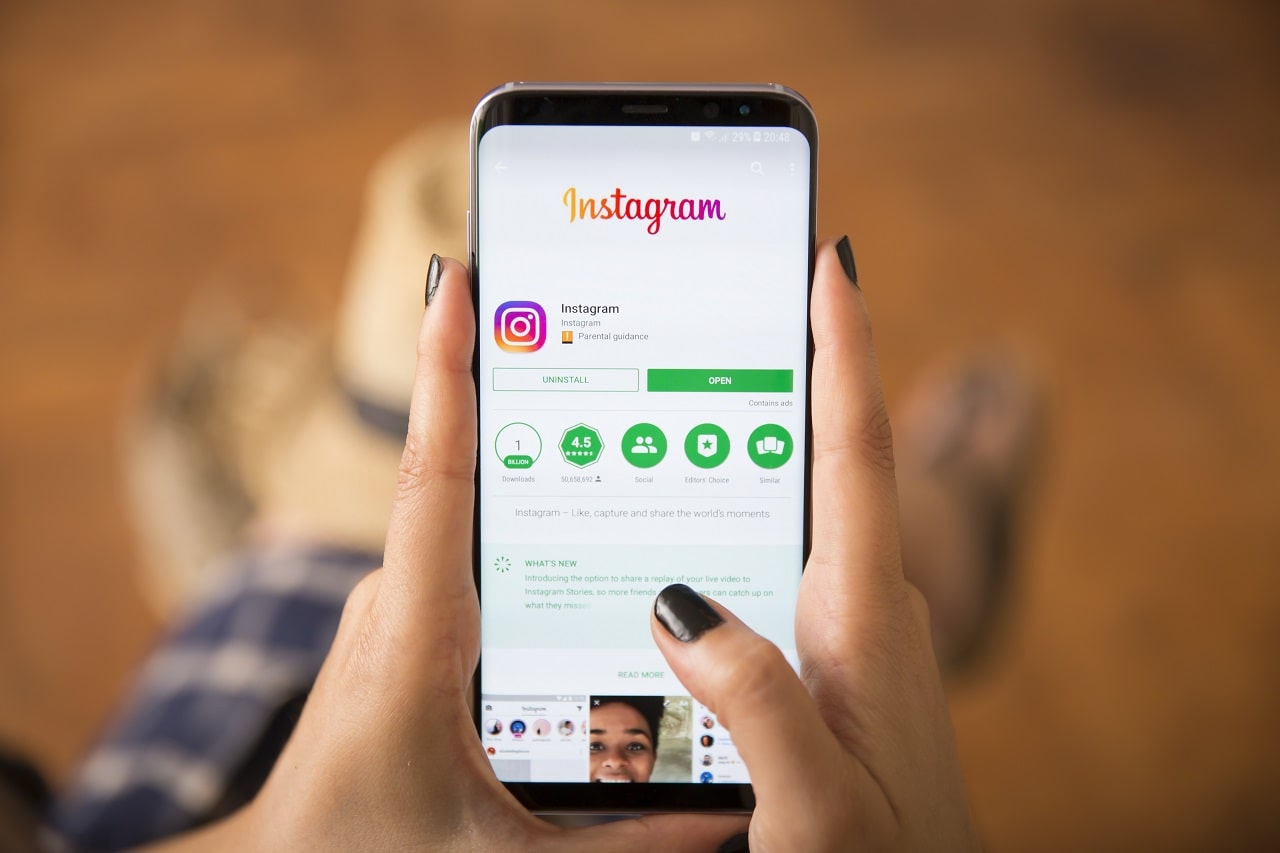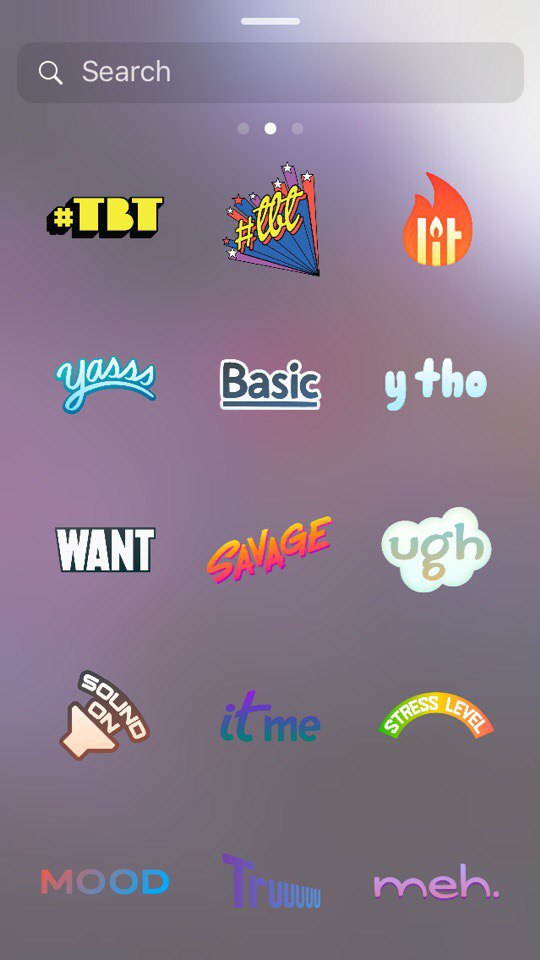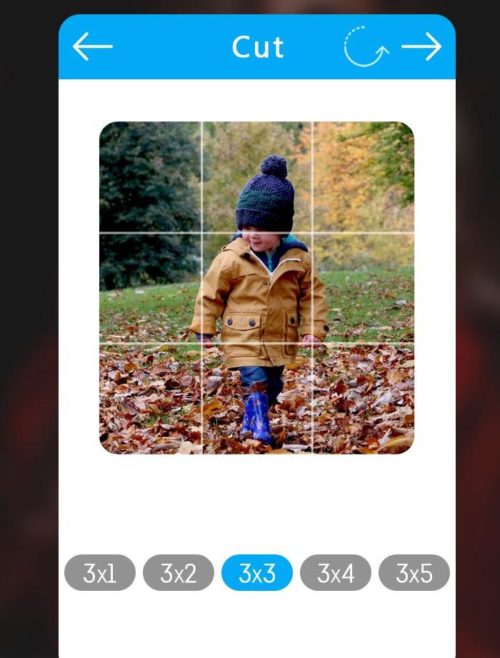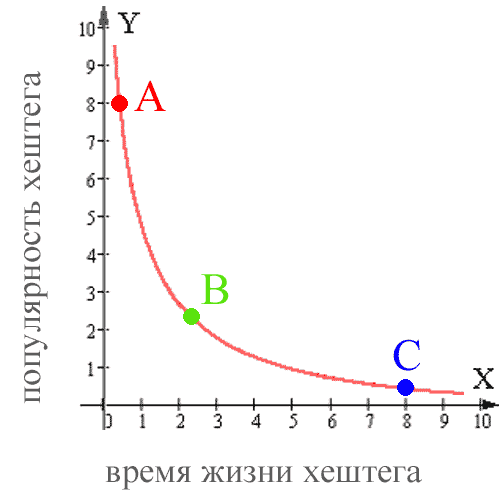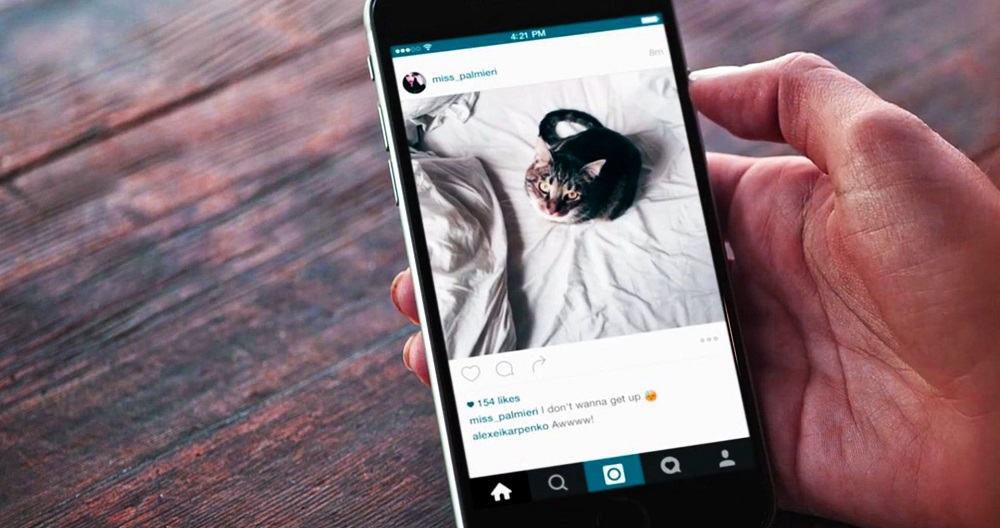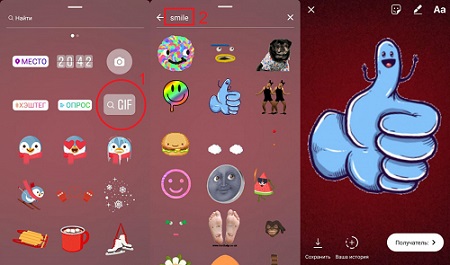Добавим изюминку в инстаграм: делаем пост из нескольких фото
Содержание:
- Вырезать фото онлайн или оффлайн?
- Приложение на телефон для редактирования и нарезки
- Как разделить фотографию на 9 частей для Инстагарама
- Как разрезать фото для инстаграм на 9 частей онлайн приложение
- Как разделить видео на части
- ? Как быстро обрезать фото для Instagram
- Алгоритм действий
- Советы и нюансы
- Размер фото для поста в Инстаграм
- как разбить фото на части для Инстаграма
- Полезные советы по съемке и созданию бесшовной панорамы
- Зачем разделять изображение на части для публикации в Instagram
- Неудачно обрезал фото — как вернуть оригинал
- Обрезать фото онлайн: пошаговая инструкция.
- Как разрезать Фото на несколько равных частей в фотошопе
- Как перевести GIF в JPG и разложить на кадры?
- Обрезать фото, картинку и изображение jpg png gif bmp онлайн
- Нарезаем фото на части онлайн
- Программы для печати плакатов на А4
- Как выложить 9 частей фото в Инстаграм
Вырезать фото онлайн или оффлайн?
Когда человеку требуется обрезать фото, то он, как правило, находит два варианта: обрезать онлайн или сделать то же самое в десктомной программе на своем персональном компьютере (например, в фотошопе). Мы постарались сделать сервис Cut-photo.ru максимально приближенным к лучшим стационарным программам по удобству интерфейса и качеству обработки изображений.
Обрезатель картинок Сut-photo.ru поддерживает практически все известные форматы изображений, самые основные из которых это JPG, JPEG, PNG, GIF, BMP и т.д. Использовать сервис вы можете в любое время без предварительной устновки, настройки или любой другой головной боли. Более того, в отличие от других подобных сайтов, Сut-photo.ru работает без обновления страницы, что избавляет вас от бесконечного мелькания и медленной загрузки. Теперь все это в прошом. Просто загрузите фото, выделите нужный кусок и скачайте его на компьютер. Нет ничего проще, чем пользоваться данным сервисом!
Приложение на телефон для редактирования и нарезки
Сервис VideoLeap предназначен для создания шаблонов и макетов. Пользователь добавляет картинку в расширении png в виде рамки, а после – видео, которое нужно поместить на изображение. Можно использовать сторонние шаблоны, либо воспользоваться Pics Art для создания картинки.
Как сделать рамку и обрезать видео в VideoLeap (ссылка для загрузки выше):
- Скачать и установить приложение через Play Market или AppSotre.
- Открыть – нажать: «Добавить проект».
- Выбрать из списка фото – Следующий.
- В панели инструментов отметить: «Коллаж» – выбрать видео.
- Разместить на изображении.
- Сохранить в любом выбранном качестве.
Как обрезать клип в VideoLeap:
- Открыть приложение – выбрать «Новый проект».
- Добавить видео – вкладка: «Обрезать».
- Указать продолжительность.
Как разделить фотографию на 9 частей для Инстагарама
Есть три способа, как разделить фото на части для Инстаграма:
- Приложения: Photo Grid и Maker for Instagram.
- Программы: Photoshop.
- Сервисы: Imageonline.
Последний вариант доступен, как с мобильного устройства, так и с компьютера. Пользователю нужно перейти на сайт сервиса и загрузить снимок.
Как обрезать снимок на девять частей через imageonline:
- Зайти в сервис – нажать: «Загрузить файл».
- Указать количество частей по ширине и высоте.
- Выбрать формат снимка после редактирования.
- Нажать: «ОК» — получить файл.
Теперь изображения можно загрузить на смартфон или сразу опубликовать в Инстаграм. Чтобы перенести картинки на телефон, используют «Облачные хранилища» с синхронизацией или USB-кабель.
Второй сервис с похожими функциями – PostCron. Инструкция, как редактировать:
- Перейти на страницу сервиса – загрузить снимок.
- Указать количество элементов – переместить окно обрезки.
- Разделить изображение – получить файл.
Как и в предыдущем способе, его можно разделить на компьютере или воспользоваться мобильной версией сайта.
На компьютере
Используя Photoshop, пользователю доступно разделение снимков на несколько частей. Количество можно указать, вне зависимости от размера картинки.
Как разделить фотографии через Photoshop:
- Зайти в программу – Файл – Открыть.
- Инструмент: «Рамки» — правая кнопка мыши – Раскройка.
- Нажать ПКМ по картинке – Разделить фрагмент.
- «Разделить по горизонтали» и «Вертикали» — указать количество «3».
- Файл – Сохранить для.
Кроме добавления количества элементов, можно указать размеры каждой части. В разделе: «Раскройка» вместе указания количества, нужно вписать параметры размеров по пикселям.
На телефоне
Используя приложение Grid Maker, можно разделить фото на две части для Инстаграма. Также, доступны настройки для создания 6, 9 и 12 элементов. Инструкция, как разрезать снимок:
- Скачать и установить приложение из Play Market или AppStore.
- Открыть – Выбрать файл из Галереи.
- Указать размер снизу (9-ти частей – 3 на 3).
- Нажать: «Готово» — получить отдельные части картинки на телефон.
Все созданные элементы появятся в Галереи мобильного устройства, откуда их можно опубликовать на страницу. В настройках приложения можно указать, какие части сохранять. На странице «Сохранить», над каждой цифрой расположено еще одно поле для отметок. Выделив, пользователь получит только нужные части картинки.
Как разрезать фото для инстаграм на 9 частей онлайн приложение
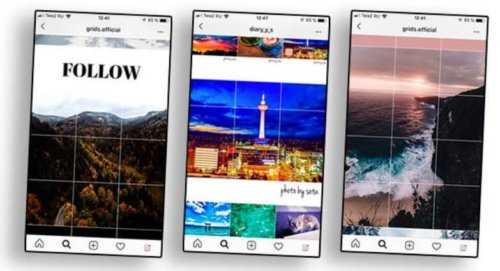
Содержание страницы
Актуальность проведения разделения фотографий на части
Бизнес-странице в Инстаграм особенно важно иметь красивое визуальное оформление
Покупатель при переходе на страницу обращает внимание на то, как она оформлена, есть ли там полезная информация, красивые фотографии предлагаемой продукции или привлекательные фото после предоставленных услуг. Каждый человек оценивает внешнее оформление, и только потом начинает читать посты и описания к ним
Яркий, завлекающий баннер – идеальный способ завлечь клиентов и познакомить их с услугами или продукцией.
Пользователи делят фото на панорамы по 3, 6 и 9 фотографий. Разделение на 9 частей актуально и действенно для социальной сети, так как сама сеть имеет построение 1:1 и это соотношение позволяет выгружать 9 частей фото. Несколько лет назад было разрешено грузить исключительно такие фото и видео, но уже сегодня разрешают загрузку и вертикальных фотографий
Однако при открытии фото пользователи всегда обращают внимание на квадратные фотографии, их и стоит загружать, так что формат разделения на 9 публикаций более чем популярный
Разрезать фото на части для инстаграм актуально именно на 9 частей, чтобы образовать привлекательный квадрат. Он будет смотреться красиво, стильно и привлечет потенциальных покупателей или пользователей той или иной услугой в социальной сети
Ярким баннером можно привлечь внимание клиентов или покупателей, удивить их разнообразием выбора и привлекательными фотографиями
Приложения для проведения нарезки фото на части на ПК
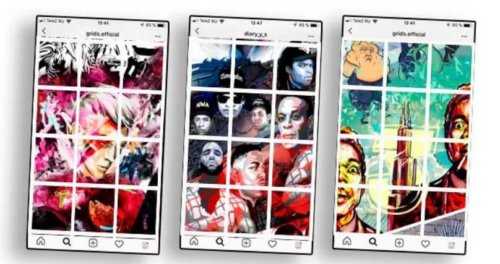
- У пользователя появляется возможность рассоединить картинку на части в зависимости от типа панорамы для создания.
- Части делите одна за другой и сохраняйте их отдельно для выгрузки в социальную сеть инстаграм.
Программа, разрезающая фото для инстаграм, позволяет быстро разделить картинку на нужное количество частей.
Мобильные приложения для разрезки фотографий
Существует множество приложений для мобильных телефонов, направленные на разрезку фотографий на несколько частей. Для операционной системы IOS существует несколько приложений:
- Grid-it направлен на разрезку фотографий на несколько частей. Загрузка фото из галереи, можно провести даже те картинки, которые были сделаны на фотокамеру телефона. Но в этом случае после разрезки придется грузить элементы в социальную сеть по одному.
- Grids – еще одно приложение, позволяющее разделять фотографии на части. Вам не стоит разделять каждый фрагмент по-отдельности, так как в программу встроена возможность отправки фотографий сразу в социальную сеть на публикацию. Из фрагментов можно редактировать цвета и градиенты для разнообразия мозаики и указания акцентов.
Для андроид также существует определенное количество программ, направленных на разделение фотографии или коллажа.
- 9square – простое и доступное приложение, позволяющее обрезать фотографии для инстаграм по разноплановой сетке.
- 9Cut – аналог предыдущей программы, по функционалу полностью идентичный первому варианту.
Программы позволяет делить фотографии и постить их в социальную сеть для рекламы товаров, услуг или бренда.
Онлайн-ресурсы для нарезки фотографий
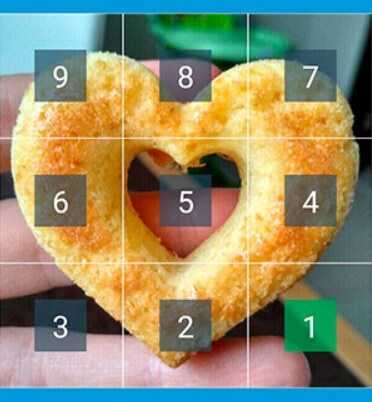
Оба сервиса удобные и легкие в использовании, позволяют быстро провести разрезку фотографий и сохранить их на телефон, планшет или компьютер.
Как выложить фотографию, разделенную на 9 частей
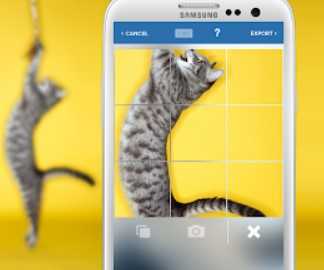
Существуют программы для планирования публикации профиля. Если части фотографии не пронумерованы – воспользуйтесь этой услугой, она сможет опубликовать ваши картинки поочередно. Так даже можно будет посмотреть, как они будут смотреться непосредственно на странице аккаунта.
Как разделить видео на части
С помощью InShot можно нарезать видео на части. Пользователь выбирает отдельные элементы, которые будут показаны. Если какой-либо фрагмент нужно удалить – его выделяют, как отдельный и убирают с видеодорожки.
Как нарезать видео через InShot:
- Скачать и установить приложение (ссылка в начале статьи).
- Нажать: «Проект» – Новый.
- Выбирать из списка клип – указать на панели инструментов: «Обрезать».
- Раскол – выбрать старт обрезки – нажать на галочку.
Обрезать видео в Инстаграме проще, если использовать сторонние приложения. В отличие от официального сервиса, в них доступны функции нарезки, создания рамок, обрезки и добавления элементов оформления.
? Как быстро обрезать фото для Instagram
Если вы активный пользователь Instagram, то точно будете рады возможности максимально быстрой обрезки фото до квадратного соотношения сторон. Делать это можно, не утруждая себя ручной обработкой снимков в приложении «Фото» или в самом Instagram.
Для этого существует специальная быстрая команда Crop to Square, скачать которую можно по этой ссылке. Она срабатывает моментально, обрезая любой снимок до квадрата. Просто запустите команду из приложения «Быстрые команды» или со страницы виджетов, и выберите снимок, который необходимо обработать. Команда все сделает сама, обработанный снимок появится в приложении “Фото”.
Алгоритм действий
Не каждому удается грамотно и без дополнительных трудностей разрезать фотографию с первого раза. Советую обрезать снимок в формате 3:1 (для получения 3 изображений), 6:1 (если вы хотите опубликовать 6 разрезанных фото своей панорамы) и т.д.
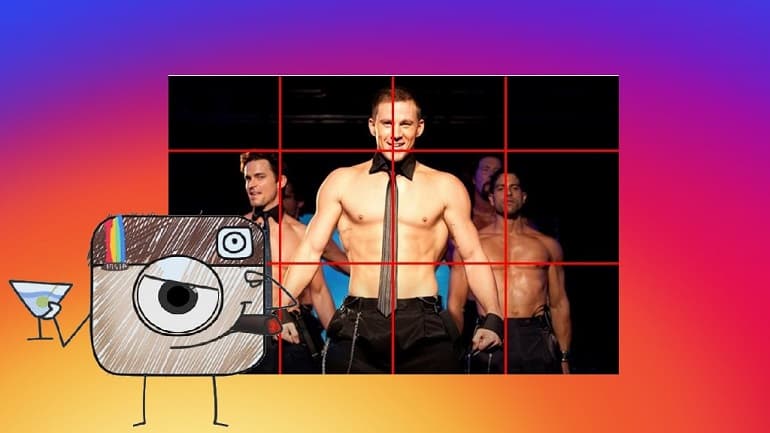 Чтобы опубликовать панорамный снимок, нужно разрезать картинку и выложить её части в одной публикации.
Чтобы опубликовать панорамный снимок, нужно разрезать картинку и выложить её части в одной публикации.
Для этого:
- Скачайте приложение для вашей операционной системы (iOS/Android).
- Выберите фотографию и добавьте ее.
- Разрежьте изображение на части.
- Поделитесь фрагментами в сети, не забывая про правильную последовательность.
Разрезать панораму на отдельные снимки
Чтобы разрезать панорамную фотографию на части, необходимо:
- Загрузить приложение Swipeable.
- Добавить панораму, которой хотите поделиться в Instagram.
- Определить тип загрузки обрезанного изображения. Приложение Swibeable предлагает несколько вариантов: разработчики дали возможность сохранять панораму через видео вместо первой фотографии в галерее или же совсем без нее.
Приложение автоматически создает видео из нескольких снимков, делает надпись Swipeable и ставит хештеги со своим названием, что может смутить некоторых пользователей.
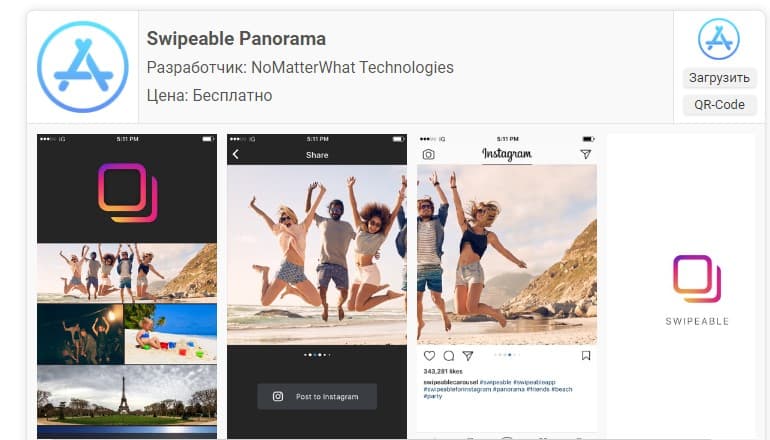 Swipeable – приложение, которое автоматически выкладывает панораму в Instagram.
Swipeable – приложение, которое автоматически выкладывает панораму в Instagram.
Загрузка полученных изображений через “Карусель”
Порядок действий:
- После обработки фото откройте Instagram и выберите загрузку фотографий.
- В правильном порядке отберите полученные изображения и нажмите “Далее”.
- По желанию выберите фильтры, подпись или геолокацию к будущей публикации.
- Нажмите “Поделиться” и разместите подборку фотографий в своей ленте.
Максимальное количество снимков, которые может поместить в себе “Карусель”, ограничено.
Советы и нюансы
Для соцсети небольшой вес фотографии – существенный плюс, однако для пользователей это не всегда хорошо. Нередко снимки теряют четкость, на них появляются темные пиксели, происходит искажение цветов
Чтобы выложить фотографию без снижения качества, обратите внимание на следующие рекомендации:
- выполняйте сохранение изображений в формате PNG, а не JPG;
- фотографии, которые сделаны айфоном, публикуются в соцсети в более высоком качестве, нежели снимки с устройства на Андроиде;
- планируйте пост в Instagram на этапе построения кадра – лучше всего, если он будет соответствовать формату соцсети, иметь пропорции 4:5.
Если Instagram сильно ухудшает качество фотографии, нужно проверить, соответствует ли картинка требуемым условиям:
- разрешение – 1980×1080 px для прямоугольных, 1080×1080 – для квадратных картинок;
- вес фото – не более 500 Мб;
- расширение файла – JPG, PNG.
Онлайн общение, просмотр контента через Инстаграм – отличный способ проведения досуга. Использование соцсети будет еще более комфортным, если разобраться в ее функционале. Порядок загрузки фотографий без обрезки – это то, что должен знать каждый, кто планирует часто выкладывать в социальную сеть свои снимки.
Размер фото для поста в Инстаграм
Фотографии недостаточно просто выбрать, обработать и опубликовать. Чтобы картинка была не размытой и не обрезанной есть некоторые правила.
- Максимальный размер картинки — 1080 x 1080 px (29 х 29 сантиметров), по высоте и ширине. То есть, идеальный квадрат. Если картинка никак не ложится под квадратное оформление, можно подогнать под размеры 1080 x 1350 px.
- Вес изображения — 30 Мб. В случае если фото тяжёлое обязательно его сожмите в одном из редакторов.
- Формат иллюстрации — JPG или PNG.
- Инстаграм позволяет добавить в один пост до 10 изображений с помощью функции «Карусель».
Фото в зависимости от контента:
- Квадрат — именно эту фигуру Инстаграм предлагает сделать из любого фото до его публикации. Это идеальный вариант и красиво смотрится в профиле. Особенно подходит для картинок макросъёмки, крупных планов, пейзажных фото.
- Прямоугольные фото — отлично подходят для пейзажей, если отредактировать размеры кадра 1,91 х 1. Такой формат позволяет увидеть описание к картинке в ленте, что идеально для рекламы с небольшим текстом.
- Вертикальное фото с соотношением сторон 4:5 — отлично виден кадр, но почти не виден текст. Подойдёт для рекламы услуг портретного фотографа, например.
ссылка на статью про приложения для обработки фото.
Подписывайтесь на наши новости
Одно письмо в неделю с самыми актуальными статьями + обзор digital-профессий!
*Нажимая «Подписаться» вы даете согласие на обработку персональных данных.
как разбить фото на части для Инстаграма
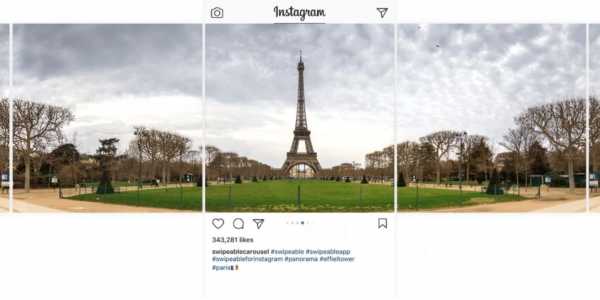
Вопрос действительно актуален для многих. Часто мы встречаем в сети крутые снимки, разбитые на отдельные части. Такой способ публикаций помогает сберечь высокое качество кадров и забыть о том, что Инстаграм портит качество фото.
Итак, Instagram продолжает активно развиваться и открывает новые возможности для своих пользователей. Теперь при помощи альбомов и галерей, появившихся недавно в обновлениях, юзеры могут размещать красивые панорамные кадры в новом более интересном формате. Речь идет о разрезке снимков и серийной подаче. А теперь давайте разбираться подробнее.

Алгоритм действий: как разбить панорамное фото на части для Инстаграма
- Начинаем с того, что скачиваем специальную программу Swipeable. Где это можно сделать бесплатно?Здесь.
- Теперь заходим в это приложение и загружаем фотоснимок, с которым собираемся работать.
- Следующий шаг заключается в том, чтобы определиться, каким образом будете загружать разрезанные части картинки. Как это сделать? Нажимаем на логотип программы, который расположен внизу справа на первом снимке.
- Программа предложит 4 вариации загрузки. Среди них есть вариант, который позволяет загружать панораму с предварительным просмотром через видео и заменой первой картинки в галерее.Алгоритм действий: как правильно загрузить разрезанный снимок в сетьЕсли научитесь корректно постить снимки по частям, то можете спокойно забыть о том, что Инстаграм портит качество фотографий. Для Вас это уже не будет иметь никакого значения.
1. После того, как Вы разбили фото на части для Инстаграма в программе Swipeable, нажимайте кнопку «Post to Instagram».
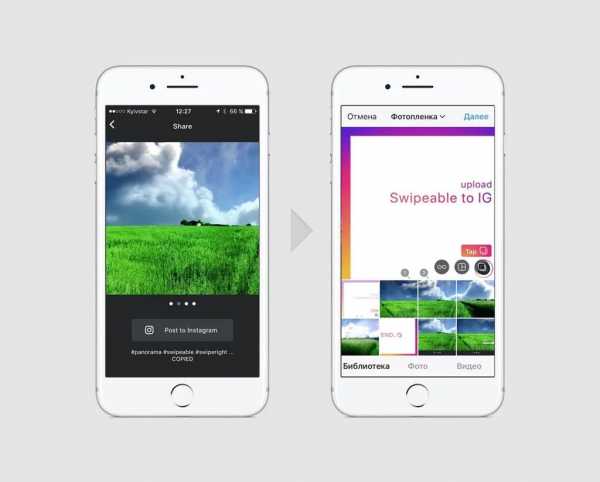
3. Теперь необходимо по порядку выбрать все части снимка и нажать «Далее».
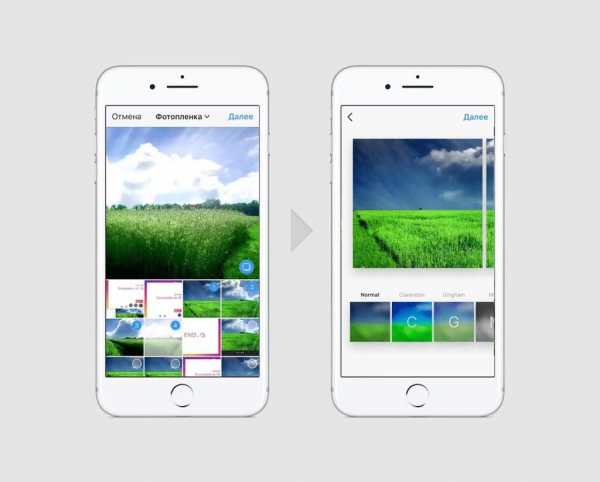
4. При желании также можно дополнить панораму необходимыми эффектами, подписями и другой информацией.
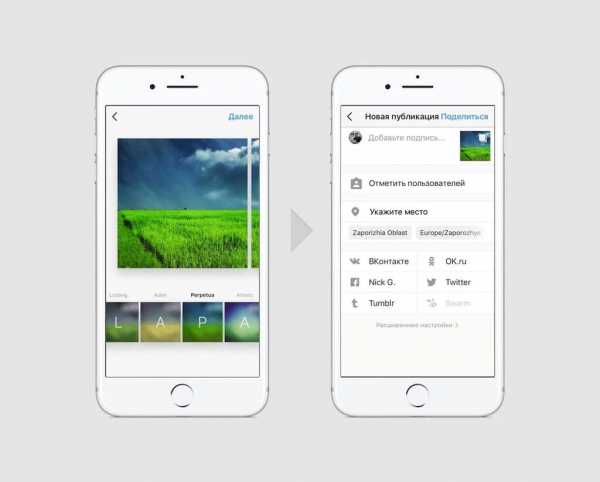
Послесловие
Как видите, нет ничего сложного. Алгоритм, как разбить фото на части для Инстаграма, простой и доступный каждому, а также не требует дополнительных затрат. Теперь Вам не страшен тот факт, что Инстаграм портит качество фото.Кстати, также рекомендуем почитать еще одну нашу полезную статью, которая поможет делать классные кадры для любимой социальной площадки. Подробности читайте в материале «Как фотографировать для Инстаграма: инструкция для чайников».
Материал: https://smm-blog.com/kak-razbit-photo-instagram/
Полезные советы по съемке и созданию бесшовной панорамы
Создание бесшовной панорамы является гораздо более сложной задачей, чем простое выравнивание снимка. Получение таковой включает в себя улучшение перспективы и пространственных искажений, вносимых объективом, а также аккуратное наложение каждого из кусочков изображения в зоне шва.
Акцентирую внимание на базовых советах, позволяющие получить отличную бесшовную панораму, которая точно не оставит ваших подписчиков равнодушными:
- пользуйтесь режимом панорамных снимков, встроенным в ваше устройство (или же качайте/покупайте специальные приложения);
- штатив – ваш лучший друг для создания панорамы, ведь главное в любом таком снимке – точность и четкость каждой детали;
- поможет панорамная головка (устройство, которое гарантирует поворот камеры и объектива вокруг оптического центра);
- не забывайте про освещение – избегайте засветов и темных кадров;
- чем качественнее снимок, тем лучше он будет восприниматься глазом человека.
Вертикальную панораму выложить в Instagram не получится.
Зачем разделять изображение на части для публикации в Instagram
Существует ряд ситуаций, в который может пригодиться разделение снимка на несколько частей. Перед тем, как мы перейдем к софтам и программам, позволяющим это осуществить, коротко разберем каждую ситуацию:
Разрезать фото для Инстаграм нужно, если оно слишком большое. При публикации некоторые его элементы автоматически обрезаются. К примеру, такое происходит, если юзер решил опубликовать панораму.
Создание профиля-лендинга
Чтобы привлечь внимание потенциальных клиентов к продукции или мероприятию, нужно разрезать баннер. Перейдя на такую страницу, пользователи сразу увидят рекламное объявление.
Организация розыгрыша или конкурса на скидки
Чтобы создать интригу в ведении коммерческого блога, иногда из одной картинки делают мозаику.
Разделять фотографии на 3, 6, 9 или 12 элементов можно, чтобы выделиться на фоне остальных инстаграмеров. Блогеры предварительно продумывают концепцию ведения страницы. А потом выбирают внешний вид сетки постов.
Неудачно обрезал фото — как вернуть оригинал
Часто бывает, что обрезанное фото требуется вернуть к оригинальному виду. Приложение «Фото» не создает дубликаты фотографий при обрезке, из-за чего пользователи зачастую полагают, что оригинал снимки безнадежно утерян. К счастью, это не так. iPhone хранит оригинал снимка.
Шаг 1. Запустите приложение «Фото» и выберите снимок, оригинал которого вы хотите восстановить.
Шаг 2. Нажмите «Править» в правом верхнем углу.
Шаг 3. Нажмите «Вернуть» и подтвердите восстановление оригинала фото.
? Представленные ниже способы подразумевают использование приложения «Быстрые команды», которое появилось в iOS 12.
Обрезать фото онлайн: пошаговая инструкция.
На этой странице вы можете обрезать фото онлайн бесплатно и без регистрации. Просто загрузите фотографию в окно обрезателя, выделите нужный фрагмент и нажмите кнопку «Обрезать». Фотография обрежется моментально, после чего ее можно будет скачать. Вырезать фото с помощью нашего сервиса можно буквально за одну минуту! Поддерживаются все форматы изображений. Далее будут описаны эти же шаги, но немного подробнее.
Шаг 1. Загрузите фото. Это можно сделать двумя способами: или просто перетащить фотографию с компьютера или кликнуть в любое место приложения и выбрать изображение через стандартный файловый менеджер операционной системы («Обзор»).
Шаг 2. Выделите нужный фрагмент. Перетаскивайте мышкой границы появившейся области. То, что внутри и есть будущая фотография. Потенциальные размеры обрезанного изображения динамически отображаются над правым верхним углом приложения в графе «Получится на выходе».
Шаг 3. Нажмите обрезать. Внизу есть большая зеленая кнопка «Обрезать». Фото обрежется в течении нескольких секунд.
Шаг 4. Скачайте фотографию. Обрезанное изображение можно скачать или с помощью правой кнопки («Сохранить как…») или с помощью кнопки «Скачать», которая находится под изображением.
Если фото обрезалось не совсем корректно, то просто нажмите кнопку «Назад» и повторите все заново. Если вы хотите загрузить другое изображение, то нажмите кнопку «Очистить». После этого интерфейс очистится и вы сможете обрезать другую фотографию без обновления страницы.
Как разрезать Фото на несколько равных частей в фотошопе
275
Сегодня я расскажу как разрезать фото на равные части с помощью программы фотошоп. Для начала открываем фотографию и выбираем инструмент «Раскройка», который находится в той же группе что и инструмент «Рамка».
Следующим шагом нам нужно щелкнуть правой клавишей мыши по нашей фотографии и из выпадающего меню выбрать пункт «Разделить фрагмент».
Открывается новое окно с настройками. Здесь есть 2 настройки: Разделить по горизонтали и Разделить по вертикали.
Давайте по порядку. Ставим галку на настройке «Разделить по горизонтали на». У нее в свою очередь есть еще две настройки: разделение на равные фрагменты, а также разделение с указанием определенного размера фрагмента. Выставляя число в первой настройке, мы говорим фотошопу о том, на сколько равных кусков делить фотографию по горизонтали.
Если мы воспользуемся второй настройкой, то этим мы скажем по сколько пикселей должен быть фрагмент, а программа сама определит количество фрагментов, которое должно будет получиться с таким размером фрагмента.
Настройка «Разделить по вертикали на» делает то же самое, но уже в вертикальной ориентации.
Давайте, для примера, поставим обе галки и выберем и там и там первую настройку, указав количество фрагментов, на которые должна фотография разделиться, в количестве 7 штук. На фотографии у нас появилась разметка, согласно которой будет разрезаться наше изображение. В конце просто нажимаем «Ок».
Второй момент, который хотелось бы обсудить — это название фрагментов. Очень часто с ним возникают проблемы, поэтому, чтобы установить имя для фрагментов либо его убрать, щелкаем по одному из фрагментов правой клавишей мыши и выбираем «Редактировать параметры фрагмента». Открывается новое окно в котором или добавляем или убираем название из поля «Имя».
Теперь необходимо сохранить полученный результат. Для этого заходим в меню «Файл -> Сохранить для Web» или нажимаем горячее сочетание клавиш Alt+Shift+Ctrl+S.
Откроется новое окно. Выбираем формат изображения, у меня это *.jpg, и качество — 100. Нажимаем кнопку «Сохранить».
Далее выбираем папку, в которую будем сохранять полученные фрагменты. На следующем шаге просто необходимо дождаться пока произойдет разрезание фото на части и сохранение каждого кусочка как отдельного файла. После сохранения на компьютере появится новая папка images, в которой будет ваше изображение, которое разделено на равные части. Каждую часть изображения мы можем использовать по отдельности.
Видеоурок:
Узнайте как скачать видеоурок с сайта
Что еще посмотреть:
21.12.2014 | Просмотров: 6249 | видео + текст
В этом уроке фотошопа мы рассмотрим инструменты — Осветлитель, затемнитель и губка.
15.06.2015 | Просмотров: 2053
В этом уроке фотошоп Басман Максим раскажет как перевести растровое изображение в векторное с помощью специального плагина.
02.07.2011 | Просмотров: 5131
Третий урок из серии видеоуроков на тему — Выделение объектов из изображения.
21.12.2014 | Просмотров: 3985 | видео + текст
В этом фотошоп уроке будем разбираться с фотошоп инструментами Заплатка (Patch Tool) и Красные глаза (Red Eye Tool).
23.02.2012 | Просмотров: 3875
В этом видеоуроке Евгений Карташов проведет вам увлекательную экскурсию по фильтру «Пластика». Вы узнаете, по какому принципу работают инструменты, а также как на них влияет изменение настроек. Также вы увидите, как можно «замораживать» некоторые участки изображения, чтобы изолировать их от действия того или иного инструмента.
Как перевести GIF в JPG и разложить на кадры?
Еще один нюанс, который возникает у многих пользователей при работе с GIF – необходимость
разложить на кадры. Кроме того, сделать из JPG GIF – не такая сложная задача. Но
как перевести GIF в JPG? Или конвертировать в PNG?
Столкнувшись с такой задачей, вы можете снова обращаться к редактору GIF Resizer.
Воспользовавшись им, чтобы изменить размер, уменьшить или увеличить GIF, вы можете
сразу разложить GIF на кадры и, таким образом, перевести нужную вам анимацию в JPG.
Последовательность действий при этом не меняется – все происходит быстро
и просто:
- Выберите нужную анимацию.
- Нажмите на кнопку «Разложить на кадры».
- Наслаждайтесь полученным результатом!
Редактор GIF Resizer дает вам прекрасную возможность экономить свое время и силы
на работе с GIF файлами. Что бы вам ни понадобилось – изменить размер, обрезать,
уменьшить или увеличить, разложить GIF на кадры, перевести в JPG, JPEG, конвертировать
в PNG – наше приложение всегда к вашим услугам!
Редактор GIF Resizer позволяет
решить вопросы:
- Как изменить размер анимированного рисунка gif?
- В какой программе можно изменять размер анимированного изображения?
- Как уменьшить размер gif изображения?
- Как уменьшить размер анимированной картинки?
- Как изменить формат анимированных картинок?
- Как убрать логотип с анимированной картинки?
Вы можете продолжить создавать Gif анимацию, даже если при предыдущем посещении
ресурса вам пришлось прервать свою работу. Ведь все ваши творения вы всегда сможете
найти на сайте! А лучшие Gif анимации, которые вы сумели создать при помощи нашей
бесплатной онлайн программы Gif Resizer, попадут в галерею сайта и сумеют стать
предметом вашей личной гордости.
Обрезать фото, картинку и изображение jpg png gif bmp онлайн
Обрезка фото и картинок онлайн — описание нашего онлайн сервиса
При активном использовании интернета часто возникает потребность обрезать фото, картинку онлайн. Например, вам нужна подходящая аватарка из вашей фотографии или картинки.
Многие анкеты также требуют добавления фотографий определенного размера. Часто большие фотографии долго загружаются или совсем не загружаются в Одноклассниках, Вконтакте или других соцсетях. Отправить их по е-мейл также проблематично.
Иногда обрезать фото без фотошопа онлайн необходимо для печати фотографии, если при фотосъемке смещен центр. Лишние предметы и пространство по краям снимка также легко убираются с помощью сервиса кадрировать фото, картинку онлайн. Вы сами редактируете фотографии и отправляете их на печать или приносите готовые файлы в центр печати фотографий. Больше не нужно объяснять сотрудникам центра печати, что именно нужно вырезать на фотографии и на каком именно кадре. Самое простое – это обрезать фото онлайн и принести для печати готовые файлы.
Основное преимущество данной программы – ее не нужно устанавливать на компьютер и занимать свободную память. Программа на русском языке и позволяет в два шага обрезать фото онлайн. Редактировать можно картинки любого формата – jpg или gif.
Для этого, нажмите кнопку «Обзор».
Выберите нужный вам файл с картинкой или фотографией. После этого нажмите «Загрузить». Все, картинка готова для редактирования.
Наведите на нее курсор, на картинке появится плавающий крестик. Нажав левую кнопку мышки, выделяйте нужный вам для обрезки фрагмент фотографии. Теперь вы можете обрезать фото онлайн, выделив рамочкой нужный вам фрагмент.
Очень удобно, что рамка фиксируется автоматически, и вы можете передвигать ее или увеличивать одну из границ, независимо от остальных. Внизу вы сразу увидите размеры фотографии или картинки, а также координаты вырезанного фрагмента.
Размеры картинки очень полезно знать, если обрезать фото онлайн вам понадобилось для его дальнейшей загрузки в интернет. Многие сайты ограничивают размер фото, определяя допустимые размеры. Теперь вам не надо догадываться, достаточно ли вы обрезали картинку или можно еще немного оставить – все размеры вы сразу же видите внизу, еще до завершения обрезки фото онлайн.
После обрезки вы получаете ссылку на скачивание новой обрезанной картинки и можете выбрать место для ее сохранения.
Другие сервисы
Нарезаем фото на части онлайн
Несмотря на то, что процесс разделения картинки на ряд фрагментов не представляет собой чего-то уж совсем сложного, онлайн-сервисов, позволяющих это сделать, достаточно немного. Но те, которые сейчас доступны, свою работу выполняют быстро и являются простыми в использовании. Далее мы рассмотрим лучшие из таких решений.
Способ 1: IMGonline
Мощный русскоязычный сервис для нарезки фотографий, позволяющий разделить любое изображение на части. Количество фрагментов, получаемых в результате работы инструмента, может составлять до 900 единиц. Поддерживаются картинки с такими расширениями, как JPEG, PNG, BMP, GIF и TIFF.
Кроме того, IMGonline умеет нарезать изображения непосредственно для их публикации в Instagram, привязывая разделение к определенной области картинки.
Таким образом, с помощью IMGonline буквально за пару кликов можно выполнить нарезку изображения на части. При этом и сам процесс обработки занимает совсем немного времени — от 0,5 до 30 секунд.
Способ 2: ImageSpliter
Этот инструмент в плане функциональных возможностей идентичен предыдущему, однако работа в нем представляется более наглядной. К примеру, указав необходимые параметры нарезки, вы сразу видите, каким образом будет разделено изображение в итоге. Кроме того, использовать ImageSpliter имеет смысл, если вам необходимо разрезать на фрагменты ico-файл.
- Для загрузки картинки на сервис воспользуйтесь формой «Upload Image File» на главной странице сайта.
Щелкните в пределах поля «Click here to select your image», выберите нужное изображение в окне Проводника и нажмите на кнопку «Upload Image». - В открывшейся странице перейдите во вкладку «Split Image» верхней панели меню.
Укажите необходимое количество рядов и столбцов для нарезки картинки, выберите формат итогового изображения и нажмите «Split Image».
Больше ничего делать не нужно. Спустя несколько секунд ваш браузер автоматически начнет загрузку архива с пронумерованными фрагментами исходной картинки.
Способ 3: Online Image Splitter
Если вам нужно быстро выполнить нарезку для создания HTML-карты изображения, данный онлайн-сервис — идеальный вариант. В Online Image Splitter вы можете не только разрезать фотографию на определенное количество фрагментов, но и сгенерировать код с прописанными ссылками, а также эффектом смены цвета при наведении курсора.
Инструмент поддерживает изображения в форматах JPG, PNG и GIF.
В результате работы сервиса на ваш компьютер будет загружен архив с перечнем изображений, пронумерованных с указанием соответствующих рядов и столбцов в общей картине. Там же вы найдете файл, представляющий собою HTML-интерпретацию карты изображения.
Способ 4: The Rasterbator
Ну а для нарезки фотографий для последующего объединения их в плакат вы можете воспользоваться онлайн-сервисом The Rasterbator. Инструмент работает в пошаговом формате и позволяет разрезать изображение, учитывая реальный размер итогового постера и используемый формат листов.
- Для начала выберите желаемую фотографию при помощи формы «Select source image».
- После определитесь с размером плаката и форматом листов для него. Разбить картинку можно даже под A4.
Установив желаемые параметры, нажмите «Continue».
- Примените к изображению любой доступный эффект из списка или же оставьте все как есть, выбрав пункт «No effects».
Затем щелкните по кнопке «Continue». - Настройте цветовую палитру эффекта, если вы применяли таковой, и снова щелкните «Continue».
- На новой вкладке просто нажмите «Complete X page poster!», где «X» — количество используемых в плакате фрагментов.
После выполнения этих действий на ваш компьютер будет автоматически загружен PDF-файл, в котором каждый фрагмент исходной фотографии занимает одну страницу. Таким образом, вы в дальнейшем сможете распечатать эти картинки и совместить их в один большой плакат.
Как видите, разрезать картинку на части, используя всего лишь браузер и доступ в сеть, более чем возможно. Каждый может подобрать онлайн-инструмент согласно своим потребностям.
Опишите, что у вас не получилось.
Наши специалисты постараются ответить максимально быстро.
Программы для печати плакатов на А4
Placard
- Скачиваете софт, устанавливаете и запускаете.
- Открываете нужную картинку.
- В панели «Новый размер» настраиваете необходимый размер будущего постера.
- Печатаете фрагменты или сохраняете на жёстком диске для дальнейшей распечатки.
Easy Poster Printer
Выбираете картинку через функцию «Poster Image». Настройка производится с помощью следующих опций:
- Dimensions – позволяет изменить габариты постера;
- Paper scaling – увеличивает (Scale Up) или уменьшает (Scale Down) разделённый рисунок для экономии бумаги;
- Paper orientation – изменяет ориентацию страницы;
- Quality – настраивает качество воспроизведения картинки;
- Cut-lines – отвечает за ширину линии разметки.
Чтобы приступить к распечатке кликаете на Print Poster.
Posteriza
Можно бесплатно установить на компьютер или пользоваться портативным вариантом без установки.
- Запускаете программу.
- В языковом меню кликаете на «Russian (RU)».
- Кликаете на «Открыть фото», находите рисунок.
- Чтобы удалить ненужный текстовый блок, открываете вкладку «Тексты», удаляете лишнее и кликаете на «Применить».
- Во вкладке «Размер» изменяете размеры постера, указывает нужное число фрагментов.
- Распечатываете картинку.
Как выложить 9 частей фото в Инстаграм
Если пользователь делил фотографии на телефоне, то части будут размещены по порядку: начиная с первой. Это значит, что и размещать в Инстаграме нужно с нижнего правого края. Если до добавления снимков в профиле не было других – картинки разместятся в видео одного изображения. Желательно, чтобы количество ранее размещенный постов было четным и не мешало новым, в виде «бесконечной» Ленты.
Как загрузить фотографии в Инстаграм:
- Зайти в Инстаграм – авторизоваться.
- Создать публикацию – выбрать из Галереи первое отрезанное изображение.
- Разместить на странице.
Фотографии можно опубликовать все сразу или постепенно размещать каждый элемент, по 3 или 6 элементов. Разрезать фото на части в Инстаграм и разместить возможно и через стандартные функции приложений. При сохранении, появляется надпись: «Поделиться» и иконка Instagram.