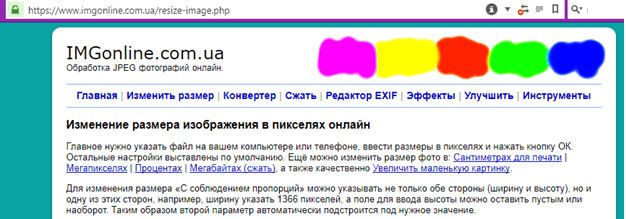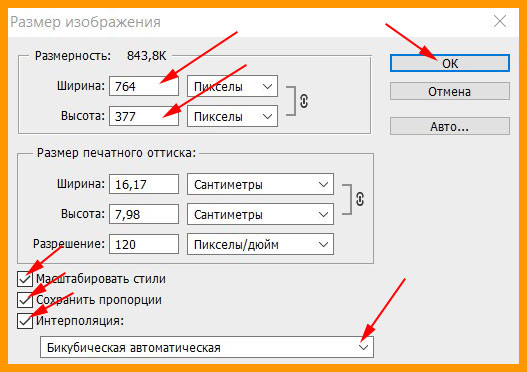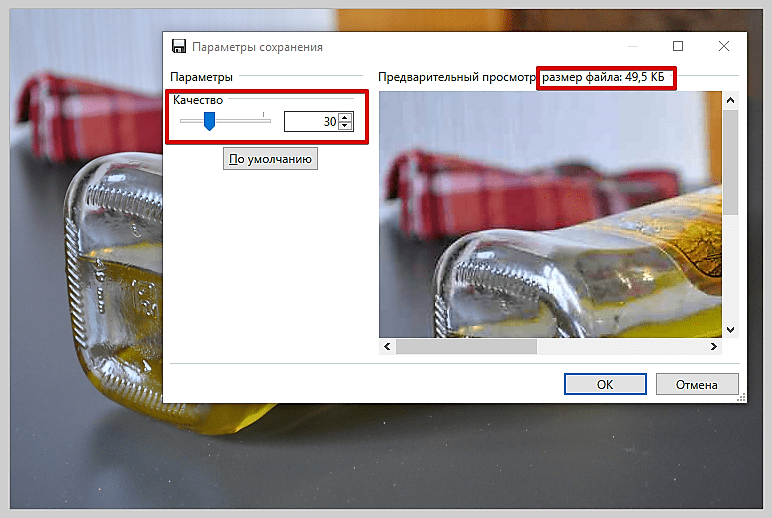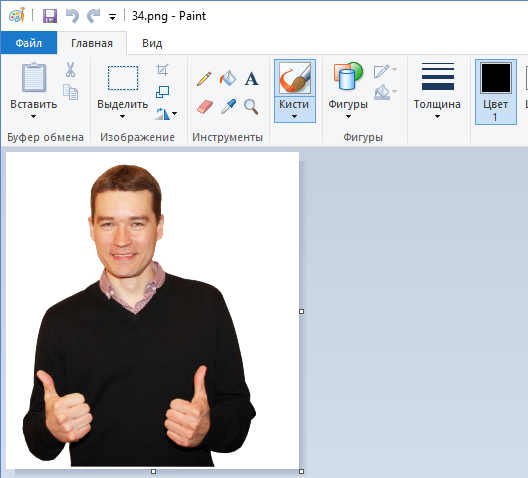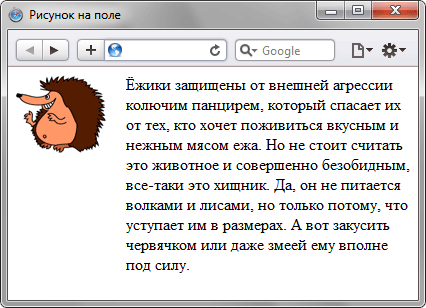Как изменить размер изображения
Содержание:
- Увеличить размер фото в paint.net
- PhotoZoom Professional
- Как изменить размер фотографии онлайн
- Разные инструменты для обработки JPEG онлайн
- Часть 3. Расширение: Video Upscaler – Модернизированная обработка изображений
- Improve Photo: убрать веснушки и прыщи
- Genuine Fractals
- 3. Увеличение изображений с помощью Genuine Fractals 6
- 5 онлайн-сервисов для быстрого улучшения фотографий
- Увеличить размер фото скриншотером Monosnep
- Pxl SmartScale 1
- Как быстро изменить размер и качество изображения.
- Imagener
- Как изменить размер изображения
- Уменьшить фото онлайн, изменить размер фотографии, уменьшить картинку.
Увеличить размер фото в paint.net
В этой программе, в отличие от предыдущей, есть возможность увеличить размер фотографии в сантиметрах. Программа бесплатная, простая, удобная и по сравнению с Paint, довольно многофункциональная. Скачать можно здесь: https://www.dotpdn.com/downloads/pdn.html Установка простая, без всяких скрытых сюрпризов, поэтому описывать не буду.
Запустите программу. Откройте нужный файл. «Файл», «Открыть…». В меню нажмите «Изображение» и в раскрывшемся списке команд выберите «Изменить размер».

Сразу видно, что настроек изменения размера фото здесь побольше. Вот и обещанные сантиметры. Еще увеличить размер фото можно в дюймах, но для нас это уже экзотика. Принцип сохранения пропорций такой же, как и в предыдущем описании. Хотите сохранить — оставляйте галочку, хотите растянуть или сжать фото — снимайте.

Что еще хорошо в этой программе, так это возможность подредактировать получившийся результат
Обратите внимание в меню на «Эффекты». Первая же строка «Для фотографий», а там несколько классных инструментов для обработки
Как улучшить увеличенное фото в paint.net
Итак, в главном меню программы есть несколько инструментов для улучшения качества изображения. Воспользуемся ими при увеличении размера фото.
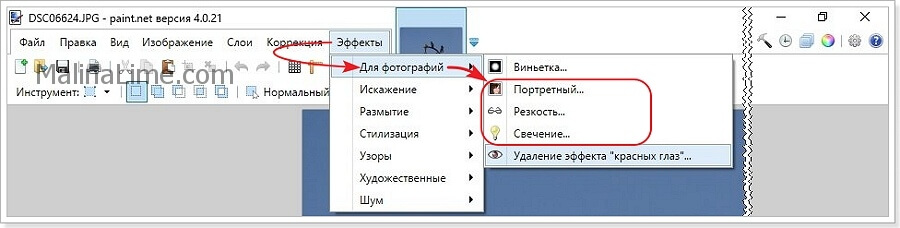 Эффекты paint.net для улучшения качества фото
Эффекты paint.net для улучшения качества фото
- Портретный.
- Резкость.
- Свечение.
Эффекты «Виньетка» и «Удаление эффекта «красные глаза»» рассматривать не будем потому. Ими, конечно, можно пользоваться, но прямого отношения к улучшению качества увеличенного фото они не имеют.
1.Портретный. Название красноречиво говорит о назначении. Если Вы увеличиваете размер фото на котором изображен портрет человека, то обязательно попробуйте применить эту обработку. Три параметра доступны к настройке:
2.Резкость. Эта обработка больше подходит для пейзажей, панорамных снимков и скриншотов с монитора и мало подходит для лиц людей. Тут все просто. Изменяйте параметр «Величина» резкости и наблюдайте, как меняется изображение.
3.Свечение. Хороший, практически универсальный инструмент для самых разных снимков. Управляйте параметрами своего фото:
Практика показывает, что если изначально кадр был хорошего качества, то этих инструментов вполне достаточно, чтобы поправить возможные мелочи после его увеличения.
PhotoZoom Professional
Разработчик: Shortcut
Сайт программы: http://www.trulyphotomagic.com
Платформа: Windows и Mac OS
Цена: 129 евро
Многие фотографы сталкиваются с проблемой потери качества, возникающей при увеличении размера цифрового изображения. Побочными эффектами при этом являются расфокусировка изображения и зубчатые края, свойственные изображениям, которые были обработаны в одном из примитивных приложений для увеличения изображения. Shortcut PhotoZoom Professional (рис. 5) позволяет увеличивать цифровые изображения без возникновения вышеуказанных дефектов. Программа использует технологию S-Spline, которая основана на патентованном алгоритме оптимальной самонастраивающейся интерполяции (self-adjusting interpolation) (рис. 6).
Рис. 5. Интерфейс PhotoZoom Professional
Рис. 6. Пример работы PhotoZoom Professional
Особенности программы:
- усовершенствованный S-Spline-алгоритм;
- инструменты настройки, позволяющие повысить качество изображения при увеличении;
- пакетная обработка;
- поддержка широкого спектра графических форматов;
- автономное приложение или Adobe Photoshop-плагин;
- бесплатная ознакомительная версия.
Более дешевую версию программы, адресованную домашним пользователям, можно приобрести за 49 евро в составе пакета программ Shortcut PhotoMagic, куда, помимо программы для увеличения изображения без визуальной потери качества, входит ряд утилит по обработке цифровых изображений.
Как изменить размер фотографии онлайн
Для удобства мы будем рассматривать сервисы в порядке увеличения их функциональности. Начнём с самых простых вариантов, а закончим уже более сложными.
Вариант 1: Resizepiconline.com
Это достаточно простой сервис, позволяющий менять размеры фотографии пропорционально. Также в процессе обработки вы сможете сменить формат файла и качество картинки с помощью встроенных настроек на сайте. Правда, добиться серьёзного повышения качества картинка вряд ли получится.
Давайте перейдём непосредственно к использованию сервиса Resizepiconline:
- На главной странице найдите блок с заголовком «Загрузка». Там воспользуйтесь кнопкой «Загрузить изображения».
Запустится «Проводник», где вы должна будете указать путь к расположению изображения на жёстком диске вашего компьютера. Выберите в нём нужную картинку и нажмите на кнопку «Открыть».
С помощью бегунков, которые расположены ниже, можно задать новую ширину, указать качество, изменить формат картинки. Когда определитесь с параметрами, воспользуйтесь кнопкой «Изменить размер».
Ниже будет отображено изменённое изображение. Вы можете скачать его, воспользовавшись одноимённой кнопкой.
Вариант 2: Inettools.net
По сути, этот сервис имеет практический аналогичный функционал предыдущему, только здесь вы также можете менять размер изображения непропорционально, чего нельзя было делать на предыдущем сайте. Дополнительной особенностью этого сервиса является поддержка работы с картинками GIF-формата.
Использование сервиса происходит по следующей инструкции:
- Перед тем, как начать пользоваться сервисом вам требуется загрузить картинку, с которой тот будет работать. Для этого нажмите на кнопку «Выбрать», что расположена в нижней части интерфейса сайта.
Теперь укажите параметры, по которым будет меняться размер. Чтобы вам было удобнее, они поделены на сайте по несколько секций, между которых можно переключаться. Задайте требуемые данные для смены размера изображения.
Когда зададите их нажмите на кнопку «Изменить размер», чтобы они применились.
Осталось только сохранить обработанное изображение к себе на компьютер, воспользовавшись соответствующей кнопкой.
Вариант 3: lloveimg.com
Функционал аналогичен большинству рассмотренных ранее сервисов, за исключением возможности пакетной обработки изображений, то есть одновременной работы сразу с несколькими файлами.
Посмотрим, как работать с этим сайтом:
- Для начала требуется загрузить файл. Чтобы это сделать, воспользуйтесь кнопкой «Выбрать изображения». Эта кнопка отвечает за выбор изображения на локальном диске компьютера. Однако вы можете загрузить его из облачных хранилищ – Google Drive и Dropbox.
Теперь в специальных полях задайте новый размер для изображений. Его можно указать в пикселях или процентах, переключившись на соответствующую вкладку.
Когда зададите новый размер, воспользуйтесь кнопкой «Изменить размер изображений».
Немного подождите, пока сервис применит изменения и нажмите на «Скачать сжатые изображения», чтобы сохранить результат к себе на компьютер.
Вариант 4: Аватан
В отличии от предыдущих сервисов – это уже полноценный фоторедактор, где можно не только менять размеры картинок, но и выполнять их обработку. Итак, перейдём к работе:
- Откройте сервис и в верхней части нажмите на кнопку «Редактировать».
- Выберите способ загрузки фотографии. Например, вы можете добавить её с компьютера или прямо из социальных сетей.
Загруженное изображение должно открыться в основном интерфейсе редактора. Здесь нужно будет открыть в верхнем меню пункт «Основы», чтобы получить доступ к основным инструментам редактора.
Там выберите вариант «Изменить размер».
Ниже заполните поля с новым размером. Если поставить галочку у «Сохранять пропорции», то размер изображения будет автоматически высчитываться для их сохранения. Также вы можете указывать размер не в пикселях, а в процентах. Для этого то же требуется установить специальную галочку.
Теперь нажмите на кнопку «Сохранить», чтобы перейти к настройкам сохранения.
Здесь вам нужно будет задать имя для сохраняемого файла, указать ему расширение, а также качество. После внесения всех параметров жмите на кнопку «Сохранить».
В интернете, при желании, можно найти много сайтов, предлагающих изменить размер картинки онлайн. Здесь мы рассмотрели самые популярные из них. Вы же можете воспользоваться каким-то другим, но работать он будет, скорее всего, по аналогии с теми сайтами, которые мы затрагивали в инструкции.
Разные инструменты для обработки JPEG онлайн
Обработка JPEG фотографий онлайн.
Выберите нужный онлайн инструмент, далее вам будет показана страница для указания изображения или же с описанием действий для создания или проверки чего-либо.
Примеры и краткое описание онлайн инструментов:
Разрезать фото на части Объединить две картинки в одну
Объединить две картинки в одну Сделать фото в форме разных ▲ фигур
Сделать фото в форме разных ▲ фигур Наложить текст на фотоКалендарь на 2018-й год с фотографией
Наложить текст на фотоКалендарь на 2018-й год с фотографией Заменить однотонный фон на прозрачный
Заменить однотонный фон на прозрачный Сделать 3D картинку из фото3D картинка в обычную 2D
Сделать 3D картинку из фото3D картинка в обычную 2D
 GIF-анимация
GIF-анимация Сделать бесшовную текстуру
Сделать бесшовную текстуру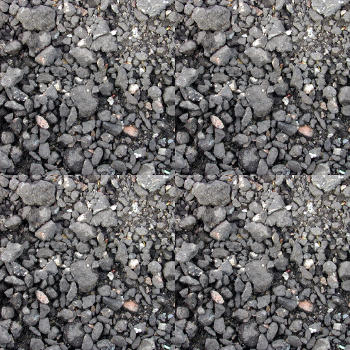

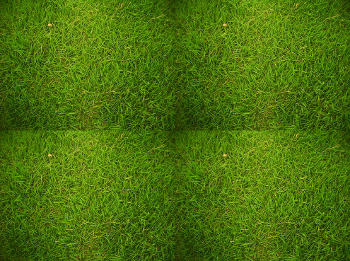
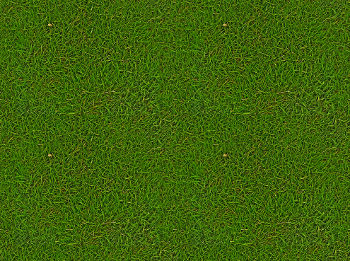 Увеличение текстуры или изменение её деталей
Увеличение текстуры или изменение её деталей

 Плитка или проверка бесшовности текстуры
Плитка или проверка бесшовности текстуры Распознать текст (OCR) онлайн
Распознать текст (OCR) онлайн Поиск отличийОпределить похожестьСкриншот сайтаСайт в PDFОпределить основные цвета картинкиСмешать цвета
Поиск отличийОпределить похожестьСкриншот сайтаСайт в PDFОпределить основные цвета картинкиСмешать цвета
| Цвет №1 | + | Цвет №2 | = | Результат |
| #FF0000 | #FFED00 | #FF7700 |
Создать коллажМотиватор и демотиватор Изменить размер фото в сантиметрахУзнать размер изображения в МЕГАпикселях (MegaPixels)Узнать количество уникальных цветов изображенияПроверить, прогрессивный ли JPEG?Определить качество JPEGСоздать QR-кодСканер QR, Штрихкода и DataMatrix кодаСделать JPEG изображение прогрессивным без повторного сжатияПалитра цветов
Изменить размер фото в сантиметрахУзнать размер изображения в МЕГАпикселях (MegaPixels)Узнать количество уникальных цветов изображенияПроверить, прогрессивный ли JPEG?Определить качество JPEGСоздать QR-кодСканер QR, Штрихкода и DataMatrix кодаСделать JPEG изображение прогрессивным без повторного сжатияПалитра цветов Конвертер цветовОбрезка фотоFavicon.ico для сайтаНаложение сеткиPDF и DjVu в изображения
Конвертер цветовОбрезка фотоFavicon.ico для сайтаНаложение сеткиPDF и DjVu в изображения
Часть 3. Расширение: Video Upscaler – Модернизированная обработка изображений
Ладно, топ-список из 10 апскейлеров изображений закончен здесь! Но некоторые читатели все еще задаются вопросом, даже если они решили проблему масштабирования изображений без потери качества, как насчет видео? Может ли видео быть улучшено с помощью технологии ИИ?
Ответ на 100% положительный. Несомненно, что видео состоит из непрерывного движения изображений. поэтому, по сути, видео можно анализировать так же, как изображения. Разбиение одного кадра видео на несколько изображений, анализ и повышение их качества по одному и объединение всех недавно обновленных изображений в видео – это именно то, что нужно для улучшения видео.
DVDFab Enlarger AI – первое в мире программное обеспечение для улучшения видео AI, позволяющее пользователям повышать качество своих видео с низкого разрешения до более высокого. Например, у вас есть старый DVD или видео, снятые много лет назад, теперь вы хотите улучшить его до более высокого разрешения, такого как 1080p и даже 4k. Является ли это возможным? Ответ – да. С этим AI-усилителем видео вы, несомненно, сможете освежить эти старые воспоминания.
Далее, мы собираемся завершить эту статью некоторыми часто задаваемыми вопросами для вашей справки. Если вы хотите улучшить свои видео без потери качества, пожалуйста, проверьте данный список в Video Enhancer Review .
Часто задаваемые вопросы 2. Является ли улучшенное видео того же разрешения?
Нет, это зависит от вашего выбора. Вы можете увеличить масштаб видео с 480p до 1080p или с 1080p до 4k. Кроме того, доступны две настройки: одна – «Премиум качество», а другая – «Ультра качество». Изображение последнего лучше, чем первое, но, по-видимому, процесс преобразования займет больше времени.
Improve Photo: убрать веснушки и прыщи
Все перечисленные сервисы для улучшения фотографий в один клик работают по одному и тому же принципу. Отличается только качество, которого они позволяют достичь. В отличие от других редакторов, Improve Photo предоставляет два варианта улучшения на выбор.
Вот хороший пример. Представьте себе фотографию с яркостью, увеличенной на 75 процентов в один клик. Теперь представьте себе аналогичное изображение, но яркость будет повышена на 45 процентов. Если вы сможете сравнить оба снимка, выбрать тот, который выглядит лучше (с учетом оригинала) будет очень просто. Именно это и позволяет сделать Improve Photo.
Эта функция будет полезна тем, кто не хочет получить слишком идеальные изображения без малейших дефектов. К примеру, вы не хотите удалять веснушки, иначе будете непохожи на себя. Несмотря на это, многие автоматические фоторедакторы уберут их с вашей кожи, но Improve Photo оставит их на первом варианте, а на втором — уберет. Потом вы сможете сравнить сильно и средне отретушированные варианты и выбрать тот, который нравится больше.
Genuine Fractals
Разработчик: LizardTech, Inc.
Сайт программы: http://www.lizardtech.com/products/gf/overview.php
Платформа: Windows
Цена: Genuine Fractals 4.0 159 долл.; Genuine Fractals PrintPro 4.0 299 долл.
Genuine Fractals от компании Lizard Technologies популярный пакет для увеличения разрешения изображений (рис. 8). Реализованные в Genuine Fractals интерполяционные алгоритмы основаны на кодировании изображения методом IFS (Iterated functions system)2. Они позволяют растягивать отдельные фрагменты изображения с учетом их локальных геометрических характеристик и соответственно избегать дефектов интерполяции (зубцов, ореолов и т.п.).
Рис. 8. Интерфейс Genuine Fractals
Программа обеспечивает конвертирование изображения в собственный формат Genuine Fractals, в котором изображение хранится в более компактном виде. Это дает возможность хранить и передавать по Сети большее количество изображений.
В качестве плагина Photoshop Genuine Fractals добавляет к приложению Adobe Photoshop дополнительную функцию разрешение по запросу (resolution on demand), то есть позволяет получать файлы разного разрешения из одного базового кода.
Программа обеспечивает возможность увеличения изображения до 600% без видимой потери качества.
Genuine Fractals PrintPro 4.0 поддерживает все цветовые модели, включая CMYK и CIE-Lab.
Функциональность демо-версии ограничена 12 файловыми операциями.
Сравнительная характеристика продуктов Genuine Fractals представлена в табл. 2.
Таблица 2. Сравнительная характеристика продуктов Genuine Fractals
2 Метод систем итерируемых функций (Iterated Functions System, IFS) появился в середине 80-х годов как простое средство получения фрактальных структур. IFS представляет собой систему функций из некоторого фиксированного класса функций, отображающих одно многомерное множество на другое.
3. Увеличение изображений с помощью Genuine Fractals 6
Достаточно популярным среди фотографов инструментом для увеличения размера изображения является OnOne Software’s Genuine Fractals 6 Professional – продвинутое программное обеспечение для профессиональных фотографов, разработанное специально для увеличения фотографий до очень больших и гигантских размеров. По сравнению с Photoshop, оно имеет более сложный алгоритм, который не только анализирует соседние пиксели, но и выполняет достойную работу по сохранению резкости и деталей изображения. Вот как это выглядит:
Использование Genuine Fractals 6 очень простое – все, что вам нужно сделать, это ввести новые размеры изображения или выбрать размеры из панели «Размер документа», и программа автоматически увеличит его и обрежет до заданный размеров. Для большего контроля над переходами программа позволяет выбрать тип изображение, используя панель «Контроль текстуры»:
Как видите, я выбрал «Множество деталей”, потому что хотел сохранить максимально возможную детализацию для перьев и других участков. Вот как Genuine Fractals преобразовало изображение после того, как я нажал «Применить»:
NIKON D3S @ 300 мм, ISO 1400, 1/1600, f/7.1
Теперь сравните увеличенное изображение в Photoshop и в Genuine Fractals 6 Pro:
Обратите внимание на обилие размытия в Photoshop (справа) и относительно хорошо сохранившиеся детали в Genuine Fractals (слева). И это без применение дополнительной резкости в Genuine Fractals!
5 онлайн-сервисов для быстрого улучшения фотографий
Смартфоны находятся при нас постоянно, и поэтому неудивительно, что они сегодня все чаще используются и для фотографии. Как правило, пользователи фотографируют ими очень быстро, что сильно влияет на итоговое качество снимков. Обработку их в серьезном редакторе типа Photoshop, как правило, никто не делает, предпочитая несложные веб-приложения. Давайте рассмотрим некоторые из них, способные буквально в один клик улучшить ваши фотографии.
Improve Photo
Приложение Improve Photo не вызовет вопросов даже у начинающих пользователей. Все что нужно – это загрузить фотографию и выбрать желаемый уровень улучшения. Можно также добавить несколько эффектов из меню на верхней панели. Интерфейс только английский, но разобраться в нем не составит никакого труда.
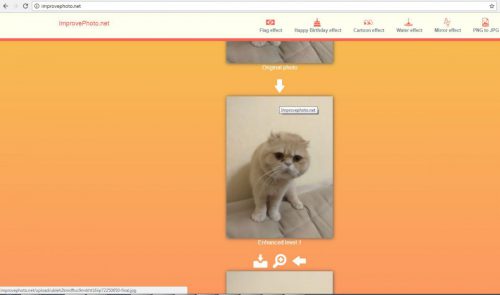
Enhance Pho.to
Как и аналогичные онлайн-сервисы, Enhance Pho.to работает быстро и просто. Загружаем фотографию, отмечаем необходимый фильтр, и смотрим как снимок изменится. Можно автоматически улучшить резкость, освещенность, оптимизировать цветовую температуру и др.
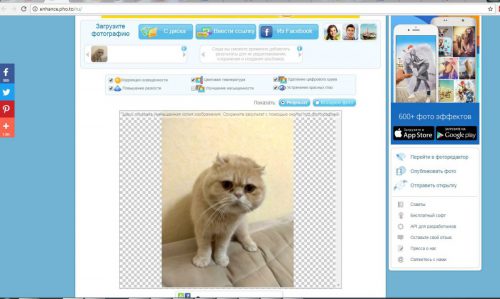
PinkMirror
Онлайн-сервис PinkMirror имеет небольшую особенность – он предназначен для автоматической обработки портретных снимков. Если приложение не сможет распознать загруженное фото как портрет, пользователю будет выдано сообщение о невозможности автообработки. Фотография будет разделена на две области – слева оригинал, справа – предпросмотр после применения фильтра. Набор настроек, специализированный именно для обработки портретных снимков, можно найти под фото. Интерфейс также английский, разобраться в нем несложно.
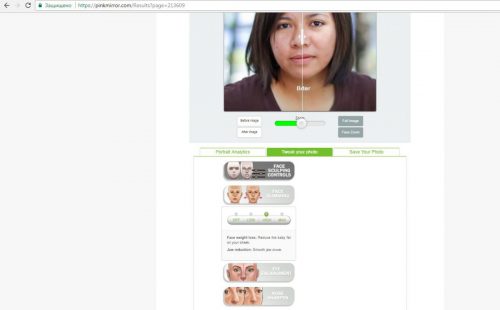
Fanstudio.ru
Данный сервис также позволяет буквально в один клик улучшить загруженное фото. Русскоязычный удобный интерфейс, хороший набор инструментов обработки и возможность предпросмотра с быстрым сравнением с оригиналом наверняка понравятся пользователям.
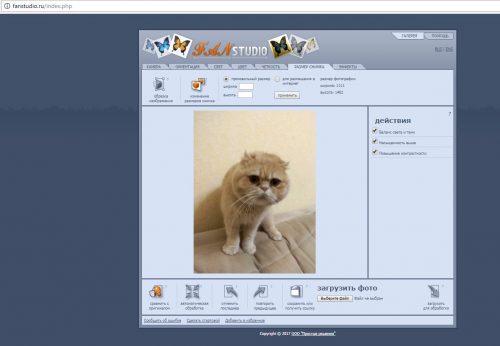
Вместо послесловия
Мы рассмотрели 5 онлайн-приложений для быстрой обработки фотографий. Выбирайте любое понравившееся из них, и ваши снимки станут гораздо лучше.
ВКонтакте
OK
Увеличить размер фото скриншотером Monosnep
Самый быстрый, простой способ. Никаких возможностей, кроме выбора размеров в пикселях. Правда, можно сразу одним действием сделать и обрезку фото и увеличение кадра.
Ну а дальше все просто. При запущенной программе нажмите горячие клавиши CTRL+ALT+5. На экране монитора появится вот такое перекрестие прямых линий.

Тут сразу можно обрезать фото, выделив нужную область, а можно выделить всю фотографию. Для этого с помощью мышки наведите это перекрестие на угол фотографии. Кликните левой кнопкой мыши, и удерживая ее перемещайте линии по экрану, пока не захватите нужную область. Отпустите кнопку мыши. В нижней части появившейся рамки нажмите кнопку «Изменить размер». В центре экрана появится диалоговое окно. Собственно, все остальное понятно:
- решайте, надо ли сохранять пропорции,
- вводите свои новые значения размера фотографии в пикселях,
- жмите ОК,
- жмите «Сохранить» или «Загрузить».
Сохранить — увеличенное фото будет сохранено на компьютере. Папку для сохранения можно выбрать в настройках, причем, даже если зайти в настройки в момент, когда скриншот создан, и выбрать место для сохранения файла, файл будет сохранен именно в указанную Вами папку.
Загрузить — фото будет загружено в облако. Доступно только Вам. Можете скачать в любой момент. Можете поделиться ссылкой с кем хотите. Человек моментально получит Ваше фото. Ссылку можно послать самому себе в мессенджере или почтой. Тогда Вы сможете тут же получить фото на мобильном устройстве. Практически в одно действие выполняется сразу три вопроса. Как обрезать, как увеличить размер фото, и как переслать фото с компьютера на телефон.
Pxl SmartScale 1
Разработчик: Extensis, Inc.
Сайт программы: http://www.extensis.com/en/products
Цена: 199,95 долл.
Платформа: Windows и Mac OS
Pxl SmartScale одна из самых дорогих программ для интерполяции. Разработчики не раскрывают сути реализованных алгоритмов и лишь заявляют, что программа обеспечивает увеличение размеров до 1600% без видимого ухудшения качества (рис. 4). Среди полезных функций программы предпросмотр, возможность контроля резкости и контраста результирующего изображения, кадрирование. Имеется 30-дневная ознакомительная версия.
Рис. 4. Pxl SmartScale 1 обеспечивает
увеличение размеров до 1600%
без видимого ухудшения качества
Как быстро изменить размер и качество изображения.
Например, вы скачали с интернета понравившуюся вам картинку и хотели бы вставить в свое сообщение. Но проблема в том, что у нее слишком большой размер и не очень хорошее качество: резкость, яркость, контраст и так далее.
В программе IrfanView все это можно исправить в два-три клика. Для этого загрузите в программу нужное изображение: «файл» – «открыть» или просто щелкнув по иконке с открывающейся папкой. В открывшемся проводнике находим нужное изображение и открываем его. Для примера я взял рекламу фильма «Люди Х», размер этого снимка 500х375 пикселей при весе в 373 кб, что для вставки в мое сообщение слишком много.
Сначала я хочу изменить размер изображения до нужных мне 300 пикселей по максимальной стороне. Именно такой размер фотографии оптимален для вставки в мое сообщение. «Изображение» – «Изменить размер изображения» или для любителей горячих клавиш Ctrl+R.
Открывшееся окно предоставляет параметры изменения размера изображения. В блоке «Установить новый размер» я изменю имеющуюся ширину (500 пикселей) на нужные мне 300 пикселей. Кстати, иногда удобней изменить процентное соотношение. То есть, поставить галочку на пункте «Новый размер как процент от исходного» и вместо 100% прописать 95% или 105% (это зависит от того, что вы хотите сделать – уменьшить или увеличить изображение). При отмеченном пункте «Сохранять пропорции» в блоке изменения размера достаточно вписать только один размер (ширину или высоту), второй измениться автоматически.
Обычно я изменяю размер изображений с отмеченными пунктами «Повысить резкость после Ресэмплирования» и «DPI – по новому размеру» и еще не разу не пожалел об этом. Да и установленный по умолчанию метод изменения размера «Lanczos» отлично справляется со своими обязанностями.
Повысить резкость изображения, не изменяя ее размер, можно автоматически, выбрав в меню «Изображение» – «Повысить резкость» или сочетанием горячих клавиш Shift+S.
В принципе получившееся изображение меня устраивает. В противном случае пришлось бы редактировать яркость и контраст. Для вызова окна коррекции цветов нужно выбрать «Изображение» – «Коррекция цветов» или комбинацию горячих клавиш Shift+G.
В этом окне можно изменить яркость, контраст, цветовой баланс, гамма-коррекцию и насыщенность, а нажав на кнопку «Применить к исходному» посмотреть, как это будет выглядеть на оригинале.
Итак, я изменил размер и качество изображения до необходимых мне параметров, осталось сохранить его на жесткий диск. Нажимаю «Файл» – «Сохранить для Интернета» и открываю окно плагина RIOT.
Этот плагин входит в полную версию IrfanView. На мой взгляд, один из лучших плагинов для оптимизации JPEG, GOF и PNG файлов. В этом плагине выбираю нужное мне расширение и вес изображения и нажимаю на иконку «Save» (Сохранить).
Ну, вот и все, как вы видите, изменить размер и качество изображения у меня получилось довольно быстро.
Imagener
Разработчик: Kneson Software
Сайт программы: http://www.imagener.com
Платформа: Windows
Программа выпускается в трех модификациях: Enhanced 29,95 долл., Professional 49,95 долл., Unlimited 99,95 долл.
Одна из лучших программ в области увеличения цифровых изображений, выпускаемая в трех модификациях Enhanced, Professional и Unlimited.
Imagener Enhanced Enlargement
Приложение обеспечивает увеличение цифровых изображений в форматах JPG, GIF, TIF, BMP, PCX, PSD, ETC. В нем применяется интеллектуальный модуль, который анализирует большую область вокруг каждого пиксела, чтобы качественно увеличить изображение. Приложение позволяет достигать 200-300-процентного увеличения без заметной потери качества.
Imagener Professional Enlargement
Приложение обладает всеми возможностями версии Enhanced, а кроме того, в нем используется технология Kneson Progressive++ Enlargement Method, которая базируется на контентно-зависимой интерполяции, учитывающей сложность изображения. Программа позволяет выполнять более чем 300-процентное увеличение без визуально заметной потери качества.
Imagener Unlimited Enlargement
Данная версия обладает возможностями Imagener Enhanced и Imagener Professional, а кроме того, в ней применяется интерполяционная технология Kneson Unlimited++ Enlargement Method, которая сначала переводит растровое изображение в векторное, потом увеличивает его, что дает высокое качество, а затем обратно растеризует изображение в один из популярных форматов, например в JPEG, GIF или TIF (рис. 3).
Рис. 3. Пример работы программы
Imagener Unlimited Enlargement
По данным разработчика, технология Imagener Unlimited разрабатывалась около десяти лет и в нее было инвестировано более 2,5 млн. долл. Имеется демо-версия.
Сравнительная характеристика версий программы Imagener приведена в табл. 1.
Таблица 1. Сравнительная характеристика версий программы Imagener
Скачать приложения можно по адресу: http://www.imagener.com/Download.html
Как изменить размер изображения
Размер картинок измеряется в плотности пикселей по ширине и высоте, и правильно называется разрешением изображения. Меняя разрешение в большую сторону — габариты фото будет увеличиваться, как физический — который вы видите, так и вес самого файла. То же правило работает и в обратную сторону. Поэтому, если вас спросят — как изменить размер фотографии, вполне уместным будет поинтересоваться, что человек имеет ввиду — поменять/уменьшить вес картинки или ее фактическую величину в пикселях.
Как изменить разрешение картинки / фото в Paint
Начнем с самого простого, как это можно сделать при помощи уже встроенной в Windows программы.
1. Кликните по изображению правой кнопкой мыши и выберите пункт «Изменить». Если такого пункта нет, то наведите курсор на «Открыть с помощью» и выберите «Paint» из выпадающего списка. Если и его там нет — то щелкните по «Выбрать другое приложение» и найдите программу в списке уже там.
2. В панели управления под меню — щелкните по иконке смены величины. Здесь можно задать будущее разрешение в процентах от оригинального или в пикселях.
Так, например, если вас спросили — как увеличить размер фото, установите значение в процентах на большее. Или переключитесь на пиксели и увеличьте уже там. К примеру, если снимок по горизонтали в 1024 пикселя, то можете поставить 1280 — качество картинки станет немного нечетким, но не сильно.
3. Далее кликните по «Файл» — «Сохранить как» и выберите место куда хотите записать его, советую также использовать другое имя, чтобы оригинал остался.
В IrfanView
Скачайте IrfanView и установите если его нет на вашем компьютере. Программа сочетает в себе отличный просмотрщик графических файлов и включает редактор.
1. Отройте нужный снимок в программе, кликните по пункту меню «Изображение» — «Изменить размер…». Укажите новое разрешение для картинки. Есть возможность выбрать из стандартных.
2. Далее щелкните по «Файл» — «Сохранить как» и укажите путь. Рекомендую поменять название, чтобы оригинал остался.
Как изменить размер фото в Фотошопе
1. Откройте необходимое фото в Photoshop, перейдите в пункт меню работы с изображениями и откройте подпункт смены габаритов. Укажите там новые параметры. Смотрите, чтобы была установлена галочка у «Сохранить пропорции».
2. Нажмите на меню «Файл» — «Сохранить как». Тип файла укажите JPG и дайте ему другое название, чтобы не заменять оригинал. Исходники всегда лучше оставлять если в дальнейшем собираетесь еще редактировать или тем более отправлять на печать снимок.
Также можно сохранить для Web, там тоже можно установить новые габариты, выбрать расширенные настройки сжатия и формата для сохранения и наглядно посмотреть, как все вообще в результате будет выглядеть. Это удобно и многие пользуются именно этим способом.
В XnView
Загрузите XnView и установите на свой компьютер или ноутбук, если его на нем нет.
1. Откройте картинку в программе, щелкните по пункту меню «Изображение» — «Изменение размера» и укажите новый. Смотрите, чтобы галочка стояла у пункта «Сохранять пропорции», чтобы ничего не растянулось.
2. Далее нажмите на «Файл» — «Сохранить как» и укажите в проводнике новое название и место для сохранения на вашем компьютере или ноутбуке.
В заключение
Вот вы и узнали, как изменить разрешение фотографии. В дальнейших публикациях я продолжу тему работы с графикой. Будет еще много интересных статей по этой теме.
Уменьшить фото онлайн, изменить размер фотографии, уменьшить картинку.
Уменьшить фото онлайн: инструкция.
На этой странице вы можете уменьшить фото онлайн бесплатно и без регистрации. Для того, чтобы изменить размер фотографии в меньшую сторону следуйте следующим шагам:
Шаг 1. Загрузите фото, которое вы хотите уменьшить, в окно приложения. Можно перетащить или открыть через «Обзор…» вашего браузера (надо кликнуть в любое место интерфейса).
Шаг 2. Измените размер изображения с помощью верхних полей. Чтобы уменьшить фотографию, введите нужные цифры в поля ширины и длины. Также, для этой цели вы можете использовать слайдеры, расположенные под полями. По умолчанию включен режим пропорциональности. Это значит, что ширина и высота взаимосвязаны и изменяются одновременно. Если вам необходимо выставить ширину и высоту по отдельности, то отключите режим пропорциональности с помощью клика по иконке в виде звена цепи (которая находится между полями размеров).
Шаг 3. Нажмите «Создать» (синяя кнопка справа). Фото будет уменьшено автоматически и откроется окно предварительного просмотра, в котором вы сможете оценить результат. Если вас не устраивает размер картинки, то нажмите на кнопку «Назад» и вернитесь к редактированию.
Шаг 4. Скачайте уменьшенную фотографию. Нажмите на кнопку «Скачать» и загрузите уменьшенное изображение на свой компьютер.
Если вы хотите изменить размер еще одного фото, то нажмите на красный крестик в левом верхнем углу и рабочая область будет очищена. После этого вы сможете загрузить и уменьшить следующее изображение.
Как уменьшить размер фотографии, если она очень большая?
Данный сервис умеет работать даже с очень большими изображениями. С его помощью можно уменьшить картинку шириной и высотой даже в несколько тысяч пикселей. Какое-либо масштабирование в данном случае не предусмотрено, то есть вы будете видеть и уменьшать размер оригинальной фотографии, что позволит вам увидеть реальный потенциальный масштаб. Если фото очень большое, то для часть будет скрыта за границами браузера. Для ее просмотра вам потребуется смотать ползунок вправо или воспользоваться колесиком мыши.
Как уменьшить изображение формата PNG?
Онлайн сервис поддерживает все популярные графический форматы, такие как jpg, gif, bmp и многие другие. В том числе, вы без проблем можете изменить размер изображения в формате png. Он обрабатывается приложением точно так же как и другие расширения файлов.
Политика конфиденциальности.
Наш сервис используют люди, которым требуется сделать фото меньше. Поэтому, возникает резонный вопрос: не попадут ли личные фото в плохие руки? Спешим вас успокоить. Абсолютно все изображения, которые вы загружаете на сайт, удаляются автоматически после его закрытия. То есть, когда вы уходите с сайта, все временные файлы стираются безвозвратно. Таким образом, если вы хотите уменьшить фото онлайн, то можете не переживать на счет конфиденциальности личной информации.