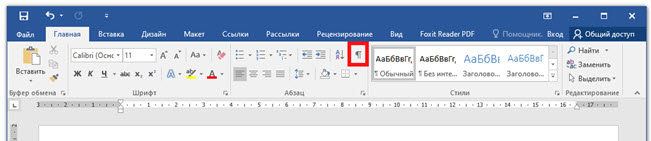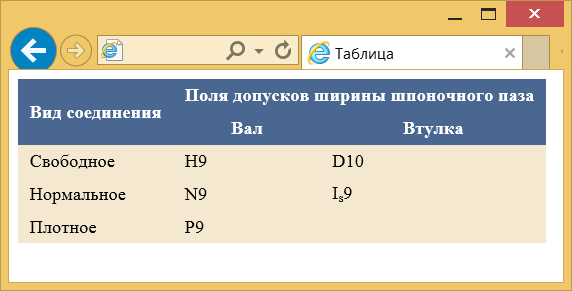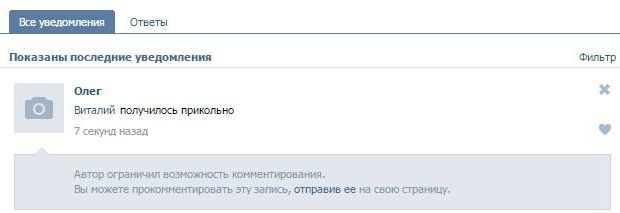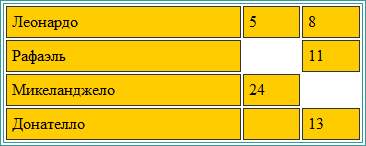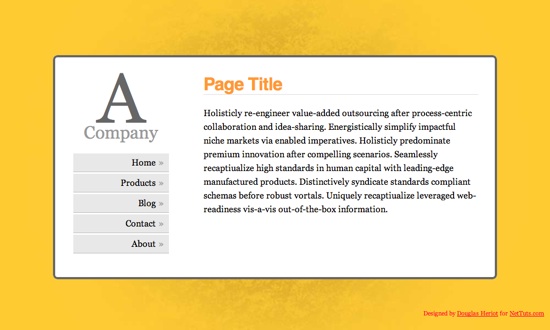Изображения в тексте
Содержание:
- Атрибуты и свойства тега
- Рисунок на поле
- Свойство для вертикального выравнивания vertical-align
- Выравнивание при помощи HTML
- 5-ый метод
- Центрирование блока или изображения
- Как установить шрифт текста
- Отступы
- Абсолютное позиционирование и растягивание
- Центрирование по вертикали в CSS уровня 3
- Плавающий div
- Использование заголовков
- Вертикальное выравнивание
- Display: flex и выравнивание
- Центрирование в области просмотра в CSS уровня 3
- Вопросы и задачи по теме
- Центрирование по вертикали в CSS уровня 3
Атрибуты и свойства тега
1. Свойство align=»параметр» — определяет выравнивание рисунка. Это значение так же влияет на то, как текст будет обтекать рисунок. Может принимать следующее параметры:
- left — выравнивание по левому краю
- middle — выравнивание середины изображения по базовой линии текущей строки
- bottom — выравнивание нижней границы изображения по окружающему тексту
- top — верхняя граница изображения выравнивается по самому высокому элементу текущей строки
- right — выравнивание по правому краю
Пример 3.1. Выравнивание изображения в html по правому краю
Преобразуется на странице в следующее:
2. Свойство alt=»текст» — подсказка/описание картинки. Выполняет сразу две важные функции:
- Выдает подсказку при наведении
- Если в браузере отключены изображения, то выводится этот текст
Этот атрибут также очень важен при ранжировании изображений в Яндекс Картинках и Google Картинках. Его следует прописывать к каждому изображению, поскольку это является одним из факторов в алгоритмах поисковых системах.
3. Свойство border=»ЧИСЛО» — задает толщину рамки обтекающей изображение. Измеряется в пикселях. Более подробно читайте в отдельной статье: свойство CSS border
Пример 3.2. Вывод картинки в html с рамкой (границей)
Преобразуется на странице в следующее:
4. Свойство bordercolor=»цвет» — задает цвет рамки, которая обтекает изображение. Имеет смысл, только если атрибут border больше 0.
Пример 3.3. Вывод картинки в html с цветной рамкой
Результат можно видеть чуть выше.
Примечание
Атрибуты border и bordercolor можно задать в стилях CSS к img:
5. Свойство height=»ЧИСЛО» — задает высоту изображения: либо в пикселях, либо в процентах %. Например, если изображение имеет размер 400х200, а мы укажем высоту 150 пикселей, то оно сжимается до 300х150 (на 25% меньше), т.е. пропорционально.
6. Свойство width=»ЧИСЛО» — задает ширину изображения: либо в пикселях, либо в процентах %. Например, если изображение имеет размер 1000х800, а ширина указывается 1200 пикселей, то оно автоматически расширяется на 20% до 1200х960.
7. Свойство hspace=»ЧИСЛО» — задает горизонтальный отступ изображения в пикселях от других объектов html.
8. Свойство vspace=»ЧИСЛО» — задает вертикальный отступ изображения в пикселях от других объектов html.
Примечание
Вместо hspace и vspace советую применять старый и проверенный margin (более подробно про него можете прочитать в уроке про описание стилей html). Кратко напомню:
- margin-top: X px; (X — отступ сверху)
- margin-bottom: Y px; (Y — отступ внизу)
- margin-left: L px; (L — отступ слева)
- margin-right: R px; (R — отступ справа)
Задают отступы от объектов в пикселях. Допускаются отрицательные значения. По умолчанию либо наследуется значение предка, либо имеет значение 0.
Например. Отступ слева составляет 50 пикселей, а сверху 10 пикселей.
Преобразуется на странице в следующее:
В данном примере — отступ сверху составил 10 пикселей, слева 50 пикселей.
9. Свойство class=»имя_класса» — можно присвоить класс изображению, чтобы задать стиль всем изображениям этого класса.
Рисунок на поле
При такой схеме изображение располагается справа или слева от текста, причем
его обтекание происходит только с одной стороны. Фактически это напоминает две
колонки, в одной из них находится рисунок, а в другой текст (рис. 3).
Рис. 3. Изображение размещается на поле слева от текста
Существует несколько методов достижения подобного результата. Рассмотрим два
из них — использование таблицы и применение стилевого свойства margin.
Применение таблиц
Таблицы удобны тем, что позволяют легко создать структуру колонок с помощью
ячеек. Потребуется таблица с тремя ячейками, в одной будет располагаться изображение,
во второй текст, а третья нужна, чтобы создать отступ между ними. Можно также
обойтись и двумя ячейками, а нужное расстояние задать через стили или с помощью
атрибута width тега <td>.
В примере 4 показано создание указанной таблицы.
Пример 4. Создание рисунка на поле с помощью таблиц
Результат примера показан на рис. 4.
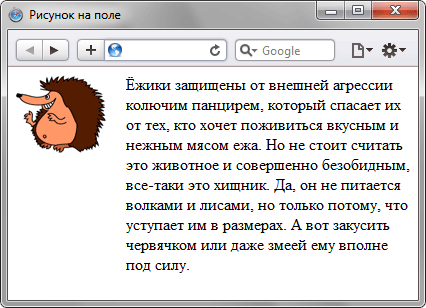
Рис. 4. Изображение слева от текста
В данном примере ширина рисунка составляет 90 пикселов, а ширина колонки, где
он располагается — 110 пикселов. Разница между ними и обеспечивает нужное
расстояние от текста до картинки. Чтобы атрибуты таблицы cellspacing
и cellpadding не вмешивались в процесс, их значения
лучше обнулить
Обратите внимание, что в ячейках задается выравнивание по высоте
Использование стилей
В данном случае потребуется два слоя, параметры которых будем изменять через
CSS. Изображение поместим в слой с именем pic, а текст, сильно не мудрствуя,
в слой text. Теперь для слоя piс следует установить свойство float
со значением left, а для text — margin-left.
Значение этого параметра равно ширине рисунка плюс необходимый отступ до текста
(пример 5).
Пример 5. Использование margin
Свойство float в данном примере нужно, чтобы верхний
край текста совпадал с верхним краем рисунка. Без этого свойства слой text опускается вниз на высоту изображения.
Если рисунок следует расположить справа от текста, то значение float
меняем на right, а свойство margin-left
на margin-right.
Свойство для вертикального выравнивания vertical-align
Базовым свойством, которое позволяет сделать в CSS выравнивание по вертикали является vertical-align.
В основном для выравнивания текста по вертикали css вам понадобятся значения top, middle, bottom. Они подходят для большинства случаев.
Так, в случае если нам нужно выровнять текст в каком-то блоке, то для начала оборачиваем его в тег </p> и задаем для него стиль vertical-align:middle;
Но на практике все оказывается немного сложней. Дело в том что данное свойство срабатывает только для табличных элементов и для того чтобы оно заработало нужно будет пойти на одну хитрость.
Для родительского элемента, то есть блока, в котором находится текст, мы задаем свойство display:table, а для абзаца с тексом – display:table-cell. В этом случае блок преобразуется в таблицу, а абзац в ячейку таблицы.
CSS
.text-vertical-al{
display:table;
}
.text- vertical -al p{
display:table-cell!important;
vertical-align:middle;
}
|
1 |
.text-vertical-al{ displaytable; } .text- vertical -al p{ displaytable-cell!important; vertical-alignmiddle; } |
В результате у нас все заработало:
Выравнивание текста по вертикали CSS
Для выравнивания по вертикали текста в таблице можно использовать только значения top, bottom, middle, baseline. Другие значения для таблиц не работают.
Вот еще один пример выравнивания текста по вертикали css, но именно при работе с таблицей.
Допустим вам нужно выровнять текст по вертикали для всей таблицы. В этом случае в файле CSS для класса table нужно написать следующее:
CSS
table.table-va td{
border: 1px solid #1e1e1e;
background-color: rgba(0, 146, 243, 0.13);
height: 40px;
vertical-align:middle; /* выравнивание текста по вертикали css*/
}
|
1 |
table.table-va td{ border1pxsolid#1e1e1e; background-colorrgba(0,146,243,0.13); height40px; vertical-alignmiddle;/* выравнивание текста по вертикали css*/ } |
В этом случае во всех ячейках текст будет выровнен по вертикали по центру:
| По верху | По центу | По низу |
Так же можно задать выравнивание по вертикали для каждой ячейки. В этом случае проще всего указать стили для каждого элемента в коде HTML или при помощи псевдоклассов nth-child() в CSS:
XHTML
<table class=»table-va»>
<caption>CSS выравнивание по вертикали в таблице</caption>
<tbody>
<tr>
<td style=»vertical-align:top;»>По верху</td>
<td style=»vertical-align:middle;»>По центу</td>
<td style=»vertical-align:bottom;»>По низу</td>
</tr>
</tbody>
</table>
|
1 |
<table class=»table-va»> <caption>CSS выравнивание по вертикали в таблице</caption> <tbody> <tr> <td style=»vertical-align:top;»>По верху</td> <td style=»vertical-align:middle;»>По центу</td> <td style=»vertical-align:bottom;»>По низу</td> </tr> </tbody> </table> |
Вот что получится:
| По верху | По центу | По низу |
Выравнивание при помощи HTML
Существует четыре основных способа расположить текст и элементы на веб-странице:
- left — текст будет расположен по левому краю;
- right — отвечает за выравнивание по правому краю;
- center — текст или элементы будут отображаться по центру;
- justify — выравнивание в HTML по краям, по всей ширине страницы с одинаковыми отступами по обоим краям.
По умолчанию, если никакие элементы форматирования не задействованы, информационный блок будет располагаться с выравниванием по левой стороне, тогда справа длина строк будет отличаться.
Ниже будет рассмотрен пример кода, в котором будут отображены примеры использования основных способов форматирования для выравнивания по ширине в HTML.
За расположение текста отвечает атрибут align, который работает с такими тегами как <div>, <p>, <h1> и другими.
Синтаксис будет выглядеть следующим образом:
Скопируйте приведенный выше пример в блокнот и сохраните в виде HTML-файла. Открыв его в любом браузере, вы на практическом примере поймете, как работает выравнивание.
Его можно применять не только к тексту, но и к изображениям, тогда код будет выглядеть так:
В этом примере выполнено выравнивание по центру в HTML. Попробуйте поэкспериментировать и перенести картинку вправо или влево с использованием соответствующих значений атрибута align.

5-ый метод
С помощью этого метода можно выровнять по центру одну строку текста. Просто устанавливаем высоту текста (line-height) равной высоте элемента (height). После этого строка будет выведена по центру.
Минусы
- Работает только с текстом (не работает с блочными элементами).
- Если текста больше чем одна строка, то выглядит очень плохо.
Этот способ очень полезен для небольших элементов, например чтобы вырвнять по центру текст в кнопке или в текстовом поле.
Теперь вы знаете как добиться вертикального выравнивания по центру, давайте сделаем простой web-сайт, который, в конце-концов будет выглядеть так:
Центрирование блока или изображения
Иногда центрировать нужно не текст, а блок в целом. Или,
по-другому говоря: мы хотим, чтобы правое и левое поля были
одинаковыми. Для этого нужно установить поля на ‘auto’. Это обычно
используется для блоков с фиксированной шириной, потому что если
блок сам по себе гибкий, он просто займёт всю доступную ширину. Вот
пример:
P.blocktext {
margin-left: auto;
margin-right: auto;
width: 6em
}
...
<P class="blocktext">Этот довольно ...
Этот довольно узкий блок текста центрирован.
Заметьте, что строки внутри блока не центрированы (они выровнены
влево), в отличие от предыдущего примера.
Этот метод также можно использовать для центрирования
изображения: поместите его в собственный блок и примените свойства
полей. Например:
IMG.displayed {
display: block;
margin-left: auto;
margin-right: auto }
...
<IMG class="displayed" src="..." alt="...">
Как установить шрифт текста
Давайте изменим шрифт стихотворения. Для этого применяют тэг <FONT>. Но если просто вставить тэг <FONT> наш текст не изменится. Для изменения шрифта нужно воспользоваться атрибутом FACE.
У этого атрибута есть свои параметры:
При записи
<FONT FACE="Times New Roman "> текст </FONT>
Слово «текст» будет иметь шрифт Times New Roman – с засечками.
При записи
<FONT FACE="Arial”> текст </FONT>
Слово «текст» будет иметь шрифт Arial – без засечек.
Зададим стихотворению шрифт Arial.
Пример:
<HTML> <HEAD> <TITLE> Стихотворение </TITLE> </HEAD> <BODY> <H1 ALIGN =” CENTER”> Унылая пора! Очей очарованье!... </H1> <H3 ALIGN = “RIGHT”> Александр Пушкин </H3> <FONT FACE=" Arial "> <P> Унылая пора! Очей очарованье! <BR> Приятна мне твоя прощальная краса — <BR> Люблю я пышное природы увяданье, <BR> В багрец и в золото одетые леса, <BR> В их сенях ветра шум и свежее дыханье, <BR> И мглой волнистою покрыты небеса, <BR> И редкий солнца луч, и первые морозы, <BR> И отдаленные седой зимы угрозы. <BR> </P> </FONT> <HR COLOR="yellow" SIZE="2"> </BODY> </HTML>
Замечание
Обратите внимание, что первым начался тэг , а за ним идет тэг
. А закрываем мы тэги в обратном порядке: сначала тэг
, а потом
Результат:
Отступы
1 2 3 4 5 6 7 8 9 10 11 12 13 14 15 16 17 18 19 20 21 22 23 24 |
<!DOCTYPE html>
<html>
<head>
<meta charset="utf-8">
<title>text-indent</title>
<style>
#a { text-indent: 53px; }
#b { text-indent: -43px; }
div {
background: #FFDAB9;
width:35%;
font-size:29px;
margin-left: 30%;
padding-left:50px;
}
</style>
</head>
<body>
<div>
<p id="a">Для создания красной строки нужно знать всего лишь один параметр.</p>
<p id="b">Им является простое свойство text-indent.</p>
</div>
</body>
</html>
|
Хвалю тех, кто опробовал каждый пример на практике. Отправляйте ссылки на мой блог друзьям и не забывайте подписываться. Удачи! Пока-пока!
Прочитано: 971 раз
Абсолютное позиционирование и растягивание
В коде примера выполняется центрирование по вертикали и горизонтали.
CSS:
#parent {position: relative;}
#child {
position: absolute;
top: 0;
bottom: 0;
left: 0;
right: 0;
width: 50%;
height: 30%;
margin: auto;
}
Идея данного метода заключается в том, чтобы растянуть вложенный элемент до всех 4 границ родительского элемента с помощью установки свойствам top, bottom, right, и left значения 0.
Установка автоматического формирования полей по всем сторонам приведет к заданию равных значений по всем 4 сторонам и выведет наш вложенный элемент div по центру родительского элемента.
К сожалению, данный метод не работает в IE7 и ниже.
Центрирование по вертикали в CSS уровня 3
Уровень 3 CSS предлагает и другие возможности. На момент
написания этой статьи (2014 год), хороший способ вертикального
выравнивания блока без использования абсолютного позиционирования
(что может приводить к частичному перекрытию текста) всё ещё
обсуждается. Но если вам известно, что частичное перекрытие текста
не станет проблемой в вашем документе, вы можете использовать
свойство ‘transform’, чтобы выровнять по центру абсолютно
позиционированный элемент. Например:
Этот абзац выровнен вертикально по центру.
Для документа, который выглядит вот так:
<div class=container3> <p>Этот абзац… </div>
таблица стилей выглядит так:
div.container3 {
height: 10em;
position: relative } /* 1 */
div.container3 p {
margin: 0;
position: absolute; /* 2 */
top: 50%; /* 3 */
transform: translate(0, -50%) } /* 4 */
Основные правила:
-
Сделайте контейнер относительно позиционированным
(position: relative), что превратит его в контейнер для абсолютно
позиционированных элементов. -
Сам элемент сделайте абсолютно позиционированным
(position: absolute). -
Поместите элемент посередине контейнера с помощью ‘top: 50%’.
(Заметьте, что ‘50%’ здесь означают 50% высоты контейнера.) - Используйте translate, чтобы переместить элемент вверх на
половину своей собственной высоты. ( ‘50%’ в ‘translate(0, -50%)’
указывают на высоту самого элемента.)
Недавно (начиная приблизительно с 2015-го года) в нескольких
реализациях CSS стала доступна новая техника. Она основана на новом
ключевом слове ‘flex’ для свойства ‘display’. Это ключевое слово
предназначено для использования в графическом интерфейсе
пользователя (GUI), но ничто не мешает вам использовать его в
документе, если у этого документа правильная структура.
Этот абзац выровнен по центру вертикально.
таблица стилей выглядит следующим образом:
Плавающий div
Данный метод использует пустой элемент div, который плавает и помогает управлять положением нашего вложенного элемента в документе
Обратите внимание, что плавающий div размещается до нашего вложенного элемента в коде HTML
CSS:
#parent {height: 250px;}
#floater {
float: left;
height: 50%;
width: 100%;
margin-bottom: -50px;
}
#child {
clear: both;
height: 100px;
}
Мы смещаем пустой div влево или вправо и задаем для него высоту 50% родительского элемента. Таким образом, он будет заполнять верхнюю половину родительского элемента.
Так как данный div является плавающим, то он удаляется из обычного потока документа, и нам нужно отменить обтекание текстом для вложенного элемента. В примере используется clear: both, но вполне достаточно использовать тоже направление, что и смещение плавающего пустого элемента div.
Верхняя граница вложенного элемента div находится непосредственно под нижней границей пустого элемента div. Нам нужно сместить вложенный элемент вверх на половину высоты плавающего пустого элемента. Для решения задачи используется отрицательное значение свойства margin-bottom для плавающего пустого элемента div.
Данный метод также работает во всех браузерах. Однако его использование требует дополнительного пустого элемента div и знаний о высоте вложенного элемента.
Использование заголовков
В нашем примере очень хотелось бы, чтобы название и автор стихотворения были бы выделены. Для этого можно использовать заголовки. У заголовка существуют уровни: H1 – самый первый уровень и, соответственно, текст, заключенный в контейнер <H1>…</H1>, будет самым большим. Н6 – самый нижний уровень и самый маленький размер текста.
Содержимое тэгов <H1>, <H2>, …, <H6> всегда начинается с новой строки, а после них другие элементы отображаются на следующей строке. Кроме того, перед заголовком и после него добавляется пустое пространство.
У тэгов <H1>, <H2>, …, <H6> также имеется атрибут.
ALIGN определяет выравнивание заголовка. Параметр ALIGN такие же как и у атрибута ALIGN тэга P.
Сделаем в нашем примере название стихотворения заголовком первого уровня и выравнивание по центру, а автора – вторым уровнем и выравнивание по правому краю.
Пример:
<H1 ALIGN = “CENTER”> Унылая пора! Очей очарованье!... </H1>
Результат:
Вертикальное выравнивание
Вертикальное выравнивание по центру в CSS немного сложнее.
Выравнивание по центру строкового или строково-* элемента
Выравнивание элемента с одной строкой
Иногда строковые/текстовые элементы могут выравниваться по центру просто потому что у них одинаковое значения для свойств и .
Если для вас по каким-то причинам padding — это не вариант, а вы пытаетесь выровнять по центру некоторый текст и точно знаете, что он не будет обёрнут чем-то ещё, то есть есть небольшой трюк, суть которого заключается в том чтобы установить свойство равным значению высоты элемента.
Выравнивание многострочного элемента
Одинаковые отступы сверху и снизу могут создать эффект выравнивания по центру и для многострочных элементов, но если это не сработает, то возможно что элемент в котором находится текст является ячейкой таблицы, либо такое его поведение явно задано со помощью CSS. В данном свойство обрабатывает это, в отличии от того что оно обычно обрабатывает выравнивание элементов внутри строки.
Если это что-то похожее на таблицу, возможно вы сможете использовать Flexbox ? Отдельный Flex-элемент может быть легко расположен по центру внутри Flex-контейнера.
Помните, что это на самом деле актуально когда у контейнера есть фиксированная высота (, , и другие), вот почему здесь у контейнера задана высота.
Если обе техники приведённые выше нельзя применить, вы можете использовать технику «призрачного элемента», в которой псевдоэлемент с высотой в 100% размещается внутри контейнера и тех выравнивается вертикально по центру него.
Выравнивание по центру блочного элемента
Выравнивание элемента с известной высотой
Довольно часто мы не можем знать высоту, по многим причинам: если изменяется ширина, текст может форматироваться и изменять высоту. Разная стилизация текста может изменять высоту. Разный размер шрифта может изменить высоту. Элементы с фиксированным соотношением сторон, такие как изображения, могут изменять высоту при изменении собственных размеров и т.д.
Но если вы знаете высоту элемента, то можете выравнивать по центру вот так:
Выравнивание элемента с неизвестной высотой
Даже если вы не знаете высоту элемента, его всё ещё можно протолкнуть на высоты его родителя, а после поднять на его собственной высоты:
Display: flex и выравнивание
Если Вас не сильно заботят пользователи Explorer 8 или заботят так сильно, что Вы готовы ради них вставить кусок лишнего javascript-a, то можно применять «display: flex». Flex-блоки отлично справляются с проблемами выравнивания, и достаточно написать «margin: auto» для центрирования контента внутри.
Пока что такой способ практически не встречался мне, но особых ограничений для него нет.
Ну вот и все, что я хотела написать про CSS выравнивание. Теперь центрирование контента не будет представлять собой проблему!
Html существует универсальный параметр и зовется он ALIGN. Его можно применять с различными тегами html:
p | h1 | div | table | thead | tbody | tfoot | tr | th | td
Возможные значения:
Center
— выравнивание по центруLeft
— выравнивание по левой сторонеRight
— по правойJustify
— по ширине, по левому и правому краю. При этом возможно появление больших промежутков между словами.
Текст выравнивается по ширине
Внешний вид в браузере:
Заголовок выравнивается по центру
Текст выравнивается по ширине. Текст выравнивается по ширине. Текст выравнивается по ширине. Текст выравнивается по ширине. Текст выравнивается по ширине. Текст выравнивается по ширине. Текст выравнивается по ширине. Текст выравнивается по ширине. Текст выравнивается по ширине. Текст выравнивается по ширине. Текст выравнивается по ширине. Текст выравнивается по ширине.
Содержимое данного блока выравнивается по правой стороне
Замечу, что выравнивание по левому краю происходит автоматически. Поэтому такое значение параметра align указывать нет нужды.
Центрирование в области просмотра в CSS уровня 3
Контейнером по умолчанию для абсолютно позиционированных элементов является область просмотра. (В случае c браузером это окно браузера). Таким образом, центрирование элемента в области просмотра не вызывает сложности. Далее приведен полный пример. (В этом примере использован синтаксис HTML5.)
<html>
<style>
body {
background: white }
section {
background: black;
color: white;
border-radius: 1em;
padding: 1em;
position: absolute;
top: 50%;
left: 50%;
margin-right: -50%;
transform: translate(-50%, -50%) }
</style>
<section>
<h1>Красиво выровнен по центру</h1>
<p>Этот текстовый блок выровнен вертикально по центру.
<p>И горизонтально, если окно достаточно широкое.
</section>
Вы можете увидеть результат в отдельном документе.
Правило ‘margin-right: -50%’ необходимо для компенсации ‘left:
50%’. Правило ‘left’ уменьшает доступную для элемента ширину на 50%. Поэтому визуализатор постарается сделать линии длиною не более половины ширины контейнера. Указав на то, что правое поле элемента находится правее на ту же самую величину, отметим, что максимальная длина линии снова равняется ширине контейнера.
Попробуйте изменить размер окна: вы увидите, что каждое предложение находится на одной строке, когда окно достаточно широкое. Только тогда, когда окно слишком узкое для всего предложения, это предложение будет разбито на несколько строк. Когда вы удалите правило ‘margin-right: -50%’ и снова измените размер окна, вы заметите, что предложения будут уже разбиты, хотя окно все еще шире строк текста в два раза.
(Использование свойства ‘translate’ для центрирования в области просмотра было впервые предложено “Charlie” в )
Вопросы и задачи по теме
Перед тем как перейти к изучению следующей темы пройдите практическое задание:
Для выполнения задания вам понадобится скачать архив и скопировать содержимое архива (HTML файл) в любую папку на вашем жестком диске:
Используя полученные знания составьте следующую HTML страницу:
Практическое задание № 16.
Если у Вас возникают трудности при выполнении практического задания, Вы всегда можете открыть пример в отдельном окне и проинспектировать страницу, чтобы понять какой код CSS был использован.
Единицы измерения CSS,
размер шрифта
Текстовая тень в CSS
×
Кажется, вы используете блокировщик рекламы 🙁
Этот ресурс не является коммерческим проектом и развивается на энтузиазме автора сайта, который посвящает все свое свободное время этому проекту.
Добавьте, пожалуйста, basicweb.ru в исключения блокировщика рекламы, этим вы поможете развитию проекта.
Как отключить?
Поддержать
Центрирование по вертикали в CSS уровня 3
Уровень 3 CSS предлагает и другие возможности. На момент написания этой статьи (2014 год), хороший способ вертикального выравнивания блока без использования абсолютного позиционирования (что может приводить к частичному перекрытию текста) всё ещё обсуждается. Но если вам известно, что частичное перекрытие текста не станет проблемой в вашем документе, вы можете использовать свойство ‘transform’, чтобы выровнять по центру абсолютно позиционированный элемент. Например:
Этот абзац выровнен вертикально по центру.
Для документа, который выглядит вот так:
<div class=container3> <p>Этот абзац… </div>
таблица стилей выглядит так:
div.container3 {
height: 10em;
position: relative } /* 1 */
div.container3 p {
margin: 0;
position: absolute; /* 2 */
top: 50%; /* 3 */
transform: translate(0, -50%) } /* 4 */
Основные правила:
- Сделайте контейнер относительно позиционированным (position: relative), что превратит его в контейнер для абсолютно позиционированных элементов.
- Сам элемент сделайте абсолютно позиционированным (position: absolute).
- Поместите элемент посередине контейнера с помощью ‘top: 50%’. (Заметьте, что ‘50%’ здесь означают 50% высоты контейнера.)
-
Используйте translate, чтобы переместить элемент вверх на половину своей собственной высоты. (
‘50%’ в ‘translate(0, -50%)’ указывают на высоту самого элемента.)
Недавно (начиная приблизительно с 2015-го года) в нескольких реализациях CSS стала доступна новая техника. Она основана на новом ключевом слове ‘flex’ для свойства ‘display’. Это ключевое слово предназначено для использования в графическом интерфейсе пользователя (GUI), но ничто не мешает вам использовать его в документе, если у этого документа правильная структура.
Этот абзац выровнен по центру вертикально.
таблица стилей выглядит следующим образом: