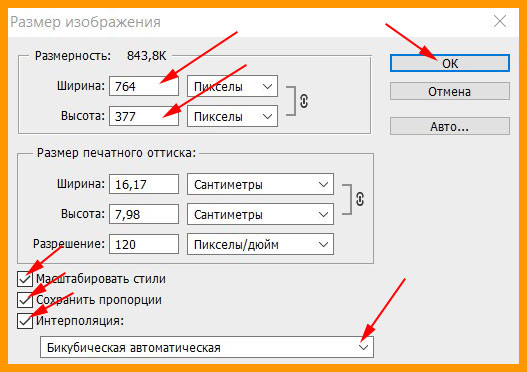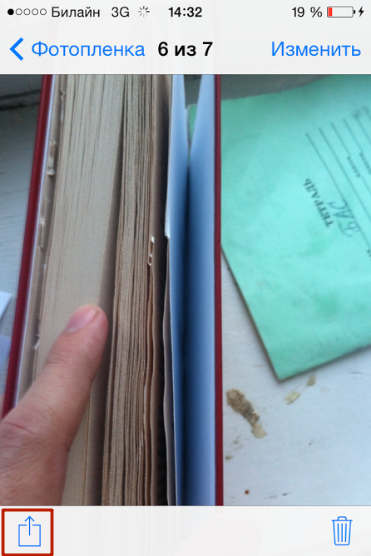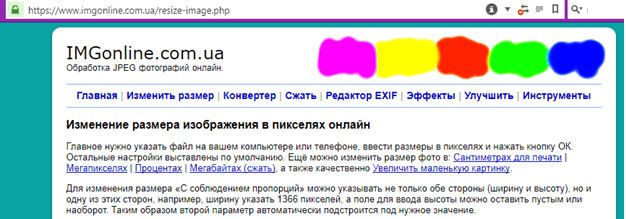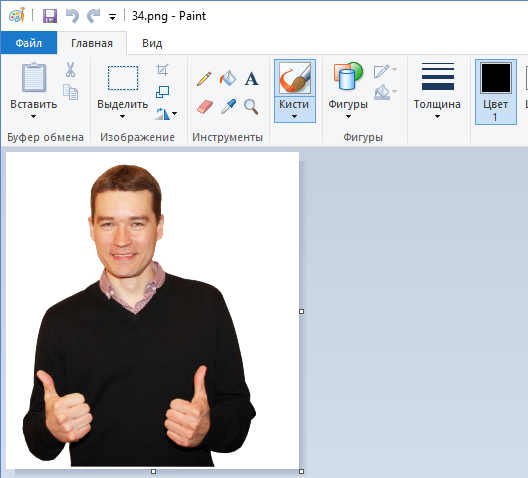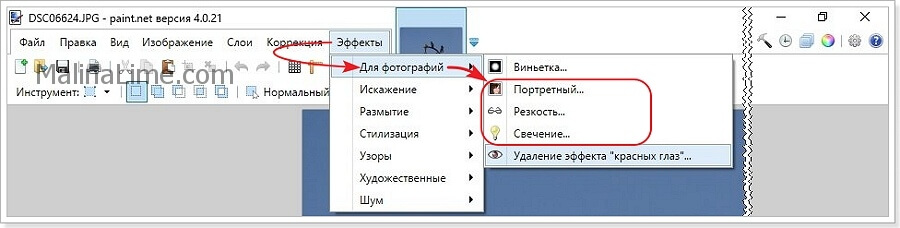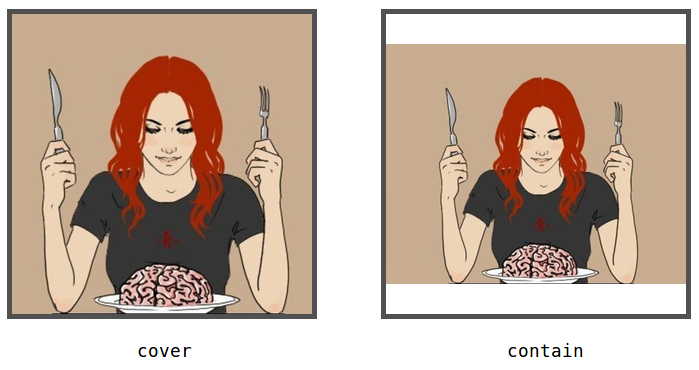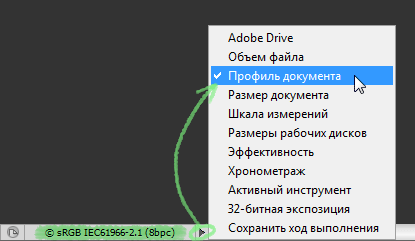Как уменьшить размер файла jpg
Содержание:
- Как уменьшить размер файла jpg без потери качества
- Как изменить размер изображения
- Как изменить формат изображения на компьютере в программе Фотоальбом — 2 способ
- ОБЛАЧНОЕ ХРАНИЛИЩЕ
- РЕДАКТИРОВАНИЕ изображений ОНЛАЙН
- Что такое расширение файла?
- Уменьшение «веса» фотографии
- Сжатие изображения в Paint
- Уменьшаем размер фото на сервисе «Онлайн приложения и сервисы»
- Уменьшаем размер изображения в Photoshop
- RunAsDate
- Средства Microsoft Office
- Как изменить формат фотографии?
- Конвертирование фото в другой формат в Format Factory — 9 способ
- Выводы
Как уменьшить размер файла jpg без потери качества
Уменьшить вес фотографии можно с помощью специальных программ или в режиме онлайн на каком-то специальном ресурсе. Уменьшение размеров картинок и фотографий может пригодится в абсолютно разных случаях. Например, когда на жестком диске осталось очень мало места, а большую часть занимаемого пространства занимают именно фотографии, то уменьшение их размера очень пригодится, ведь удалять ничего не нужно.
Сжатие может применятся без видимой потери качества. Таким образом, размер картинки будет меньше, но своей красоты файл не утратит. Рисунок можно просто добавить в документ, в котором он автоматически уменьшится. Значение сжатия можно указать во вкладке «Дополнительно».
В чем измеряется размер картинки:
- в пикселях (высота и ширина изображения).
- в байтах (вес картинки на компьютере).
Популярные форматы картинок и фотографий:
- bmp – формат самого лучшего качества. Но за четкое изображение приходится жертвовать свободным местом на жестком диске. Все картинки такого формата занимают достаточно много места.
- Jpg – самый популярный формат картинок и изображений. Хорошее качество при умеренном размере файла. Даже после сжатия картинка будет обладать хорошим качеством. Очень удобный формат для различных манипуляций. Если изображение искусственно не увеличивать, то разница в качестве будет едва заметна.
- Png -передавать изображение в интернете очень удобно с помощью данного формата картинок. Превосходит Jpg формат в сохранении качества после сжатия, а цветопередача более насыщенная даже после сжатия через программы.
- gif – этот формат используют для картинок с анимацией. С его помощью удобно передавать картинки через всемирную сеть.
Как уменьшить размер фотографии в Paint
Чтобы изменить вес в килобайтах не нужно устанавливать сложные программы и покупать на них лицензии. Для этого идеально подойдёт стандартное приложение Paint. Этот редактор операционной системы установлен в ней по умолчанию. Поэтому пользователь сразу найдет ее в меню «Пуск», далее выбираем раздел «Стандартные» и там находим программу.
- Открываем приложение
- Нажимаем «Изменить размер» во вкладке «Главная»
- В открывшемся окне переходим во вкладку Пиксели и выбираем необходимый размер. Достаточно внести изменения только в одно поле, второе значение рассчитается автоматически.
- Сохраняем пропорции фото (Ставим галочку возле «Сохранить пропорции»)
- Нажимаем «ОК»
Файл сохраняется на компьютере пользователя.
Как уменьшить размер файла jpg в фотошопе
Уменьшение размера картинки с помощью Photoshop осуществляется поэтапно. Размер становится меньше после применения изменений. Так как это очень долго, лучше сразу выставлять значение на 50 процентов.
- Запускаем программу Photoshop.
- Выбираем раздел «File» (Файл).
- Затем нажимаем «Open» (Открыть), и находим нужный файл.
- Изменить размер можно комбинацией «Alt+Ctrl+I».
- Значение может быть в пикселах или в процентах, смотря что вам удобней. Изменяем значение в окошке «Width» (Ширина) и, если стоит галочка «Constrain Proportions» (Сохранять пропорции), высота изменится автоматически.
- Выбираем «ОК», а затем сохраняем изменения с помощью комбинации «Ctrl + S».
Как уменьшить размер файла jpg онлайн
Существует много оптимизаторов изображения, которые быстро сжимают картинку до необходимого размера. Это более удобный способ, так как ничего качать и открывать не нужно. Просто в браузере переходим на любой подобный сайт и начинаем работать с изображением.
На главной странице нажмите кнопку UPLOAD PHOTO, выберите нужный файл и подождите, пока что сервис обрабатывает запрос и выдает после некоторого времени результат. Увидеть новый размер и внешние изменения изображения можно с помощью ползунка. В моем случае размер файла уменьшился в два раза.
После того как качество и размеры файла стали удовлетворительны можно скачивать с интернет-ресурса свою картинку. Нажимаем на кнопку Download Full Res и получаем новый файл. Он будет называться так же, как и прошлый + в конце слово mini. Можно повторно пропустить файл через программу, чтобы сделать его ееще меньше.
Сайт с подобной функцией привлекают внимание людей различных профессий. Нет необходимости долго ждать, пока программа скачивается на компьютер
Онлайн сжатие полезно для вебмастеров и дизайнеров.
Если вы ищите способы как уменьшить размер файла jpg без потери качества, то вышеописанные варианты отлично подойдут для этих целей. Выбирайте наиболее удобный сервис или программу, чтобы они полностью удовлетворяли вашим запросам.
Как изменить размер изображения
Размер картинок измеряется в плотности пикселей по ширине и высоте, и правильно называется разрешением изображения. Меняя разрешение в большую сторону — габариты фото будет увеличиваться, как физический — который вы видите, так и вес самого файла. То же правило работает и в обратную сторону. Поэтому, если вас спросят — как изменить размер фотографии, вполне уместным будет поинтересоваться, что человек имеет ввиду — поменять/уменьшить вес картинки или ее фактическую величину в пикселях.
Как изменить разрешение картинки / фото в Paint
Начнем с самого простого, как это можно сделать при помощи уже встроенной в Windows программы.
1. Кликните по изображению правой кнопкой мыши и выберите пункт «Изменить». Если такого пункта нет, то наведите курсор на «Открыть с помощью» и выберите «Paint» из выпадающего списка. Если и его там нет — то щелкните по «Выбрать другое приложение» и найдите программу в списке уже там.
2. В панели управления под меню — щелкните по иконке смены величины. Здесь можно задать будущее разрешение в процентах от оригинального или в пикселях.
Так, например, если вас спросили — как увеличить размер фото, установите значение в процентах на большее. Или переключитесь на пиксели и увеличьте уже там. К примеру, если снимок по горизонтали в 1024 пикселя, то можете поставить 1280 — качество картинки станет немного нечетким, но не сильно.
3. Далее кликните по «Файл» — «Сохранить как» и выберите место куда хотите записать его, советую также использовать другое имя, чтобы оригинал остался.
В IrfanView
Скачайте IrfanView и установите если его нет на вашем компьютере. Программа сочетает в себе отличный просмотрщик графических файлов и включает редактор.
1. Отройте нужный снимок в программе, кликните по пункту меню «Изображение» — «Изменить размер…». Укажите новое разрешение для картинки. Есть возможность выбрать из стандартных.
2. Далее щелкните по «Файл» — «Сохранить как» и укажите путь. Рекомендую поменять название, чтобы оригинал остался.
Как изменить размер фото в Фотошопе
1. Откройте необходимое фото в Photoshop, перейдите в пункт меню работы с изображениями и откройте подпункт смены габаритов. Укажите там новые параметры. Смотрите, чтобы была установлена галочка у «Сохранить пропорции».
2. Нажмите на меню «Файл» — «Сохранить как». Тип файла укажите JPG и дайте ему другое название, чтобы не заменять оригинал. Исходники всегда лучше оставлять если в дальнейшем собираетесь еще редактировать или тем более отправлять на печать снимок.
Также можно сохранить для Web, там тоже можно установить новые габариты, выбрать расширенные настройки сжатия и формата для сохранения и наглядно посмотреть, как все вообще в результате будет выглядеть. Это удобно и многие пользуются именно этим способом.
В XnView
Загрузите XnView и установите на свой компьютер или ноутбук, если его на нем нет.
1. Откройте картинку в программе, щелкните по пункту меню «Изображение» — «Изменение размера» и укажите новый. Смотрите, чтобы галочка стояла у пункта «Сохранять пропорции», чтобы ничего не растянулось.
2. Далее нажмите на «Файл» — «Сохранить как» и укажите в проводнике новое название и место для сохранения на вашем компьютере или ноутбуке.
В заключение
Вот вы и узнали, как изменить разрешение фотографии. В дальнейших публикациях я продолжу тему работы с графикой. Будет еще много интересных статей по этой теме.
Как изменить формат изображения на компьютере в программе Фотоальбом — 2 способ
Бесплатная программа Фотоальбом входит в состав пакета программ «Основные компоненты Windows Live». В настоящее время Microsoft прекратила развитие программы и распространение основных компонентов, но программу Фотоальбом можно скачать и установить на свой компьютер.
Для изменения формата изображения, пройдите следующие шаги:
- Откройте фотографию в программе Фотоальбом.
- В меню «Файл» нажмите на пункт «Создать копию…».
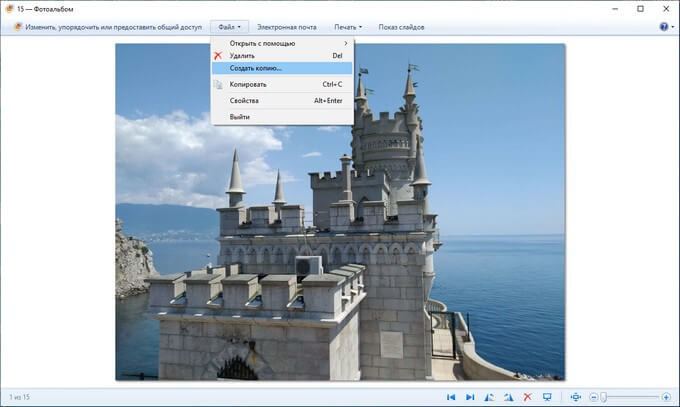
- В окне Проводника присвойте имя файлу, а в поле «Тип файла:» выберите подходящий формат: «JPG», «PNG», «TIFF», «WMPHOTO».
- Сохраните файл на компьютере.
Подробнее о работе в Фотоальбоме Windows Live смотрите тут.
ОБЛАЧНОЕ ХРАНИЛИЩЕ
Любой носитель информации в виде DVD диска, флешки или жесткий диск, может со временем выйти из строя или просто устареть. Это приведет к потере, хранящейся на нем информации, в числе которой может быть и ваш семейный архив. Для того чтобы обезопасить себя, рекомендуем делать копии и размещать их на виртуальном сервере. Таких предложений сегодня достаточно много Dropbox, Яндекс-Диск, Google Диск, Облако Mail.ru. Вы получаете большое по объему (на некоторых серверах до 16 ГБ) хранилище бесплатно.
Как это работает, предлагаем рассмотреть на примере Облака Mail.ru.
- Регистрируем себе почтовый ящик на mail.ru
- На главной странице mail.ru заходим во вкладку «Все проекты» «Облако»
- Для удобства работы, устанавливаем на компьютер приложение «Облако@mail.ru»
- Вход осуществляем, используя свою почту и пароль
- Выбираем папку, в которой будем сохранять фото для облака.
- Заходим в созданную папку и перемещаем туда наши измененные картинки.
- Ждем синхронизации папки с виртуальным сервером.
В итоге, наши фото хранятся одновременно и на жестком диске, и на виртуальном. При этом если случайно, по каким- то причинам они исчезнут с жесткого диска, их всегда можно будет получить с облака, ведь там они сохранены.
РЕДАКТИРОВАНИЕ изображений ОНЛАЙН
Существует масса онлайн сервисов, используя которые можно в считанные секунды отредактировать изображения, без установки каких-либо дополнительных приложений на компьютер. Для этого требуется перетащить картинку в окно соответствующего сервиса и произвести настройку. Один из таких сайтов — iloveimg.com.
Еще один онлайн ресурс, с помощью которого можно обработать фото — photo-resizer.ru. Его панель управления выглядит так:
В интернете достаточно много таких «помощников». Подобрать можно по своему усмотрению. Принцип их работы практически одинаковый:
- Загружаете фото в окно.
- С помощью панели управления устанавливаете необходимые параметры.
- Нажимаете «Создать».
- Готовую картинку скачиваете на компьютер.
Что такое расширение файла?
Давайте сначала постараемся дать ответ на вопрос — Что такое расширение файла?Расширение файла (англ. filename extension) — это символы, которые добавляются в конце к имени файла. От имени файла расширение отделяется знаком точки. Применяется для распознавания программным обеспечением и пользователем типа (формата) файла. В качестве примера приведу ряд расширений, характерных для типов файлов в операционных системах семейства Windows и не только:
- .exe — исполняемый файл
- .msi — установочный файл, с помощью которого устанавливаются программы.
- .doc (docx)/.xls (xlsx) — расширения документов Word и Exell, входящих в пакет программ Microsoft Office
- .txt — простой текстовый файл, который исполняется обычным текстовым редактором — Блокнотом.
- .mp3, .flac, .ape, .ogg, .waw, .ac3, .wma, .m4a, .aac и другие форматы — звуковой аудио (цифровой) файл, который исполняется плеерами не только Windows, но и иных ОС.
- .avi, .wmw, .mkv, .3gp, .flv, .mpeg, .mp4, .mov, .vob — видео файлы, которые исполняются видеоплеерами.
- .bmp, .jpg(jpeg), .png, .gif, .tiff, .ico, .raw — расширения форматов файлов изображений.
Типов файлов очень много. Всех перечислить невозможно. Некоторые программы используют свой формат файлов, который известен только ей.
Как показывать расширения файлов в Windows 10?
Как сделать так, чтобы в наименовании файла в конце отображалось его расширение? По умолчанию в Windows такая возможность отключена. Чтобы включить отображение расширений файлов (на примере Windows 10):
- Перейдите в любую папку, выберите вкладку Вид и нажмите на кнопку Параметры.
- Из раскрывшегося меню выберите пункт Изменить параметры папок и поиска
- Откроется окно, в котором перейдите на вкладку Вид.Прокрутите вниз ползунок и слева снимите галочку с пункта Скрывать расширения для зарегистрированных типов файлов.
- Нажмите на кнопку Применить и ОК
После всех этих манипуляций, в конце имени файла после точки вы увидите его расширение.
Как изменить расширение файла?
Теперь когда вы знаете как показывать расширение файла, пора узнать и как поменять расширение файла в Windows (кстати, если не включить отображение расширений файлов, то изменить расширение файла тоже не получится)? Поменять расширение файла можно при изменении имени файла. Например файл изображения фото.jpg. Можно его переименовать в фото.png. Программы для отображения изображений все равно откроют его.Но не всем типам файлов можно, вот так просто, изменить расширение. У большинства файлов сам формат не поменяется. При таком изменении расширения вы просто указываете системе, что это файл другого формата, а на самом деле формат не менялся. Например, если вы смените таким образом расширение архивного файла .rar на расширение формата аудио .mp3, то система будет пытаться проигрывать такой файл аудиоплеером. Но так как строение и структура файла не менялась, аудиоплеер не сможет его прочесть. Если вернуть первоначальное расширение, то архиваторы его легко откроют.
Плюсы разбиения файлов на типы (форматы)
Когда пользователь открывает файл с зарегистрированным расширением, то его автоматически исполняет соответствующая этому расширению программа. Помимо расширения идентифицировать формат файла помогают значки. Для всех файлов с зарегистрированным расширением в системе как правило имеется свой значок — миниатюрное изображение, которое ассоциируется с определенным приложением, которое работает с файлами данного формата. Вот примеры значков популярных программ на Windows.Значок файлов с расширением .doc (docx)Значок файлов с расширением .xls (xlsx)Мультимедиа файлы, открываемые в проигрывателе Windows Media.Архивные (сжатые) файлы с расширением .rarС помощью этих значков мы сразу понимаем, что за формат файла перед нами.
Итоги
Сегодня вы положили еще один кирпичик в вашу стену знаний про компьютер. Теперь вы знаете про расширения файлов, про то как показывать их и как изменять. Также вы знаете, что если просто поменять расширение файла в имени, то по сути сам формат файла (его структура и строение) не меняется, то есть нельзя простым изменением расширения в имени файла из изображения сделать аудио файл и наоборот.Надеюсь эти знания помогут вам правильно ориентироваться в мире форматов, типов файлов, расширений, которых огромное множество.
Уменьшение «веса» фотографии
Под уменьшением веса обычно понимают изменения изображения, которые направлены на сокращение объема дискового пространства, необходимого для хранения файла изображения. Иначе «веса» файла, измеряемого в мега- или килобайтах.
Высота и ширина фото в пикселях при данной обработке не изменяется. Давайте посмотрим, как это работает в графическом редакторе.
- Открываем в paint.net нужный файл. В панели управления выбираем пункт «Файл», кликаем «Открыть».
- Выбираем нужное фото. Фото загрузилось.
- Затем снова выбираем пункт «Файл», кликаем «Сохранить как…».
Во всплывающем окне есть параметр «Качество». Он изменяется перемещением ползунка. При этом в окне предварительного просмотра можно оценить качество будущего файла. Сразу же происходит и оценка его «веса» после того, как будет произведено сохранение. Вес фото с двух-трех мегабайт можно понизить до 200-300 килобайт. Это зависит от самого изображения и от Ваших требований к уровню качества.
Рекомендуем оценивать качество будущего снимка , сравнивая две небольшие одинаковые области на изображениях. Лучше всего выбрать хорошо сфокусированный участок фото с однородным освещением и цветом. Так легче заметить недостатки, если они возникнут при очень сильном снижении качества.
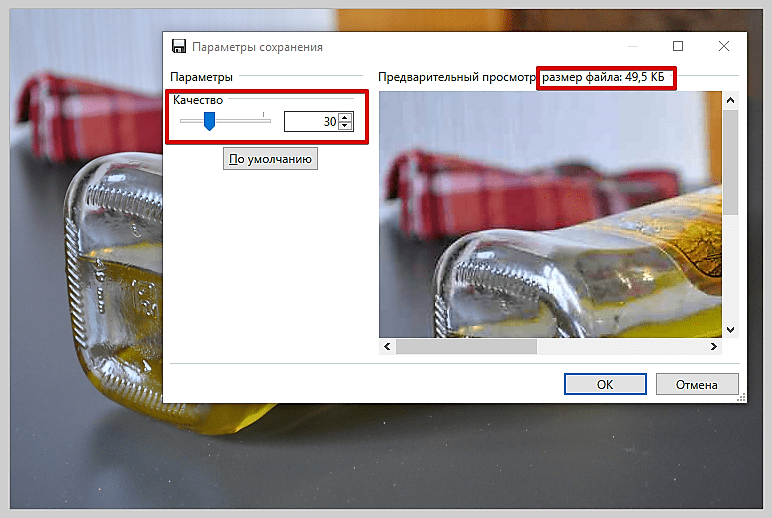
Уменьшение размера фото изменением качества изображения
Вот, собственно и все. Файл сохранится. Весить он будет меньше раз в 10.
Сжатие изображения в Paint
Зря этот стандартный графический редактор из комплекта Windows считают несерьёзным инструментом. Во-первых, в нём очень интересно и полезно обучать «чайников» азам ПК-грамотности, во-вторых, он есть везде и всегда – и, когда на компьютере не установлена более мощная программа для работы с графикой, его возможности выручат не раз.
Открытие исходника в Пэйнт: количество точек потрясает, но их число вовсе не означает красоту или качество. Масштаб: 100%.
Чтобы открыть изображение в Paint, нужно щёлкнуть по файлу правой кнопкой и выбрать «Редактировать».
Этот редактор не позволяет вручную настроить уровень сжатия JPG, но, по ощущениям, устанавливает его примерно на 80%. Достаточно пересохранить файл, чтобы вместо исходных 2,44 Мб получить 1,83 Мб. На глазок уровень качества осталось практически тем же.
Изображение сжалось до 1,83 Мб после пересохранения в Paint за 2-3 клика и 10 секунд.
В арсенале Paint есть способ уменьшить размер картинки в пикселях. Это кнопка «Изменить размер» (Resize). При её нажатии выпадает диалоговое окно, где предлагается ввести новые размеры по горизонтали/вертикали в процентах от исходного количества точек.
Выберем 50 на 50: в 2 раза меньше длины и ширины означают площадь, меньшую в 4 раза. Кстати, разрешение нужно менять одинаково по обоим измерениям, иначе картинка деформируется.
Функция «Изменить разрешение картинки» стандартна в большинстве графических редакторов, от примитивного Пейнт до монструозного Photoshop.
Результат – 616 килобайт. Маловато для семейного архива, но – отлично для публикации на сайтах. Без лупы разница с исходником едва заметна.
616 килобайт при разрешении 1290×960 px.
Отметим, что 0,6 мегабайт получилось не только в результате изменения разрешения, а при помощи «комбинированного» метода – размер изображения в Paint корректируется ещё и снижением качества JPG на величину около 85%. Изменить значение параметра compress в нужную сторону невозможно. Пейнт делает это на автомате.
Уменьшаем размер фото на сервисе «Онлайн приложения и сервисы»
Ресурс «Онлайн приложения и сервисы» предоставляет большое количество инструментов для работы с мультимедиа файлами. Поддерживается изменение размера картинки со следующими форматами файлов:
JPG, PNG, GIF, BMP.
Выполните последовательные шаги:
- Откройте страницу сайта inettools.net.
- Перетащите файлы в специальную область или выберите фото с компьютера при помощи кнопки «Выбрать…».
На сервисе имеется несколько вкладок для выполнения изменения размера изображения:
- Пропорционально — изменения выполняются пропорционально по ширине и высоте.
- Непропорционально — можно изменить отдельно ширину и высоту в произвольной форме.
- По ширине — проведение изменения по ширине изображения.
- По высоте — изменение высоты изображения.
Изменение итогового изображения подбирается с помощью перемещения ползунка по шкале. В полях «Ширина», «Высота» и «Проценты» отображается текущее состояние.
- После выбора нужного размера, нажмите на кнопку «Изменить размер», или на кнопку «Изменить размер всех картинок», если вы производите пакетное изменение размеров изображений.
- В поле «Результаты» нажмите на кнопку «Скачать» для загрузки файла на ПК. Здесь имеется ссылка, которой можно поделится на получившееся изображение с другими пользователями в интернете.
Уменьшаем размер изображения в Photoshop
Этот мощнейший редактор можно использовать для описываемых задач. Но это как перевозить пакет с продуктами не в легковом автомобиле, а вызывать «Камаз». Photoshop — избыточно мощное приложение для такой простой цели, как уменьшить вес фотографии.
На открытие этой программы и сохранение в нём файла уйдёт значительно больше времени, чем на само сжатие. Тем не менее, чтобы наша инструкция была полной, опишем и то, как сжать картинку в Фотошопе.
Открыв файл в редакторе Photoshop, следует выбрать раздел «Изображение», в нём кликнуть на пункт «Размер изображения». Как показано на картинке ниже.
Откроется диалоговое окно, где можно вручную задать высоту и ширину рисунка. Кнопка ОК – сохраняем файл. Этот же диалог вызывается горячими клавишами «Ctrl+Alt+I», быстрое сохранение результата, сочетание клавиш– «Ctrl+S».
Второй способ уменьшить размер файла картинки или фото, это применить качество при сохранении. То которое посчитаете подходящим для Вас. Давайте я покажу на примере как это сделать.
Открываете photoshop, далее кликаете на меню «Файл» выбираете Сохранить для Web…» или используете сочетание клавиш «Alt+Shift+Ctrl+S», как Вам будет удобно.
Выбираете сверху — 4 варианта. Смотрите на изменения качества при компрессии, Вы можете двигать изображения, предварительно его просматривая.
Обратите внимание, Слева с верху — Исходник, далее идут уже с сжатием. Перёд сохранением можно также выставить размер изображения
Которое нужно Вам. И нажать сохранить, выбрать путь для записи и все готово
Перёд сохранением можно также выставить размер изображения. Которое нужно Вам. И нажать сохранить, выбрать путь для записи и все готово.
RunAsDate
Отличие этой утилиты от остальных можно назвать принципиальным. Она не умеет изменять атрибуты файлов, ответственных за дату создания, её принцип действия заключается в изменении системной даты для конкретного приложения, которое ориентировано на работу с файлами, требующими корректировки дат и/или времени.
Другими словами, вы изменяете дату не в рамках операционной системы, а для конкретного Exe-файла (текстового, графического, музыкального редактора и т. д.). Зачем это нужно, спросите вы? Дело в том, что некоторые приложения не открывают файлы своего типа именно по причине некорректно установленной даты, так что использование RunAsDate в подобных случаях вполне оправдано.
Интерфейс программы минималистичен, разобраться в нём смогут и начинающие пользователи. Первое, что необходимо для корректной работы утилиты – указать имя исполняемой программы вместе с полным путём доступа к ней. Чуть ниже указываем «правильную» системную дату, не прибегая к изменениям в самой операционной системе. Можно указать и параметры запуска экзешника, но обычно они уже присутствуют в ярлыке приложения, так что это поле заполняется редко. Внизу можно отметить галочками те действия, которые будут выполняться после использования утилиты.
Запуска программы осуществляется кнопкой Run. К примеру, если вы хотите изменить даты создания файлов jpg (рисунков, фотографий), вы указываете путь к графическому редактору (Paint или Photoshop) и нужную дату, после нажатия Run запустится редактор, в котором открываете нужный файл и сохраняете его уже с требуемой датой модификации и последнего открытия. Дата создания для старых файлов изменена не будет. То есть при желании можно скопировать старое изображение в новое и после сохранения оно будет с требуемыми реквизитами.
Как видим, задача изменения даты/времени файла не является невыполнимой, но при выборе утилиты для её решения следует учесть все возможные нюансы, поскольку функционал у них частично разный. Сам принцип изменения даты создания файла прост, и отсутствие данной возможности в рамках ОС Windows можно объяснить только тем что данный атрибут считается аналогом «свидетельства о рождении» файла, а его модификация, в свою очередь, подделкой этого документа. Но в ряде случаев изменение дат действительно необходимо, так что приходится прибегать к помощи стороннего ПО. А как вы решали эту деликатную проблему?
Средства Microsoft Office
Сейчас почти у каждого пользователя компьютера под управлением Windows установлен пакет Microsoft Office. В состав этого пакета входит такое приложение как «Microsoft Office Picture Manager» – программа для просмотра и редактирования изображений. Для изменения разрешения нескольких картинок сначала скопируем их в новую папку, чтобы не затереть оригинальные файлы.
Кликаем правой кнопкой мышки по одной из картинок и выбираем опцию контекстного меню «Открыть с помощью > Microsoft Office Picture Manager».
Далее, в открывшейся программе переходим в режим представления эскизов.
Выделяем нужные изображения мышкой или, если требуется изменить размер всех изображений в папке, нажимаем комбинацию клавиш «Ctrl+A». Затем нажимаем кнопку «Изменить рисунки» и справа на панели «Изменение размера».
Ставим переключатель в положение «произвольную ширину и высоту», и прописываем новые значения в пикселах в соответствующие поля.
Нажимаем «ОК» и «Файл > Сохранить все». Острожно!!! Исходные файлы будут перезаписаны новыми с измененным разрешением.
Как изменить формат фотографии?
Большинство современных программ по работе с изображениями содержат специальные конвертеры, служащие для изменения информации различных форматов. Например, графический редактор Домашняя Фотостудия поддерживает большинство популярных форматов растровой графики: JPEG, GIF, TIF, PSD и т.д. Программа для изменения формата фото также включает всё необходимое для его редактирования, коррекции и ретуши, улучшения качества изображений и даже позволяет выровнять горизонт на фотографии.
Для того, чтобы изменить формат фотографии, заходим в меню Файл > Сохранить как и выбираем нужный формат изображения.
Редактор Домашняя Фотостудия включает возможность пакетной обработки данных и позволяет изменить формат фотографии во время преобразования. Выбираем пункт меню Файл > Пакетная обработка, добавляем фотографии и нажимаем кнопку «Добавить фото в пакет». В разделе «Пакетная Обработка» можно изменить формат фотографий из перечня самых пополярных
Конвертирование фото в другой формат в Format Factory — 9 способ
Бесплатная программа Format Factory (Фабрика Форматов) — конвертер между разными мультимедийными форматами файлов, в том числе файлов графических форматов.
Потребуется пройти следующие шаги:
- В окне «Фабрика Форматов» нажмите на раздел «Фото», а затем выберите подходящий формат для преобразования.
- В открывшемся окне нажмите на кнопку «Открыть файл», для добавления в программу исходного файла.
- В главном окне программы Format Factory нажмите на кнопку «Старт».
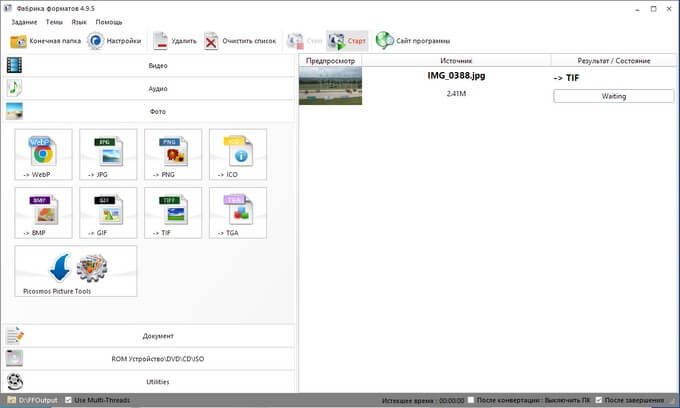
В программе Фабрика Форматов поддерживается преобразование между следующими графическими форматами: «WebP», «JPG», «PNG», «ICO», «BMP», «GIF», «TIF», «TGA».
На моем сайте есть подробная статья про Format Factory.
Выводы
Найти все вышеуказанные приложения можно на официальных сайтах, для обучения рекомендуется использовать простые редакторы, постепенно обучаться, переходить сложным программам.
Со временем можно будет использовать даже легендарный Photoshop.
Ознакомиться с видеоинструкцией можно, просмотрев видео-урок:
Как изменить формат изображения PNG, JPEG, JPG
Как изменить формат фотографии? | 5 Подробных инструкций к нескольким редакторам
7.9 Total Score
Как изменить любой формат фотографии
Редактор «Домашняя фотостудия»
8
Movavi
8.5
PAINT
7.5
Faststone
7.5
Microsoft Office Picture Manager
8