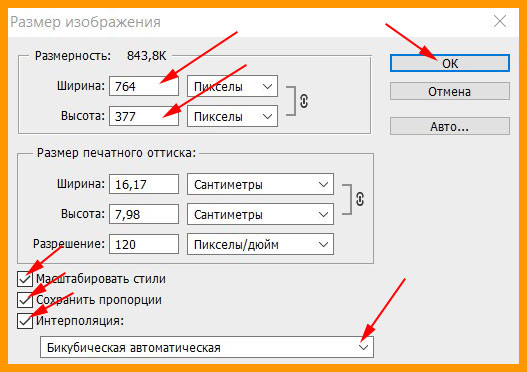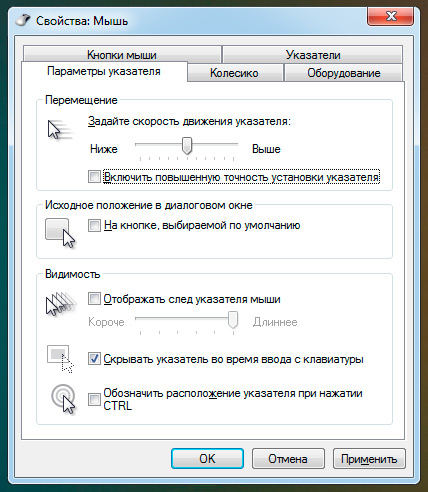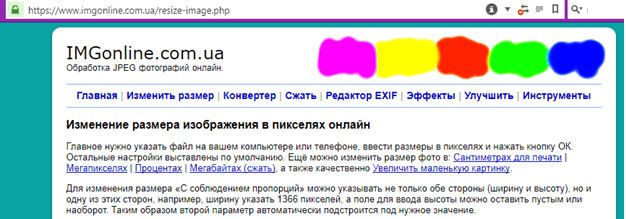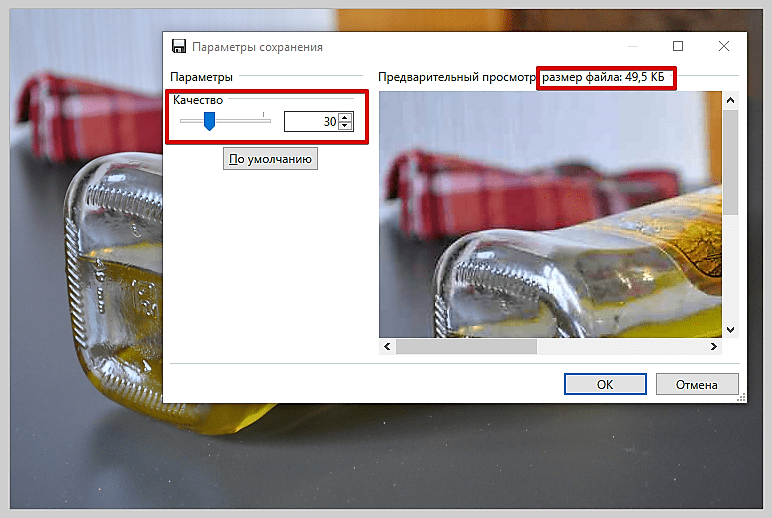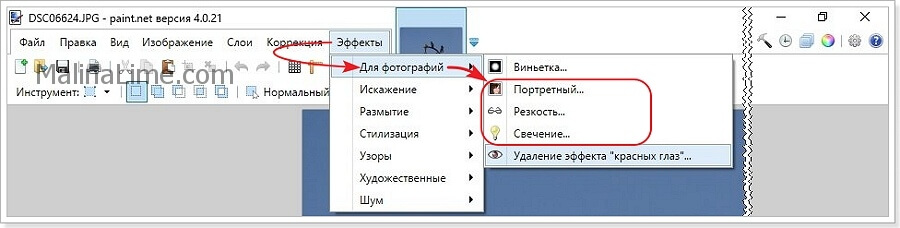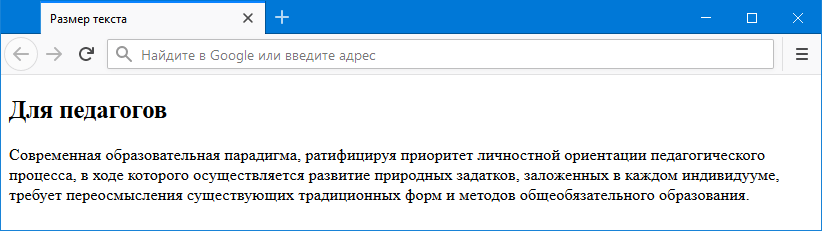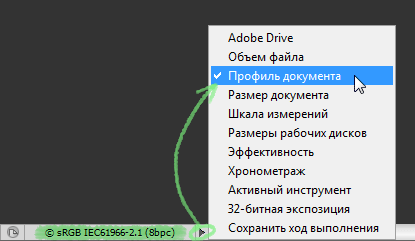Размер а4 в пикселях в paint net
Содержание:
- Разрешение печати
- Как изменить размер файла картинки с помощью Paint 3D
- Размер листа а4 в пикселях
- История возникновения [ править | править код ]
- Другие стандарты
- Как изменить размер файла изображения с помощью MS Paint
- Увеличить или уменьшить?
- Как рассчитать А4 в пикселях при разных DPI
- Как определяется количество пикселей соответствующее формату листа бумаги?
- Как сделать фото 3 на 4 в Paint, быстро и качественно
- Часть стандарта ISO 216
- Чертёжные форматы [ править | править код ]
- Как увеличить разрешение не увеличивая размер
- Размеры листа А4 в пикселях в Photoshop
- Какое разрешение выбрать?
- Как определяется количество точек соответствующее формату?
- Разрешение печати
- Размеры США и Канады (ANSI) для листовок
Разрешение печати
Собственно, загвоздка заключается в том, что при печати у нас появляется новая переменная, с которой не знаком среднестатистический пользователь — разрешение печати. Лишь узкий специалист, занимающийся полиграфией, рекламой, фотопечатью и т.п., может без труда назвать минимально необходимое разрешение для создания физического изображения на огромный биллборд, небольшую визитку или футболку с принтом. Мы же в этом материале остановимся на распространенных примерах печати, с которыми каждый из нас может столкнуться в повседневной жизни (печать на листы формата А4, А3, A2, A1, A0), а также выведем простую формулу для расчета необходимого разрешения для любой поставленной задачи.
Как изменить размер файла картинки с помощью Paint 3D
Чтобы изменить размер файла в Paint 3D, выполните следующие действия.
- Откройте приложение Paint 3D на вашем ПК.
- Откройте изображение в Paint 3D.
- Нажмите кнопку «Меню».
- Выберите «Сохранить как».
- Выберите Изображение в качестве формата файла.
- Выберите место для сохранения файла.
- Выберите «2D-JPEG» в строке «Тип файла».
- Нажмите кнопку «Сохранить».
Шаг 1: Откройте приложение Paint 3D с помощью поиска на панели задач или меню «Пуск». Далее откройте изображение в этом приложении.
Шаг 2: Нажмите кнопку «Меню», которая отображается в верхнем левом углу, и выберите «Сохранить как» на следующем экране.
Шаг 3: Далее выберите «Изображение» в качестве формата файла.
Шаг 4: Вы увидите знакомый экран, в котором вы должны выбрать место для сохранения файла, выберите 2D-JPEG из списка «Сохранить как» и нажать кнопку «Сохранить».
Затем вы можете сравнить размер нового файла со старым. Во время тестирования файл размером 1.28 МБ стал 550 КБ, что почти на 60% меньше.
Размер листа а4 в пикселях
В пикселях размер листа А4 в фотошопе или Paint будет составлять 845 x 595, если брать разрешение 72 dpi.
А4 – формат бумаги, установленный стандартом ISO 216. Размеры альбомного листа А4 (ширина и высота) = 21 x 29,7 сантиметров (210 x 297 мм). Диагональ = 364 мм. Площадь = 1/16 м2.
Лист А4 получается путем последовательного деления пополам листа формата А0, который имеет площадь 1 м2. Таким образом А1=А0/2, А2=А1/2, А3=А2/2, А4=А3/2.
Таблица размеров листа А4 в различных системах исчисления.
| Лист А4 | сантиметры, см | миллиметры, мм | дюймы | пиксели |
| ширина | 21 | 210 | 8,268 | 2480 |
| высота | 29,7 | 297 | 11,693 | 3508 |
| площадь | 623,7 | 62370 | 96,678 | 8699840 |
| диагональ | 36,37 | 363,7 | 14,321 | 4296,1 |
История возникновения [ править | править код ]
Еще в начале двадцатого века единых размеров для деловых бумаг и конструкторской документации в Европе вообще не существовало. Каждая бумажная фабрика выпускала листы своего собственного формата.
Пропорции прямоугольного листа также выбирались различными. «Золотое сечение» 1:1,618, которое так любили архитекторы и живописцы Возрождения, оказалось совсем не подходящим в полиграфии и книгоиздательстве. При складывании такого листа вдвое пропорции получаемой страницы изменялись и становились неудобными для работы.
Более подходящими для практических нужд оказались другие пропорции: лист, стороны которого относились, как единица к квадратному корню из двух, при складывании пополам давал прямоугольник с тем же соотношением. Иначе говоря, он был подобен первоначальному.
Доктор наук Вальтер Порстманн, немецкий инженер, математик и теоретик стандартизации в промышленности, один из создателей немецкой системы DIN, предложил стандартизовать размеры бумаги, взяв за основу лист с соотношением сторон 1:1,4143 и площадью в один квадратный метр.
Проект Комитета по Производственным стандартам Германии был опубликован 18 августа 1922 года. Исходный формат получил обозначение А0. Результаты складывания его вдвое — соответственно A1, A2 и т. д. Таким образом, формат А4 — это 1/16 часть большого листа формата A0.
Другие стандарты
При переводе размерности сторон из миллиметровой метрической системы в пиксельную часто применяют подобные справочные материалы.
Для обычных фотографий
| Фоторазмер | Линейный, мм | В пикселях (для 300 dpi) | Соотношение сторон | ISO стандарт | Размер ISO, мм |
| 30×60 | 306×611 | 3602×7215 | 1:2 | ~А2 | 420×594 |
| 30×45 | 306×458 | 3602×5938 | 2:3 | ~А3 | 297×420 |
| 30×40 | 306×421 | 3602×4972 | 3:4 | ~А3 | 297×420 |
| 20×30 | 204×306 | 2409×3602 | 2:3 | ~А4 | 210×297 |
| 15×21 | 153×211 | 1807×2492 | 3:4 | ~А5 | 148×210 |
| 10×15 | 103×153 | 1217×1807 | 2:3 | ~А6 | 105×148 |
Выбор принтера для печати фотографийСоветы, рекомендации и подборка популярных моделей.
Для широкоформатной печати
| Формат, см | В пикселях | Соотношение сторон |
| 100×300 | 10 000×30 000 | 1:3 |
| 100×150 | 10 000×15 000 | 2:3 |
| 100×100 | 10 000×10 000 | 1:1 |
| 90×120 | 9000×12 000 | 3:4 |
| 60×180 | 6000×18 000 | 1:3 |
| 60×90 | 6000×9000 | 2:3 |
| 50×75 | 5000×7500 | 2:3 |
| 40×60 | 4000×6000 | 2:3 |
Как изменить размер файла изображения с помощью MS Paint
Чтобы изменить размер файла с помощью Microsoft Paint, выполните следующие действия.
- Откройте приложение Paint на вашем компьютере.
- Откройте фотографию или изображение в приложении Paint.
- Перейдите в меню «Файл».
- Нажмите кнопку «Сохранить как».
- Выберите место для сохранения файла.
- Выберите «JPEG» в строке Тип файла.
- Нажмите кнопку «Сохранить».
Шаг 1: Для начала откройте приложение Paint на вашем компьютере. Вы можете использовать окно поиска на панели задач, чтобы открыть его или в меню «Пуск» перейдите в папку «Стандартые — Windows» и запустите Paint.
Шаг 2: После этого нажмите Ctrl + O и выберите изображение, чтобы открыть его в приложении Paint.
Шаг 3: Затем нажмите меню «Файл» и выберите «Сохранить как».
Шаг 4: После этого вам нужно выбрать место, где вы хотите сохранить файл.
Шаг 5: Теперь выберите «JPEG» в строке «Тип файла» и нажмите кнопку «Сохранить».
Все проверьте размер нового файла и сравните его со старым. Во время тестирования файл размером 1.28 МБ за считанные секунды стал размером 660 КБ, что составляет сокращение примерно на 50%.
Если вы откроете изображение в Paint и сохраните копию файла, размер автоматически уменьшится. Однако, если у вас есть изображение, содержащее только какой-то текст, вы можете не получить, значительного уменьшения размера.
Увеличить или уменьшить?
Каверзный вопрос. Закрепляя физический размер мы растягиваем изображение. Закрепляя размер в пикселях, уменьшаем физический размер. Где золотая середина? Специалисты по графике и печати допускают легкое увеличение изображения не более чем на 10% от его реального размера. Именно такое растягивание не заметно глазу. На практике все значительно сложнее.
Приведу небольшой пример. Я взял наше изображение с Человеком пауком и изменил его разрешение 2 раза, но в первый раз я разрешил ресемплинг, а во второй раз запретил. Теперь я помещу оба изображения на одну рабочую поверхность для сравнения их реального физического размера.
В первом случае мы получаем супер качественное изображение, но на столько маленькое, что его можно распечатать лишь на визитке супер героя. Вторая большая, но отвратительного качества, с увеличенными артефактами и размытыми краями. Выбор за вами.
Какие перед вами задачи? Получить большое изображение или маленькое? Если вам необходимы маленькие картинки для оформления статьи в каталоге изменить разрешение без увеличения отличное решение. Если оригинального изображения не хватит, его можно будет увеличить совсем чуть чуть.
Если вам необходимо большое изображение, то вы получите размытые края, увеличенные артефакты и полный букет некачественной картинки. Это не так плохо, если изображение готовиться для уличного плаката, на который будут смотреть с 30 метров, и ужасно если изображение готовится для журнала или буклета. В последнем случае нужно признать, что изображение просто не годится для печати, и нужно найти изображение побольше размером. Но если альтернатив никаких придется работать с тем что есть, растянув картину, и пытаясь как-то улучшить результат при помощи массы фильтров Фотошопа. Это извечный выбор с которым сталкивается каждый дизайнер.
Разрешение фотографии на мой взгляд является самой щепетильной темой в графике и дизайне, хотя бы потому, что на эту тему отсутствуют доступные и понятные материалы. Я перелопатил немало книг, и в каждой из них затрагивалась тема разрешения. И каждый раз эта тема была описана настолько теоретически и замысловато, что разобраться удалось лишь на практике. Я постарался описать эту тему максимально доступно и надеюсь у меня получилось. Подписывайтесь на RSS.
Как рассчитать А4 в пикселях при разных DPI
Чтобы рассчитать размер А4 в пикселях (альбомного листа) нужны следующие параметры: высота и ширина бумаги в мм (297 × 210), разрешение DPI, величина 1 дюйм — 25,4 мм.
Расчет при 75 DPI
- Высота: 297 × 75 / 25,4 = 877 пикселей
- Ширина: 210 × 75 / 25,4 = 620 пикселей
Расчет при 150 DPI
- Высота: 297 × 150 / 25,4 = 1754 пикселей
- Ширина: 210 × 150 / 25,4 = 1240 пикселей
Расчет при 300 DPI
- Высота: 297 × 300 / 25,4 = 3508 пикселей
- Ширина: 210 × 300 / 25,4 = 2480 пикселей
Таким же способом вы cможете рассчитать размер листа в пикселях для другого формата бумаги при разных DPI.
Практически каждый современный пользователь ПК и мобильных гаджетов примерно ориентируется в разрешениях чего бы то ни было и в состоянии отличить по количеству пикселей камеру с лучшей матрицей, монитор с лучшей картинкой и видеоролик с лучшим качеством. Однако при переносе контента с «цифры» на живую бумагу у многих возникают проблемы.
Как определяется количество пикселей соответствующее формату листа бумаги?
Как уже говорилось выше, достаточным качеством для переноса графики на бумагу принято считать разрешение печати 300 DPI. Чтобы распечатать фотографию или просто картинку в таком качестве на листе формата A4 (297 × 210 мм) необходимо иметь исходное изображение с разрешением 3508 × 2480 пикселей, если требования к качеству снизить вдвое до 150 DPI, то будет достаточно исходного разрешения 1754 × 1240 пикселей, а для печати текста достаточно 75 DPI и разрешения 877 × 620 пикселей.
В любой нестандартной ситуации можно прибегнуть к запрещенным приемам и воспользоваться математикой. Например, чтобы узнать необходимое разрешение исходного изображения для печати можем построить следующую формулу:
R = L × DPI / 25,4
R — искомое разрешение стороны; L — длина стороны в мм; DPI — требуемое качество печати; 25,4 — перевод дюйма в сантиметры (1 дюйм примерно равен 2,54 см) и умножить на 10 для перевода в миллиметры.
Необходимо распечатать снимок в качестве 150 DPI на лист A4 (297 × 210 мм). Получаем:
R (высота) = 297 × 150 / 25,4 = 1754 пикселей; R (ширина) = 210 × 150 / 25,4 = 1240 пикселей.
Соответственно, исходное разрешение должно быть 1754 × 1240 пикселей, что совпадает с данными приведенной выше таблицы.
При подготовке изображений к печати у многих пользователей возникает вопрос о размерах и соотношении сторон. И, если с общепринятыми бумажными форматами и их размерами народ знаком (А4 – это лист 297×210 мм), то с переводом их в пиксели возникают сложности. Сегодня я расскажу какой размер в пикселях имеют листы формата А3 и А4 при разном качестве изображения.
Количество пикселей для листа А4 зависит от параметра DPI, который вы применяете:
- при dpi=75, А4 имеет 877×620 px
- при dpi=150, А4 имеет 1754×1240 px
- при dpi=300, А4 имеет 3508×2480 px
Аналогичным образом устанавливается соответствие точек размеру листа А3:
- при dpi=75, А4 имеет 877×1240 px
- при dpi=150, А4 имеет 1754×2480 px
- при dpi=300, А4 имеет 3508×4961 px
Как сделать фото 3 на 4 в Paint, быстро и качественно
Думаю, что не все знают, что фотографии размером 3 на 4 можно сделать дома в самой простой программе Paint, а затем, также при наличии принтера их распечатать, или просто заплатить за распечатку фотографии. Для этого необходимо полученный результат сохранить на флешку и отнести на распечатку.
Ведь согласитесь заплатить 10-15 рублей намного выгодней, чем от 200 и выше. В данной статье будет рассказано, как сделать фото 3 на 4 в Paint.
Делаем фото 3 на 4 в домашних условиях
Итак, чтобы подогнать картинку или фотографию до необходимого размера при помощи программы Paint, вначале в неё нужно зайти. Программа будет выдаваться в меню «Пуск» сразу, либо потребуется выбрать «Все программы», а затем выбрать раздел «Стандартные».
Зайдя в Paint, открываете фотографию, которую требуется обработать. Для этого нажимаете на кнопку, располагающуюся с левой стороны от «Главной» и выбираете раздел «Открыть». Затем находите нужное фото и нажимаете внизу на клавишу «Открыть».
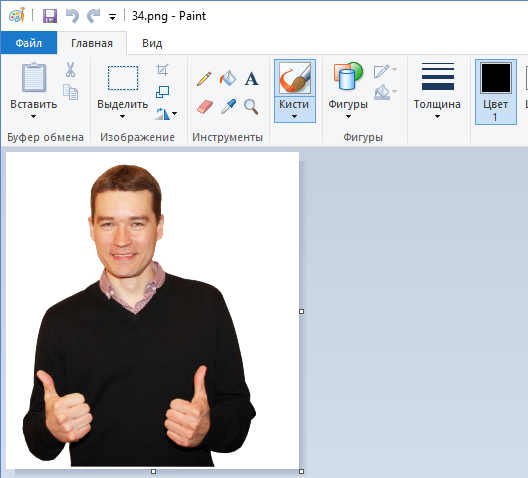
После этого в поле с инструментами выбираете «Изменить размер»:
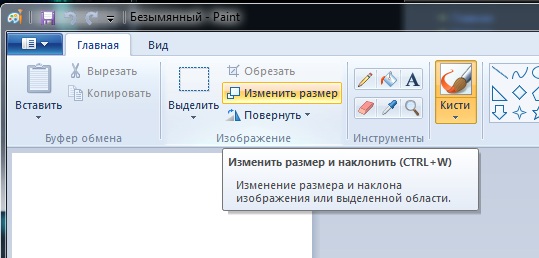
Перед вами появиться маленькое окошко, где можно произвести манипуляции с размером
Обратите внимание на то, что размер, как правило, обозначен в процентах, но для создания фото 3 на 4 нужно использовать пиксели
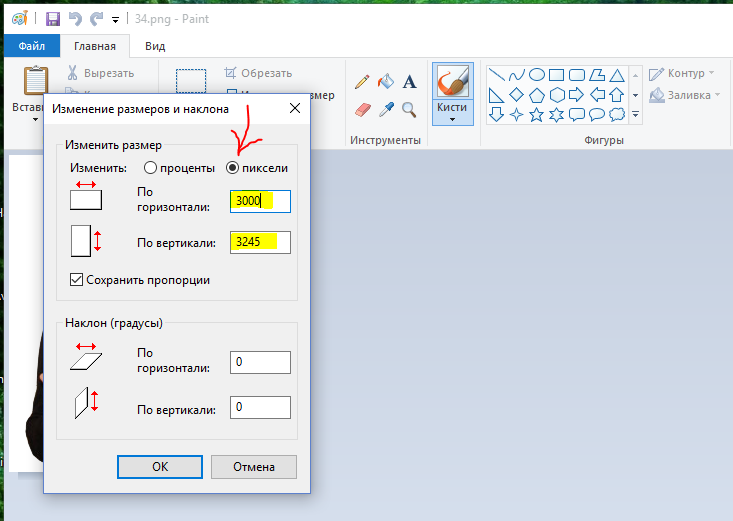
Меняем размер не нарушая пропорций
Теперь нам предстоит сделать самую сложную часть, то есть — изменить размер не нарушив пропорций. Так как загруженная фотография может иметь различные первоначальные размеры, и не соответствовать пропорциям 3 на 4, нам придётся немного подогнать её к таким размерам.
Я загрузил своё фото, которое не соответствует параметрам 3 на 4 и при изменении размера у меня получились следующие цифры: ширину я выставил на отметку 3000 пикселей, а высота получилась намного меньше четырёх тысяч пикселей, а именно — 3245.
Если сейчас убрать галочку с пункта «Сохранить пропорции» и выставить нужное нам значение в четыре тысячи, то моё изображение на фото исказится до неузнаваемости. То есть я стану толстым коротышкой, а это совсем мне не нравится.
Обрезка
Если ширина у нашей фотографии больше, чем необходимо, то можно её обрезать, не нарушив при этом самого изображения. Берём инструмент выделение, выделяем фото, отсекая лишнее. Затем нажимаем на значок «Обрезать» и ширина стала меньше, при той же высоте.
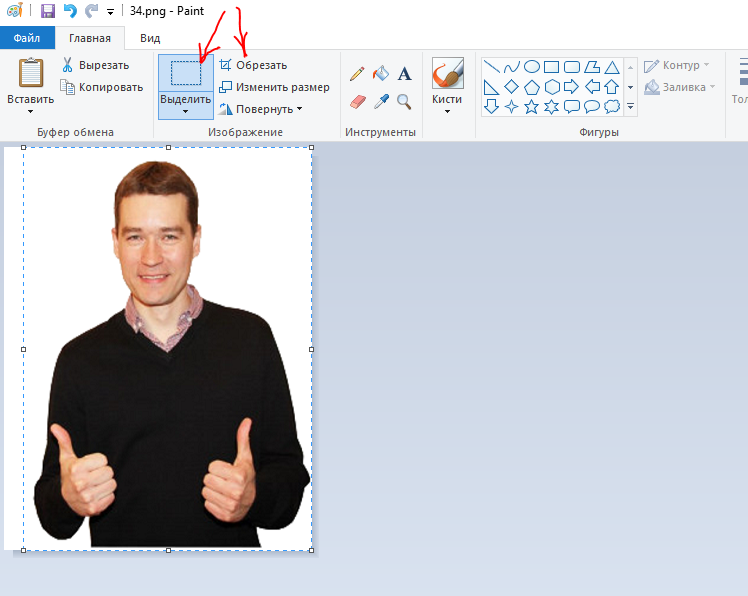
Снова открываем окно изменения размера и выставляем ширину на 3 000 пикселей, как видим, высота увеличилась, при этом появились даже лишние пиксели.
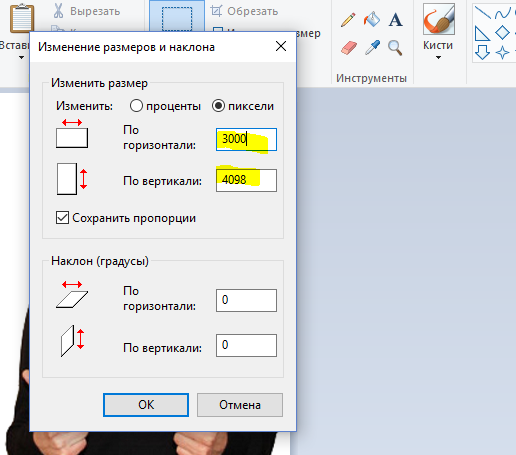
Можно было попробовать обрезать уже высоту, если бы было слишком много лишнего, но при таких маленьких погрешностях изменение пропорций будет незаметно.
Поэтому смело убираете галочку с пункта «Сохранять пропорции» и выставляете по горизонтали 3000, а по вертикали 4000 и нажимаете на «ОК».
После этого ваше фото будет иметь нужные размеры для печати, однако не забудьте, что его необходимо сохранить. Чтобы это сделать нажимаете на значок в форме дискеты и выбираете «Сохранить как». Указываете необходимый формат, называете фото, а затем указываете путь и кликаете на «Сохранить».
Как сделать фото 3 на 4 в Paint, итог
В целом, если интересует такой вопрос, как сделать фото 3 на 4 в Paint, то сам процесс довольно не сложный, а самое главное не занимает большого количества времени и усилий. Надеюсь, информация, размещённая в этой статье, вам пригодится.
Ну а если вам не всё понятно, или вы не хотите самостоятельно разбираться в программе, то я беру такие заказы по работе с изображениями и фотографиями. Я смогу качественно подготовить ваше фото для печати, соблюдая пропорции и выставлю нужное разрешение.
Обращаться с заказами можно через форму обратной связи или по скайпу.
Желаю успехов!
Часть стандарта ISO 216
A4 является частью набора размеров страниц, называемых стандартом ISO 2016 (или ISO A). Данный международный стандарт базируется на немецком стандарте DIN 476 от 1922 года. Часто A4 называют DIN A4. Японцы использовали аналогичный формат размеров бумаги в своем стандарте JIS P 0138-61.
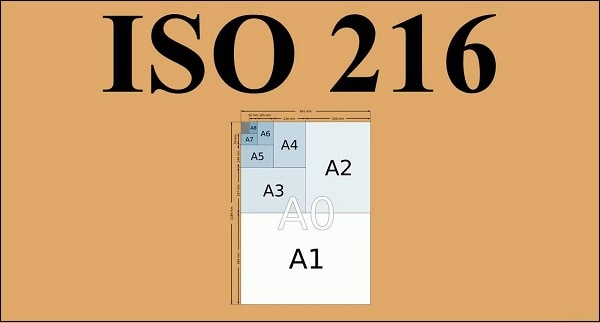
В стандарте ISO 216 определены стандарты бумаги
Сложив лист А4 пополам вдоль его самой короткой стороны, вы получите формат бумаги А5. Две находящиеся рядышком друг с другом в развороте страницы формата А4 соответствуют большему размеру А3. Таким образом, формируется диапазон размеров от A0 (соответствует площади одного квадратного метра) до минимального A10. Соотношение высоты и ширины остается перманентным для всех размеров: 1:1,41 или квадратного корня из 2. Размеры при таком подсчёте округляются до ближайшего сантиметра.
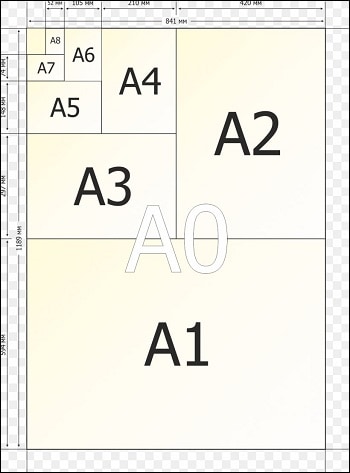
Всё это выглядит примерно так
Чертёжные форматы [ править | править код ]
В чертёжной терминологии по ГОСТ 3450-60 формат А4 являлся исходным для всех остальных и назывался формат 11, Форматы обозначались двумя цифрами, первая из которых указывает кратность одной стороны формата размеру 297 мм, а вторая — кратность другой стороны формата размеру 210 мм. Формату А3 соответствует формат 12, А2 — 22, А1 — 24. Произведение двух цифр в обозначении формата определяет количество форматов 11, которое содержится в данном формате. Например, формат 44 с размерами сторон листа 1189×841 мм содержит 4×4, то есть 16 форматов 11. Кроме этого, таким образом обозначены форматы бумаги, отсутствующие в серии А, например, формат 14 для чертежей длинных объектов. По ГОСТ 2.301-68 обозначение форматов для чертежей принято в соответствии с ISO 216.
Как увеличить разрешение не увеличивая размер
Мы хотим увеличить разрешение, но не хотим увеличения размера фотографии в пикселях. Тогда готовьтесь к тому, что изображение потеряет в физическом размере. Откройте изображение и зайдите в Image > Image Size. В нижней части диалогового окна 3 галочки. Они и отвечают за связку между различными параметрами.
Scale Styles — увеличивает или уменьшает стили. Если вы создавали дополнительные слои или шрифты и присваивали им стили, есть смысл оставить эту галочку.
Constrain Proportions — связывает параметры высоты и ширины физических и пиксельных размеров. То есть, изменяя ширину картинки в пикселях с 800 на 1000, высота (600) следует за шириной, превращаясь в 800px. Таким образом картинка увеличивается пропорционально, а не по ширине, и вам не нужно ничего подбирать “на глаз”. Советую оставить в покое и эту галочку.
Resample Image — вот что нам нужно. Эта опция перестраивает размер изображения в пикселях, если нам пришло в голову изменить разрешение. Соответственно, она увеличивает изображение, так как лишним пикселям взяться не от куда. Отключим её и изменим 72dpi на 300dpi
Теперь меняется физический размер документа, что тоже закономерно. Раз пиксели 800 на 600px закреплены, то Фотошоп пересматривает размер документа, чтобы уложить в него 300 пикселей на дюйм. Лишним пикселям взяться не от куда, насильно увеличивать фотографию запрещено, поэтому Фотошоп уменьшает физический размер документа. Bот как мы изменяем разрешение в Фотошопе.
Возвращаясь к нашему виртуальному примеру, и документу 100 на 100px с разрешением в 100dpi. Если изменить разрешение такого документа на 300dpi, убрав галочку Resample Image Фотошопу придется уменьшить документ в 3 раза. Если Resample Image оставить включенным, Фотошопу придется увеличить количество пикселей в 3 раза, чтобы уместить их на одном дюйме.
Размеры листа А4 в пикселях в Photoshop
Создать лист в фотошопе (или Paint) формата А4 очень просто: необходимо выбрать пункт меню Файл-Создать, затем установить «международный формат бумаги» в графе набор и А4 в гарафе «размер». Соответственно выбирая единицы измерения Photoshop автоматически установит правильные числа в полях ширина и высота.
Таким образом размеры листа формата А4 в пикселях в фотошопе будут равны 2480 x 3508 при разрешении 300 dpi.
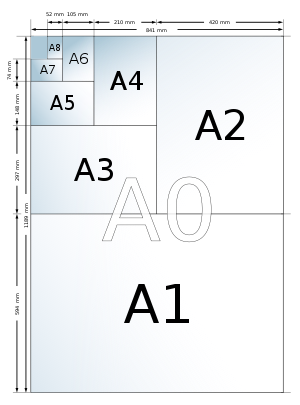
A4 — формат бумаги, определённый стандартом ISO 216, основан на метрической системе мер. Его размеры — 210×297 мм, диагональ — 364 мм. Площадь листа формата A4 = 1/16 м².
Лист формата A4 получен путём последовательного деления пополам листа формата A0, имеющего площадь ровно 1 м²: А0:2=А1, A1:2=А2, А2:2=А3, А3:2=А4. В свою очередь, при делении пополам листа A4 получится два листа формата A5, при этом соблюдается подобие форм листа и его половины, а соотношение сторон равно 1:√2 (Соотношение Лихтенберга). Численно размеры 297 мм и 210 мм кратны числителю и знаменателю рационального приближения к значению √2: 99/70 = 1,4142857. Погрешность не превышает 1/10000, несмотря на небольшой знаменатель.
Формат A4 очень широко используется для документации, чертежей, писем, журналов, бланков, расходных материалов для принтеров и копировальной техники.
Какое разрешение выбрать?
Если вы готовите визитку, флаер, каталог, книжку, обложку, что угодно, на что мы смотрим с расстояния вытянутой руки работайте в разрешении 300dpi. Если вы готовите постер, то учитывайте то, что постеры висят на стенах, на постеры смотрят с расстояния более одного метра, не ближе, и такая степень детализации постеру не нужна, можно работать в разрешении 200-250dpi. Но если у вас есть возможность и подходящая графика большого размера и хорошего качества чтобы работать с 300dpi можно не уменьшать разрешение. Если вы готовите изображение на витрину магазина, его разрешение может быть 150dpi, а изображение на рекламный баннер, который будут видеть проезжающие мимо машины может смело содержать 90dpi, так как его рассматривают с огромного расстояния.
Второй аспект этого вопроса — вес изображения. Баннер с человеком пауком на стену дома 6 на 5 метров при разрешении 300 dpi будет занимать 70 000 px в ширину, а весить будет 11 гигабайтов. Работать с таким фаилом невозможно. А даже если бы и было возможно, то передать типографии его можно было бы только лично, на переносном жестком диске. И даже в этом случае они не примут его. Размер должен быть разумным, в пределах 100 мегабайтов. И это мои общие рекомендации при выборе разрешения. Придерживайтесь их если у вас нет возможности узнать у типографии технические требования к макету.
Как определяется количество точек соответствующее формату?
Давайте подробно рассмотрим, откуда эти цифры берутся и как считаются.
Для начала важно понять одну простую вещь – перевести линейные размеры бумажного листа в пиксели без дополнительных данных невозможно вот по какой причине:
Качество изображений принято измерять в количестве точек на квадратный дюйм (dots per inch) – DPI. 1 дюйм равен 25,4 мм.
Стандартные размеры DPI используемые в печати:
- 75 подойдет для документов с текстом;
- 150 – минимальное для печати фотографий;
- 300 – оптимальное качество для печати снимков;
Давайте посмотрим на примерах, как все это рассчитывается. Когда данные о качестве есть, можем свести все воедино и вычислить, сколько пикселей уложится в наш А4 (297×210 мм).
Расчет размера A4 в пикселях при 300 dpi
- высота – 297*300/25,4=3508 px
- ширина – 210*300/25,4=2480 px
Если исходное изображение изначально имеет меньшее количество пикселей, его все равно можно распечатать на лист А4, но надо понимать, что четкость пострадает. Чтобы максимально снизить негативный эффект при печати в таких ситуациях старайтесь применять кратные изменения размеров (в 2, 4, 8 и т.д. раз).
Для того, чтобы избежать различных искажений (вытянутые или сплюснутые объекты) следует соблюдать пропорции сторон (уменьшать или увеличивать нужно одновременно высоту и ширину на одинаковый множитель)
Разрешение печати
Собственно, загвоздка заключается в том, что при печати у нас появляется новая переменная, с которой не знаком среднестатистический пользователь — разрешение печати. Лишь узкий специалист, занимающийся полиграфией, рекламой, фотопечатью и т.п., может без труда назвать минимально необходимое разрешение для создания физического изображения на огромный биллборд, небольшую визитку или футболку с принтом. Мы же в этом материале остановимся на распространенных примерах печати, с которыми каждый из нас может столкнуться в повседневной жизни (печать на листы формата А4, А3, A2, A1, A0), а также выведем простую формулу для расчета необходимого разрешения для любой поставленной задачи.
ПО ТЕМЕ: В чем разница между JPEG, GIF, PNG, RAW, BMP, TIFF и прочими графическими форматами?
Размеры США и Канады (ANSI) для листовок
Это стандартные размеры для листовок, используемые в США и Канаде.
Половинка
Это небольшой размер 5.5 на 8.5 дюймов (139.5 x 216 мм), обычно используемый для листовок без сгиба. Очень выгодный при тиражировании в печати.
Стандартная листовка
По размеру Letter, листовка 8,5 на 11 дюймов (216 x 279,5 мм) в США и Канаде считается промышленным стандартом.
Этот размер можно сложить пополам (двухстраничный флаер), дважды (для создания трёхстраничного) или три раза (для создания четырёх полос).
Большой формат (Tabloid)
Этот формат может, как следует из названия, применяться для малотиражных газет или, в сложенном виде, как листовка. Размер 11 на 17 дюймов (279,5 х 432 мм).
Learn How to Make a Flyer in Our New Photoshop CourseВы хотите за один час узнать, как сделать высококачественный флаер в Photoshop? Тогда пройдите наш новый короткий курс How to Make a Flyer. Andrew Blackman 03 Aug 2018 Print Design