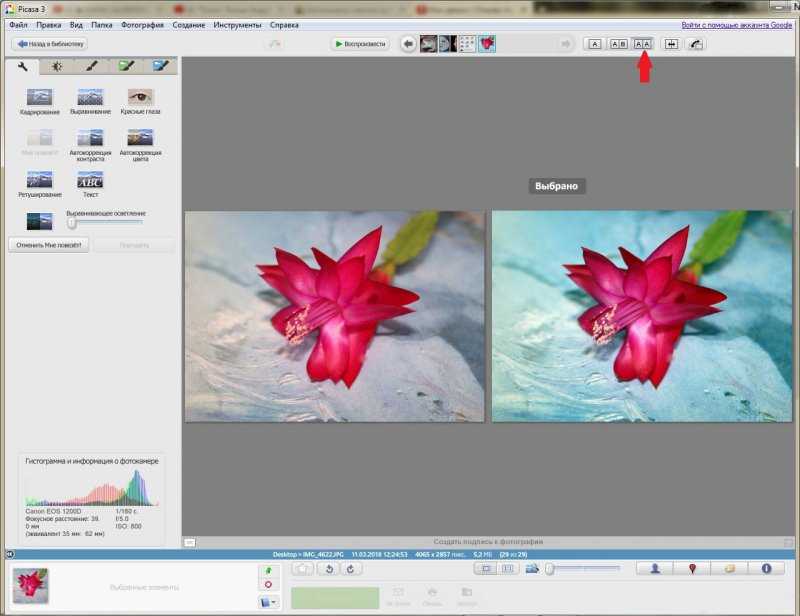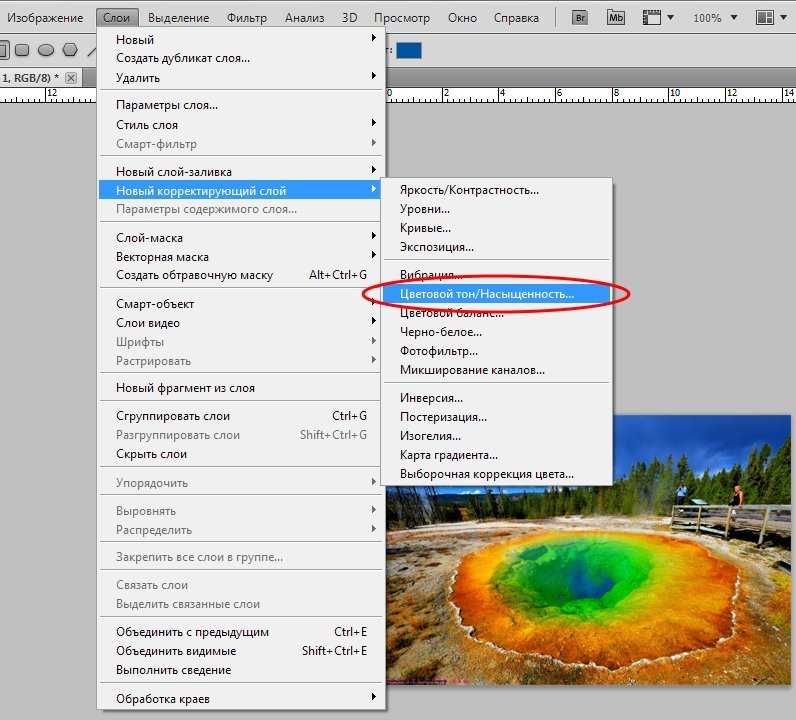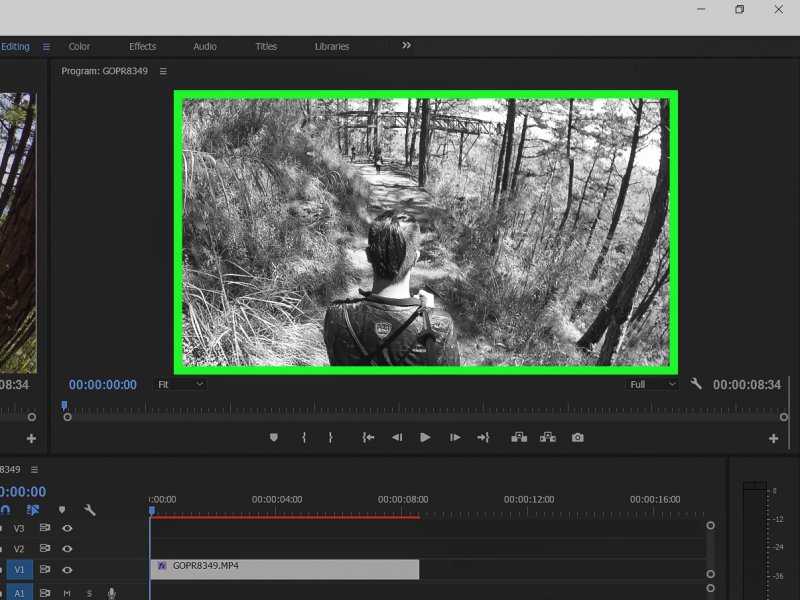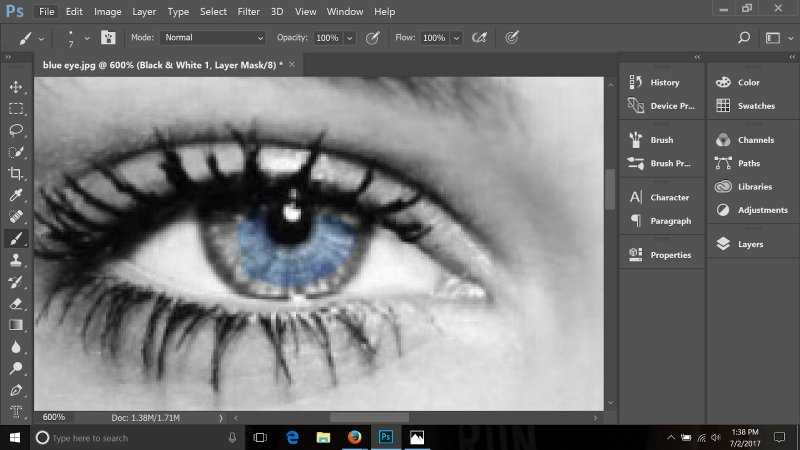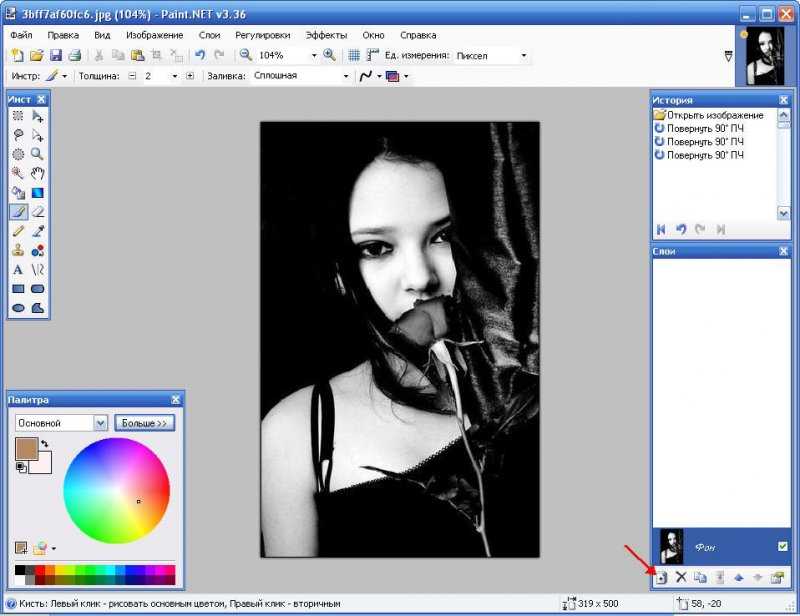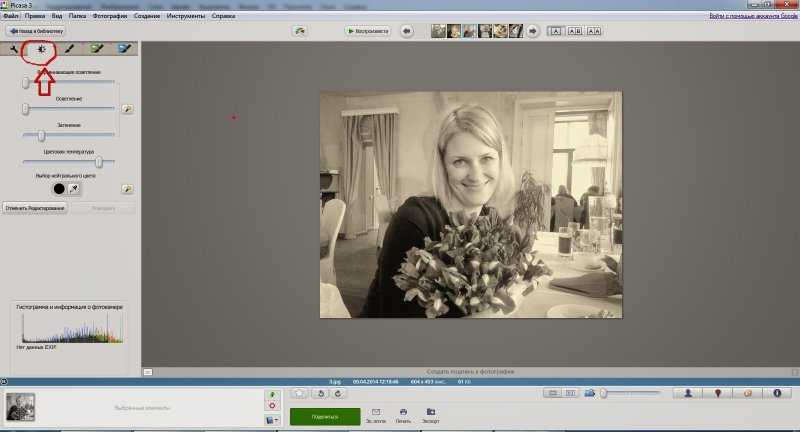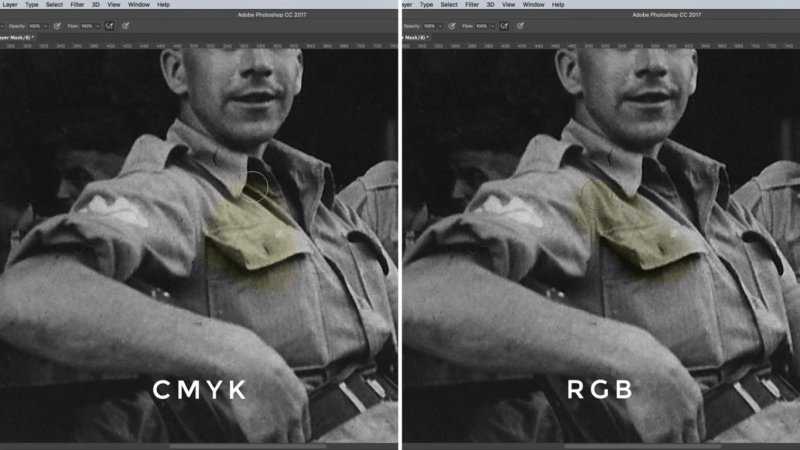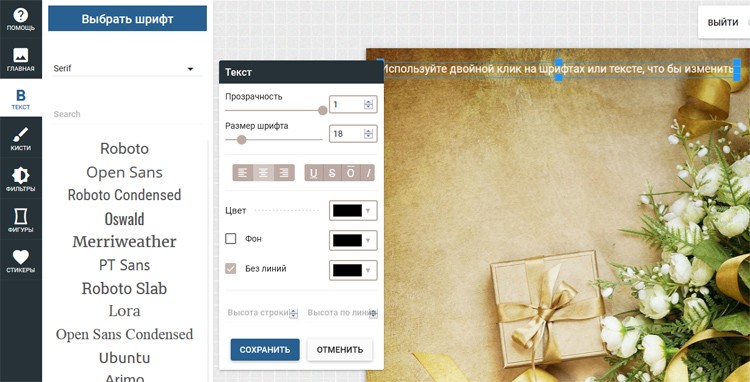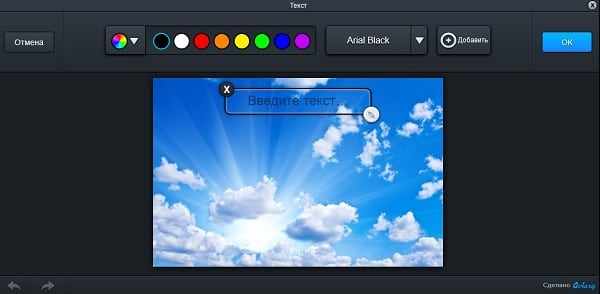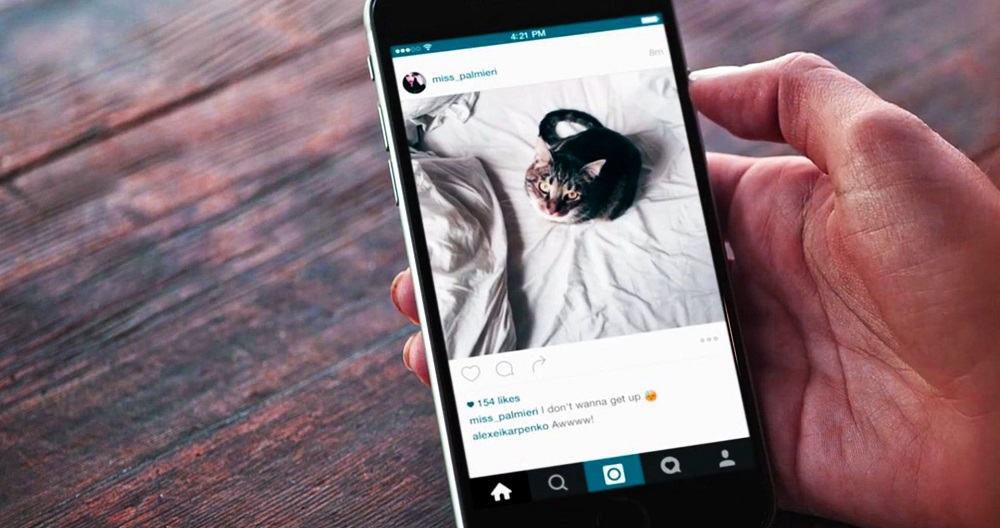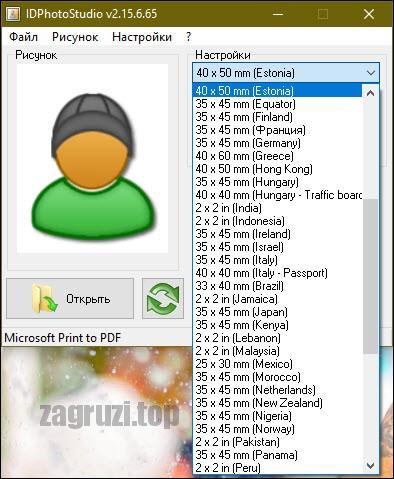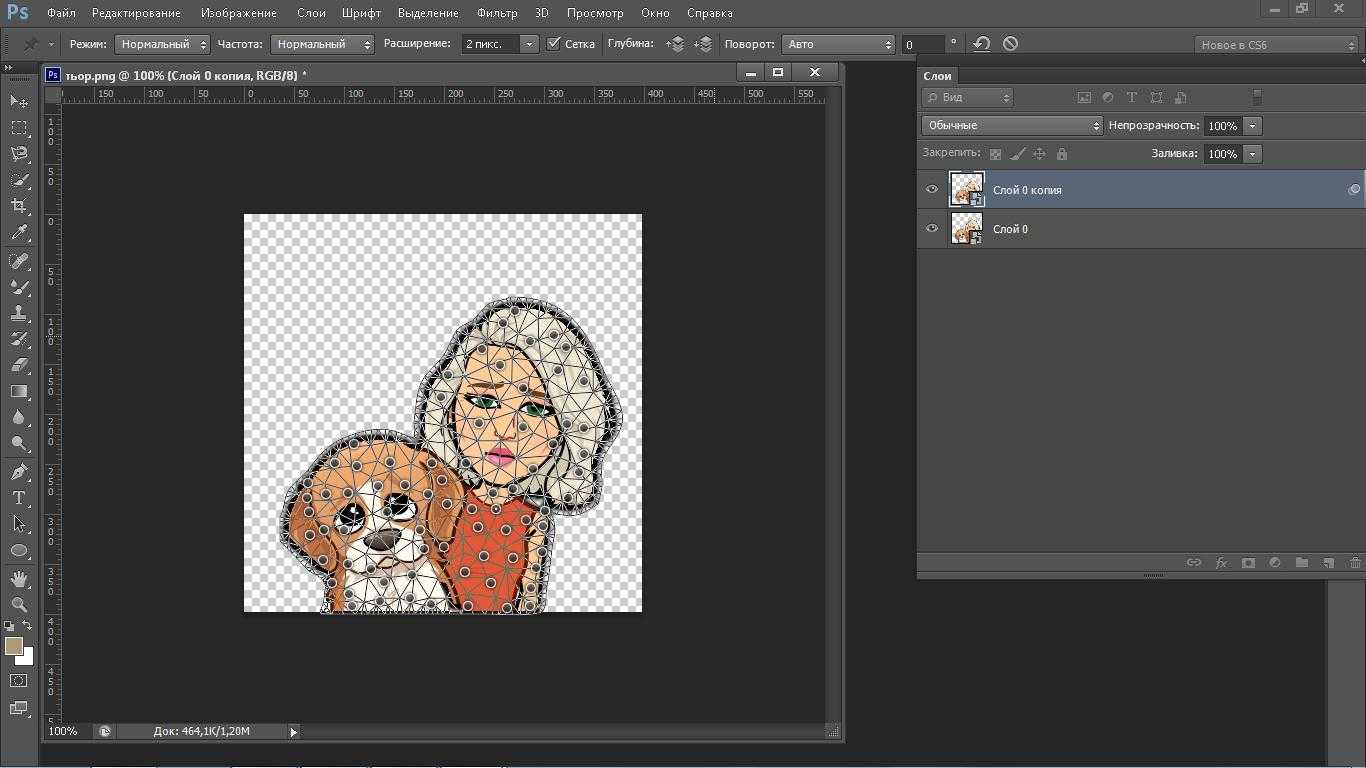Сделать фото черно белым
Содержание:
- Создайте тестовую снимаемую сцену
- Algorithmia
- Сделать изображение черно-белое в «Фотошоп»
- Dramatic Black and White
- Колор
- Тонирование по кросс-процессу. Пошаговое руководство
- Придание цвета фотографиям при помощи веб-приложений
- Provoke Camera
- Чудесный шум
- Найдите подходящий сюжет
- Шаг 3
- Практика. Пошаговое руководство
- Ручное окрашивание в Photoshop
- BW Darkroom
- Как сделать фотографию черно-белой в Paint?
- Как задействовать цветовые фильтры Windows 10
- Использование фильтров в черно-белой фотографии
- Как сделать черно-белое фото цветным на онлайн-сервисе Сolourise
- Тонирование чёрно-белых фотографий
- Вывод
Создайте тестовую снимаемую сцену
Рассмотрим применение одного из инструментов «гибкого» преобразования цветного изображения в чёрно-белое.
Для создания исходного цветного изображения мы выбрали объекты, цвета которых являются комплементарными или близкими к ним. Мы расположили розовый цветок на голубом фоне, снимаемую сцену обустроили на столе около окна, но не под прямыми лучами солнечного света.
Мы сознательно выбрали мягкое освещение, чтобы на цветке и фоне не образовывались густые тени с чёткими краями.
Откройте вашу фотографию в Photoshop Elements. Чтобы выполнить преобразование, просто, выберите в главном меню команду «Улучшить» -> «Преобразовать в чёрно-белое изображение» (Enhance -> Convert to Black and White).
Откроется диалоговое окно со множеством готовых шаблонов преобразования. Здесь также содержатся элементы управления для настройки контраста и светлоты областей исходного изображения, «окрашенных» в красный, зелёный и синий цвета.
Рассмотрим программные средства преобразования в чёрно-белое изображение подробнее.
Algorithmia
Разработчики из Algorithmia.com вовремя поймали волну «раскрасочного» тренда. Результаты работы калоризатора оказались настолько реалистичными, что при устроенном компанией опросе 20% раскрашенных нейросетью снимков были приняты тестировщиками за изначально цветные. Не верится? Проверьте сами!
Троица калифорнийских IT-изобретателей, среди которых есть и наш соотечественник Алексей А. Эфрос, придумала не только калоризатор, но и особый метод обучения этой нейросети.
Учится она не только с помощью готового банка изображений, но еще и на снимках, которые загружают пользователи. Словом, этот сервис — как хорошее вино: со временем становится только лучше! Вот что получилось с фото:
Нравится3Не нравится1
Перейти на сайт
Сделать изображение черно-белое в «Фотошоп»
Второй способ получения черно-белого изображения заключается в использовании обесцвечивающей функции. Для этого следует перейти по пути «Изображение>Коррекция>Обесцветить». Также можно задействовать сочетание клавиш «Shift+Ctrl+U».
Результат вас тоже не порадует. Результат будет схож с предыдущим. Только в этот раз картинка станет чуть более темной. Однако о контрастности придется забыть, из-за чего изображение выглядит плоским. Нам же необходимо получить высокую контрастность и ощущение глубины. Поэтому следует ознакомиться с двумя более сложными методами, помогающими в
Dramatic Black and White
Dramatic Black and White предлагает вам настраиваемый пользовательский интерфейс, широкий набор вариантов редактирования и огромное разнообразие пресетов.
Вы можете настроить оттенок, зернистость плёнки, использовать различные цветовые фильтры, чтобы подчеркнуть оттенки фотографии в градациях серого. Всё это предлагается разработчиком за доступную цену в 2,99 доллара.
На мой взгляд, самый интересный инструмент этого приложения — «Эллипс». Он позволяет настроить источник света на любой объект снимаемой сцены.
В приложении можно создавать собственные пресеты для будущего использования.
Dramatic Black and White для iOSDramatic Black and White для Android
Колор
Артемий Лебедев, человек-мем и скандальный отечественный дизайнер, представил свою версию калоризатора с лаконичным, говорящим названием. Работает раскрашивание тут примерно с той же реалистичностью, как и в разработке «Алгоритмии».
На сайте, посвященном этому проекту, разработчики рассказывают, как происходит процесс распознавания и нанесения цветов на черно-белое изображение с помощью задействованных в калоризатор алгоритмов. Вот что мы видим:
НравитсяНе нравится
Перейти на сайт
Если вас интересует не только само раскрашивание, но и подробности о том, как работают колонизирующие программы, — вам сюда!
Тонирование по кросс-процессу. Пошаговое руководство
Шаг #1. Создайте корректирующий слой «Градиент»
Выберите в списке корректирующих слоёв «Градиент» (Gradient Map). В появившемся диалоговом окне нажмите левой кнопкой мышки на параметр «Градиент» (Gradient). Во вновь появившемся окне редактора градиентов (Gradient Editor) выберите из предложенных шаблонов один с названием «Фиолетовый, оранжевый» (Violet, Orange). Подтвердите настройки слоя, последовательно нажав кнопки «ОК» в обоих окнах.
Шаг #2. Отрегулируйте силу эффекта
Сейчас фотография выглядит слегка психоделической, возможно, вам потребуется немного уменьшить силу эффекта. Выберите в ниспадающем списке-параметре «Режим наложения» (Blending Mode), расположенном в верхней части панели «Слои» (Layers), значение «Перекрытие» (Overlay). Дополнительно, попробуйте уменьшить значение параметра «Прозрачность» (Opacity) корректирующего слоя, для начала, до 50%.
Придание цвета фотографиям при помощи веб-приложений
ColouriseSG
ColouriseSG представляет собой проект правительства Сингапура, подразделения машинного обучения и искусственного интеллекта. Разработчики используют глубокое обучение, которое тренировали для обработки фотографий местных жителей. Несмотря на исходную настройку оттенков кожи для жителей Юго-Восточной Азии, автоматическая цветность хорошо срабатывает для кожи любого цвета.
В этом бесплатном сервисе удалось загрузить фото с максимальным разрешением 3500 пикселей по длинном краю снимка, в итоге после обработки разрешение уменьшилась до 1800 пикселей. Результаты лучше при наличии однотонного фона. Если на снимке есть сложные детали, цвета применяются менее эффективно, хотя цвет кожи получается довольно качественный.
ColouriseSG лучше обрабатывает кожу по сравнению с MyHeritage, но последний лучше справляется с цветами одежды и окружения. ColouriseSG не ставит на фотографии водяные знаки, так что это плюс, хотя уменьшение размера снимков является минусом.
MyHeritage
MyHeritage представляет собой генеалогический сайт, но здесь есть инструмент автоматического преобразования чёрно-белых фотографий в цветные, который называется Color.
Сервис бесплатный, но нужно будет зарегистрироваться. Это можно сделать всего за несколько секунд, если использовать учётную запись Facebook или Google. Можно зарегистрироваться при помощи адреса электронной почты.
Размер итогового изображения остаётся неизменным. Максимальное значение снова составило 3500 пикселей на длинной стороне фотографии. Это больше, чем у отсканированных чёрно-белых фотографий. Цвет стабильно применяется по всему изображению без значительных участков, которые остались бы незакрашенными.
Цвет одежды и фона лучше, чем в ColouriseSG, а вот оттенки кожи похуже. В обоих протестированных изображениях кожа вышла ненатуральной. На открытом воздухе лица оказались выгоревшими. Кроме того, добавляются водяные знаки и иконка. Несмотря на это, перед нами качественный бесплатный вариант для тех, кто не хочет окрашивать чёрно-белые снимки вручную.
Provoke Camera
Provoke Camera — одно из самых любимых моих приложений. Оно было разработано с учётом стилей чёрно-белых фотографов 1980-х годов, таких как Дайдо Морияма, Такума Накахира и Ютака Таканаши.
В этом приложении вы можете выбрать один из шести различных стилей чёрно-белой плёнки. Все доступные варианты представлены в виде пиктограмм в нижней части экрана приложения.
Интерактивный просмотр даёт возможность оценить эффекты, применяемые к изображению, прежде чем сделать снимок. Что мне очень нравится в этом приложении так это то, что в нём вы можете как снимать фотографии, так и редактировать ранее отснятые.
Чудесный шум
Сегодня мы говорим о шуме, который появляется на снимках, но в те времена под шумом подразумевалась зернистость пленки. Также, как цифровая фотография с высоким ISO обладает большим количеством шума, высокочувствительные пленки (обычно таковыми считались пленки с маркировкой 400 и выше) будут иметь заметное количество зернистости. В обоих случаях приходится сталкиваться с потерей детализации, но если раньше это считалось негативным эффектом, сейчас зернистость используется для придания фотографии характерности.
Если хотите обеспечить правдоподобный эффект черно-белой пленки, самым сложным испытанием будет добиться реалистичной зернистости. Задача усложняется еще тем, что разные марки пленки имели разную зернистость, которая становилась заметнее при пуше экспозиции на один-два стопа. Упомянутые в статье приложения и плагины имеют необходимый функционал для работы с зернистостью. Находясь в Lightroom, откройте модуль Develop и на панели Module FX найдете слайдеры зернистости. Помните, что её вид будет зависеть от разрешения фотографии, поэтому, если планируете делать распечатку, сначала кадрируйте её до нужного размера, а потом добавляйте зерно.
Найдите подходящий сюжет

Начните поиски в окрестностях места, в котором вы живёте. Даже небольшие населённые пункты полны разнообразных сюжетов, подходящих для чёрно-белых снимков: от всевозможных форм и текстур построек до отдельных графичных деталей и обширных уличных сцен.
Поставьте себе цель и пробуйте. Ищите сцены, которые бы смотрелись более эффектно в оттенках серого, нежели в цвете.
Пока вы не ограничиваете себя в выборе сюжета, попробуйте найти несколько, которые «работают» безукоризненно. «Настройте» свои глаза на то, чтобы видеть тона и контраст, вместо цветов.
Не знаете с чего начать? Представляем вашему вниманию некоторые отличительные черты сюжетов, подходящих для чёрно-белой фотографии.
1. Графичные формы и контрасты

Простые и графичные формы – всегда эффектные объекты для фотографии в оттенках серого
Обращайте внимание на высококонтрастные сцены, в которых присутствуют яркие блики и глубокие тени. Такие сцены наиболее выразительны
2. Значимая деталь и текстура
Оба художественных элемента могут образовать тонкий сюжет, который будет интересным для зрителя. Мягкое, рассеянное, освещение в тени или в пасмурную погоду выделит значимые детали снимаемого объекта. В противоположность, жёсткое, прямое, освещение (например, солнечный свет в ясную погоду) подчеркнёт текстуру снимаемого объекта.

3. Простая и понятная композиция
Из-за того, что цветовые сочетания не учитываются при построении кадра, чёрно-белая фотография выигрывает больше от простой и «прозрачной» композиции. Например, образованной направляющими взгляд линиями или подобием объектов, расположенных на переднем и заднем планах
Также, ищите сюжеты с выраженной, понятной с первого взгляда, точкой пространства (или объектом), которая акцентирует на себе внимание зрителя. Помните, что выразительность кадра зиждется на контрасте, а не на цветовых сочетаниях
Шаг 3
Как только вы нажмете эту пиктограмму, вы увидите настройки значений каждого цвета (см. рисунок)
Обратите внимание, что Photoshop сохранил всю информацию о цветах в изображении, просто отображает его как ЧБ, но вся ваша информация о цветах сохранена
Это также дает вам больший контроль по изменению ЧБ, так как вы можете настроить его по каждому цвету отдельно. Но имейте в виду, что вы не должны выходить за пределы допустимых значений цветов слишком далеко, иначе вы начнете видеть неровности и рваные полоски в градиентных областях, таких как небо. Вы увидите это при просмотре изображения немедленно, если начнете слишком сильно двигать ползунки, так что сразу поймете, о чем я сейчас говорю.
Практика. Пошаговое руководство
Шаг #1. Выберите нужный инструмент
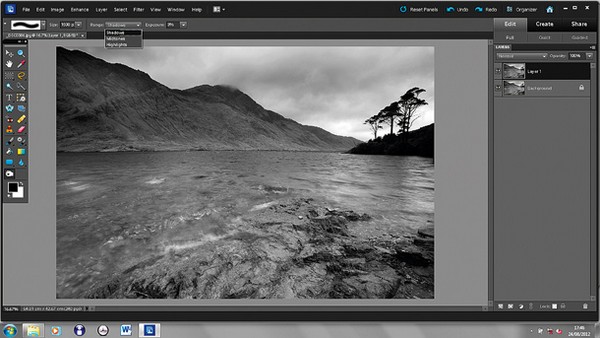
Как только создадите слой-копию исходного снимка, выбирайте нужный инструмент («Осветление» или «Затемнение») на панели инструментов (Tools palette).
Шаг #2. Скорректируйте светлые тона
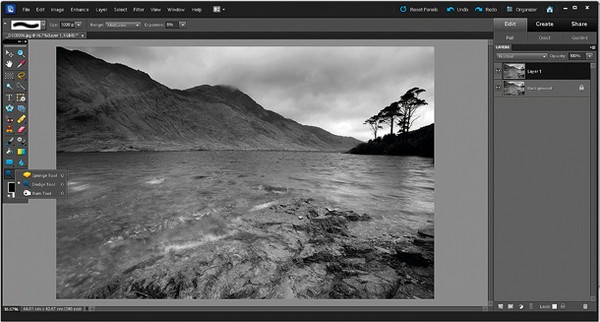
Установите в свойствах выбранного инструмента значение «Светлые тона» (Highlights). Рисуйте кистью инструмента «Осветление» по светлым областям изображения, если хотите усилить контраст. Наоборот, рисуйте кистью инструмента «Затемнение», если хотите ослабить контраст.
Шаг #3. Скорректируйте тёмные тона
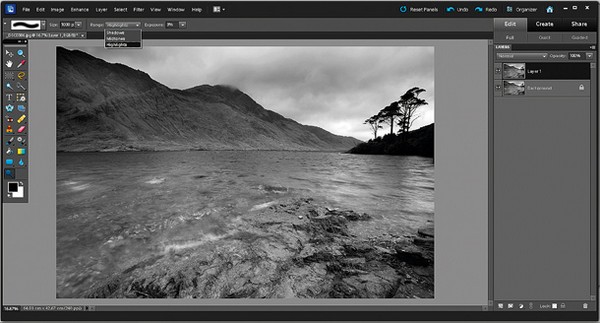
Установите в свойствах выбранного инструмента значение «Тёмные тона» (Shadows). Рисуйте кистью инструмента «Осветление» по тёмным областям изображения, если хотите ослабить контраст. Наоборот, рисуйте кистью инструмента «Затемнение», если хотите усилить контраст.
Ручное окрашивание в Photoshop
Для получения максимально качественных результатов нужна программа Photoshop. В ней вы можете вручную наносить каждый цвет при помощи смешивания слоёв.
Результаты могут получиться превосходными. Правда, может потребоваться от 20 минут до более чем часа, если окрашивать фотографии вручную. Если вы готовы потратить столько времени, ниже будет описано, как это делается.
Создание цветных слоёв
Нажмите на иконку создания нового слоя внизу панели «Слои». Иконка выглядит как наполовину чёрный, наполовину белый круг. Выберите «Цветовой баланс».
Для этого цвета создаётся оттенок кожи. Красный выставили на + 20, зелёный на -20, синий на -65. Это создаст цвет по всему изображению, который затем будет обрабатываться и маскироваться. Закройте диалоговое окно «Цветовой баланс».
Примените стиль слоя
Правой кнопкой мыши нажмите на Color Balance 1 Layer и выберите опции смешивания. Левой кнопкой мыши нажмите на чёрную точку Underlying Layer и перетащите на значение 35. Удерживайте кнопку Alt и перетащите указатель на чёрную точку, установите значение 175.
Удерживая кнопку Alt, перетащите левую половину белой точки на 235 и нажмите OK. Это сделает смешивание цветов более эффективным.
Очистка цвета
Убедитесь, что прикреплённая к Color Balance 1 Layer маска активна и нажмите Ctrl для преобразования в чёрный и сокрытия цветов.
Нажмите на клавиатуре кнопку D, чтобы задать чёрно-белую цветовую палитру. Нажмите кнопку X для переключения между двумя цветами. Используйте кисть с плавной границей белого цвета на переднем плане для окрашивания. Если ошибётесь, переключись на чёрный и закрасьте ошибку. Выбирайте размер кисти по своему усмотрению.
Осторожно закрашивайте
Когда закрашиваются небольшие участки, вроде деталей лица, соблюдайте осторожность. Старайтесь не закрашивать границы, поскольку это может привести к проблемам с цветами
Если вы закрасили что-то лишнее, пройдитесь по участку чёрным цветом.
Когда закрашивание закончено, нажмите правой кнопкой мыши на слой и выберите «Копировать стиль слоя», а затем создайте новый слой цветового баланса, задайте цвета. Прежде чем правой кнопкой мыши нажать на новый слой, выберите «Вставить стиль слоя».
Повторите и завершите
Для каждого нового создаваемого цвета нажимайте правой кнопкой мыши на слой и выбирайте «Вставить стиль слоя» для применения смешивания.
Это сэкономит время и сделает процесс менее утомительным, чем если каждый раз вручную применять стиль слоя. Когда изображение окрашено, если вы хотите сделать цвет более насыщенным, создайте слой Hue/Saturation Adjustment и установите насыщение между + 15 и + 30.
BW Darkroom
BW Darkroom, ранее известное как Photo Editor — Black and White, — ещё одно отличное приложение для добавления к вашим фотографиям чёрно-белых фильтров.
Оно позволяет снимать фотографии или же обрабатывать уже отснятые. Это бесплатное приложение предлагает пользователю ряд инструментов для редактирования, например: Яркость, Контрастность, Экспозиция, Резкость и др.
Интерфейс приложения имеет пять основных вкладок: Ручная настройка, Профессиональные объективы, Монохромные фильтры, Текстура, Рамки.
Всё это в совокупности делает BW Darkroom одним из лучших программных продуктов для работы с чёрно-белыми фотографиями.
Как сделать фотографию черно-белой в Paint?
Это приложение станет идеальным решением проблемы для каждого. Благодаря простоте в использовании редактора Вы сможете легко отредактировать ваше фото. Скачать Paint Вы можете на сайте разработчика. И так, после скачивания можно приступать к редактированию!
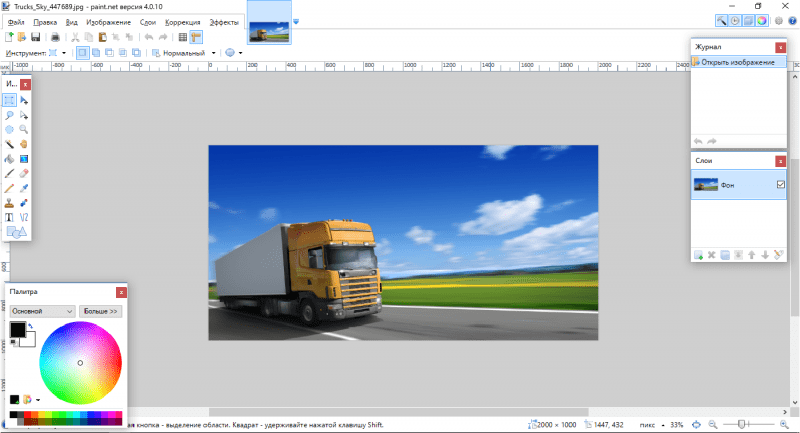
Первое, что необходимо сделать — запустить и открыть скаченный редактор. После Вам нужно открыть перечень команд, которые способен выполнять данный редактор.

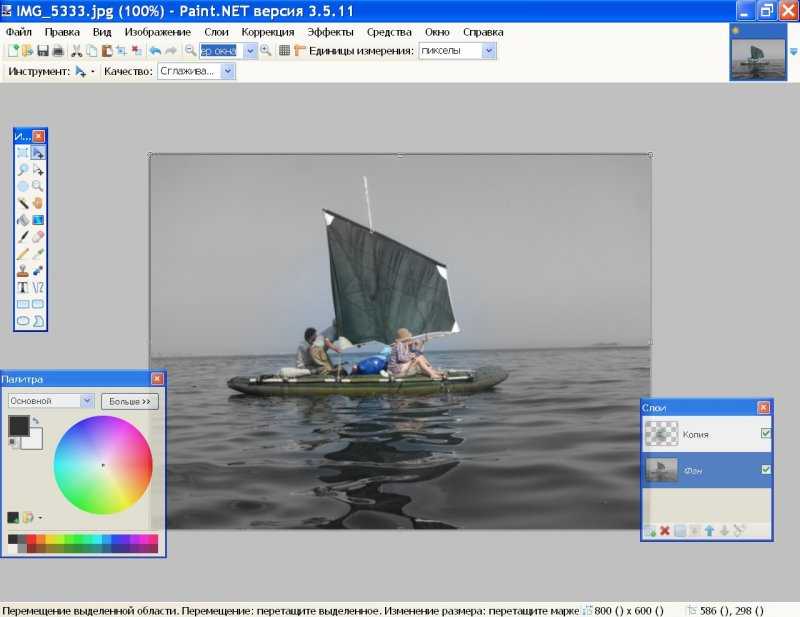
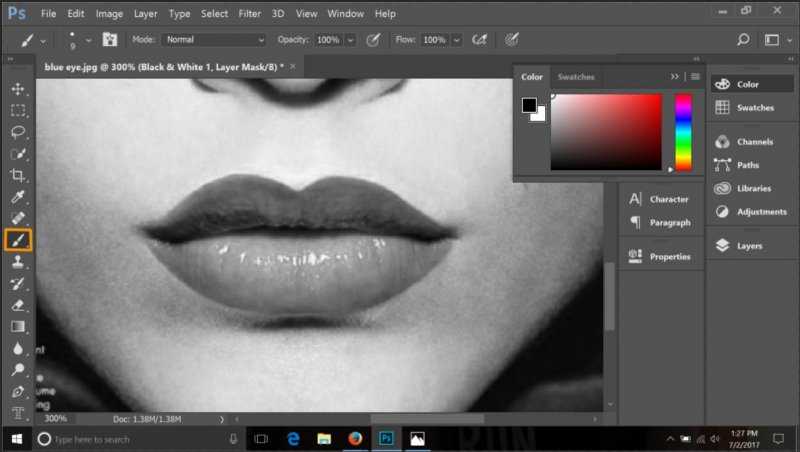
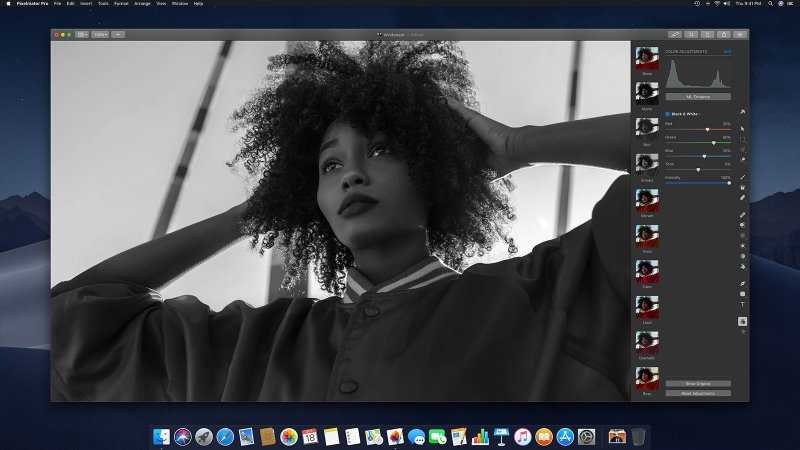


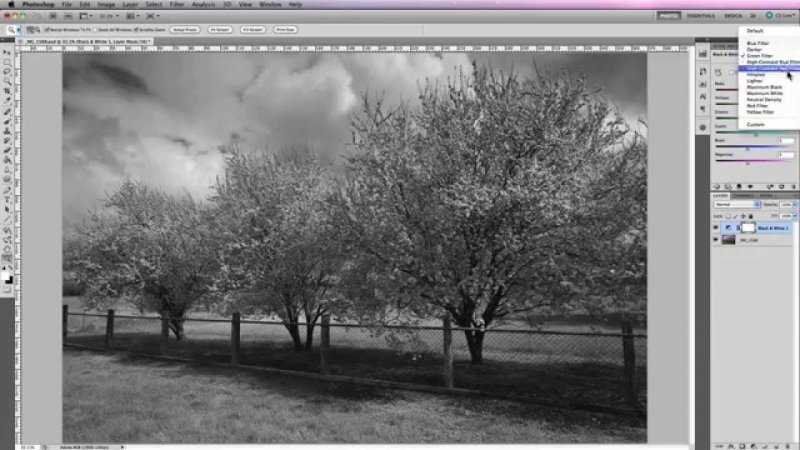






Для этого вверху найдите блок «Коррекция». Теперь выберите команду » Сделать фото черно-белым», сохраните в необходимое место на устройстве. Готово, сделать фотографию черно-белой в Paint — легко!
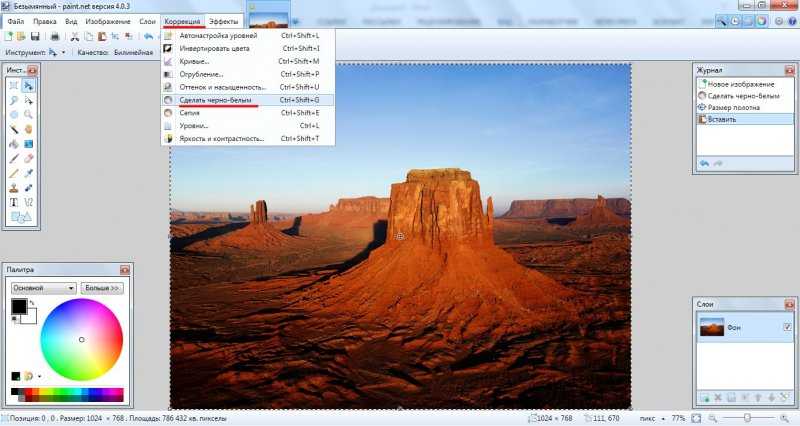
Как задействовать цветовые фильтры Windows 10
Цветовые фильтры являются частью «Специальных возможностей» Windows 10, и, соответственно, настраиваются в разделе последних в приложении «Параметры». Точнее,
- 1 на рис. 1 – открываем сначала Пуск,
- 2 на рис. 1 – затем Параметры:
Рис. 1. Пуск – Параметры Windows 10
В окне «Параметры» открываем «Специальные возможности»:
Рис. 2. Параметры – Специальные возможности в Windows 10
Из предоставленных возможностей нас интересует опция «Цвет и высокая контрастность»:
Рис. 3. Специальные возможности – Цвет и высокая контрастность
Если у Вас в «Специальных возможностях» НЕТ функции «Цвет и высокая контрастность», скорее всего, ваша Windows 10 не обновлена до «Fall Creator Update».
Если на вашем компьютере цветовые фильтры есть, тогда стоит попробовать каждый фильтр, чтобы узнать, какой из них лучше вам подходит и стоит ли вообще таким образом настроить цвета Windows 10. Для этого из выпадающего перечня фильтров (1 на рис. 3) необходимо выбрать интересующий и применить его ползунком-переключателем (2 на рис. 3).
Например, на рис. 4 видно, что включен фильтр «Дейтеранопия»:
Рис. 4. Работает фильтр «Дейтеранопия»
Один раз нажали на горячие клавиши Win+Ctrl+C – фильтр выключается, второй раз нажали на те же самые клавиши – он включается. Кстати, чтобы попробовать разные фильтры, очень удобно использовать именно горячие клавиши, чтобы, как говорится, почувствовать разницу при включении или выключении фильтра.
Windows 10 “запоминает”, какой фильтр Вы использовали при последней настройке (рис. 4), поэтому при нажатии на клавиши Win+Ctrl+C автоматически включается последний использованный фильтр. Повторное нажатие на эти клавиши выключит этот фильтр.
Надо отметить, что в Windows 10 имеются старые темы «Высокой контрастности» (3 на рис. 4), которые в какой-то мере представляют альтернативу цветовым фильтрам. Можно выбрать и включить определенную тему:
- Контрастная 1
- Контрастная 2
- Высокая черная контрастность
- Высокая белая контрастность
- Нет
Использование фильтров в черно-белой фотографии
Из-за различий в получаемом эффекте, каждый из цветных фильтров должен использоваться в определенной ситуации.
Красный фильтр
Красный фильтр дает очень сильный эффект, значительно повышая контрастность изображения. Подобные фильтры считаются слишком «жесткими» в большинстве случаев, однако их можно использовать для получения поразительных творческих эффектов.
В пейзажной фотографии красный фильтр позволяет сделать небо практически черным, выделяя облака и придавая снимку экспрессии. Этот фильтр также помогает повысить видимость в туман и смог.
Во время съемки растений данный фильтр помогает увеличить контраст между цветами и листьями, что особенно полезно при съемке красных цветов, которые по тону практически совпадают с листвой.
Благодаря крайне сильному эффекту, получаемому при использовании красного фильтра, фотографии могут выглядеть практически так, словно они были сделаны с применением инфракрасного фильтра. Это делает красный фильтр популярной и дешевой заменой инфракрасной съемке.
Оранжевый фильтр
Оранжевый фильтр по своим свойствам находится между желтым и красным, гармонично сочетая их особенности. Благодаря этому оранжевые фильтры очень популярны и относятся к категории универсальных.
В портретной фотографии оранжевый фильтр уменьшает количество веснушек и пятен, придавая коже более здоровый гладкий вид.
Во время съемки зданий и городских пейзажей этот фильтр придает приятный оттенок кирпичам и увеличивает контраст между различными материалами, что подчеркивает глубину и текстуру снимка.
Также как и красные, оранжевые фильтры могут быть использованы для уменьшения задымленности и тумана или подчеркивания облаков за счет затемнения неба.
Желтые фильтры
Желтые дают самый легкий эффект из пяти основных фильтров. В некоторых случаях разница практически не заметна, но иногда этого может быть вполне достаточно. Эти фильтры популярны среди начинающих, потому что они могут быть использованы практически с любым снимком.
Во время съемки пейзажей желтый фильтр позволяет слегка затемнить небо, что упрощает балансировку экспозиции по более темной поверхности земли. Также чуть-чуть прорисовываются облака, что делает небо более интересным.
В портретной фотографии этот фильтр дает приятный, теплый и естественный оттенок кожи, по аналогии с оранжевым фильтром, но менее интенсивно.
Желтые фильтры также помогают отделять оттенки зеленого, что дает возможность повысить контрастность листвы при съемке растений.
Зеленые фильтры
Зеленые фильтры менее популярны, чем остальные, но они могут быть очень полезны при определенных обстоятельствах.
Зеленый фильтр используется преимущественно при съемке растений, потому что он помогает оттенить зеленую листву от ярких бутонов цветов.
Также эти фильтры могут быть использованы в пейзажной фотографии для того, чтобы повысить яркость травы и деревьев, однако одновременно происходит осветление неба, поэтому следует быть осторожным, чтобы не потерять его детали.
Синие фильтры
Синие фильтры редко используются в черно-белой фотографии. Они затемняют большинство цветов и уменьшают общий контраст изображения.
При правильном использовании снижение контраста может быть полезно для того, чтобы придать снимку более успокаивающую атмосферу. Синий фильтр также усиливает дымку и туман, что делает его полезным при съемке утренних сцен.
Если вы серьезно относитесь к черно-белой фотографии, то набор цветных фильтров станет для вас замечательным аксессуаром. Они позволят вам получить больше контроля над результатом съемки, помогут создать настроение, регулировать контрастность и подчеркивать важные элементы снимка.
Как сделать черно-белое фото цветным на онлайн-сервисе Сolourise
Программисты и аналитики сингапурской компании GovTech запустили проект Сolourise на основе искусственного интеллекта для колоризации классических старых фотографий. Команда поставила себе цель – создать изображения с правдоподобными цветами. Но никто не сможет дать гарантии, что новая фотография в точности отображает фактическое положение дел на снимке. Надо сказать, что колоризация является активно изучаемой областью. Можно вспомнить хотя бы раскрашенные в России классические черно-белые фильмы, получившие вторую жизнь. Идеальным результат быть не может – одни фотографии лучше поддаются обработке, а другие – хуже. Нравится новое фото тоже не всем.
Создатели сервиса гарантируют, что загруженные пользователями фотографии не будут предоставляться третьей стороне. Немного расскажем о том, как появился на свет этот интересный сайт.
Ручная колоризация фотографии является очень трудоемким процессом. Специалисту необходимо сперва детально изучить исторический, культурный и географический контекст работы и подобрать соответствующие требуемые цвета. Затем черно-белое фото раскрашивают с помощью программ. Чаще всего это обычный Photoshop. Такова очень упрощенная схема. Аналогично свои задачи решает и компьютерная программа. Она должна идентифицировать объекты на черно-белом фоне и определить для них приемлемый цвет с учетом прошлого опыта. Затем происходит раскраска.
Команда из Сингапура использовала методику глубокого обучения Generative Adversarial Networks (GAN). В нее входит одна нейронная сеть с миллионами параметров, пытающаяся предсказать значения цвета для разных черно-белых пикселей на основе особенностей изображения и другая, пытающая определить фотореалистичность сгенерированных цветов по сравнению с аналогичными фотографиями. Модель продолжает самообучение до тех пор, пока генератор создает «поддельные» цвета.
Для обучения модели был использован набор из 500 тысяч старых доступных фотографий и множество графических процессоров NVIDIA V100. Для улучшения результатов была задействована открытая библиотека изображений от Google. Это помогло обработать части тела, с которыми оригинальная модель плохо работала: руки, ноги, трудно идентифицируемые конечности. Помощь Google увеличила и скорость обучения.
Первоначально модель работала на локальном кластере внутри офиса – доступ к ней имела лишь команда разработчиков. Чтобы результат был виден всем, потребовалось веб-приложение, через которое сервис мог бы получать запросы снаружи. В качестве облачного провайдера была выбрана платформа Google. Она позволяет защититься от атак, хранить и кэшировать статический контент, балансировать и распределять нагрузку.
Этап окрашивания требует значительных вычислительных мощностей и занимает около 3 секунд. Задачей постановки запросов в бэкенд занимается NGINX-сервер. Он может попросить пользователя повторить попытку позже, если частота входящих запросов превышает скорость работы внутренних служб. Ключевым моментом архитектуры является автоматическое масштабирование виртуальных машин в зависимости от объема трафика. Это позволяет экономить средства, так как дополнительные мощности активируются только в случае запроса на них.
Сервис Colourise хорошо себя показал на изображениях с высоким разрешением, на которых значительную часть фотографии занимают люди. Хорошо справляется и с пейзажами. Итоговые изображения выглядят правдоподобно, если на них есть объекты, присутствующие в обучающем наборе. Модель правильно определяет их и раскрашивает нужным образом.
А вот если на фотографии оказывается нечто нераспознанное, может получиться забавный эффект окклюзии. В компьютерном зрении это важная проблема, связанная с трудностями идентификации частично показанных объектов.
Тонирование чёрно-белых фотографий
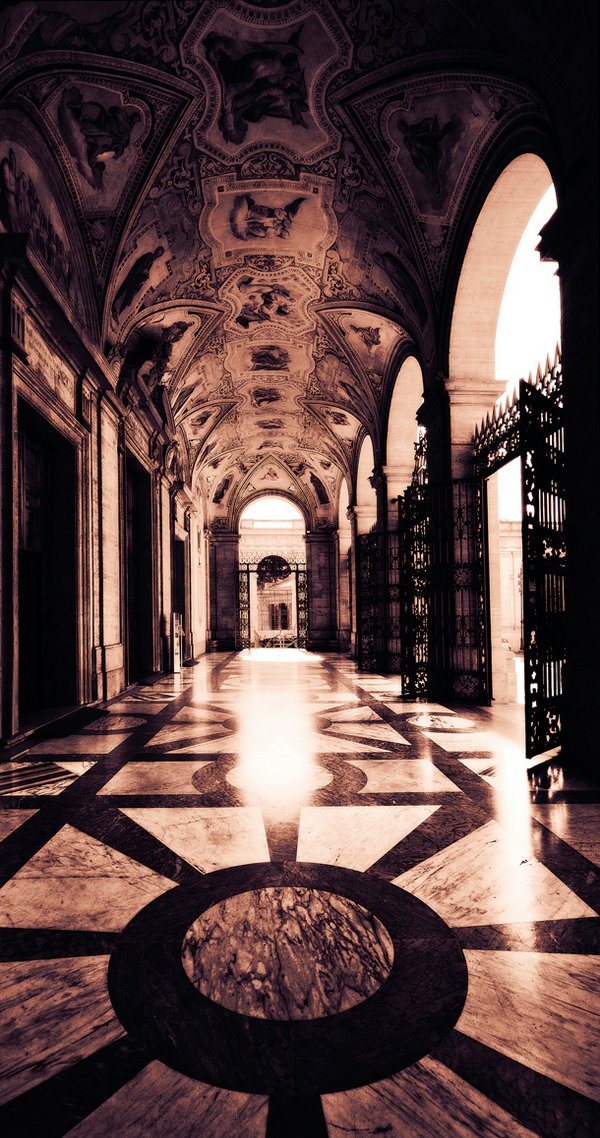
Цветовое тонирование чёрно-белых фотографий уходит корнями к обработке фотографий в тёмной комнате. Чаще всего снимку придавали цвет, подвергая его химической обработке, для того, чтобы предотвратить потерю контраста в процессе старения. Однако, цветовое тонирование использовалось как выразительное средство. В цифровой «тёмной комнате» в тонировании нет технической необходимости, оно отражает лишь ваши эстетические предпочтения.
Тонирование одним цветом
С помощью Photoshop вы можете «окрасить» чёрно-белое изображение различными способами. Самой простой способ – создать корректирующий слой «Цветовой тон\Насыщенность» (Hue\Saturation). Поставьте «галочку» напротив параметра «Тонирование» (Colorize), затем переместите ползунок с названием «Цветовой тон», чтобы придать изображению нужный цвет. Перемещайте ползунок «Насыщенность» (Saturation), чтобы менять чистоту цвета.
Вывод
Конечно, сейчас существует огромное количество платных и бесплатных программ фотошопа, чтобы сделать фотографию черно-белой, однако в этой статье Вы можете увидеть только самые легкие и удобные в использовании.

Таким образом, превратить цветную фотографию в черно-белую, совершенно не сложно и сделать это сможет каждый, у кого просто появится хотя бы желание!

Скачав одно из вышеперечисленных программ, чтобы сделать фото черно-белым, Вы сможете сделать Вашу фотографию более привлекательной, интересной и оригинальной, просто сделав ее черно-белой или же применяя что-то более сложное, выделив черно-белым цветом отдельные части или элементы фотографии.