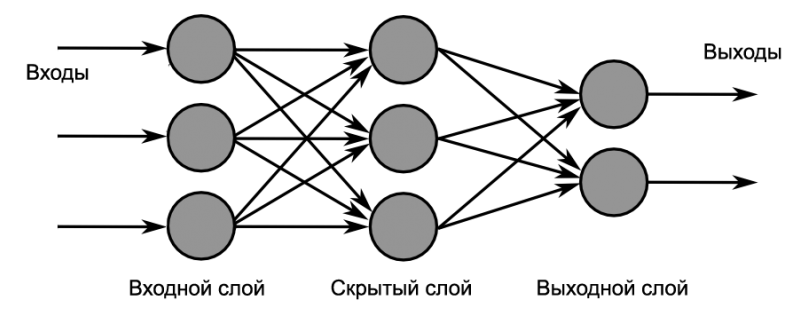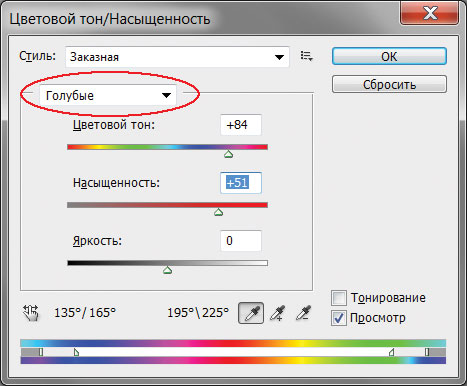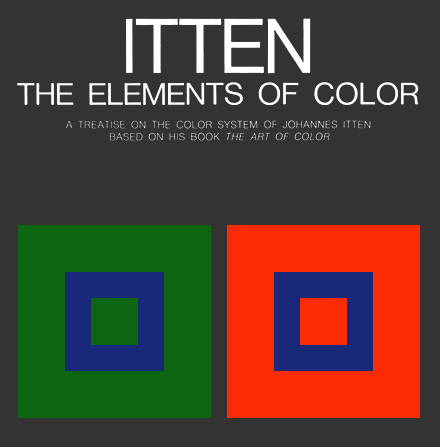4 способа превратить цветное фото в черно-белое
Содержание:
- Черно-белая фото через Hue/Saturation
- Выбор больших цветовых блоков
- Инструмент «Микширование каналов»
- Ручное окрашивание в Photoshop
- Сделать изображение черно-белое в «Фотошоп»
- Работа с цветом в Фотошопе
- Работа с цветом в Фотошопе
- Простой перевод в ч/б
- Шаг 2
- Цветокорректирующие слои в Фотошопе
- Как сделать красивое, яркое, контрастное черно белое фото в фотошопе
- Уроки «Фотошоп»: сделать фото черно-белым
- Черно-белая фото через Black and White
- «Фотошопе» сделать фото черно-белым.
- Черно-белая фото через Channel Mixer
- Корректирующие слои «Черно-белое»
- Оставляем на чёрно-белом фото часть изображения цветной
Черно-белая фото через Hue/Saturation
Hue/Saturation — во истину универсальный черно отбеливатель фотографий, который служил для этих целей всем дизайнерам долгие годы. Вы найдете его в Image > Adjustiments > Hue/Saturation.
Ползунок Hue — это сам оттенок. Про Saturation мы уже говорили. Lightness не является аналогом яркости. Он добавляет фотографии освещенности или ввергает её в пучину тьмы. Основное предназначение Hue/Saturation — работать с отдельными оттенками цвета и корректировать их по трем вышеназванным опциям, то есть менять оттенок, насыщать или обесцвечивать, делать темнее или светлее. С помощью Hue/Saturation можно обесцветить как отдельный цвет (его можно выбрать из меню выше ползунков) так и целый ряд цветов, которые можно выбрать прямо с фото пипеткой или настроить палитру радуги на дне Hue/Saturation вручную.
Галочка Colorize позволяет отключить много-оттеночность и перевести всю фотографию в русло одного оттенка. Что в свою очередь помогает достичь очень специфических фото эффектов вроде сепии. Кстати, в меню Presets, которое позволяет сохранять готовые настройки, сепия уже имеется.
В моем примере я настроил Hue/Saturation следующим образом. Я выделил все оттенки кроме красно-оранжевого и убрал насыщенность Saturation. Я так же сделал эти оттенки более темными при помощи Lightness.
Выбор больших цветовых блоков
Используйте инструмент Quick Select для выбора неба или другого крупного блока цвета на фотографии.
Нажмите на Refine Edge.
Ниже вы можете увидеть, что я установил Smart Radius и установил для него значение в 5 px. Тут вы можете настроить все так, как будет выглядит лучше для вашего изображения. Я также увеличил значение для Smooth до 3 px (чтобы убрать жесткие края). Вы можете использовать инструмент Refine/Erase Refinements, чтобы окончательно настроить свое выделение, и затем нажмите OK.
Теперь, когда у вас есть выделенный фрагмент, нажмите Adjustment Layers и добавьте слой Solid Colour.
Выберите цвет, который вы думаете, подойдет для неба. На данном этапе не имеет значения, если цвет выглядит чересчур ярко, потому что мы всегда сможем его изменить. После того как вы выбрали цвет, нажмите ОК.
Измените режим наложения на Overlay и цвет неба станет выглядеть намного лучше. Если результат не совпадает с вашими пожеланиями, то дважды щелкните мышкой на синем квадрате рядом с маской и выберите в палитре лучший цвет.
После того, как вы определились с цветом, вы можете привести в порядок любые пропущенные или неаккуратные участки, используя мягкую черно-белую кисть на маске.
Инструмент «Микширование каналов»
И еще один вариант изменения черно-белой фотографии – микширование каналов. В меню «Слои» выбираем «Новый корректирующий слой» — «Микширование каналов» (Layers — New Adjustment Layer — Channel mixer).
В окне свойств слоя ставим галочку напротив значения «Монохромный«, а затем, передвигая ползунки красного, зеленого и синего цвета добиваемся нужного результата.
Далее, дублируем этот корректирующий слой. Затем режим смешивания с «обычного» изменяем на «перекрытие» и уменьшаем «прозрачность«. Получаем результат.
Вот такие достаточно простые способы помогут вам сделать хорошее черно-белое фото из цветного снимка.
Ручное окрашивание в Photoshop
Для получения максимально качественных результатов нужна программа Photoshop. В ней вы можете вручную наносить каждый цвет при помощи смешивания слоёв.
Результаты могут получиться превосходными. Правда, может потребоваться от 20 минут до более чем часа, если окрашивать фотографии вручную. Если вы готовы потратить столько времени, ниже будет описано, как это делается.
Создание цветных слоёв
Нажмите на иконку создания нового слоя внизу панели «Слои». Иконка выглядит как наполовину чёрный, наполовину белый круг. Выберите «Цветовой баланс».
Для этого цвета создаётся оттенок кожи. Красный выставили на + 20, зелёный на -20, синий на -65. Это создаст цвет по всему изображению, который затем будет обрабатываться и маскироваться. Закройте диалоговое окно «Цветовой баланс».
Примените стиль слоя
Правой кнопкой мыши нажмите на Color Balance 1 Layer и выберите опции смешивания. Левой кнопкой мыши нажмите на чёрную точку Underlying Layer и перетащите на значение 35. Удерживайте кнопку Alt и перетащите указатель на чёрную точку, установите значение 175.
Удерживая кнопку Alt, перетащите левую половину белой точки на 235 и нажмите OK. Это сделает смешивание цветов более эффективным.
Очистка цвета
Убедитесь, что прикреплённая к Color Balance 1 Layer маска активна и нажмите Ctrl для преобразования в чёрный и сокрытия цветов.
Нажмите на клавиатуре кнопку D, чтобы задать чёрно-белую цветовую палитру. Нажмите кнопку X для переключения между двумя цветами. Используйте кисть с плавной границей белого цвета на переднем плане для окрашивания. Если ошибётесь, переключись на чёрный и закрасьте ошибку. Выбирайте размер кисти по своему усмотрению.
Осторожно закрашивайте
Когда закрашиваются небольшие участки, вроде деталей лица, соблюдайте осторожность. Старайтесь не закрашивать границы, поскольку это может привести к проблемам с цветами
Если вы закрасили что-то лишнее, пройдитесь по участку чёрным цветом.
Когда закрашивание закончено, нажмите правой кнопкой мыши на слой и выберите «Копировать стиль слоя», а затем создайте новый слой цветового баланса, задайте цвета. Прежде чем правой кнопкой мыши нажать на новый слой, выберите «Вставить стиль слоя».
Повторите и завершите
Для каждого нового создаваемого цвета нажимайте правой кнопкой мыши на слой и выбирайте «Вставить стиль слоя» для применения смешивания.
Это сэкономит время и сделает процесс менее утомительным, чем если каждый раз вручную применять стиль слоя. Когда изображение окрашено, если вы хотите сделать цвет более насыщенным, создайте слой Hue/Saturation Adjustment и установите насыщение между + 15 и + 30.
Сделать изображение черно-белое в «Фотошоп»
Второй способ получения черно-белого изображения заключается в использовании обесцвечивающей функции. Для этого следует перейти по пути «Изображение>Коррекция>Обесцветить». Также можно задействовать сочетание клавиш «Shift+Ctrl+U».
Результат вас тоже не порадует. Результат будет схож с предыдущим. Только в этот раз картинка станет чуть более темной. Однако о контрастности придется забыть, из-за чего изображение выглядит плоским. Нам же необходимо получить высокую контрастность и ощущение глубины. Поэтому следует ознакомиться с двумя более сложными методами, помогающими в
Работа с цветом в Фотошопе
Adobe Photoshop позволяет изменить цветное фото, сделав его чёрно-белым, несколькими путями. При любом способе вам нужно вначале создать копию слоя «Фон». Затем уже выбрать вариант того, как сделать чёрно-белое фото в Фотошопе, удобный вам.
Градация серого цвета
Открыв изображение в программе Adobe Photoshop, пройдите в раздел Image (Изображение). Там кликните на Mode (Режим), в появившемся списке выберите Grayscale (Градация серого). Изображение стало чёрно-белое.
Первый способ самый простой, но дает не самый качественный результат
Очень быстрый, лёгкий способ, однако качество будет невысоким, контрастность тут низкая.
Обесцвечивание
Можно воспользоваться другим несложным приёмом в Фотошопе. Он также выполняется быстро и легко. В том же разделе Image немного ниже расположена функция Adjustments (Коррекция), в списке выбирайте Desaturate (Обесцветить). Можно эту операцию выполнить сочетанием клавиш Shift+Ctrl+U.
Изображение невысокого качества выйдет, с низкой контрастностью, плоское, несколько тусклое, но основная задача — сделать картинку чёрно-белой — будет выполнена.
Воспользуйтесь шорткатом Shift+Ctrl+U
Смешивание каналов
Вышеописанные способы легки в исполнении, но всё же чёрно-белое изображение нас прежде всего привлекает контрастностью на высоком уровне, глубиной. Как в Фотошопе сделать чёрно-белое изображение, чтобы при том оно было высокого качества? Здесь недостаточно просто обесцветить, нужно воспользоваться несколькими корректирующими слоями насыщенности цвета. Оригинальное изображение при таком варианте не изменяется. Следуйте такому алгоритму:
- Откройте в Фотошопе вкладку Channels (Каналы), находящуюся рядом с вкладкой Layers (Слои). По очереди нажмите на разные каналы (красный, синий, зелёный), увидите разницу получаемых изображений. Фото стало чёрно-белое, изменяется насыщенность определённого, выбранного вами цвета. Вы увидите, на каком канале изображение размывается, теряется контрастность;
- Откройте инструмент для смешивания каналов в Фотошопе Channel Mixer, пройдя к нему по пути Image — Поставьте галочку в окне Monochrome для получения монохромного изображения. Передвигая ползунки, выберите нужную насыщенность цветов. Общее значение оставьте 100%, если не хотите менять осветлённость фото, либо 110% для более светлого изображения;
- Можете в целом затемнить либо осветлить изображение посредством настройки Contrast;
- Примените выбранные настройки, нажав ОК.
Итак, у вас получилось сделать более глубокое, насыщенное изображение, чем при работе с автоматическим переводом цветного в чёрно-белое фото.
Использование каналов
Высокого качества фотографию получите при следующей обработке:
- Откройте картинку;
- Продублируйте слой, нажав Ctrl+J;
- Во вкладке Layers поставьте вместо Normal Soft Light — режим мягкого света;
- Объедините слой с нижним, можно сочетанием Ctrl+E;
- На панели инструментов слева кликните на маленькие чёрный с белым квадратики возле настройки цвета (Default Foreground and Background Colors) либо просто нажмите D;
- Создайте карту градиента;
- Пройдите по пути Image — Adjustments — Gradient Map. Нажмите ОК;
- Перейдите на вкладку Channels. Выберите там канал Red (красный);
- В меню выделите все (Select — All) или клавишами Ctrl+A;
- Копируйте выделенное горячими клавишами Ctrl+C;
- Выберите канал RGB и вставьте в него скопированное из красного канала клавишами Ctrl+V;
- Вернитесь на вкладку Layers. У нового слоя поставьте режим Soft Light, выставите прозрачность 50%;
- Объедините слои сочетанием Ctrl+E.
Таким способом редактировать фотографию дольше, но качество, насыщенность намного лучше.
Работа с цветом в Фотошопе
Adobe Photoshop позволяет изменить цветное фото, сделав его чёрно-белым, несколькими путями. При любом способе вам нужно вначале создать копию слоя «Фон». Затем уже выбрать вариант того, как сделать чёрно-белое фото в Фотошопе, удобный вам.
1. Градация серого цвета
Открыв изображение в программе Adobe Photoshop, пройдите в раздел Image (Изображение). Там кликните на Mode (Режим), в появившемся списке выберите Grayscale (Градация серого). Изображение стало чёрно-белое.
Первый способ самый простой, но дает не самый качественный результат
Очень быстрый, лёгкий способ, однако качество будет невысоким, контрастность тут низкая.
2. Обесцвечивание
Можно воспользоваться другим несложным приёмом в Фотошопе. Он также выполняется быстро и легко. В том же разделе Image немного ниже расположена функция Adjustments (Коррекция), в списке выбирайте Desaturate (Обесцветить). Можно эту операцию выполнить сочетанием клавиш Shift+Ctrl+U.
Изображение невысокого качества выйдет, с низкой контрастностью, плоское, несколько тусклое, но основная задача — сделать картинку чёрно-белой — будет выполнена.
Воспользуйтесь шорткатом Shift+Ctrl+U
3. Смешивание каналов
Вышеописанные способы легки в исполнении, но всё же чёрно-белое изображение нас прежде всего привлекает контрастностью на высоком уровне, глубиной. Как в Фотошопе сделать чёрно-белое изображение, чтобы при том оно было высокого качества? Здесь недостаточно просто обесцветить, нужно воспользоваться несколькими корректирующими слоями насыщенности цвета. Оригинальное изображение при таком варианте не изменяется. Следуйте такому алгоритму:
- Откройте в Фотошопе вкладку Channels (Каналы), находящуюся рядом с вкладкой Layers (Слои). По очереди нажмите на разные каналы (красный, синий, зелёный), увидите разницу получаемых изображений. Фото стало чёрно-белое, изменяется насыщенность определённого, выбранного вами цвета. Вы увидите, на каком канале изображение размывается, теряется контрастность;
- Откройте инструмент для смешивания каналов в Фотошопе Channel Mixer, пройдя к нему по пути Image — Поставьте галочку в окне Monochrome для получения монохромного изображения. Передвигая ползунки, выберите нужную насыщенность цветов. Общее значение оставьте 100%, если не хотите менять осветлённость фото, либо 110% для более светлого изображения;
- Можете в целом затемнить либо осветлить изображение посредством настройки Contrast;
- Примените выбранные настройки, нажав ОК.
Итак, у вас получилось сделать более глубокое, насыщенное изображение, чем при работе с автоматическим переводом цветного в чёрно-белое фото.
4. Использование каналов
Высокого качества фотографию получите при следующей обработке:
- Откройте картинку;
- Продублируйте слой, нажав Ctrl+J;
- Во вкладке Layers поставьте вместо Normal Soft Light — режим мягкого света;
- Объедините слой с нижним, можно сочетанием Ctrl+E;
- На панели инструментов слева кликните на маленькие чёрный с белым квадратики возле настройки цвета (Default Foreground and Background Colors) либо просто нажмите D;
- Создайте карту градиента;
- Пройдите по пути Image — Adjustments — Gradient Map. Нажмите ОК;
- Перейдите на вкладку Channels. Выберите там канал Red (красный);
- В меню выделите все (Select — All) или клавишами Ctrl+A;
- Копируйте выделенное горячими клавишами Ctrl+C;
- Выберите канал RGB и вставьте в него скопированное из красного канала клавишами Ctrl+V;
- Вернитесь на вкладку Layers. У нового слоя поставьте режим Soft Light, выставите прозрачность 50%;
- Объедините слои сочетанием Ctrl+E.
Таким способом редактировать фотографию дольше, но качество, насыщенность намного лучше.
Простой перевод в ч/б
Стандартный алгоритм перевода цветного изображения в ч/б тривиален: сначала изображение приводится к режиму Grayscale (Image > Mode > Grayscale), затем применяется операция Image > Adjustments > Auto Levels, позволяющая максимально эффективно использовать тоновый диапазон. Всё! При необходимости можно вернуться обратно в модель RGB.
Будем считать этот способ отправной точкой для наших экспериментов. Прежде чем создавать «особый» ч/б шедевр, стоит сохранить стандартный вариант для сравнения, скажем, в виде снимка палитры History, после чего вернуться к цветному оригиналу и искать к нему индивидуальный подход.
Шаг 2
Далее, большинство людей пытаются пойти в главное меню, выбрать Изображение > Режим (Image > Mode) и изменить цветовой профиль на «Градации серого» (Grayscale).
Не делайте этого!
Короче говоря, вы в самом деле изменяете цветовой профиль, это означает, что вы теряете пиксельную информацию в цветах. Но вы ведь не хотите этого, вы хотите сохранить как можно больше информации в изображении, насколько это возможно.
То, что вы хотите сделать, делается с использованием настроек черно-белого. Вы можете получить доступ к ним либо из верхнего меню Изображение > Режим > Черно-белый (Image > Adjustments > Black&White) или в боковой панели справа нажмите на кнопку настроек (как показано на рисунке), а затем нажмите на ЧБ значок, который обозначен черным прямоугольником, разделенным на черное и белое по диагонали.
Цветокорректирующие слои в Фотошопе
Я хотел бы чтобы эта статья была максимально простая, и в тоже время максимально содержательная. Поэтому я намеренно решил не вовлекать слои цветокоррекции в эту статью. Скажу лишь вкраце, что цветокорректирующие слои можно создать из Layers > New Adjustiments Layers или из панели Windows > Ajustiments Они представляют из себя цветокоррекцию в виде слоя и практически полностью дублируют привычные нам старые цветокоррекции, которые находятся в Image > Adjustiments После создания такой слой находится в панели слоев Layers. А значит им можно управлять точно так же как обычным слоем. Накладывать на него маску, отключать, применять к нему опции наложения слоев. Самое главное — слой цветокоррекции не применяется к самой фотографии. Оригинальный исходник фотографии остается в целости и сохранности под скопищем ваших слоев цветокоррекции. И в этом их главное преимущество. Если бы я хотел создать черно белую фотографию при помощи слоев цветокоррекции, то вот самый простой способ.
Откройте фотографию и выберите Layers > New Ajustiments Layers > Blak and Whites. Нажмите OK. И вот, как мы создаем черно белую фотографию с помощью слоев цветокоррекции.
Как сделать красивое, яркое, контрастное черно белое фото в фотошопе
Я работаю дизайнером в местной газете уже более 5 лет и много переделываю заставок, рисунков, портретов в черно белый цвет. Если я в таком качестве отправлю на печать фотографию, она выйдет в газете серая, темная, не контрастная и меня за это по голове точно не поглядят. Так что давайте рассмотрим, как сделать красивое черно белое изображение.
1. Продолжаем незаконченную работу. Давайте немножко осветлим. Переходим в «Изображение», «Коррекция», «Тени/Света»
В нашем случае эффект тени поставим 35 процентов и нажимаем «Ок».
2. Добавим для фотографии насыщенности. Переходим в «Изображение», «Коррекция», «Яркость/Контрастность».
В диалоговом окне, что выскочит, ставим галочку на «Использовать прежние» и «Просмотр», что бы вы сразу могли видеть результат изменений. Выставляем нужные для нас яркость и контрастность. Я для своей картинки выставил Яркость 16, Контрастность – 35. Для каждого изображения эти цифры будут разные. Нажимаем «ОК».
P/S. Если вам не нужно, что бы применялись параметры контрастности и яркости к определенной области на картинке, в моем случае, это белый носик, (он уже и так белый, куда еще белей) тогда перед переходом в этой пункт, нужно сделать следующее:
- Идем в инструменты «Быстрое выделение».
2. Выделяем нужную часть на картинке, которая не будет использоваться в добавлении яркости и контрастности.
3. После кликаем правой кнопкой мыши и щелкаем «Инверсия выделенной области».
Теперь та часть изображения, что мы выделяли, не будет использоваться в ваших действиях. А в конце, что бы убрать выделение, просто нажмите Ctrl + D
3. Добавим еще немного резкости. Переходим в «Фильтр», «Усиление резкости», «Умная резкость».
Попадаем в диалоговое окно. Я поставил эффект 61 процент, радиус 3,3 пикс. Вы смотрите на свой вкус, какие параметры выставить, что бы было наилучшее качество. Нажимаем «Ок».
На этом этапе мы и закончили работу над изображением. Вот теперь сами сравните качество – когда мы только переделали в черно белый вариант, а когда мы еще над ним поработали, что бы получить лучший результат. Я думаю, где какой вариант, вы сами уже догадались.
Уроки «Фотошоп»: сделать фото черно-белым
На нашем сайте мы уже писали о преимуществах черно-белой фотографии. Снимок в таком виде становится более контрастным, взгляд зрителя легче привлечь к тому или иному объекту. Также подобные изображения хорошо иллюстрируют печальные события — войну, голод, старость. Но о преимуществах черно-белых снимков знает каждый человек. Другое дело — создание черно-белой фотографии. Все цифровые камеры наделены полноценной цветной матрицей, а в меню отключение цветного режима зачастую отсутствует. Да и кто захочет лезть в меню прямо посреди съемки? Гораздо проще обесцветить снимок уже дома, на компьютере. Сделать это помогает упомянутый выше Adobe Photoshop. Данный процесс занимает в этом графическом редакторе несколько минут и выполняется одним из четырех способом. Давайте же начнем урок «Фотошопа» по черно-белому фото.
Черно-белая фото через Black and White
Помните в начале статьи я заставил вас убрать насыщенность фотографии при помощи цветокорректирующего слоя Black and White? Сейчас мы поговорим как раз о нем. Откройте фотографию и выберите Image > Adjustiments > Black and White.
Когда ресурсы Hue/Saturation были исчерпаны, разработчики подарили нам новую цветокоррекцию. Black and White заточен под грамотный перевод цветного в черно-белое и я рекомендовал бы использовать именно его. Чем же он хорош? Во первых Black and White с ходу обесцвечивает фотографию, но делает это не так как линейный Saturation. Black and White автоматически обесцвечивает оттенки, но так же подбирает для них оптимальную освещенность. В этом смысле каждый ползунок с цветом для Black and White, является по сути настройкой Lightness из Hue/Saturation, но для конкретного оттенка, что позволяет управлять цветом значительно мобильнее и гибче.
Если каждый из оттенков цвета настроить на 50, получится линейный Saturation -100. Если нажать кнопку Auto — Black and White попробует сам скорректировать результат, опираясь на свое представление о прекрасном. Если же попробовать покрутить ползунки самому, можно получить ещё более интересный результат. Благо в меню Preset имеются готовые шаблонные настройки на все случаи жизни. А галочка Tint позволяет добавить оттенок аля сепия. Совсем другое дело!
«Фотошопе» сделать фото черно-белым.
Третий способ работает на основе создания корректирующего слоя «Цветовой тон/Насыщенность». Использование дополнительного слоя — это немаловажный фактор. Это позволяет в любой момент отменить операцию, а также отрегулировать силу её применения. Оригинальное изображение при этом вы не изменяете!
Новый корректирующий слой создается при помощи соответствующей кнопки в панели «Слои». Во всплывающем списке выберите пункт «Цветовой тон/Насыщенность». Также эту операцию можно совершить перейдя по пути «Слой>Новый корректирующий слой>Цветовой тон/Насыщенность».
Сейчас ничего менять в открывшейся панели не нужно. Вернитесь в панель «Слои». В списке выбора режима наложения слоев выберите «Цветность».
Теперь добавьте ещё один корректирующий слой «Цветовой тон/Насыщенность». Но в этот раз насыщенность (серо-красный ползунок) следует опустить до значения -100. Этим вы приказываете «Фотошопу» сделать изображение черно-белым. Далее следует поработать над дополнительными параметрами для значительного увеличения контрастности.
Перейдите в панель «Слои» и совершите двойной щелчок по первому корректирующему слою, со свойствами которого вы не работали. В открывшейся панели двигайте ползунок «Цветовой тон» ровно до того момента, пока результат вас не устроит. Нужно получить чуть более темную и контрастную картинку.
Остались несколько мелких штрихов. Тот первый корректирующий слой следует продублировать. Для этого перетащите его на кнопку создания нового слоя. По умолчанию новый корректирующий слой получит прежний режим наложения («Цветность»). Измените его на «Перекрытие», при этом уменьшив прозрачность примерно до 64%. В результате вы получите контрастное черно-белое изображение с достаточной глубиной. Но вам итоговая фотография может и не понравиться, поэтому не бойтесь экспериментировать с настройками.
Последний способ приводит к похожему результату. Работает он при помощи микширования каналов. Этот метод позволяет сделать черно-белую фотографию в «Фотошопе» достаточно быстро, не заставляя пользователя создавать сразу три корректирующих слоя.
Черно-белая фото через Channel Mixer
Из названия не трудно понять что Миксер каналов миксует каналы. Это значит, что коррекция происходит на уровне масок каналов. Супер да? Небольшой теоретический экскурс для ясности понимания.
Изображение всех телевизоров и мониторов производится из трех цветовых каналов. Красного зеленого и голубого. Вместе все это называется цветовой режим RGB. Есть и другие режимы, например печатный режим CMYK, но сейчас не о нем. Из трех первичных цветов получаются другие первичные цвета. Из различных комбинаций красного синего и зеленого получаются другие первичные цвета, то есть все цвета радуги. Например из чистого красного и чистого зеленого получается желтый. Ну а дальше вы помните, свет в призме раскладывается на радугу и собирается назад. А различные цвета радуги в разных пропорциях создаются все остальные сто пятьсот миллионов цветов. Тоже самое происходит в мониторе испускающем на нас свой манящий свет. Любое изображение имеет 3 канала цвета. Каждый канал цвета имеет маску, где самая светлая область это цвет канала (красный например) а самая темная это отсутствие света канала (черный). Из трех каналов получается все остальное.
Channel Mixer микширует цвет на уровне масок каналов. То есть он микширует сами каналы, делая их ярче или темнее. Через это меняется вся комбинация цвета. Открыв Image > Adjustiments > Channel Mixer сразу ставьте галочку на Monochrome. Это тоже самое что Saturation -100 или Desaturation. Далее можно перекидывать насыщенность каналов и получать схожий с Black and White эффект. В меню Presets как обычно готовые шаблоны. Но главная опасность таится в значении опции Total.
Значение Total не должно превышать 100%. Почему? Меняя ползунки мы осветляем или затемняем каналы. При превышении общего допустимого значения в 100% мы «пережигаем» фотографию в сторону затемнения или осветления. Это значит что в некоторых местах фото станет терять оттенок, информация о цвете будет удалена. Фото станет, выражаясь языком фотографов переэкспанированной, или наоборот. То есть, фотография начнет терять информацию об оттенке, а некоторые её области станут либо 100% белые, либо 100% черными. А это зло.
Корректирующие слои «Черно-белое»
Использование корректирующего слоя «Черно-белое» — самый простой способ преобразования цветного изображения в красивое черно-белое. Он предельно прост и, что самое главное, обратим. При использовании корректирующих слоев фотошоп вносит изменения в другой слой, а не в исходное изображение, позволяя управлять непрозрачностью, включать и отключать видимость слоя и т.д. Такие слои позволяет в считанные секунды получить действительно красивое черно-белое изображение.
Как пользоваться:
1. Откройте исходное изображение. Дважды щелкать мышью по слою «Фон», если он заблокирован.
2. Создайте корректирующий слой «Черно-белое».
Откройте палитру Коррекция, выбрав в меню пункт Окно => Коррекция (Window => Adjustments), и щелкните мышью по значку слоя Черно-белое (Black & White) (выглядит как прямоугольник, по диагонали поделенный на черную и белую половины).

Фотошоп сделает изображение черно-белым и отобразит на палитре несколько ползунковых регуляторов и других элементов управления, которыми можно пользоваться для тонкой настройки созданного слоя.
3. Перемещайте ползунковые регуляторы, пока не получите контрастное черно-белое изображение.
Хотя программа и обесцветила изображение, все равно остается возможность совершенствования. Перемещайте ползунковые регуляторы различных цветов, чтобы предметы на изображении выглядели еще лучше. Перемещение вправо окрашивает области, которые ранее были окрашены в соответствующий регулятору цвет, в более светлый оттенок серого; перемещение влево окрашивает области в более темный оттенок серого.

Кроме того, массу готовых настроек содержит раскрывающийся список в верхней части палитры — выбирайте пункты списка по одному, чтобы увидеть, как они влияют на фотографию. Если вы щелкнете по кнопке Авто (Auto), фотошоп покажет вам, как, по ее мнению, должно выглядеть ваше изображение в градациях серого.
4. Сохраните вашу фотографию в формате PSD, если хотите в дальнейшем ее редактировать.
Оставляем на чёрно-белом фото часть изображения цветной
Самый лёгкий способ — применение архивной кисти. Нужно обесцветить любым указанным выше способом фото, обычно используется Shift+Ctrl+U. Затем берёте инструмент History Brush Tool (Архивная кисть) либо нажимаете Y, выставляете прозрачность, размер — и возвращаете цвет нужным деталям. Вы сможете сделать любые детали цветными, они ярко будут выделяться на монохромном фоне основы изображения.
Если вы не знали, как сделать фотографию чёрно-белой в Фотошопе, воспользуйтесь нашей инструкцией. Вы сможете легко и быстро обесцветить фото, либо сможете профессионально изготовить изображение, сделав его насыщенным, с высокой контрастностью, глубиной.