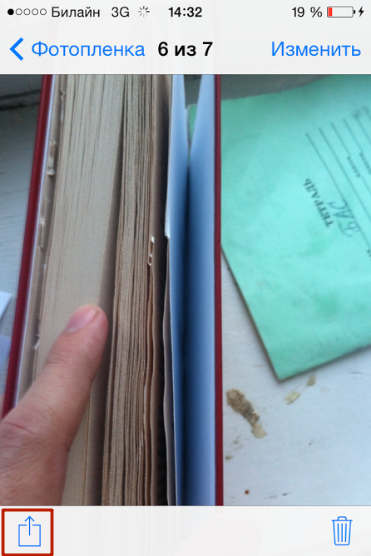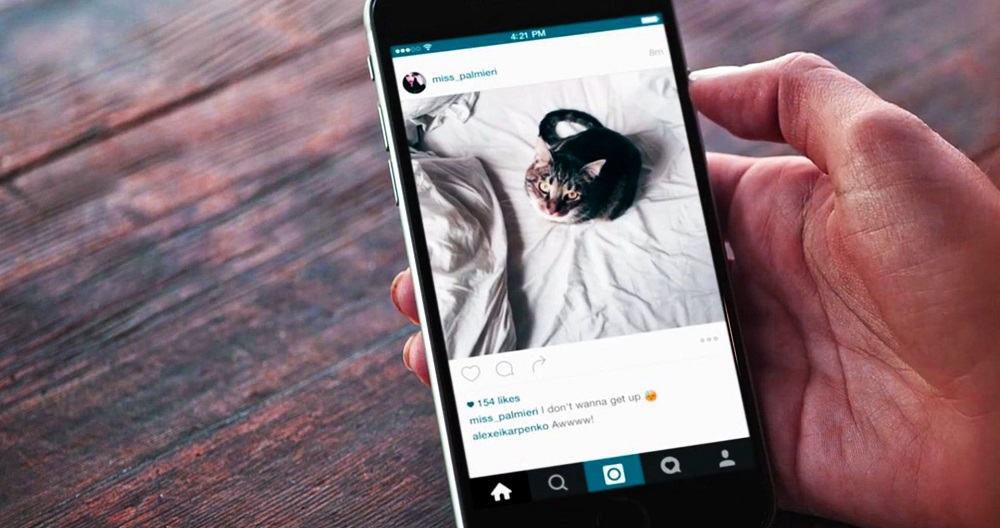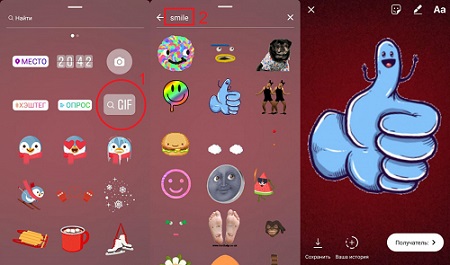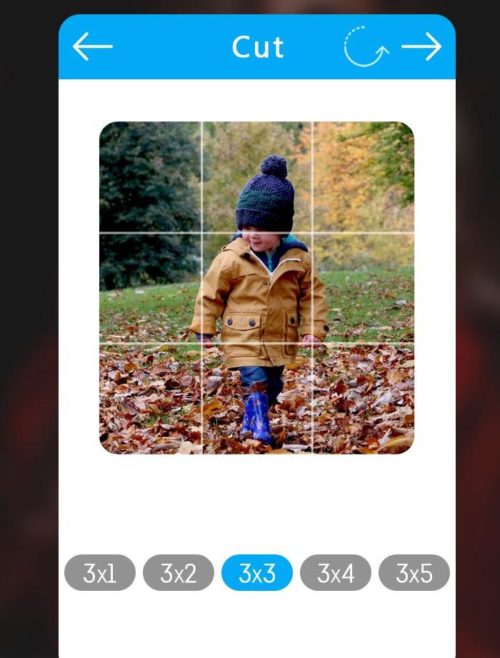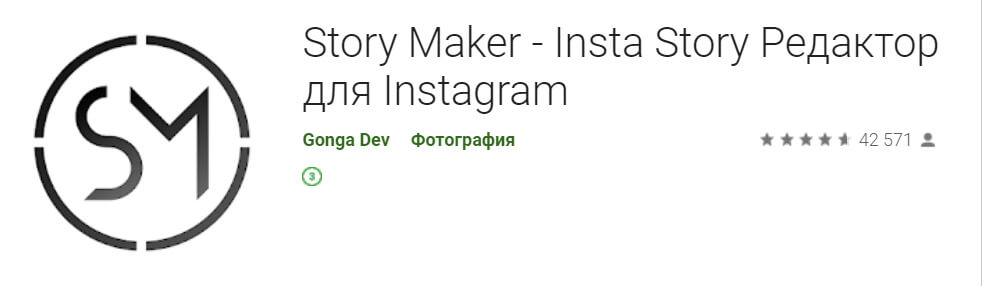Размер фото в инстаграм для всех форматов контента
Содержание:
- Другие методы размещения широкоформатных фотографий
- Как сделать красивую арт-аватарку для Инстаграм в кружке
- Как посмотреть аватарку в полном размере
- Особенности создания советов в Инстаграм
- Какого размера должны быть фотографии в Instagram
- Изменение размера картинки
- Добавление вертикальных и горизонтальных снимков
- Немного о рекламе в Instagram
- Размер и формат фотографий
- Как подогнать фото под нужное разрешение
- Оптимальное время для публикации в Ленту
- Советы и рекомендации по стандартам и размерам контента
- Дополнительные софты с готовыми макетами для stories
- Все допустимые размеры в пикселях
- Размеры фотографий в инстаграме
- Создание сторис
- Как поставить фото или картинку на аву в Инстаграм
Другие методы размещения широкоформатных фотографий
Чтобы не ломать голову над тем, как в Инстаграмме выложить фото в полном размере, можно выложить его через специальный сервис. Например, приложение Whitegram поможет разместить полноразмерный файл. В списке настроек есть опция обрезки, редактирования контента, с накладыванием фильтров и рамок.
Также для сохранения исходного качества рекомендуем прибегнуть к одному из этих способов:
- Увеличение резкости фотографии. Сделать это можно в разделе с настройками, кликнув в процессе работы на строку «Далее».
- Работа в сервисе Open Camera, который способен заменить встроенную в фотохостинг функцию для съемки.
- Редактирование файла в Фотошопе на ПК, прикрепив прозрачную рамку и фон.
Категорически не рекомендуем делать цветокоррекцию и накладывать фильтры. Изобилие эффектов может привести к тому, что качество попросту испортится. Картинка станет «замыленной», а важные детали обрежутся.
1. Использование утилиты No Crop Instagram
Если перед вами «всплыл» вопрос о том, как выложить фото в Инстаграм в полном размере, рекомендуем скачать софт No Crop. Сервис позволяет создавать рамку для мультимедийного файла, уменьшающую его формат без ухудшения качества. На выходе инстаграмер получит квадратный снимок с рамкой, которую выбрал ранее.
Итак, для сохранения исходника заходим в магазин программного обеспечения Плей Маркет или App Store. В строке поиска пишем запрос «No Crop», выбираем первое приложение из списка выдачи. Скачиваем и устанавливаем программу, затем заходим и разрешаем доступ к галерее смартфона. В перечне инструментов кликаем «Edit», импортируем фотографию, требующую редактирования. На нижнем панели выбираем «Фон» и выбираем рамку. После подтверждаем изменения, сохраняем картинку и выкладываем в инсту.
2. Разделение панорамы на несколько частей
Подробнее о том, как уменьшить размер фото для Инстаграмма, мы еще поговорим далее. А пока расскажем про размещение снимка в формате панорамы или горизонтальной ориентации. Ранее мы упоминали, что такие картинки можно разделять на несколько частей. Сделаем это с помощью утилиты PhotoGrids:
- загружаем и устанавливаем приложение на смартфон по уже знакомой нам схеме;
- добавляем из галереи устройства файл, который нужно разрезать на части;
- выбираем формат (2 или 3 части), выполняем обрезку и публикуем результат на своей странице в «карусели».
Чтобы пользователи при перелистывании смогли получить единую картинку, необходимо выкладывать картинки поочередно
Крайне важно придерживаться последовательности, в которой изображение было разрезано (первый элемент должен быть продолжением следующих)
Как сделать красивую арт-аватарку для Инстаграм в кружке
Показываем, как самому быстро стилизовать аватарку для Инстаграм.
Шаг 1. Стилизуем фото.
Используем любой фоторедактор с фильтрами. Для смартфона можно скачать Picsart, Pixlab, PicsKit, PicShot и другие. Мы будем делать на компьютере, подойдет бесплатный онлайн редактор Photomania.net.
Выбираем подходящий фильтр, например, Tintbrush из раздела Painting (стилизация под рисунок красками).
Можно сделать сплошную заливку фильтром или выделить нужные фрагменты кисточкой. Интенсивность эффекта можно регулировать. В данном примере интенсивность на максимуме.
Сохраняем фото на компьютер.
Получаем вот такое фото.
Шаг 2. Добавляем кружочек в Canva.
Идем в редактор Canva, нам нужен квадрат. Так как изначальное фото имеет размер 600х900 рх, можно сделать квадрат чуть больше — 700х700 рх, размер выставляется в разделе «Настраиваемые размеры».
Пока у нас просто белый квадрат, нужно добавить маску с кругом. Заходим в «Элементы», спускаемся до раздела «Рамки» и выбираем круг.
Круг получается маленький, можно его немного увеличить, например, до размера 580х580 рх при ширине квадрата 700х700 рх. Выравниваем по центру.
Теперь нам нужно поместить в кружок наше фото. Идем в «Загрузки» и загружаем с компьютера наше стилизованное фото.
Теперь перетаскиваем фото в кружок.
Можно добавить дополнительную рамку вокруг кружка, опять идем в «Элементы», и выбираем уже не маску, а фигуру круг.
Рамка должна быть чуть больше основной фотографии, чтобы было легче регулировать размер, можно сделать круг прозрачным.
Добавляем цвет для рамки и убираем прозрачность.
Цветной круг нужно перенести на задний план за фотографию, нажимаем на круг правой кнопкой мыши и выбираем «На задний план» или «Переместить назад».
Получается такая рамка. Сохраняем фотографию, жмем «Скачать».
Можно сделать не однотонную рамку, а градиентную, также можно добавить не только круг, но и объекты других форм. Идем в «Элементы» и прокручиваем вниз до раздела «Градиенты» или пишем в поиске слово gradient.
Тут много объектов разной формы. Все цвета настраиваются, можно менять размер и ориентацию фигур. У нас получилось несколько вариантов аватарки.
Шаг 3. Ставим в профиль — показываем в следующем разделе (Как поставить фото или картинку на аву в Инстаграм).
Как сделать фото в кружке с эффектом 3D
Суть такой аватарки в том, что часть вашей фотографии должна немного выходить за пределы кружка и тогда получается эффект 3D аватарки.
Есть несколько способов сделать такое фото, показываем наш. Сначала нужно выбрать фотографию. Советуем найти или специально сделать фото на однотонном фоне — такой фон будет легче убрать.
Затем нужна программа или приложение, убирающее фон. Можно использовать Photoshop или любой другой софт, мы возьмем Teorex PhotoScissors. Добавляем туда фото. Зеленой кистью выделяем то, что нужно оставить, красной, то — что убрать. Программа удобна тем, что тут не нужно выделять весь объект — достаточно отметить цвета.
Жмем «Вырезать».
Дорабатываем детали и сохраняем фото с прозрачностью в формате PNG. Не обязательно доводить фото до идеала, так как аватарка в Инстаграм все равно маленькая и небольшие ошибки не будут бросаться в глаза.
Идем в Canva, снова делаем белый квадрат, как в предыдущем примере и добавляем туда маску-рамку круг.
Вставляем в маску оригинальное фото с фоном.
Можно добавить небольшую рамку («Элементы — Градиенты»).
Теперь загружаем фото человека без фона поверх всех слоев. Задача сделать так, чтобы часть фото выходило за пределы кружка, иногда нужно немного увеличить фото с прозрачностью.
Получается вот такой интересный эффект.
Как посмотреть аватарку в полном размере
В Инстаграм нельзя посмотреть фотографию аватарки в полном размере — если нажать на нее, ничего не происходит. Но есть бесплатный сторонний сервис, который решает эту проблему — Gramotool. Нужно ввести ник пользователя в поле ввода и нажать Enter. Кстати, в этом приложении можно также анонимно смотреть сторис и хайлайты.
Веб версия сервиса может работать нестабильно, поэтому лучше сразу скачать приложение Gramotool на смартфон.
В приложении работает поиск — можно ввести ник целиком или первые буквы, а затем выбрать нужный аккаунт в списке.
Открываем нужный аккаунт. Здесь есть 3 раздела — Истории, Хайлайты и Аватар. Нам нужен аватар.
Открывается фотография в полном размере, ее можно скачать на телефон.
Зачем нужна такая функция:
- просто интересно посмотреть полное фото;
- хочется разглядеть детали удачной аватарки, чтобы сделать похожую;
- нужно понять, как правильно обрезать фото для аватарки.
Заключение
К выбору авы для Инстаграм стоит подойти ответственно — не стоит ставить на фото что попало, ведь это лицо вашего профиля. Подготовьте заранее качественную фотографию, которая будет ассоциироваться с вашим профилем. Старайтесь не менять аватарки слишком часто.
Полезные ссылки:
- 12 лайфхаков для оформления сторис в Инстаграм
- Как сделать кнопки профиля в Инстаграм
- 10 сервисов для рассылки в Директ Инстаграм
- Как грамотно оформить профиль в Тик-Ток
Особенности создания советов в Инстаграм
- В веб-версии Инстаграм путеводители редактировать нельзя!
- В готовом путеводителе можно отредактировать все описания, и обложку, к примеру – но выбрать фото можно из своих постов, сохраненных публикаций или из самого гида.
- Если вы делитесь отметкой геолокации, то название автоматически будет заверстано в гиде. А описание заполнять нужно вручную. Тоже самое и с товарами:
В товарах сразу пропишется и их стоимость
- При редактировании доступно и изменение порядка публикаций и удаление их из гида:
Для изменения нажмите на три точки у публикации в подборке Инстаграм
- А еще гиды заняли свое место в поиске Инстаграм – в разделе «Магазин»:
Какого размера должны быть фотографии в Instagram
Каждый пользователь Инстаграм может столкнуться с трудностями в своём аккаунте. К примеру, загрузив изображения для аватар больших размеров, важные элементы на миниатюре могут быть обрезаны. Есть совет, который подойдёт для всех пользователей, кто использует свой профиль Instagram для связи с друзьями и не более. Запомните всего лишь один стандарт изображений: 1024 x 512. Он является универсальным, так как его можно использовать на других профилях социальных сетей.
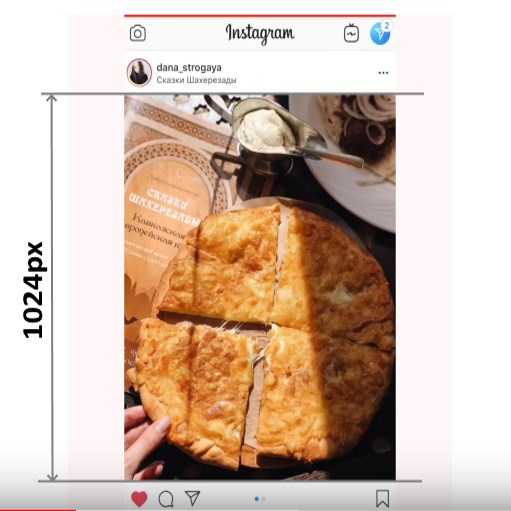
Касательно аватара в Instagram, ваша картинка должна быть чёткой. После загрузки на сервер, система сделает из неё округлую форму с размером около 100 пикселей. Поэтому вы должны загружать изображение (если это квадрат) с размерами 110×110 px.
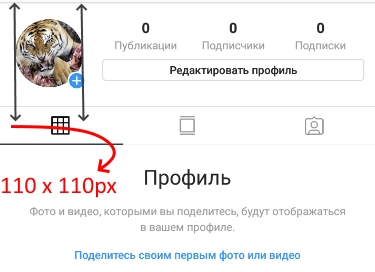
Все загружаемые фотографии и картинки в Instagram должны быть в формате JPEG (jpg), PNG, GIF. Если вы попытаетесь загрузить изображения с другим расширением, модуль загрузки Инстаграм просто не увидит такой файл в папке вашего компьютера.
Если вы хотите опубликовать картинку с максимально качественным изображением, используйте размер 1936×1936. Он является предельным для всех аккаунтов. При увеличении этого порога, система будет сжимать их, а конченый результат вряд ли вам понравится. Если вы занимаетесь рекламной деятельностью в Instagram, стоит отдать своё предпочтение фотографиям с соотношением сторон 1:1 — 1080×1080 пикселей.
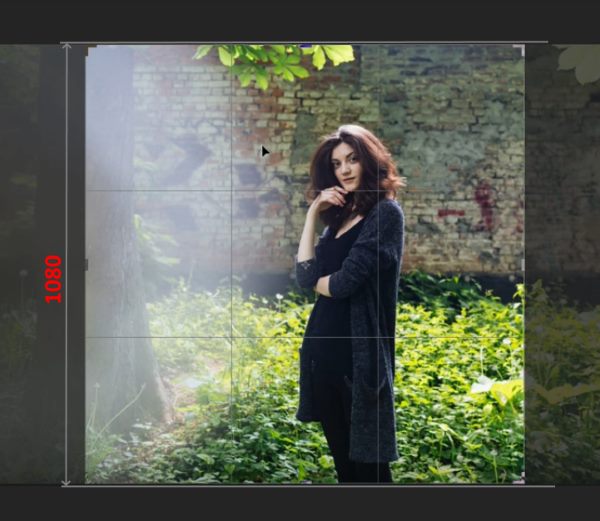
В таком случае с вашими опубликованными изображениями не возникнет проблем. Такой размер считается в сети Инстаграм самым распространённым.
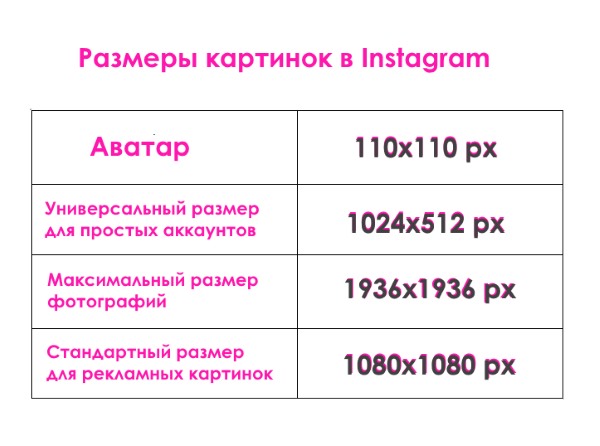
Вы также не сможете загрузить изображение, размер которого превышает 30 Мб.
Изменение размера картинки
Если ваше выбранное фото для загрузки через чур превышает допустимые нормы Инстаграма, а сами вы боитесь, что автоматическая обрезка лишит изображение его уникальности, советуем вручную изменить её размер и предотвратить несанкционированную потерю качества.
На ПК
На персональных компьютерах выполнить задачу нам поможет стандартное приложение Paint.
- Открываем фото с помощью Paint.
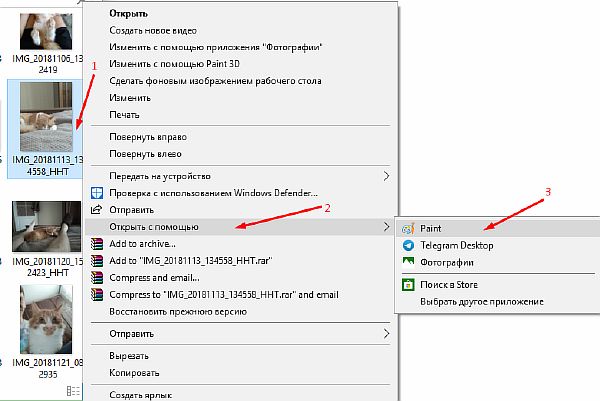
Кликаем ЛКМ на секцию «Изображение», а затем выбираем «Изменить размер» (обратите внимание на нижнюю панель, где сообщается изначальное разрешение фото – 3000 х 4000 пкс, и его размер – 2.4 Мб).
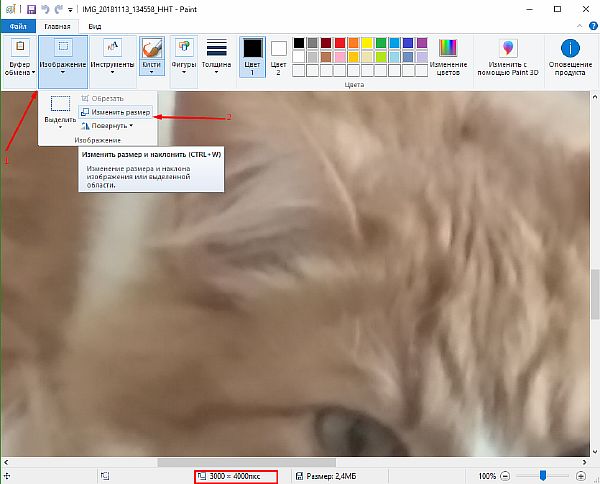
- Ставим редакцию за пикселями, а затем вручную вводим интересующие нас значения для высоты и ширины соответственно (не забывая соблюдать изначальные пропорции фотографии).
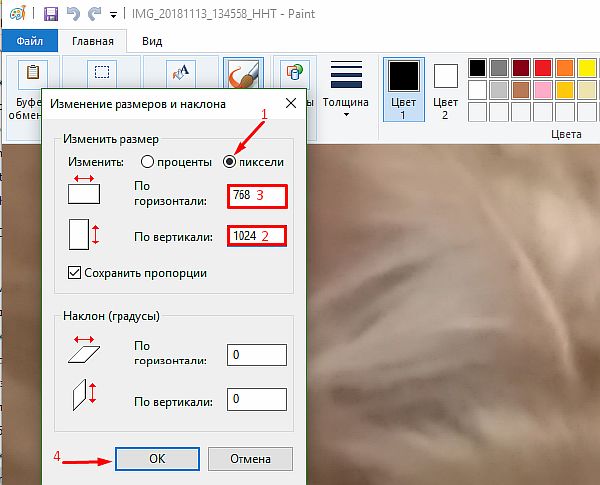
Сохраняем результат в виде отдельного файла с помощью команды «Сохранить как» в меню «Файл» (обратите внимание, что при измененном разрешении, изначальный размер фото не изменился).
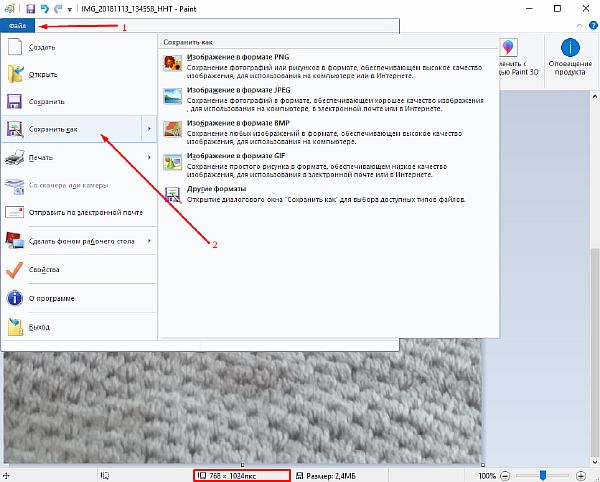
На телефоне
Изменить изначальное разрешение фотографии можно и с помощью собственного смартфона. К сожалению, столь богатые возможности как в Paint предложить могут только платные приложения, однако в упомянутом выше Instasize есть более-менее устраивающий нас вариант.
- В параметрах загруженного изображения переходим во вкладку «Разрешение», нажатием на неё (для этого повторяем все описанные действия в подразделе «Как узнать размер снимка на смартфоне»).
- В предложенном списке из трёх вариантов выбираем понравившейся.
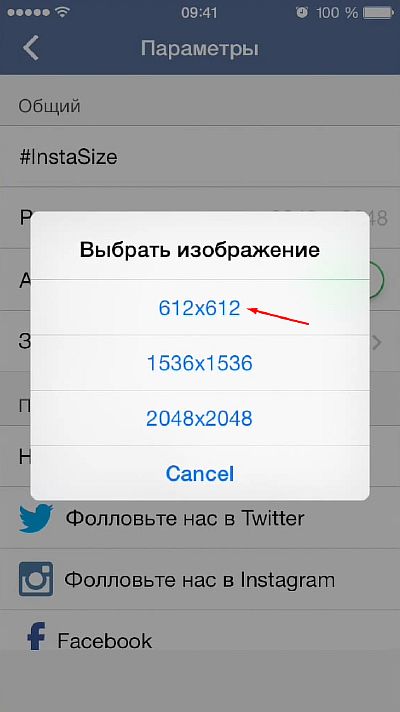
- Используем изменённое фото для загрузки в сервис.
Надеюсь эта статья помогла вам выудить необходимую информацию, касательно загружаемых фотографий в сервис Инстаграм. Помните, что выбор наиболее оптимального разрешения ваших фото, загружаемых как в библиотеку, так и в Сторис, целиком влияет на то, как ваши подписчики оценят его.
Добавление вертикальных и горизонтальных снимков
Если вы переживаете о том, как выглядит ваш профиль и о том, что вы публикуете, лучше снимайте сторис вертикально — это будет выглядеть максимально привлекательно. Фото в Истории так же можно украсить, в первую очередь фильтрами. Для этого, после загрузки выбранного изображения, нужно полистать вправо или влево и выбрать нужный эффект.
Ещё несколько лет назад в приложении не было функции, которая разрешала бы добавлять горизонтальные или вертикальные фото. Нужно было пользоваться сторонними редакторами и программами. Последние позволяли добавить по одной вертикальной полосе в противоположных сторонах фотографии и тогда картинка превращалась в квадратную.
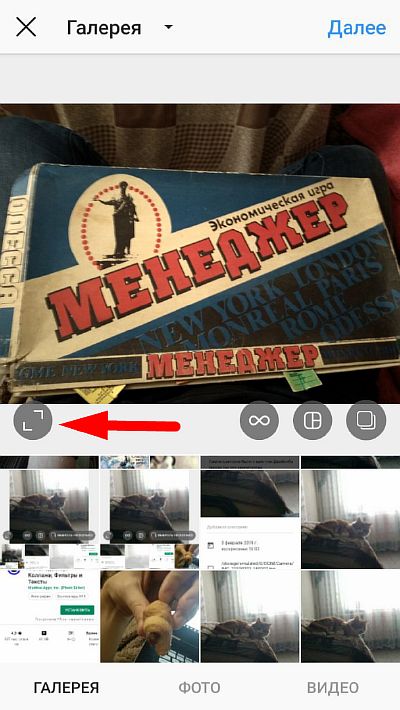
Разработчики исправили этот недостаток и теперь, при добавлении вертикальных и горизонтальных снимков, вы можете выбрать: загрузить его прямоугольным или квадратным. Если вам не нужны серые полосы (сверху/снизу или по бокам) и вы готовы пожертвовать частью кадра, то выбирая фото из Галереи нажмите на иконку в левом нижнем углу, чтобы картинка увеличилась до подходящего размера.
Также при публикации фото следует учитывать соотношение сторон. Для горизонтальных снимков — это 1:1,9 (где первое значение соответствует высоте), а для вертикальных — 4:5.
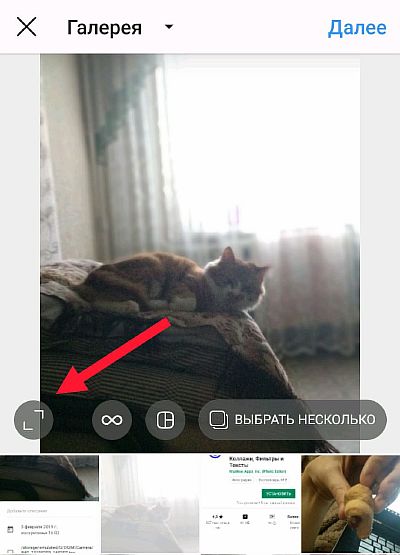
Немного о рекламе в Instagram
Объявления в Instagram отличаются от обычного поста наличием значка «Реклама». Кроме того, в рекламном посте может быть кнопку CTA («Подробнее», «Установить», «Подать заявку», «Регистрация» и т. д.)
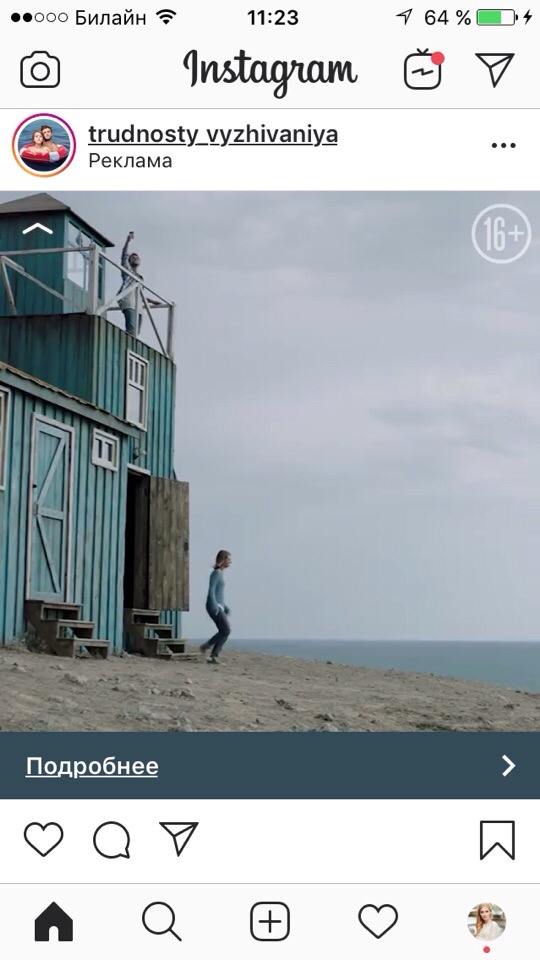

Чтобы запустить рекламу в Instagram, необходимо иметь бизнес-аккаунт, с которого будут показываться объявления, а также фото или видео, соответствующие требованиям соцсети.
Способы размещения рекламы в Instagram
Рекламу в Instagram можно разместить тремя способами, расскажем о каждом из них.
1. Через приложение Instagram. Это самый простой способ запустить рекламу. Понадобится создать страницу в Facebook и привязать ее к аккаунту в Instagram, чтобы переключиться на бизнес-профиль. Это можно сделать, перейдя в приложении в раздел «Настройки» — «Аккаунт».
Чтобы запустить рекламу, выберите пост и нажмите «Продвигать». Затем необходимо будет выбрать цель рекламы и настроить основные параметры: место назначения (профиль в Instagram или сайт), кнопку CTA, бюджет, аудиторию и продолжительность.
2. Через Ads Manager в Facebook. Это наиболее распространенный способ запуска рекламы в Instagram, поскольку в Ads Manager больше возможностей и настроек. Здесь можно создать скрытый пост для объявления, доступен расширенный набор инструментов для подбора аудитории и оптимизации бюджета.
Чтобы запустить рекламу в Instagram, нужно выполнить те же шаги, что и при настройке рекламы в Facebook: выбрать цель, определить аудиторию, бюджет, график показов, а затем создать объявление. Но в плейсментах нужно оставить только Instagram.

3. Через партнеров Instagram. Решение для рекламодателей, у которых мало времени на настройку кампаний или нужна дополнительная помощь. Можно обратиться к партнерам Instagram за сертифицированной помощью.
Плейсменты для рекламы в Instagram
Всего в Instagram два места размещения рекламы:
- Лента. Объявления будут показываться вместе с обычными постами в новостной ленте.
- Stories. Плейсмент появился в марте 2017 года и стал довольно популярным среди рекламодателей. По данным соцсети, более 500 млн человек смотрят Instagram Stories ежедневно, что позволяет рекламодателям охватывать большую аудиторию.
Если вы настраиваете рекламу через Ads Manager, можно выбрать плейсмент (Stories или Лента) или выбрать автоплейсменты. Тогда система сама будет определять, где показать объявление.
Отдельно стоит отметить рекламу в ленте «Интересное», которую соцсеть анонсировала в июне 2019 года. Она не показывается в сетке «Интересное», но если пользователь кликнет на любую публикацию из сетки, а затем начнет листать ленту дальше, то может увидеть рекламу. Объявления выглядят так же, как реклама в основной ленте Instagram.
Размер и формат фотографий
Размер фото для сториз в инстаграм существуют строго определенные границы. Такие условия выставлены разработчиком Инстаграм и Фейсбук. Это связано с максимальным расширением экранов на большинстве смартфонов.
Прежде чем выкладывать не отформатированный снимок в сервис следует внимательно изучить параметры. В случае если фото будет больше или меньше указанных границ, то программа обрежет фотографию автоматически. По этой причине может быть утерян важный и красивый фрагмент.
Максимально допустимый размер в пикселях 1080 на 1080, в переводе на сантиметры получится 29 на 29.
Квадратная ориентация сторис
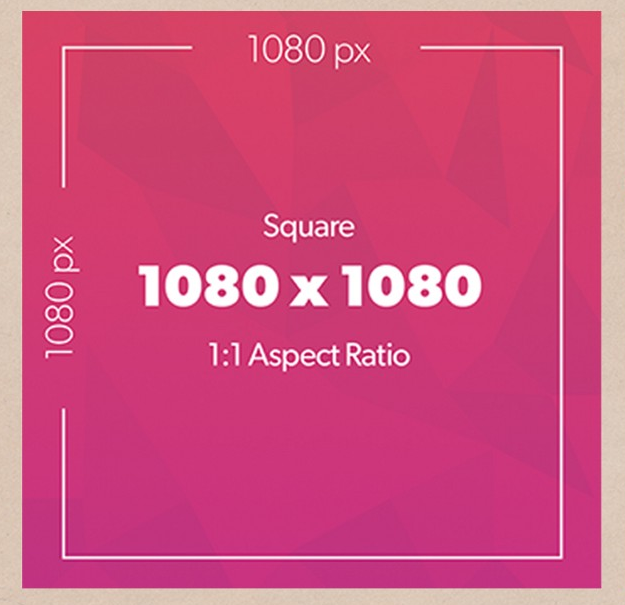
При съемке или загрузке фотографий в инстаграм программа предлагает стандартные пропорции — квадрат. В этом варианте каждая сторона не должна быть выше 1080 пикселей. Стоит оговориться, что данный вариант смотрится в сторис довольно неплохо, при этом он и самый оптимальный. Если провести пальцами в разные стороны в рамках квадрата можно уменьшить или увеличить снимок.
Размер вертикальных картинок
Квадратные фотографии в инстаграме это обязательное условие прежней версии. Так как модераторы регулярно улучшают популярное приложение, то стала доступна загрузка вертикальных фотографий.
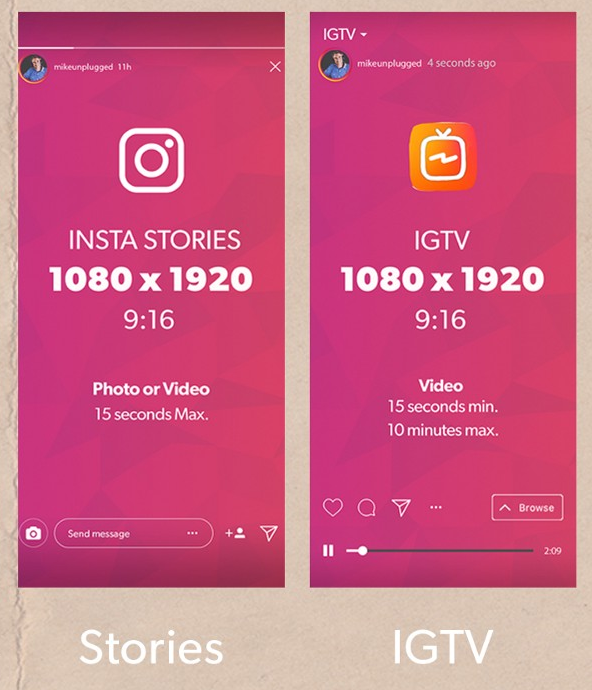
Допустимые рамки изображения 9:16. Если измерять другими параметрами, то сториз в инстаграм не должен превышать 1080 на 1920 пикселей. Это максимальный размер сториз инстаграм в для публикации. При большем формате приложение самостоятельно определит границы и обрежет снимок. Это может серьезно повредить изначальной задумке.
Публикуем полноразмерное фото
Публикация фотографии в полном ракурсе затруднительна. Картинка в любом случае будет автоматически обработана и отредактирована в приложении. Чтобы пользователь смог опубликовать снимок в полном масштабе существует возможность просто поместить его в рамки дозволенной длины и ширины. Для этого будет достаточно провести по экрану пальцами и уменьшить или увеличить размер снимка.
Что будет, если добавить изображение нестандартного формата
Иногда многие фотографии не подходят под стандартные смс, указанные в настройках приложения. По этой причине пользователь должен понимать последствия. Каждое изображение будет обрезано и соответствовать стандартам. Это никак не обойти.

Пройдет ли публикация несколько фотографий разной ширины или длины
Многих пользователей социальной сети интересует возможность публикации изображений разных размеров одновременно. При выгрузке нескольких снимков с различными характеристиками все фотографии будут опубликованы, если входят в требуемый параметр. Отличия в размере значения иметь не будут.
Меняем размер фото для instagram на Айфоне и Андроид
В приложениях существуют разные параметры, задаваемые в настройках модераторами. Инстаграм не стал исключением и ввел критерии.
Многие пользователи отмечают, что при использовании различных платформ меняется качество изображения. Большинство склоняется, что с помощью Айфон все же качество снимков выше, чем с Андроид.
В любом случае в приложении по обработке фотографий, или непосредственно через Инстаграм придется соблюдать соотношение сторон для фото.
Кроме того, для данных приложений допустимо поменять размер снимков сразу при фотографировании. В параметрах фотосъемки необходимо выставить правильный формат. В этом случае все снимки будут публиковаться в изначальном варианте, что значительно упростит всю процедуру, а также не будут утеряны первоначальные данные.
Как подогнать фото под нужное разрешение
Чтобы сделать размер поста в Инстаграм подходящим для размещения, пользователю нужны:
- сторонние приложения или сервисы для обрезки;
- сайты с заранее подготовленными шаблонами;
- заготовки, которые были приобретены у веб-дизайнера.
Фотографии для размещения можно обрезать или добавить задний фон, чтобы расширить картинку.
В зависимости от выбранного приложения, встречаются такие опции:
- редактировать человека. Сделать выше и заполнить пустое пространство до нужного соотношения сторон;
- заполнение заднего фона. Таким же изображением, но с размытием;
- фоторамки и обрезка.
К примеру, используя приложение Snapseed, автор сможет увеличить рост человека на фотографии. Таким образом, снимок станет вытянутей, подойдет для размещения в Сторис. Таким же образом заполняется окружающее пространство на фотографии: объекты, небо и прочее.
Как изменить пропорции фото для Инстаграма:
- Скачать и установить приложение Snapseed.
- Открыть – выбрать снимок из Галереи.
- Инструменты – Расширение.
- Указать размеры снимка – Экспортировать.
В приложении можно указать: «Умное расширение», «Белый фон» и «Черный». Последний два варианта предназначены для заполнения заднего фона цветом.
Приложение Pics Art
С помощью инструментов Pics Art можно добавлять рамки, украшать и редактировать снимок. В параметрах создания нового изображения есть размеры для Инстаграма. Пользователю доступно создание нового холста для размещения картинок. Как отредактировать снимок:
- Скачать и установить Pics Art через Play market или AppStore.
- Перейти в «Создать изображение» – выбрать из Галереи фотографию.
- Выбрать в инструментах – «Обрезать».
- Указать подходящий размер – Сохранить.
Чтобы расширить фотографию и подогнать под формат Инстаграма:
- Зайти в Pics Art – нажать: «Создать».
- Перейти в раздел: «Шаблоны» – указать нужный.
- Добавить фото – отредактировать и сохранить.
Сервис для ПК
Редактирование возможно, как через сервисы для создания шаблонов, так и через программу Photoshop. Если пользователю нужны заранее заданные параметры – подойдет Canva. В сервисе действует первый бесплатный период, где доступны бесплатные шаблоны и холсты для постов в социальные сети.
- Зайти с компьютера в Canva.
- Авторизоваться через аккаунт Google или Facebook.
- Перейти к каталогу шаблонов – выбрать бесплатный.
- Отредактировать – перейти в раздел: «Загрузки».
- Добавить фото с компьютера – разместить на шаблоне.
- Сохранить в выбранном качестве.
Шаблоны разбиты по категориям и социальным сетям к которым они относятся. Canva представлен на мобильные платформы: скачать из Play Market или AppStore (ссылки выше). При синхронизации двух устройств на одном аккаунте, сохраняются ранее созданные проекты.
Оптимальное время для публикации в Ленту
Лучшее время для постов в Инстаграм подбирается с помощью раздела: «Статистика» в настройках. Функция доступна только для владельцев бизнес-страниц и на те записи, которые были размещены уже после перехода на «бизнес»-услуги.
В категории указаны «Часы» и «Даты», когда была проявлена высокая активность к постам: лайки, комментарии, сохранения.
Для новых страниц можно воспользоваться советами маркетологов.
Когда лучше выкладывать посты в Инстаграм:
- будние дни, с 7:00 по 9:00. То время, когда посетители чаще всего просматривают Ленту или заходят в Интернет;
- выходные. Вечер, от 18:00. Подписчики возвращаются домой, занимаются домашними делами или отдыхают;
- понедельник и пятница. В первом случае – пик приходит на 17:00, пятница – 19:00 или позже.
Считается, что зрители и читатели просматривают записи в обеденный перерыв, до или после работы. На показатель также влияет целевая аудитория: подростки и дети проявляют активность около 16:00, после школы или другого учебного заведения.
Советы и рекомендации по стандартам и размерам контента
Часто рамки, которые задала соц. сеть Инстаграм не вписываются в наши предпочтения. Многим также не совсем удобно каждый раз подсматривать нужный размер. В этом и нет большой необходимости. Так как в интернете существую приложения, которые помогут вам подготовить публикацию без знания размеров и стандартов. Например, редактор InstaSize является редактором и приложением, которое поможет размещать фото и видео нужного формата без вашего вмешательства.
Приложение доступно для загрузки на странице Google Play. В нём встроены инструменты редактирования изображений, которых нет в Instagram. Есть и масса других приложения, где вы сможете не задумываться над размерами для публикаций. Например, NoCrop.
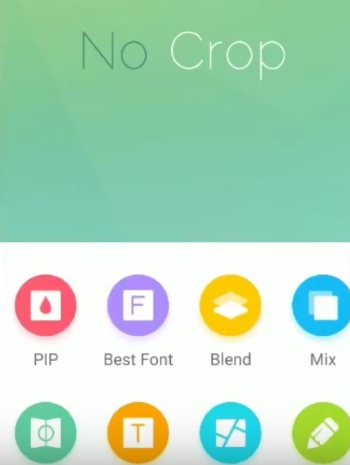
Дополнительные софты с готовыми макетами для stories
Чтобы не ломать голову над тем, каким должен быть размер сторис в Инстаграм, рекомендуем юзать приложения с шаблонами для историй. Форматы и размеры изображений в таких программах уже указаны автоматически. В таких утилитах, как правило, находятся коллекции оформлений, в которые можно вставлять фотографии и выкладывать в инсту.
Почти в каждом приложении находятся платные и бесплатные коллекции шаблонов. Из популярных софтов мы выделили:
- Spark Post;
- Unfold;
Чтобы оформить оригинальную сториз с уже установленными параметрами, инстаграмер должен скачать один из этих сервисов. Рассмотрим процесс установки на примере Spark Post. Заходим в магазин программного обеспечения Play Market, вводим в строку поиска соответствующий запрос. Нажимаем «Установить», заходим в программу, выбираем из перечня подходящий макет.

Далее добавляем изображение, указываем фон, при необходимости добавляем текстовое сопровождение. Сохраняем полученный результат. Оптимальный размер сториз будет подобран автоматически, поэтому нам остается кликнуть по клавише «Поделиться». Система перенаправит нас в сториз, где можно будет дополнительно отредактировать файл и опубликовать его.
Все допустимые размеры в пикселях
Чтобы не запутаться в размерах фотографий и видеофайлов, можно записать или сохранить информацию:
- фотографии в Ленту: 1080х1080, максимальный вес – 30 Мб, формат – JPG и PNG;
- видео в Ленту: горизонтальное – минимум 600х315, квадратное – 600х600, формат – MP4 и MOV, размер файла – до 4 Гб, продолжительность – 60 секунд;
- размер фото для Истории в Инстаграм: 1080х1920 (максимум), минимальное разрешение для видео – 720.
Несмотря на возможность публиковать горизонтальные и вертикальные снимки, идеальным размером и форматом для фото в Инстаграме остается квадрат.
При фотографировании нужно разместить предметы и точку центра таким образом, чтобы она находилась по середине. В некоторых приложениях и самом Instagram есть функция редактирования перспективы.
Чтобы изменить положение фотографии:
- Открыть Инстаграм – нажать на значок «Создать публикацию».
- Выбрать фото – перейти в раздел «Редактировать» – Выровнять.
- Отрегулировать с помощью колесика прокрутки.
- Сохранить результат – опубликовать.
С тем же инструментом можно менять размер фото для публикации в Инстаграме. Фотография будет размещена именно в том положении, которое указал пользователь.
Размеры фотографий в инстаграме
6 июля 2015 года Instagram обновил мизерный квадрат 640 пикселей до полноценного 1080. Кроме того, 26 августа 2015 года добавили поддержку неквадратных изображений.
Для оформления постов подходит формат картинки для инстаграм JPG, PNG и GIF.
Квадратное соотношение сторон
Квадратная заготовка для поста стандартного размера – 1080 × 1080 пикселей.
Если необходимо – увеличьте до большего разрешения. Главное, чтобы арт не превышал размер фото для поста в инстаграм 1936 × 1936 px.
Из квадратных заготовок проще инстаграм, или создать шахматный дизайн ленты.
Посты из прямоугольников
Кроме квадратов, соцсеть разрешает оформлять ленту шаблонами прямоугольного вида.
Прямоугольные изображения располагайте в ленте горизонтально либо вертикально как в пазлах. Чтобы рисунок не расплылся, соблюдайте соотношения сторон от 1,91:1 до 4:5.
Горизонтальный пейзаж
Для горизонтальной или альбомной ориентации берите рисунки разрешением 1080 х 566 пикс.
Вы можете разместить пейзажное изображение с соотношением сторон 1,91 к 1. Пейзаж не подходит для бизнеса. Горизонтальные фото в инстаграм занимают меньше половины пространства, которое можно эффективнее заполнить портретным изображением!
Чтобы разместить пейзажную фотографию или график, который не хочется обрезать до квадрата, используйте приложения.
Эти программы добавляют границы сверху и снизу, чтобы занять больше места в ленте.
Если публикуете широкоформатное изображение, имейте в виду, что иллюстрация будет обрезана до квадрата в галерее на странице профиля.
Вертикальный портрет
Вертикальное или книжное расположение поста делайте в разрешении 1080 х 1350 px. Портретное соотношение Instagram (или пропорция) 4: 5 или 8:10.
Портретное изображение привлекает внимание в ленте IG сильнее других. Если фотография больше, не беспокойтесь – Instagram уменьшит при публикации
Если фотография больше, не беспокойтесь – Instagram уменьшит при публикации.
Постарайтесь не публиковать иллюстрации меньше, так как изображение будет терять качество при просмотре на большинстве ЖК и OLED мониторах.

Создание сторис
Приложение стабильно работает на смартофонах любой ОС (Android, IPhone, Windows Phone). Для качественной работы приложения необходим стабильный сигнал интернета и достаточное количество свободной памяти.
Чтобы создать сториз, достаточно сделать пару простых манипуляций в мобильном приложении Instagram на вашем смартфоне, планшете. Открой инстаграм, войдите в свой аккаунт. Автоматически открывается лента публикаций людей, на которых вы подписаны. В левом верхнем углу кликните по иконке фотоаппарата или проведите по экрану в правую сторону, а также нажмите на плюсик на вашей автарке. Откроется вкладка для загрузки истории.
Историю в инстаграм можно снимать в нескольких режимах:
- Обычная съемка – в этом режиме можно одним кликом сделать фото, а при длительном удержании снять небольшой видеоролик;
- Boomerang – коротко по длительности зацикленное видео;
- Суперzoom – максимальное приближение изображения во время съемки (фото/фото);
- Прямой эфир – трансляция по принципу «здесь и сейчас». Можно вести диалог, с подписчиками отвечая на вопросы. Камеру смартфона можно менять в процессе трансляции. А по завершению, видео можно поделиться в сториз;
- Свободные руки – при данном режиме старт записи начинается автоматически спустя 15 секунд, не надо держать кнопку для записи ролика или фото.
- Текст – в истории появится просто текст, с которым хотите поделиться со своими подписчиками.
- Обратная съемка – режим снимает видео в обратном порядке.
Фотки для инстаграм можно снимать в реальном режиме либо загружать из галереи. Основное преимущество опции истории, использование как фронтальной, так и задней камеры. Чтобы сделать фотографию или снять видео для истории, выберите вид сторис и нажмите на большую белую кнопку. Для снятия видео нажмите на белую кнопку и удерживаете. Длительность видео составит всего пару, а точнее 15 секунд.
Чтобы загрузить публикацию из галереи, кликните на квадратик в нижнем левом углу, откроется галерея на вашем мобильном устройстве. Выбираете одну или несколько фотографий. Далее кликните на маленький круг «ваша история» и материал опубликуется.
Дополнительно для улучшения качества фото и видеоматериала используйте предлагаемые фильтры. Для выбора фильтра проведите по экрану в правую или левую сторону. Произойдет наложение фильтра. Выбранный фильтр закрепляем, нажав копку в виде маленького круга пунктирной линии «Ваша история».
Дополнительно можно украсить свою сторис смайлами, анимацией, масками, добавить геоданные, упомянуть чей-нибудь профиль, отметить человека в истории, поставить хэштег.
Делая фотографию или записывая видеоролик, воспользуйтесь масками или эффектами. Широкий ассортимент масок, который разработчики дополняют не так часто, как хотелось быть. Данную опцию Instagram позаимствовал у популярного приложения для фото/видеосъемок SnapChat. Для наложения масок кликните по иконке смайла, которая расположена с правой стороны от кнопки съемки. Снизу на панели появятся маски, проводя по экрану в левую сторону, увидите весь ассортимент и сможет подобрать то, что понравиться. Маски работают как на передней, так и на задней камере.
Размер смайлов можно менять, увеличивать или уменьшать. Для этого проводите двумя пальцами по экрану в разные стороны либо, наоборот, к центру экрана. Их также легко можно удалить, просто потяну вниз к корзине.
Просмотреть свою историю можно кликнув по своему фото на домашней странице. Если опубликование прошло успешно, то на аватарке появится красная окантовка. Красная линия будет свидетельствовать о том, что вы поделились сториз.

Как поставить фото или картинку на аву в Инстаграм
На телефоне
Открываем свой аккаунт в Инстаграм, нажимаем на кнопку «Редактировать профиль».
В самом верху над именем и ником кружок, нажимаем на него.
Затем «Новое фото профиля».
Можно сделать фотографию или загрузить из галереи. Если фотография подготовлена заранее и сделана в с правильным соотношением сторон (1:1 квадрат), то аватарка сразу обрезается в ровный круг. Можно увеличить или уменьшить фотографию, например, сделать главные элементы в кружке более крупными. Когда все готово, жмем «Далее».
Можно применить фильтр к фото или отредактировать ее. В редакторе можно поработать над выравниванием, яркостью, контрастом, насыщенностью, цветом, добавить тени, размытие или резкость. Когда закончили работать над фотографией, снова жмем «Далее».
На компьютере
На компьютере все немного проще — открываем свой профиль и жмем на саму аватарку.
Затем жмем «Загрузить фото», остальные шаги повторяются, как в предыдущем пункте.
Как поменять аватар
Чтобы поменять фото, используем ту же последовательность шагов, что и при первоначальной установке аватарки — заходим в «Редактировать профиль» и там жмем «Сменить фото профиля».
Совет: не стоит менять фотографии слишком часто, во-первых, это раздражает подписчиков, а во-вторых, вас могут не узнать. Лучше сразу выбрать удачное фото, с расчетом, что оно будет стоять на аватарке несколько месяцев. Потом можно будет заменить на другое.
Статья в тему: Как красиво оформить страницу в Инстаграм