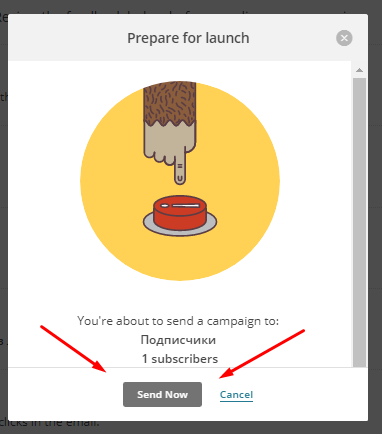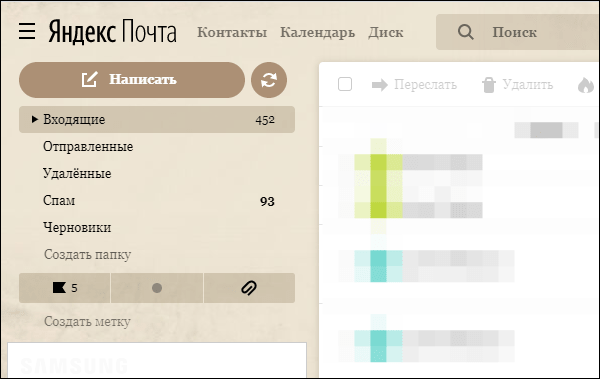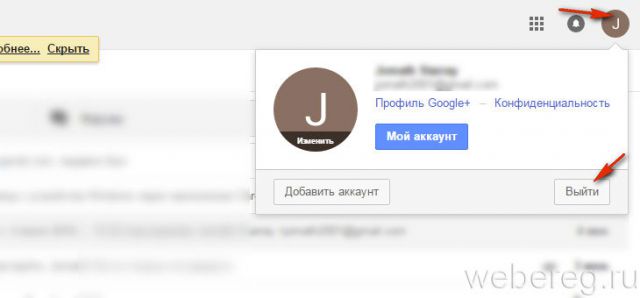Check gmail through other email platforms
Содержание:
- Устранение неполадок
- Мобильные устройства
- Добавление контактов
- Gmail Inbox Sign In Process
- Настройка
- Вход
- Manage multiple signatures
- Edit signatures
- Remove signatures
- Troubleshoot problems
- Импорт контактов и сообщений
- Get only old messages
- Troubleshoot problems
- Troubleshoot problems
- Другие варианты настройки
- Как использовать SMTP-сервер Gmail
- Как использовать SMTP-сервер Gmail с ограниченным доступом
- Gmail.com почта вход в почту
- Create A Gmail Login By Signing Up To Gmail
- Get all messages
- Create an account
- On an Android device that’s already set up
- On other devices and computers
- Troubleshoot problems
Устранение неполадок
Не удается войти в почтовый клиент
Если вам не удается войти в свой клиент электронной почты, вы можете видеть такие ошибки:
- «Приложение не принимает имя пользователя или пароль».
- «Недействительные учетные данные».
- Постоянно появляется запрос имени пользователя и пароля.
Шаг 2. Попробуйте устранить неполадки
- Обновите свой клиент до последней версии.
- Воспользуйтесь паролем приложения. Если вы используете двухэтапную аутентификацию, введите пароль приложения.
- Разрешите небезопасные приложения. Если вы используете двухэтапную аутентификацию, возможно, необходимо разрешить небезопасным приложениям доступ к аккаунту.
- Если вы недавно изменили пароль Gmail, возможно, потребуется повторно ввести данные аккаунта Gmail либо заново настроить аккаунт Gmail в стороннем клиенте.
- Если указанные выше действия не помогли, откройте страницу https://www.google.com/accounts/DisplayUnlockCaptcha и следуйте появляющимся инструкциям. Если вы используете Gmail в организации или учебном заведении, откройте страницу https://www.google.com/a/vashdomen.ru/UnlockCaptcha, заменив доменным именем организации.
Я хочу получать письма в нескольких клиентах
В этом случае проще всего использовать протокол IMAP. Однако если вариант с POP предпочтительней, настройте режим «Последние», в котором клиент показывает письма из Gmail за последние 30 дней.
Шаг 1. Включите режим «Последние»
- В настройках POP в клиенте найдите поле «Адрес электронной почты» или «Имя пользователя».
- Перед адресом добавьте , например .
Шаг 2. Измените настройки POP
В настройках POP включите сохранение писем на сервере.
- Outlook. В разделе «Учетные записи» нажмите Дополнительно Оставлять копии сообщений на сервере.
- Apple Mail. На вкладке «Дополнения» снимите флажок «Удалять копию с сервера после получения сообщения», если он установлен.
- Thunderbird. На вкладке «Настройки сервера» установите флажок «Оставлять сообщения на сервере».
Ошибка «Превышен лимит пропускной способности или по протоколу POP передается слишком много команд»
Обычно такая ошибка возникает, если POP-клиент обращается к аккаунту Gmail слишком часто.
Чтобы ее устранить, измените настройки в клиенте так, чтобы он реже отправлял запросы в Gmail.
Отправка писем не работает
Если сообщение остается в папке «Исходящие» и не отправляется, попробуйте следующие решения:
- Если вы используете Apple Mail, и в поле «Сервер исходящей почты» задано smtp.gmail.com:imya@gmail.com, попробуйте заменить его адресом smtp.gmail.com и сохранить настройки.
- Убедитесь, что в настройках SMTP перед адресом электронной почты не указано «recent:».
Не работают автоответы
Если вы включили в почтовом клиенте автоответчик, могут возникать следующие ситуации:
- Если клиент установлен на компьютере, то при отсутствии интернет-соединения автоматические ответы могут не отправляться.
- Если письмо отправлено не лично вам, а, например, в рамках списка рассылки, его отправитель может узнать ваш адрес, получив ваш автоответ.
Чтобы избежать этих проблем, рекомендуем использовать автоответчик Gmail.
Мои сообщения пропадают из Gmail
Если письма, полученные в почтовом клиенте, удаляются из ящика Gmail, проверьте настройки POP.
- Откройте раздел настроек .
- Убедитесь, что в разделе «Доступ по протоколу POP» не выбран вариант «сохранить архивную копию в Gmail» или «удалить письмо из Gmail».
- Нажмите Сохранить изменения внизу страницы.
Письма скачиваются некорректно
После включения доступа по протоколу POP ваши письма из Gmail будут скачиваться в клиент частями. Это может занять некоторое время.
Примечание. В клиент попадают копии всех отправленных и полученных сообщений, кроме писем из папок «Спам», «Корзина» и «Чаты». Если вы отправите сообщение из клиента, оно попадет в «Отправленные» в Gmail, но чтобы избежать дублирования, обратно в клиент оно не импортируется.
Если проблемы устранить не удается, попробуйте включить режим скачивания только последних писем.
- В настройках POP в клиенте найдите поле «Адрес электронной почты» или «Имя пользователя».
- Перед адресом добавьте , например .
Если это не помогло, попробуйте удалить свой адрес Gmail из клиента и добавить его заново.
Мобильные устройства
Для Android и iOS разработана программа Gmail; если она устарела, обновляем через магазин приложений:
iPhone
- После запуска приложения тапаем по иконке с тремя горизонтальными линиями.
- Выбираем учётную запись и кликаем «Управление аккаунтами».
- Тапаем «Добавить учётную запись».
- Вводим данные для авторизации и выполняем вход.
Android
- Запускаем программу и щелкаем по иконке с тремя линиями.
- Кликаем по стрелке правее от имени.
- Тапаем «Добавить другой…», указываем его принадлежность или вводим адрес вручную.
- Следуем инструкции с пошаговым руководством для авторизации (для различных сервисов они будут отличаться, но все действия заключаются во вводе логина с паролем).
Вход в Gmail с компьютера и мобильных устройств не вызывает проблем. Часто пользователи теряют пароль, но его легко восстановить. Нередко люди путают информацию для авторизации в Gmail и данные для входа в аккаунт Google. Тогда начинаются проблемы. Будьте внимательны.
Добавление контактов
Почта Google позволяет добавлять контакты в адресную книгу, чтобы не набирать электронные почтовые адреса каждый раз вручную или не копировать их из текстового документа, где те хранятся. Помимо адреса, к контакту прикрепляются и прочие сведения о нём: телефон, имя, дата рождения.
- Кликаем по пиктограмме с изображением плитки.
- В выпавшем меню выбираем «Ещё».
- Щелкаем по иконке «Контакты».
- Жмём «Создать контакт».
- Заполняем все необходимые поля и сохраняем контакт в адресной книге.
После отправки сообщения новому адресату его контакты автоматически заносятся в адресную книгу. Порой их приходится корректировать. Делается это следующим образом.
Редактирование записи
Для редактирования контакта необходимо перейти в одноимённый сервис и кликнуть по требуемой записи.
- После появление подробных сведений о ней выбираем иконку в виде карандаша для открытия окна редактирования.
- Вносим изменения и сохраняем их.
Gmail Inbox Sign In Process
Once there, look for the Gmail login form. It usually is right in the middle of your screen.
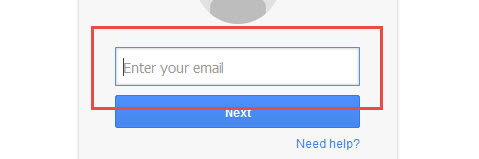
You also have the option to recover your Gmail sign in if you do not remember your login details.
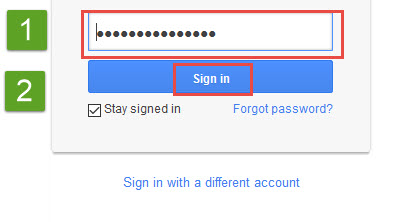
Gmail Login Mobile
Gmail also allows users to sign in from a mobile device such as a smart phone or tablet. The mobile Google app is a great way to stay connected to all of your messages on the go.
You will need to install the Gmail app in order to do this. Once the app is installed, simply tap the Gmail app icon. The Google app will launch and you can enter your Gmail username and password in the Gmail login mobile app screen.
The mobile Gmail app will save your info and keep you signed in. You will not be required to login again unless you logout. You can adjust the settings in the mobile app to suite your needs.
Настройка
Все входящие письма автоматически распределяются по нескольким каталогам: «Соцсети», «Промоакции» и прочие. Для добавления большего количества папок необходимо кликнуть «Ещё», а каталоге «Категории» — отметить нужные папки. Всё остальное изменяется в настройках. Для их вызова кликаем по пиктограмме с иконкой шестерёнки.
Здесь увидим более десятка вкладок, где настройки разгруппированы.
Во вкладке «Общие» собраны основные настройки, благодаря которым оптимизируется работа с почтовым ящиком, добавляются подписи и условия для срабатывания автоответчика.
«Ярлыки» — выбираются каталоги, которые будут отображаться в списке слева: «Чаты», «Важные», «Входящие».
«Папка Входящие» — можно изменить способ сортировки и приоритетность сообщений, установить условия для их отметки маркерами.
«Аккаунты и импорт» — здесь осуществляется импорт контактов и сообщений с других почтовых ящиков, добавление иных аккаунтов.
«Фильтры» — задаются условия для фильтрации входящих и формируется черный список.
«Темы» — здесь устанавливаются сторонние шкурки для изменения интерфейса почты. Для выбора одной из стандартных схем оформления после клика по шестерёнке необходимо кликнуть по пункту «Темы».
Вход
В первую очередь необходимо обзавестись учётной записью в Gmail, для чего понадобится учетная запись Google. После создания аккаунта и подтверждения телефонного номера (без него создать аккаунт Gmail невозможно) вход в аккаунт будет выполнен автоматически.
- В верхнем правом углу кликаем «Войти».
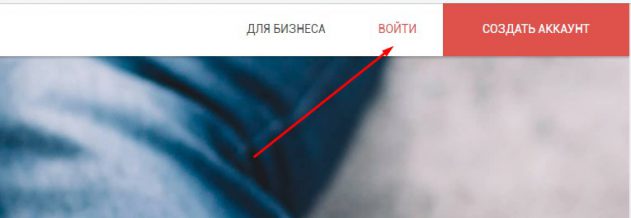
Если браузер автоматически переадресует на страницу авторизации в аккаунте Google, второй шаг пропускаем, а пароль и логин вводим в одном окне.
- Вписываем адрес электронного почтового ящика и переходим «Далее».
- Вводим пароль и кликаем «Войти».
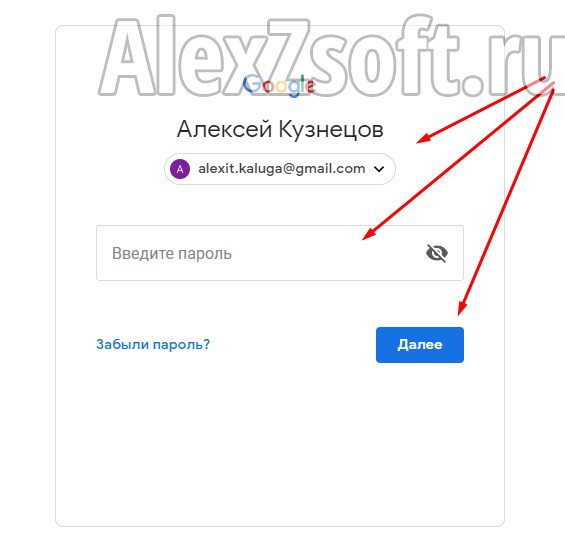
Попадём в собственный почтовый ящик, после чего получим уведомление о настройке импорта входящих сообщений с иных почтовых ящиков. Дальше появится предложение выбрать вид сообщений: «По умолчанию», «Обычный», «Компактный».
Для выхода из системы в правом углу сверху щелкаем по аватару учётной записи, а во всплывшем окошке жмем «Выйти».
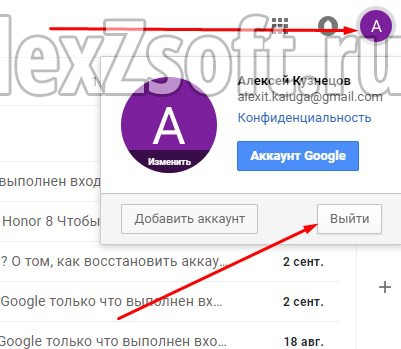
Manage multiple signatures
Edit signatures
- Open Gmail.
- At the top right, click Settings See all settings.
- Under «General,» scroll to «Signature» and click the signature you want to edit.
- Use the text box to make your changes.
- At the bottom, click Save Changes.
Remove signatures
- Open Gmail.
- At the top right, click Settings See all settings.
- Under «General,» scroll to «Signature.»
- Click the signature you want to remove.
- Click Delete Delete.
- At the bottom, click Save Changes.
Add a signature if you’re using the «Send mail as» feature
If you use the «Send mail as» feature to send from different addresses in your account, you can add a different signature for each address.
To select an address, use the drop-down menu above the signature text box on the Settings page.
If you don’t see the drop-down menu:
- Open the .
- Check that your addresses are listed in the «Send mail as» section.
Troubleshoot problems
Extra characters were added to my signature
If you notice extra characters in your signature, it’s because some versions of Gmail don’t support features like bolding or italics.
To remove the extra characters, remove any special formatting in your signature.
Can’t format my signature
If you see «Plain Text» above the signature box, you need to turn off Plain text mode before editing your signature.
- Open Gmail.
- Click Compose.
- In the bottom right, click More options .
- Uncheck «Plain text mode.»
Can’t see my signature in my sent messages
Signatures are separated from the rest of your message by two dashes.
To see your signature, go to the bottom of a message, then click Show trimmed content .
Импорт контактов и сообщений
Нередко пользователи создают новые почтовые ящики, и для удобства переписки в таких случаях целесообразно совершить перенос содержимого адресной книги из одной учётной записи в другую. Функционал Gmail позволяет делать это, и даже переносить все письма из иных почтовых ящиков, например, Яндекс.Почты и Mail.
C иного почтового сервиса
- Выполняем клик по иконке с шестерёнкой и вызываем «Настройки».
- Переходим во вкладку «Аккаунты и импорт».
- Выбираем действие, которое желаем осуществить: импорт почты и/или контактов из иного профиля, получение входящих из других аккаунтов.
- Вводим электронный ящик, откуда будут переноситься данные, затем – пароль от него и следуем инструкциям.
Get only old messages
Important: If you use Gmail for work or school and don’t see the import mail option, then your administrator may have disabled this feature.
- On your computer, open Gmail.
- In the top right, click Settings See all settings.
- Click the Accounts and import or Accounts tab.
- In the second section, click Import mail and contacts.
- Follow the steps on the screen.
- Click Start import.
To give you time to tell your friends about your new Gmail address, we’ll forward messages sent to your other account for 30 days. We’ll display your new Gmail address for 60 days, or until you delete the reminder.
Stop importing emails
- On your computer, open the Gmail account you’ve been importing to.
- In the top right, click Settings See all settings.
- Click the Accounts and import tab.
- In the «Check mail from other accounts» section, click Delete next to the account you want to stop getting emails from.
Troubleshoot problems
I want to manage an existing Google Account with Family Link
Learn how to add supervision to your child’s existing Google Account.
My child has a Google Account through their school
You can add their school account as another user on their Android device. However, Family Link parental supervision features won’t apply to that account.
I want to manage a Google Account for my child who is over 13 (or the applicable age in my country)
If your child over 13 (or the applicable age in your country) wants a Google Account, they can create their own account. Then, you can add supervision to your child’s account.
I was charged a fee to set up my child’s account
To create a Google Account for your child, you’re required to give parental consent. One way to provide consent is by using your credit card. While you won’t be charged a fee, a temporary authorization may be placed on your card to verify that it’s valid. In most cases, temporary authorizations are removed from your account within 48 hours.
Troubleshoot problems
Extra characters were added to my signature
If you notice extra characters in your signature, it’s because some versions of Gmail don’t support features like bolding or italics.
To remove the extra characters, remove any special formatting in your signature.
Can’t format my signature
If you see «Plain Text» above the signature box, you need to turn off Plain text mode before editing your signature.
- Open Gmail.
- Click Compose.
- In the bottom right, click More options .
- Uncheck «Plain text mode.»
Can’t see my signature in my sent messages
Signatures are separated from the rest of your message by two dashes.
To see your signature, go to the bottom of a message, then click Show trimmed content .
Can’t add an image
- If you added a photo or image from Google Drive, you’ll need to share your image publicly for it to appear in your signature. Note: If you use Gmail with your work or school account, ask your administrator to let you share images publicly.
- Search for an image, like your company logo, then .
- Add your own image to Google and use that URL.
Другие варианты настройки
В зависимости от возможностей, поддерживаемых вашим устройством или приложением, вы можете использовать перечисленные ниже варианты настройки для отправки почты с принтеров, сканеров и из приложений.
Как использовать SMTP-сервер Gmail
С помощью протокола SSL или TLS вы можете отправлять электронные письма пользователям как из вашей, так и из других организаций через сервер smtp.gmail.com.
При этом требуется аутентификация с помощью имени пользователя и пароля Gmail или Google Workspace.
Если ваш принтер или сканер не поддерживает двухэтапную аутентификацию
Если ваша модель сканера или принтера не поддерживает коды для двухэтапной аутентификации, выполните приведенные ниже действия, прежде чем настраивать устройство:
- Включите доступ для небезопасных приложений в консоли администратора.
- Сообщите пользователям о том, что им нужно разрешить доступ для небезопасных приложений в своем аккаунте.
- Предупредите пользователей, что им нужно создать и использовать пароли приложений для устройства или приложения, которое отправляет электронные письма.
Требования
| Ограничения на отправку сообщений |
2000 сообщений в день. Подробнее об ограничениях на отправку электронных писем… |
| Спам-фильтры | Подозрительные сообщения могут фильтроваться или отклоняться. |
| Полное доменное имя службы SMTP | smtp.gmail.com |
| Параметры конфигурации |
Подробнее о соединении SSL… |
| Требования для аутентификации |
Требуется полный адрес электронной почты Gmail или Google Workspace (vashe.imya@kompaniya.com). |
Как настроить приложение или устройство для работы с SMTP-сервером Gmail
- На устройстве или в приложении укажите smtp.gmail.com в качестве адреса сервера.
- В поле Порт введите нужный номер.
- Если вы используете SSL, введите 465.
- Если вы используете TLS, введите 587.
- Для аутентификации введите свой полный адрес электронной почты Google Workspace или Gmail (vashe.imya@kompaniya.com) и пароль. Убедитесь, что вход в аккаунт выполнен, прежде чем использовать его на устройстве или в приложении.
Как использовать SMTP-сервер Gmail с ограниченным доступом
Этот вариант настройки позволяет отправлять электронные письма только пользователям Gmail и Google Workspace. Для него не нужна аутентификация. Вы не сможете отправлять сообщения пользователям вне организации.
Если ваше устройство или приложение не поддерживает SSL, используйте SMTP-сервер с ограниченным доступом aspmx.l.google.com.
Требования
| Ограничения на отправку сообщений | Количество сообщений, которое может отправить каждый пользователь, ограничено. Отправлять сообщения можно только пользователям Gmail и Google Workspace. |
| Спам-фильтры | Подозрительные сообщения могут фильтроваться или отклоняться. |
| Полное доменное имя службы SMTP | aspmx.l.google.com |
| Параметры конфигурации |
|
| Требования для аутентификации | Нет |
Gmail.com почта вход в почту
Если вы не были зарегистрированы в Gmail — исправить это можно на сайте – mail.google.com . В правой части жмите на кнопку «Создать аккаунт».
Собственный профиль в данной системе вы сможете создать за 3 действия.
Первый этап предполагает заполнение анкеты.
Напишите имя и фамилию. Электронный ящик, как правило, создается на длительный срок. Более того, с помощью него активируются мобильные устройства под управлением операционной системы Android. Если вам понадобится дополнительный электронный адрес, лучше воспользоваться услугами mail.ru.
Выберите имя пользователя. Этот этап не самый легкий, поскольку выбор имени отнимает у пользователей немало времени. Например, такие имена как artem, andrey и пр. уже имеются в базе данных. Хорошо, что система полностью автоматизирована, в силу чего вам нужно только подставлять свой вариант, а она скажет, можно его использовать или нет.
Выберите пароль. Его длина не должна быть меньше восьми символов. Старайтесь, чтобы он отличался от тех, что вы установили на других порталах.
Подтвердите пароль. Сайту необходимо удостовериться в том, что вы действительно запомните установленный пароль
Важно: пароль должен включать в себя латинские символы. По причине неправильно поставленной раскладки клавиатуры часто возникают ошибки, поэтому будьте внимательней.
Укажите дату рождения.
Выберите пол.
Вы можете написать свой телефонный номер с целью защиты учетной записи
Если на ней будет храниться важная конфиденциальная история сообщений, то можно поставить двухступенчатую авторизацию путем ввода SMS-сообщения. Наряду с этим, если вы забудете пароль, то с помощью мобильного телефона можно легко его восстановить.
Надежность системы защиты существенно увеличится, если указать 2-ой электронный адрес. Предположим, ваш основной почтовый ящик взламывают и совершают свои нечестивые дела, а на вспомогательный электронный адрес присылаются соответствующие уведомления.
Можно установить галочку под пунктом «Сделать гугл моей главной страницей», если хотите, чтобы при открытии браузера на главной странице отображалась эта поисковая система.
После этого вам необходимо пройти проверку, которая отличает spam-роботов от реальных пользователей. Это абсолютно несложная задача, и проходится она быстро.
Пункт «Страна»: выберите место пребывания.
Установите галочку в знак соглашения с правилами использования данной системы.
Если в дальнейшем вы намерены активно пользоваться Google+, то не лишним будет поставить галочку под пунктом «Я хочу видеть, что рекомендуют ….». Благодаря этому можно смотреть за тем, что рекомендуют вам друзья.
Это все, что необходимо для анкетирования. Жмите на кнопку «Далее» и следуйте к последующей стадии регистрации.
На втором этапе при желании можете выбрать аватар.
На этом у меня все!
Create A Gmail Login By Signing Up To Gmail
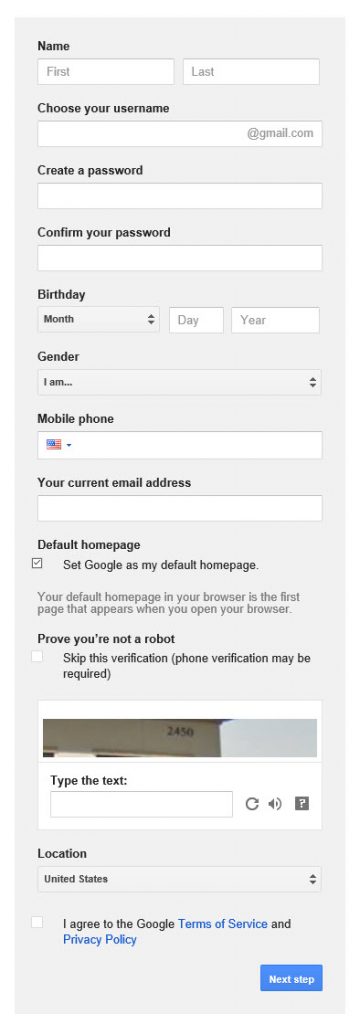 Once you are at gmail.com, look for the link that says ‘Create Account’. It usually is at the top of the screen by the ‘Sign In’ link. Once you have found this link, click on it to start creating your Gmail login.
Once you are at gmail.com, look for the link that says ‘Create Account’. It usually is at the top of the screen by the ‘Sign In’ link. Once you have found this link, click on it to start creating your Gmail login.
The next is in the event you chose to use any other of Google’s services that require a purchase such as the app store, you will be required to enter your billing information.
Now for your password. It is recommended you use a password consisting of upper and lower case letters, numbers and a special character such as ‘@#$%^&*’. This will make your password harder to guess.
The next 2 sections are simply your date of birth and gender.
The mobile phone field is necessary in case you forget your Gmail login. Google will verify your account through your mobile device.This is a very secure way to recover your Gmail login.
Setting Google to your homepage will open up Google.com every time you open a new browser. This is optional but useful if you use Google often.
The captcha field is to prove you are not a robot.
After everything is complete, click on ‘Next Step’ and Google will walk you through your new Gmail login!
Get all messages
Note: You can only move messages, not folders or labels from your other account.
Step 1: Change the settings in your other account
Another Gmail account
- On your computer, sign in to the Gmail account you want to import from.
- In the top right, click Settings See all settings.
- Click the Forwarding and POP/IMAP tab.
- In the «POP Download» section, select Enable POP for all mail.
- Recommended: Next to «When messages are accessed with POP,» select keep Gmail’s copy in the inbox.
- At the bottom, click Save Changes.
Step 2: Change your Gmail settings
- On your computer, sign in to the Gmail account you want to import to.
- In the top right, click Settings See all settings.
- Click the Accounts and import tab.
- In the «Check mail from other accounts» section, click Add a mail account.
- Type the email address of the other account, then click Next.
- Make a selection and click Next.
- Type your password.
-
Recommended: Check the boxes next to the options below:
- «Always use a secure connection (SSL) when retrieving mail»
- «Label incoming messages»
- Leave the other boxes unchecked.
- Click Add Account.
«Server denied POP3 access»
- If you use 2-Step Verification: Enter a new app password.
- If you’re using a work or school account: In the «POP Server» section, enter mail.domain.com, then select Port 110.
- If you use Google MX records with your work or school account: In the «POP Server» section, enter pop.gmail.com, then select Port 995.
- If you still can’t sign in, try turning on access to less secure apps. You might also need to turn off your security code or distorted text.
For other errors, learn how to troubleshoot problems with Mail Fetcher.
I’m getting a different error
Click Show error details, then follow these tips:
- If POP is disabled, go to the settings page of your other email account and look for a way to enable POP.
- If POP is unavailable, your email provider might not support POP. Instead, follow the steps below to , then auto-forward new ones.
For other errors, learn how to troubleshoot problems with Mail Fetcher.
Create an account
It takes about 15 minutes to create your child’s Google Account.
With the Family Link app
Note: If you live in the European Union and your child is between 13 and 15 years old, instead.
- Open the Family Link app . If you don’t have the Family Link app, visit the to get started.
- In the top right, tap Create .
- Follow the instructions on screen to create the account.
- When you’re done, a confirmation will show on the screen.
On a new Android device
Follow these steps to create a Google Account for your child under 13 (or the applicable age in your country) when you’re setting up a new device running Android 5.1 or up.
- Turn on the new device and follow the instructions on screen to set up the device.
- When you’re asked to sign in with your Google Account, tap Create new account. If you don’t see «Create new account,» tap More options first.
- Enter your child’s name, birthday, gender, email address, and password.
- Follow the instructions to sign in with your own Google Account, provide parental consent, and pick your child’s settings.
On a new Chromebook
Follow these steps to create a Google Account for your child under 13 (or the applicable age in your country) when you’re setting up a new device running ChromeOS M71 or up.
- Turn on the new device and follow the instructions on screen to set up the device.
- When you’re asked to sign in with your Google Account, tap Create new account. If you don’t see «Create new account,» tap More options first.
- Enter your child’s name, birthday, gender, email address, and password
- Follow the instructions to sign in with your own Google Account, provide parental consent, and pick your child’s settings.
On an Android device that’s already set up
Follow these steps to create a Google Account for your child under 13 (or the applicable age in your country) to sign them into an existing device running Android 5.1 or up.
Note: Instructions for adding and removing accounts on the device will vary. If the instructions below don’t work, search your device’s help center for more information.
- on the device.
- Delete any apps, photos, or other data from the device you don’t want your child to have access to.
- Follow the steps to .
- When you’re asked to sign in with your Google Account, tap Create new account. If you don’t see «Create new account,» tap More options first.
- Enter your child’s name, birthday, gender, email address, and password.
- Follow the instructions to sign in with your own Google Account, provide parental consent, and pick your child’s settings.
On other devices and computers
- Go to the create your Google Account page.
- Follow the instructions on the screen to create your child’s account. You’ll enter info like your child’s name, the email address they want, and their birthday.
- Sign in with your own Google Account and choose a way to provide parental consent for your child’s account.
- When you’re done creating the account, you’ll see a confirmation on the screen.
Troubleshoot problems
I want to manage an existing Google Account with Family Link
Learn how to add supervision to your child’s existing Google Account.
My child has a Google Account through their school
You can add their school account as another user on their Android device. However, Family Link parental supervision features won’t apply to that account.
I want to manage a Google Account for my child who is over 13 (or the applicable age in my country)
If your child over 13 (or the applicable age in your country) wants a Google Account, they can create their own account. Then, you can add supervision to your child’s account.