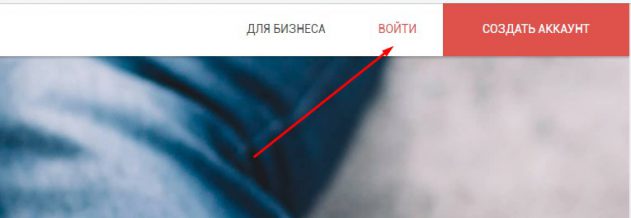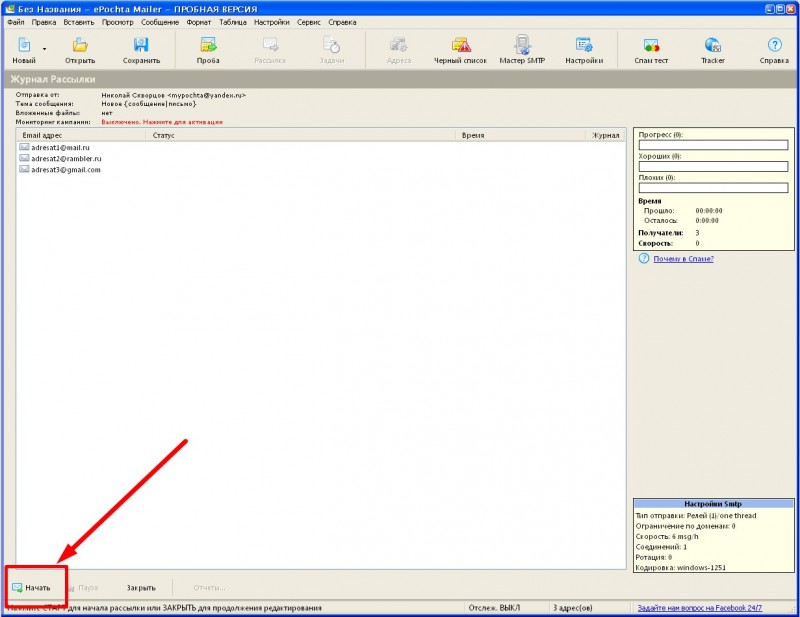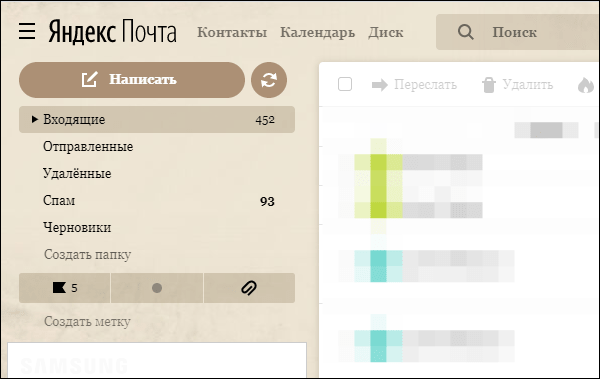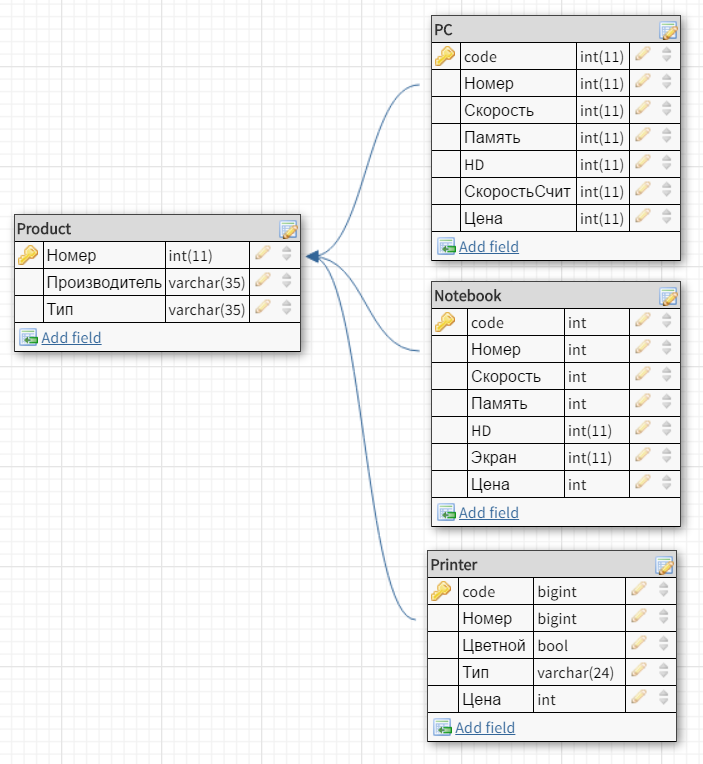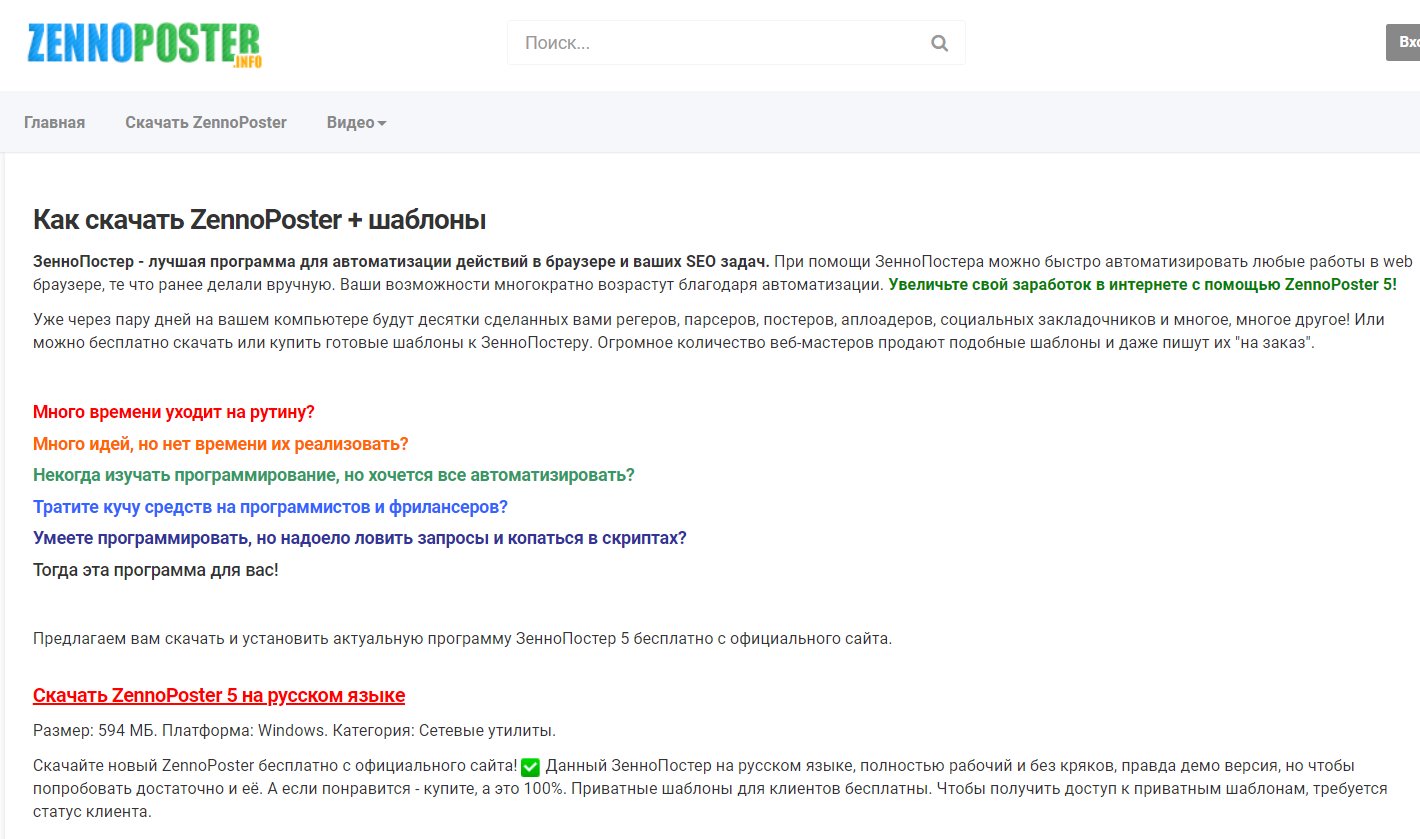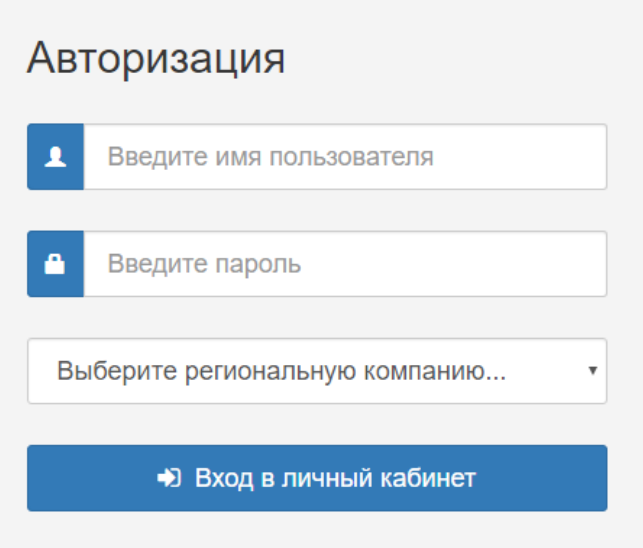Create a regular email
Содержание:
- Создаем и отправляем первое письмо
- About the signup process
- Edit styles
- Типы кампаний
- Возможности Mailchimp
- Forms for your website
- Общий доступ к личной информации
- Изменения в Mailchimp с 2019 года
- Работа со списком пользователей
- Preview and publish your website
- Интеграция с Google Analytics
- Настраиваем письмо в блочном редакторе MailChimp
- Создаем базу подписчиков
- Disconnect from your Mailchimp account
- Настройка аккаунта
- Other Important Stuff
- Сбор информации
- Как настроить отправку в MailChimp
Создаем и отправляем первое письмо
Для этого нажмите в главном верхнем меню на пункт «Campaigns» (Кампании). Именно там мы будем отправлять одиночные письма.

Создайте письмо
На открывшейся странице нажмите кнопку «Create Campaign» (Создать кампанию), которая расположена справа вверху:

Нажмите кнопку «Создать письмо»
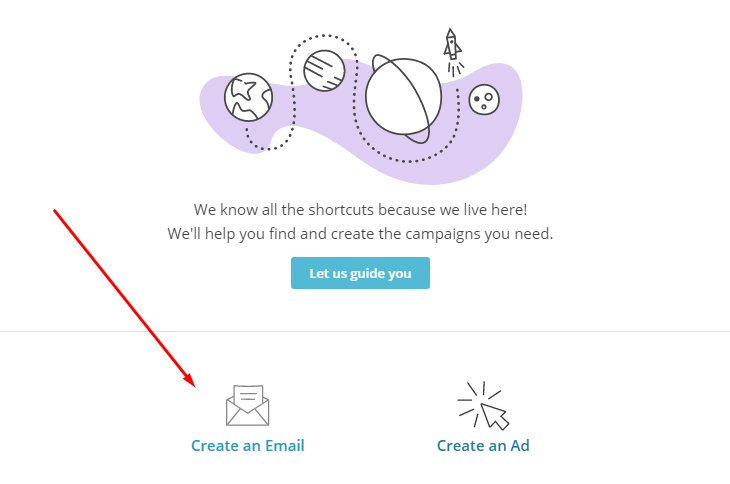
Выберите первый вариант
Далее откроется всплывающее окно в котором нужно выбрать тип письма. Здесь мы видим 4 варианта:
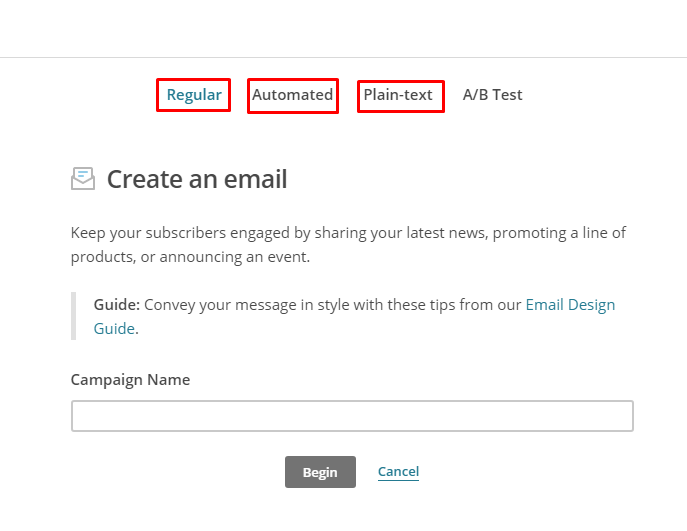
Выберите тип письма
Как видите, я посчитал, что только первые 3 из них представляют интерес для начинающего предпринимателя.
Regular — здесь есть возможность создать красивое письмо с индивидуальным дизайном или с использованием шаблона, которых в MailChimp предостаточно.
Automated — здесь можно создать автоматическое письмо, которое будет отправлено автоматически при срабатывании одного из условий на ваш выбор:
- При добавлении нового подписчика ему можно настроить автоматическое письмо приветствия.
- При условии указания вашими подписчиками даты рождения можно настроить отправку им письма с поздравлением.
- Можно настроить автоматическую рассылку о новых статьях на вашем сайте
Plain-text — здесь можно написать простое текстовое письмо без дизайна. Именно этим простым путем мы пойдем с вами дальше.
A/B Test — возможность для тех, у кого большие емэйл базы проводить A/B тесты. Для нас пока не актуально.
Создайте своё первое простое письмо. Для этого выберите «Plain-text» (Простой текст).
В открывшемся окне введите название письма (можно будет изменить в дальнейшем):
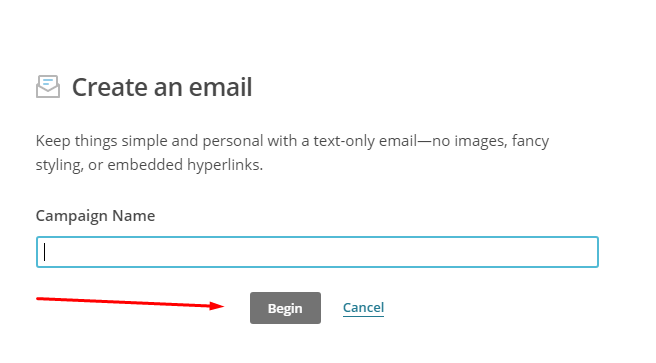
Осталось совсем чуть-чуть
И нажмите кнопку «Begin» (Начать).
Создаем письмо в MailChimp
Далее всё просто — осталось пройти 4 шага по созданию письма.
1 шаг — выберите по какой базе будет отправлено письмо:

Выберите первый вариант и нажмите кнопку
Так как у вас создана только одна база подписчиков, выбирайте первый вариант «Entire list» (Весь список).
Остальные варианты — это отправка по сегментам — на этом этапе вам неактуально, я до сих пор этим не пользуюсь.
Нажмите на кнопку «Next» (Дальше).
2 шаг — настройте первое ваше письмо.
Для этого заполните 5 полей:

Настройте ваше первое письмо
Campaign name — укажите название письма для своего удобства. Его никто не увидит.
Preview text — Этот текст тоже увидят подписчики в строке «Тема».
From name — Ваше имя, которое увидят подписчики в поле «От кого»
В правой половине экрана никакие галочки ставить начинающим предпринимателям не надо.
Жмите кнопку «Next» (Дальше).
3 шаг — Введите текст письма.

Осталось чуть-чуть
Вместо текста, который я обвел красным прямоугольником под цифрой 1, введите текст вашего письма.
Обведенное красным прямоугольником под цифрой 2 можно просто удалить — начинающим предпринимателям это не нужно.
Жмите на кнопку «Next» (Дальше).
4 шаг — Отправка.
Проверьте, чтобы везде стояли зеленые галочки:

Последний отсчет
Жмите на кнопку «Send» (Отправить).
Во всплывающем окне, вам надо нажать последнюю на сегодня кнопку «Send now» (Отправить сейчас):
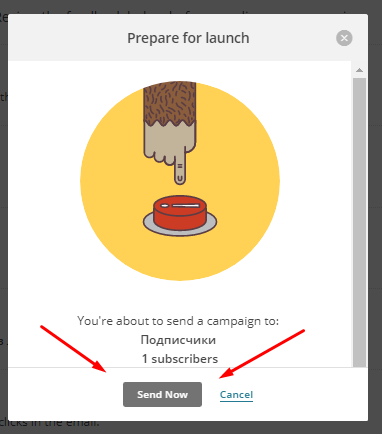
Поехали!
Поздравляю! Вы настроили свою первую рассылку на MailChimp.
Я вам показал простейший способ сделать это.
В следующих статьях вы научитесь создавать красивые письма, обходить спам-фильтры почтовых сервисов, увеличивать количество ваших подписчиков.
Чтобы ничего не пропустить, введите ваш емэйл в форму подписки в самом верху страницы, я еженедельно буду присылать вам новые статьи на почту.
About the signup process
Mailchimp audiences are single opt-in by default. That means, each time someone fills out and submits your signup form, we’ll immediately add them to your Mailchimp audience as a subscribed contact. This makes it easier for people to join your audience, which can be helpful if you’re selling a product or capturing customers on the go.
You can change the opt-in settings for an audience with some exceptions for GDPR and compliance reasons. If you want to change your audience’s opt-in method, update an individual audience’s settings. Or, if you have multiple audiences, you can make changes globally on the Opt-In Settings page.
Take a look at these articles to learn more about the signup process.
Edit styles
When you set up your website, you can apply the same colors, fonts, and button style to every page you create. This helps you streamline your site creation process and maintain a consistent brand identity.
To define color, font, and button styles for your website, follow these steps.
- In the Manage Site menu, click Styles.
- Click the Palette drop-down and choose the predesigned color scheme you like best, or click Create to design your own.
If you want to continue with a predesigned palette, skip to step 7. - Type in the name of your new palette.
- Click a color swatch to use the color picker.
You can click colors within the color picker, or enter values in the HEX or RGB fields to save a color to the palette. - After you select colors for all 5 swatches, click Save Palette.
- Click the Palette drop-down and choose the Custom palette you created.
- Click Edit to access the palette colors individually.
- Click the Primary, Secondary, Accent One, and Accent Two swatches to assign colors for different parts of your website.
The Primary color sets the background color for all sections of your website, and the Secondary color defines your paragraph text. Accent One will set the color of your header and navigation text, and Accent Two controls default button color. - Click Styles to go back to the Styles menu.
- In the Theme section, click the arrow icons to apply different font and button styles.
In the website preview, you’ll see the heading and paragraph fonts change based on your selections. - If you want to make changes to the theme, click Edit. Here, you can choose a different font pair, or adjust the size and spacing of the text.
Типы кампаний
Первое, что необходимо сделать при построении кампании – это выбрать, какой тип компании ты хочешь рассылать. У тебя есть четыре опции, каждая с разными и гибкими настройками, из которых ты можешь выбрать одну, которая отвечает твоим потребностям.
Regular Campaigns (регулярные кампании) – наиболее общий тип HTML письма для нашей пользовательской рассылки. Ты можешь создавать и настраивать вид HTML, визуально размещать простой текст этого письма и выбрать, отослать письмо сразу или настроить расписание рассылки, чтобы отправить позже.
Plain-Text Campaigns (кампании с простым текстом) – самая простая форма массовой рассылки, которую ты можешь использовать. Как и предполагается по наименованию, кампания может содержать только простой текст и не имеет опции для форматирования.
RSS-Driven Campaigns (кампании с RSS-каналом) – позволяет тебе автоматически комбинировать содержание RSS-ленты с легким в использовании шаблоном MailChimp для твоего почтового маркетинга. В других кампаниях похожего типа ты можешь контролировать, когда рассылка выходит и кто ее получает.
A/B Split Campaigns (кампании с разделение на А/В) – это большой инструмент для тестирования строки темы с именем или отправки времени. Мы высылаем две версии твоего письма сначала малой части контактов из твоего списка, отслеживаем исполнение и высылаем оставшимся подписчикам из твоего листа выигрышную версию письма.
Возможности Mailchimp
Язык сервиса — английский.
Сервис предлагает стандартный набор инструментов для отправки писем:
- Сбор контактной базы. Mailchimp позволяет загрузить базу контактов и отправить им письма. Форму подписки можно сделать прямо в сервисе. Также можно собирать контакты из Facebook.
- Работа с контактами. Контакты в списках можно сегментировать. Например, отправить жителям разных городов персональные предложения в письме.
- Подготовка шаблона письма. У Mailchimp есть блочный редактор, в котором можно сформировать дизайн рассылки без знаний HTML и CSS. Также можно перенести HTML-шаблон из другого сервиса.
- Отправка рассылки. Можно запланировать отправку на конкретную дату или отправить сразу же, после того как завершена подготовка рассылки.
- Отчеты. Mailchimp показывает открытия писем, переходы по рассылкам, отписки. Сравнивает несколько последних рассылок на одном графике.
- Автоматизация. В сервисе можно настраивать отправку сообщений по событиям. К примеру, поздравления с днем рождения.
- Транзакционные рассылки. Можно подключить отдельный сервис Mandrill и через него отправлять транзакционные письма.
- Автопостинг в соцсети. Можно автоматически постить контент в Facebook.
- Создание лендингов. На базе Mailchimp можно создать лендинг в конструкторе сайтов.
- Платная реклама. Можно запустить ремаркетинг на пользователей, которые отписались от рассылок.
- Отправка открыток по обычной почте. Можно отправить поздравительную открытку по обычной почте, автоматизировав отправку.
- Контент-студия. Это направление генерирует стоковый контент, материалы можно использовать как иллюстрации для писем и лендингов.
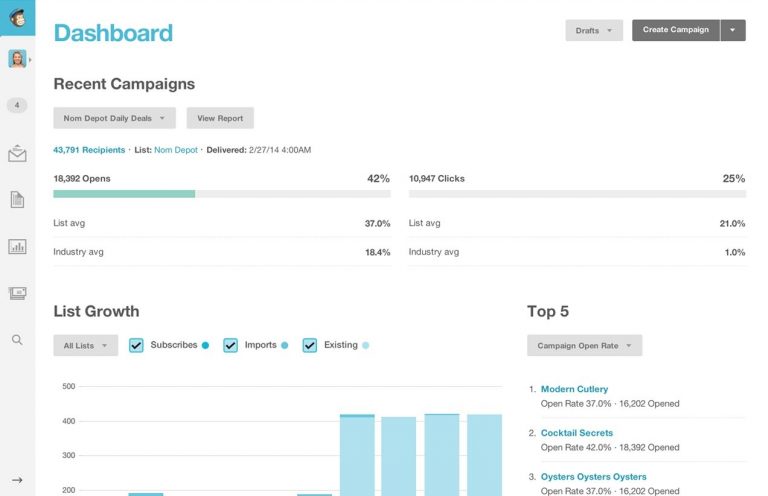
Экран анализа рассылок в Mailchimp
Недостатки сервиса:
- цены, сервис дорогой по сравнению с альтернативами на рынке СНГ;
- служба поддержки, доступная только по почте;
- неудобный блочный редактор (практически не обновляется с 2012 года);
- ограничения по количеству списков контактов;
- сервис англоязычный, техподдержка общается только по-английски.
Доставляемость. По данным UniSender, у Mailchimp высокая доставляемость на адреса крупных почтовых провайдеров, например, Gmail и Mail.ru. Но по СНГ-провайдерам доставляемость хуже: на Яндекс.Почте и i.ua часть писем попадает в спам.
Forms for your website
If you have a Mailchimp website, you can quickly add a signup form to any page with the Signup Form content block or the pop-up signup form. If you built your website with another service, you can use the pop-up form or the embedded form. Use these forms as a part of your long-term audience growth strategy, and for greater control over your signup form branding.
Embedded form
With our embedded forms, you choose the type of form you want to display on your site, and we give you the code to use. Choose from our Classic, Horizontal, Condensed, and Unstyled forms. If you’re comfortable with HTML, edit the form code to fit your organization’s style and brand.
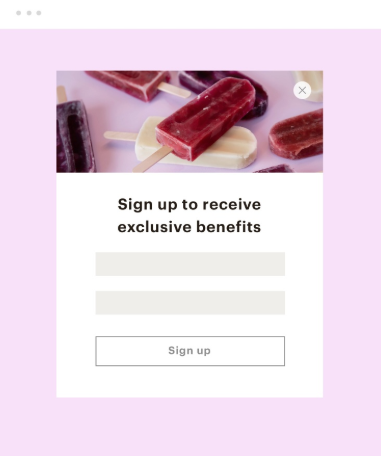
Pop-up form
This form appears inside a pop-up on your website, based on criteria you set. Create and design the form in Mailchimp, then add it to your website in Mailchimp or another platform.
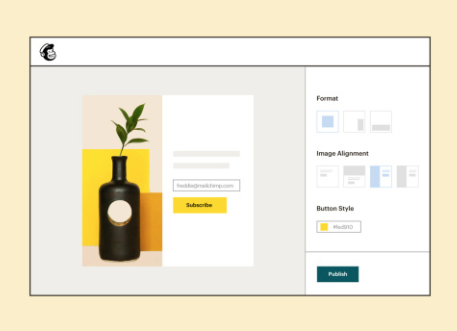
Общий доступ к личной информации
Мы не продаем, не обмениваем или не даём в аренду личную информацию пользователей. Мы можем предоставлять общие агрегированные демографические данные, не связанные с личной информацией, нашим партнёрам и рекламодателям для целей, описанных выше. Мы можем использовать сторонних поставщиков услуг, чтобы помочь нам управлять нашим бизнесом и Сайтом или управлять деятельностью от нашего имени, например, проведение рассылки или статистические и иные исследования. Мы можем делиться этой информацией с этими третьими лицами для ограниченных целей при условии, что Вы дали нам соответствующие разрешения.
Изменения в Mailchimp с 2019 года
В 2019 году топ-менеджмент Mailchimp заявил: сервис планирует стать полноценной маркетинговой платформой. Что хотят сделать в Mailchimp:
- брать деньги за те контакты, которые отписались или удалены (так как добавлена функция показывать этим пользователям ремаркетинг);
- ограничить количество списков контактов 5-ю даже на платном тарифе;
улучшить автоматизацию; - добавить функции создания лендингов, настройки CRM;
- формировать собственный сток картинок, фотографий и анимаций.
Для пользователей с 5000 контактов и сезонными рассылками новые цены Mailchimp стали в два раза дороже, чем в UniSender.
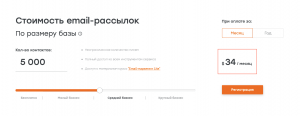 |
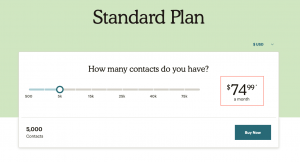 |
|
Рассылки на 5000 контактов в UniSender стоят 34$ в месяц |
Рассылки на 5000 контактов в Mailchimp стоят 75$ в месяц |
Работа со списком пользователей
Чтобы добавить новые поля для списка подписчиков, нужно зайти в него, открыть настройки и выбрать строку List fields and *|MERGE|* tags:

Затем создайте свои поля, нажав на кнопку Add a field и введите любые данные, какие у вас уже есть или которые планируете добавить о пользователях. Дальше можно заняться сегментацией, группировкой и прочими делами, которые нужны для качественных рассылок.
Сегментирование. Предположим, вы хотите найти подписчиков, которые пользуются почтой Gmail. Для этого нужно зайти в список подписчиков и нажать Create Segment.

Создайте новый фильтр. В выпадающем списке выберите необходимую строку и укажите почтовый клиент, которым должен пользоваться подписчик.
Чтобы добавить больше условий для сегментации, нажмите на кнопку +add. Если хотите что-то удалить — кликните по минусу напротив условия. Над списком можно выбрать, должны ли соблюдаться все условия (All) или хотя бы одно (Any).

Когда закончите с настройкой, нажмите Preview Segment. Все подписчики, соответствующие заданным условиям, будут найдены. Чтобы сохранить список, нажмите Save as segment и введите его название. Если хотите, чтобы новые подписчики, соответствующие заданным условиям, добавлялись в список автоматически — поставьте галочку напротив Auto-update.
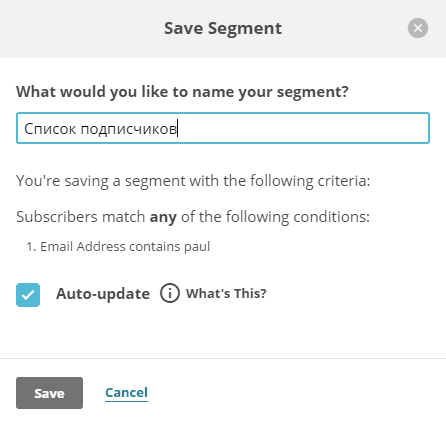
Удаление подписчиков. Нужная функция, но непростая. Если удалять много пользователей, то это займет массу времени, потому что нельзя удалить весь сегмент сразу. Надо выбирать максимум по 100 адресов и вручную удалять из базы.
Разберем на практике. Зайдите в список подписчиков. Сегментируйте людей, которых вам надо удалить, по шагам из предыдущего пункта. Здесь показаны все пользователи из вашей аудитории. Можно удалять по одному, для этого надо щелкнуть на чекбоксы рядом с имейл-адресом. Чтобы удалить несколько человек, выделите их галочками и нажмите Delete.

С отпиской все проще. Надо также выбрать нужный сегмент, затем открыть вкладку Manage subscribers и нажать на Unsubscribe adresses:

Введите или скопируйте сюда адреса всех человек, которых вы хотите удалить из списка. Каждый адрес — с новой строки. Затем нажмите Unsubscribe:
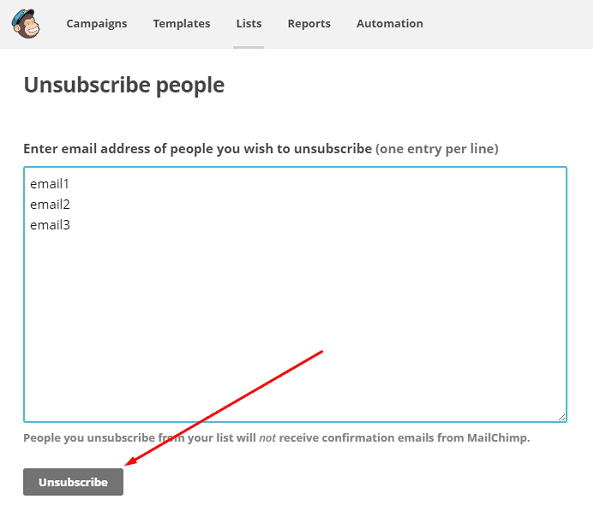
Preview and publish your website
After you’ve edited your domain, styles, content, tracking, and other settings, you’ll be ready to share your website with the world. Before you publish, we recommend you preview how it will appear on desktop and mobile.
To preview and publish your website, follow these steps.
-
On your website dashboard, mouse over the image of your home page and click Preview Site to review your content as it will appear live.
Click the X icon in the top right corner of the window to leave the preview. -
When you’re ready, click the Edit Site drop-down button and choose Publish.
-
In the pop-up, review our additional terms, then click Accept Terms & Publish to confirm.
Интеграция с Google Analytics
Для аналитики совсем не обязательно ограничиваться стандартными отчетами Мейлчимпа. Их можно сделать более детализированными при помощи интеграции с Google Analytics. Для этого:
-
-
-
зайдите в раздел Integrations;
-
нажмите Authorize Connection;
-
затем Allow to grant MailChimp access to your Google account.
-
-
Важно: теперь к вашим отчетам по клик- и опен-рейтам внутри Мейлчимпа добавятся данные по доходам, конверсиям, достижению целей. При этом GA не получит никакой информации от сервиса, в интерфейсе Google Analytics данные скрыты и вы не увидите, чего достиг конкретный пользователь
После подключения GA, активируйте его при рассылке кампаний. Для этого на шаге Setup выберите пункт Google Analytics link tracking:
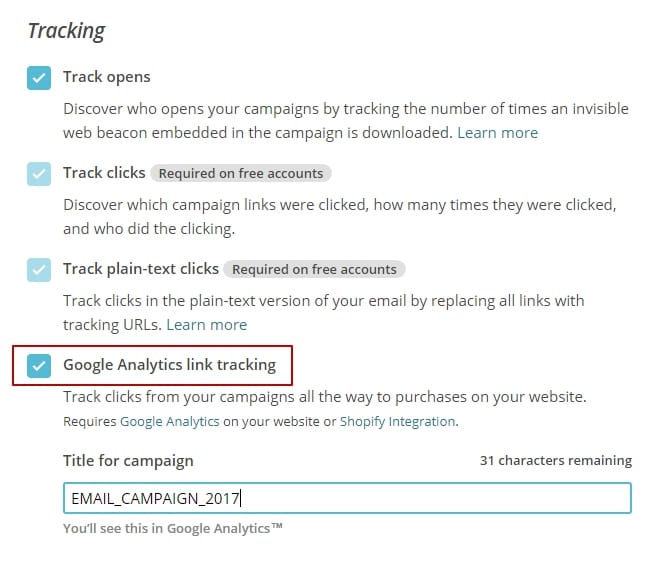
Теперь можно посмотреть отчет:
-
сначала перейдите в раздел Reports;
-
далее — кликаете на кнопку View report у кампании, с которой вы работали и подключили отслеживание действий в GA;
-
кликаете вверху на раздел Analytics360.
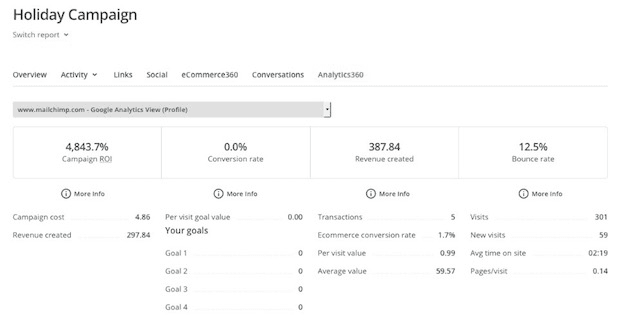
Если в статистике показатели Мейлчимпа и GA не сходятся, нужно подождать еще некоторое время. Скорее всего, GA еще не до конца передал данные.
Теперь кроме стандартных опен- и кликрейтов, вам будут доступны следующие показатели:
-
-
-
campaign ROI — процент, который считает, насколько окупились затраты на вашу кампанию;
-
campaign cost — показатель стоимости кампании. Она зависит от тарифа, количества подписчиков и частоты рассылок имейл-кампаний. Все данные Мейлчимп добавляет в формулу и выдает стоимость;
-
conversion rate — процент конверсий для ваших целей на сайте;
-
per visit goal value — количество достигнутых целей на каждое посещение;
-
goal — список всех целей, доступных на вашем сайте и их результаты;
-
revenue created — итоговая прибыль от рассылки;
-
transactions — количество покупок;
-
ecomm conversion rate — процент конверсии в покупку;
-
per visit value — сколько в среднем прибыли приносил каждый визит на сайт из рассылки;
-
average value — средний чек совершенных покупок;
-
bounce rate — процент отказов, когда пользователи заходили на первую страницу, но потом уходили сайта, не переходя на вторую страницу;
-
visits — количество всех посещений сайта из рассылки;
-
new Visits — количество новых посетителей сайта из рассылки;
-
avg. time on site — сколько времени посетители проводили на сайте в среднем;
-
pages/visit — среднее количество просмотренных страниц на одно посещение.
-
-
Настраиваем письмо в блочном редакторе MailChimp
В нужном листе перейдите в раздел Singup Forms → Form Builder.
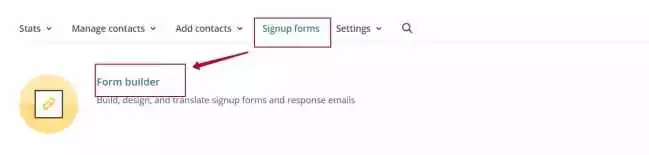

У вас откроется стандартное письмо-подтверждение в блочном редакторе. В верхнем меню заполните поля: From (имя отправителя), Reply-to (почта отправителя), Subject (тема письма).
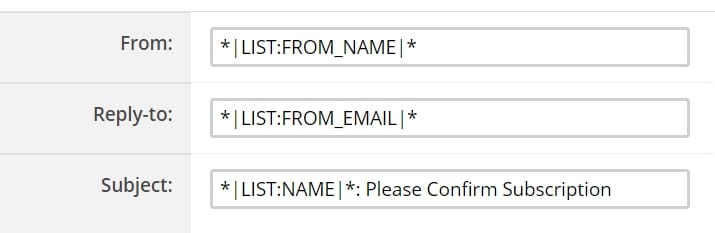
Дальше можно редактировать письмо на свой вкус. По умолчанию оно выглядит так:

Надпись «Подписчики» на скриншоте — это название листа. Вряд ли вы придумаете название, которое будет органично смотреться в письме, так что проще его просто удалить. Весь текст, кроме надписи на кнопке, можно редактировать в этом же окне.
Чтобы изменить кнопку, перейдите в раздел Translate it. Там будет таблица: слева — значения, которые можно изменить, справа — которые стоят по умолчанию.

Находим надпись на кнопке: «Yes, subscribe me to list». Меняем её в этой таблице и нажимаем Save Translation Setting.
В следующем пункте — Design it — мы сможем поработать над дизайном письма: изменить цвет и стиль кнопки, фоновый цвет.
Создаем базу подписчиков
Далее вы видите ваш рабочий кабинет.
Начнем с обзора главного меню:

Главное меню MailChimp
Campaigns — здесь вы будете создавать единоразовые письма.
Templates — здесь вы создадите визуальный шаблон вашего письма.
Lists — здесь вы создадите вашу первую базу подписчиков.
Reports — здесь можно посмотреть отчеты и статистику.
Automation — здесь вы сможете создавать автоматические серии писем, что сэкономит ваше время.
Создадим первую базу (лист) подписчиков.
Процесс создания базы подписчиков я подробно описал в этом видео (но если вам удобнее воспринимать текст, тогда читайте ниже все описано подробно):
Для этого нажмите на «Lists» (листы) в главном меню.

Создайте базу подписчиков
На открывшейся странице справа вы увидите кнопку «Create List» (создать базу). Нажмите на неё.
Сейчас вам надо заполнить пять полей:
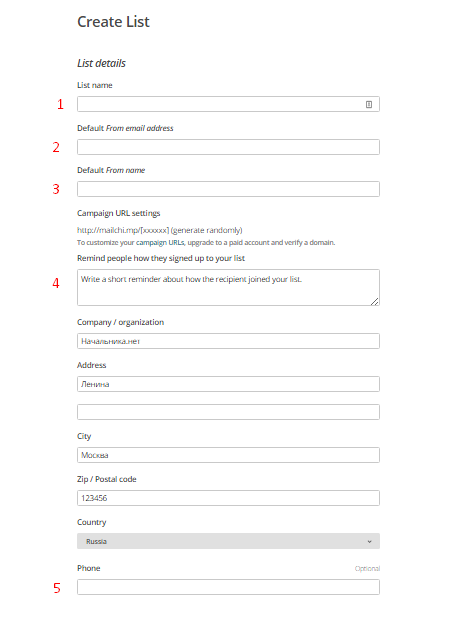
Укажите настройки для базы подписчиков
List name — введите имя вашей первой базы подписчиков.
Default From name — укажите имя, которое получатели увидят в поле «От кого».
Remind people how thew signed up to your list — напишите фразу «Вы получили это письмо, потому что подписались на мою рассылку» или подобную. Она будет внизу каждого письма.
Phone — можете указать свой телефон, чтобы подписчики могли позвонить вам. Это поле необязательное.
Ниже на этой же странице настройте оповещения:
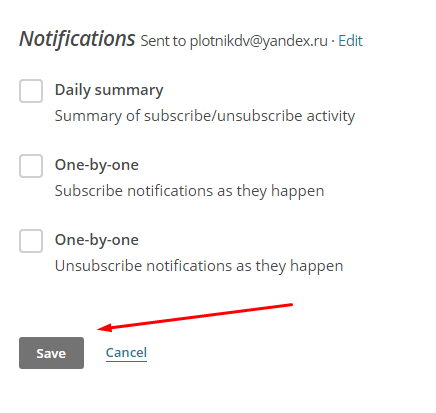
Выберите оповещения
Как часто вы хотите, чтобы MailChimp присылал вам отчеты о вашей базе? Выберите:
Daily summary — выберите этот пункт, если хотите ежедневно получать отчет о количестве подписавшихся и отписавшихся (нулевые отчеты не приходят).
One-by-one Subscribe… — выберите этот пункт, если хотите получать отчет мгновенно, когда кто-либо подписался.
One-by-one Unsubscribe… — выберите этот пункт, если хотите получать отчет мгновенно, когда кто-либо отписался.
Нажмите кнопку «Save» (Сохранить).
Если у вас сейчас есть подписчики вы можете их добавить в неё вручную. Для этого есть два способа. Первый — добавлять каждый адрес вручную, второй — загрузить списком. Так как меня читают начинающие предприниматели, я рассмотрю только ручной метод (если у вас есть уже большая база, думаю, вы сами разберетесь как загрузить её списком).
Для этого на открывшейся странице в меню нажмите на пункт «Add contacts» (Добавить контакты):
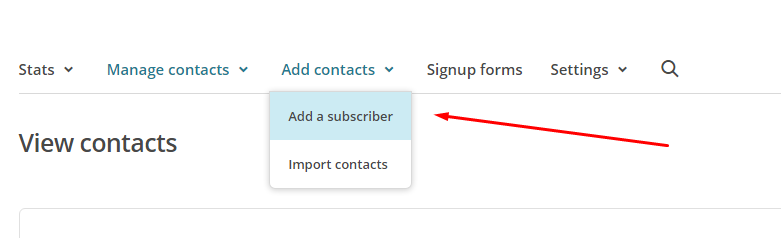
Добавьте подписчиков
В выпадающем списке выберите пункт «Add a subscriber» (Добавить подписчиков).
После этого откроется окно в котором вы сможете ввести данные каждого вашего подписчика:
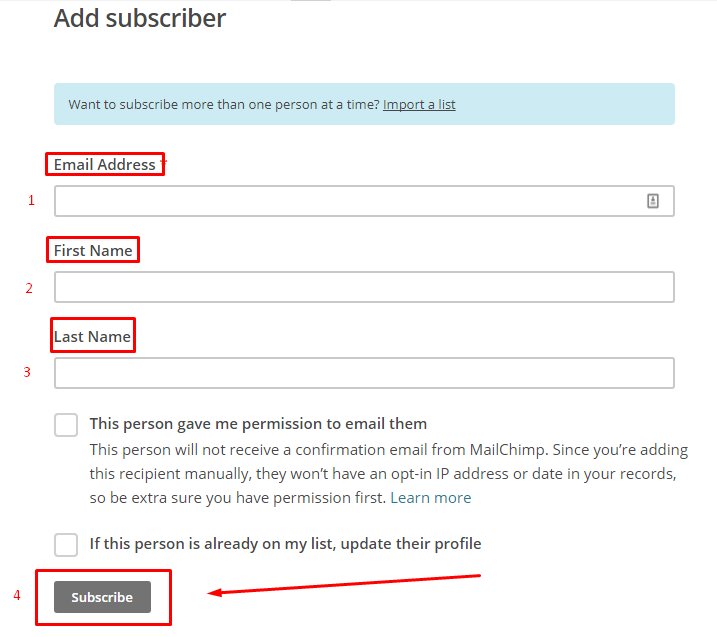
Добавьте подписчика
First name — введите имя подписчика (необязательно).
Last name — введите фамилию подписчика (необязательно).
Вторую галочку ставить необязательно. Она ля тех, кто уже имеет базу на MailChimp и хочет её обновить.
Нажмите кнопку «Subscribe» (Подписать).
Вуаля! Вы вручную добавили первого подписчика в вашу базу
Теперь добавьте таким же образом остальных.
Внимание! Если у вас нет ни одного подписчика, вам надо их набрать. Для этого установите форму сбора подписчиков себе на сайт или лэндинг, как это сделать я рассказываю здесь
Disconnect from your Mailchimp account
To disconnect an e-commerce integration, you may need to remove it in Mailchimp and remove the integration from your e-commerce store. Or, if you manually connected a site, remove our code from your website’s HTML.
If a store is disconnected, we’ll automatically pause e-commerce automations and remove pop-up forms that use shared site data. If you want to reconnect your site later, be sure to follow the complete installation instructions for your e-commerce platform or website and restart any affected automations.
To disconnect your site, follow these steps.
- Click the Integrations icon.
- Click Manage Your Sites.
- Click the Switch site drop-down and choose the site you want to disconnect.
- Click Disconnect.
- In the Are you sure? pop-up modal, click Continue to proceed with disconnecting your store.
Настройка аккаунта
После подтверждения аккаунта введите запрашиваемую информацию.
- Впишите имя, фамилию.

- Укажите название вашей компании и веб-сайт. У вас нет сайта? Тогда вносите ссылки на странички в соцмедиа (Twitter, Facebook).

- Укажите физический адрес.

- Дайте ответ на вопрос о наличии у вас списка подписчиков: Да/Нет/Я не уверен.

- Привяжите аккаунт в соцмедиа. Это можно сделать в дальнейшем.

- На этом этапе примите или отклоните предложение сервиса – рассказать о своём бизнесе и получить рекомендации. Я нажму Not right now.

Наконец-то мы завершили настройки аккаунта. Теперь перейдём к рассмотрению интерфейса системы.
Other Important Stuff
28. Notice to U.S. Government End Users
- only as Commercial Items,
- with the same rights as all other end users, and
- according to the Terms.
Published and unpublished rights are reserved under the copyright laws of the United States. The manufacturer is The Rocket Science Group LLC, 675 Ponce de Leon Ave NE, Suite 5000, Atlanta, Georgia 30308.
29. Assignments
You may not assign any of your rights under this Agreement to anyone else. We may assign our rights to any other individual or entity at our discretion.
30. Choice of Law
The State of Georgia’s laws, except for conflict of laws rules, will apply to any dispute related to the Agreement or the Service. You acknowledge and agree that any dispute related to the Agreement or the Service itself will be decided by the state or federal courts in Fulton County, Georgia, and each party consents to personal jurisdiction in those courts.
31. Force Majeure
We won’t be held liable for any delays or failure in performance of any part of the Service, from any cause beyond our control. This includes, but is not limited to, acts of god, changes to law or regulations, embargoes, war, terrorist acts, riots, fires, earthquakes, nuclear accidents, zombie apocalypse, floods, strikes, power blackouts, volcanic action, unusually severe weather conditions, and acts of hackers, or third-party internet service providers.
32. Survivability
Even if this Agreement is terminated, the following sections will continue to apply: Feedback and Proprietary Rights, Compliance with Laws, Limitation of Liability, No Warranties, Indemnity, Choice of Law, Severability, and Entire Agreement.
33. Severability
If it turns out that a section of these Terms isn’t enforceable, then that section will be removed or edited as little as required, and the rest of the Agreement will still be valid.
34. Interpretation
The headers and sidebar text are provided only to make these Terms easier to read and understand. The fact that we wrote these Terms won’t affect the way the Agreement is interpreted.
35. Waiver
If we don’t immediately take action on a violation of these Terms, we’re not giving up any rights under the Terms, and we may still take action at some point.
36. No Changes in Terms at Request of Member
Because we have so many Members, we can’t change these Terms for any one Member or group.
37. Further Actions
You’ll provide all documents and take any actions necessary to meet your obligations under these Terms.
38. Notification of Security Incident
If we become aware of a security incident related to our systems or databases that contain personal information of you or your contacts, we’ll notify you if required by law. In that event, we’ll also provide you with information about that incident so that you can evaluate the consequences to you and any legal or regulatory requirements that may apply to you, unless we’re prevented from doing so by legal, security or confidentiality obligations. Notifying you of a security incident or cooperating with you to respond to one will not be deemed an acknowledgement or assumption of any liability or fault of Mailchimp for such incident.
39. Beta Services
From time to time, (i) we may invite you to try products or features related to our Service that are not generally available to all of our Members or the public or (ii) we may release products or features related to our Service that are identified in the App as beta, preview, pilot, limited release, or by a similar designation (collectively, “Beta Services”). Beta Services may be provided for evaluation or testing purposes only, and, therefore, may contain bugs or errors, and may not be as reliable as other features of the Service. We may discontinue Beta Services at any time in our sole discretion, and we may decide not to make Beta Services generally available. For the avoidance of doubt, Beta Services are a part of the Service, and, therefore, are subject to the terms of this Agreement, including, without limitation, Sections 22 and 23.
40. Notices
41. Entire Agreement
These Terms and any Additional Terms you’ve agreed to by enabling any Add-ons make up the entire agreement between us in relation to its subject matter and supersede all prior agreements, representations, and understandings. Any Additional Terms will be considered incorporated into the Agreement when you activate the corresponding Add-on.
Where there’s a conflict between these Terms and the Additional Terms, the Additional Terms will control to the extent of the conflict.
Congratulations! You’ve reached the end.
Thanks for taking the time to learn about Mailchimp’s policies.
Updated November 23, 2020.
Сбор информации
Предоставленные данные никогда не будут переданы третьим лицам. Они будут использованы исключительно для тех материалов, которые Вы заказали. В своей работе мы используем политику приватности.
Все сведения, которые мы собираем о Вас:
- Ваш адрес электронной почты (email);
- Ваши анкетные данные (имя; номер телефона);
- ту информацию, которую Вы сами решите передать нам через формы ввода/обратной связи;
Другая информация, в том числе техническая. Собираются исключительно на основе ее добровольного предоставления лично Вами и используются только в целях повышения уровня обслуживания наших посетителей, подписчиков и клиентов и ни в каких других целях.
Как настроить отправку в MailChimp
Для начала надо создать новую автоматическую цепочку в разделе Campaign. Для примера выберем самый распространённый вид автоматических писем — Welcome new subscriber — приветственных писем для новых подписчиков.
Суть в том, чтобы человек автоматически получал первое письмо, когда подписывается на рассылку. В письме может быть подарок или поздравление с удачной подпиской. Писем в цепочке может быть сколько угодно, и запускается она в MailChimp именно через Welcome new subscriber.
Дальше выбираем тип автоматической цепочки, прописываем название и сразу выбираем список подписчиков, которым мы будем эти письма отправлять. Изначально всё настраивается на один список, но внутри автоматизации отправку можно разбить по сегментам или группам.
Вот так выглядит автоматическая цепочка писем изнутри:


Давайте разберёмся, за что отвечают определённые кнопки:
1. Кнопка Edit Workflow в правом верхнем углу. Если нажмёте её, перейдёте к основным настройкам: названию, почте отправителя, отслеживанию GA.

3. Чтобы запустить письмо, нам понадобится кнопка Edit Trigger. Здесь находятся настройки для запуска письма.

Вы можете изменить время, когда будет приходить письмо. Например, первое приветственное письмо нужно послать сразу, как только подписчик попал в лист, поэтому ставим Immediately (Немедленно). Следующие письма должны приходить через некоторое время. Для этого настраиваем, через сколько дней или часов после отправки первого письма их надо отсылать.
Под кнопкой Change Trigger скрывается тип автоматизации. Мы изначально выбрали, что это будут письма для новых подписчиков, но здесь это можно изменить. Например, настроить так, чтобы автоматизация запускалась после активности в какой-либо кампании.
Настройка Trigger when subscribers are imported позволяет отправлять автоматические письма по тем контактам, которых вы будете импортировать в лист.

4. Schedule. Здесь вы можете настроить отправку на конкретный день или время. Например, чтобы письмо уходило только в 9:00 во все дни, кроме выходных.

5. Segment. Тут можно выбрать сегмент, на который будет отправляться письмо.
6. Actions. Здесь можно присвоить какое-либо действие тем, кому ушло письмо. Например, поместить их в другой сегмент.
Когда всё будет готово, нажимаем Next в правом нижнем углу и продолжаем отправку так же, как и со стандартными письмами. Только запустится у нас не одно письмо, а целая цепочка. Мы можем в любой момент поставить её на паузу или отредактировать. Бинго.