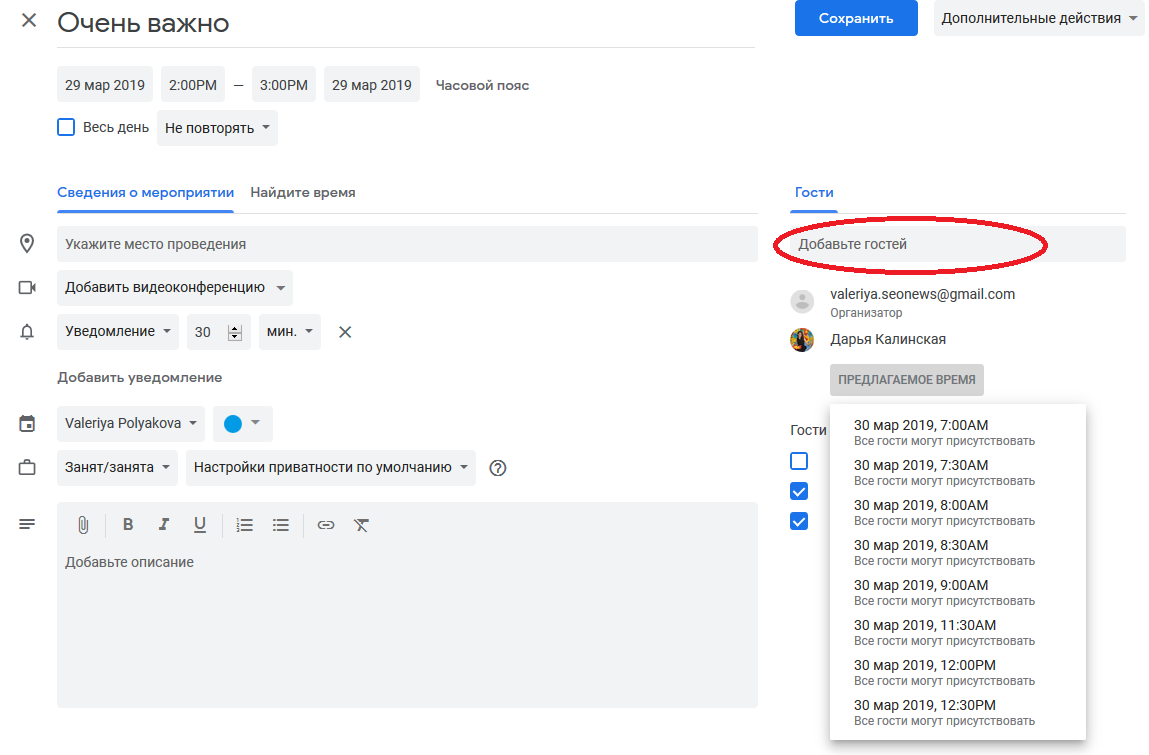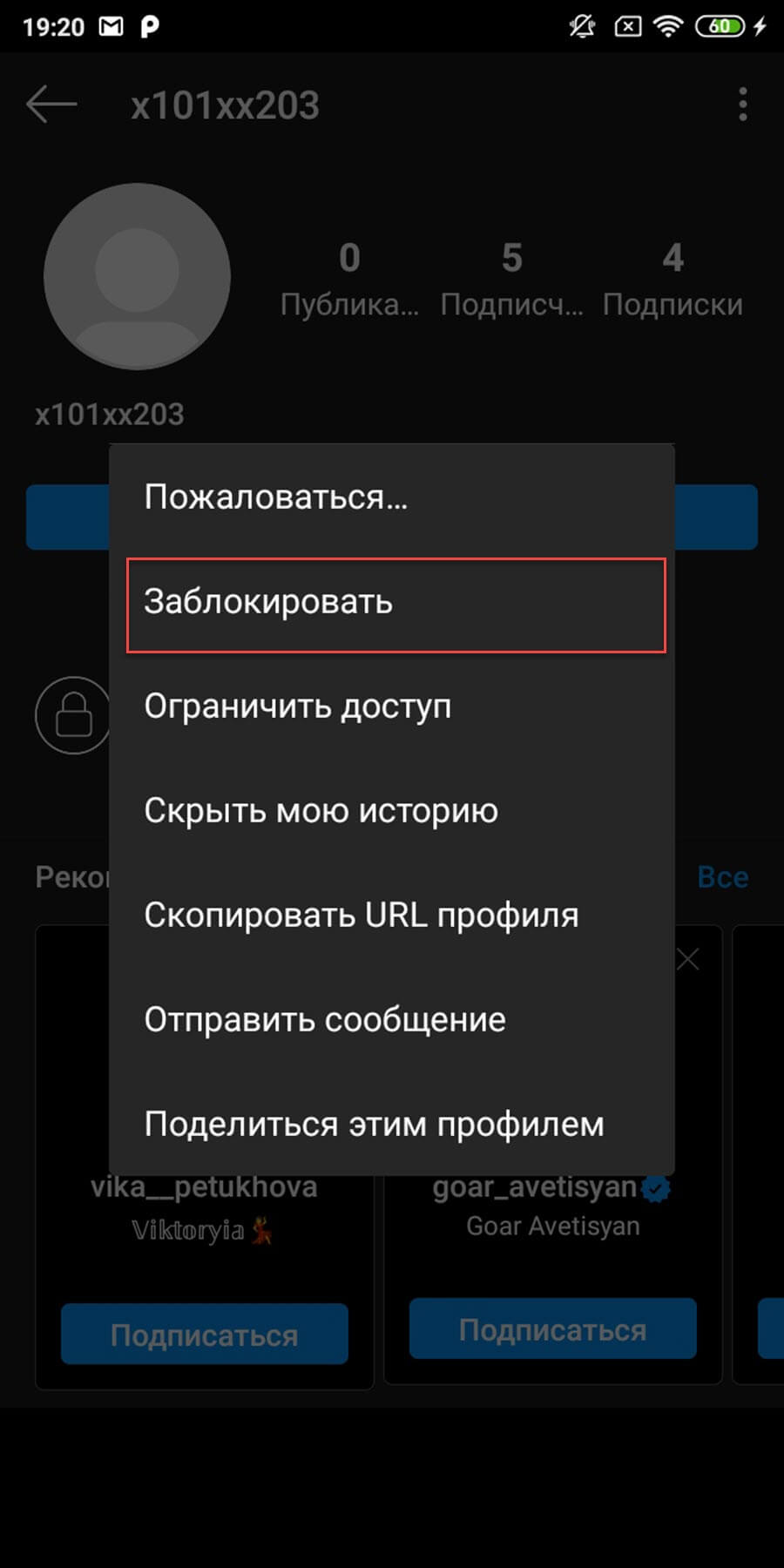Поиск google-аккаунта по номеру телефону
Содержание:
- Синхронизация аккаунта с телефоном после смены пароля
- «Тренды» мошенников
- Как удалить аккаунт Гугл на андроиде, если забыл пароль
- Как изменить пароль и часовой пояс или выбрать, какие данные будут видны другим пользователям
- Синхронизация после смены пароля
- Как открыть список контактов
- Создание Гугл аккаунта через браузер
- Как посмотреть контакты в Гугл аккаунте с телефона
- Как узнать дату регистрации аккаунта в Google
- Как отправлять запросы на перенос аккаунта и управлять ими с помощью CSV-файла
- Поиск аккаунтов, связанных с электронной почтой (e-mail)
- Отсутствует номер телефона и запасная почта
- Найти все онлайн-аккаунты с именем пользователя
- Как удалить действие
- Как отключить сохранение данных о своих действиях
- Устранение неполадок
- Как посмотреть другие действия
- Как узнать, есть ли у вас Гугл-аккаунт
- Как удалить адрес из почты?
- Как создать аккаунт Google для своих нужд
- Назначение учётной записи
Синхронизация аккаунта с телефоном после смены пароля
Сменив пароль от почты, в дальнейшем его придётся вводить на всех устройствах, с которых будет осуществляться вход в учётную запись. И если доступ восстанавливался к почте, которая была привязана к телефону, владельцу гаджета вновь потребуется войти в учётку с телефона.
Чтобы в дальнейшем не потерять авторизационные данные после установки нового пароля, юзеру стоит синхронизировать их со своим смартфоном.
Способ 1. Перезапустите приложение
Проще всего действовать через официальные сервисы от Гугл.
Процедура проводится в 3 этапа:
- Открываем любую утилиту от Google.
- Вводим пароль от аккаунта.
- Ожидаем, пока приложение не откроет учётную запись. Как только вход будет завершён, устройство автоматически синхронизируется с аккаунтом.
Доступ же к Плей Маркету можно вернуть 2 путями – указав личные данные, либо же возвращая контроль над профилем без них.
При попытке войти в приложение Google вновь попросить авторизоваться в системе. Юзера опять перенаправят на страницу Account Recovery.
Вернуть доступ к учётке в Play Market с помощью личных данных, а именно:
- по номеру телефона;
- с помощью второго e-mail;
- ответив на вопросы системы.
Независимо от избранного способа потребуется ввести новый пароль в Play Market. Войдя в профиль с помощью новых данных, почта будет привязана к Плей Маркету.
Иногда приложение не запрашивает обновленный пароль, и тогда для синхронизации потребуется открыть настройки телефона.
Нужно совершить ряд действий:
- Открыть настройки устройства и перейти в «Приложения».
- Найти утилиту «Gmail».
- Нажать на кнопку «Принудительная остановка», после на «Очистка кэша».
Стерев все данные, нужно заново войти в почтовый ящик, используя новый пароль, после чего профиль автоматически синхронизируется со смартфоном.
Сбросить аккаунт можно и с помощью Плей Маркета.
Действовать необходимо следующим образом:
- Заходим в настройки.
- Переходим в «Аккаунты и синхронизация».
- Жмём на «Google аккаунт», после чего нажимаем на кнопку для его удаления.
Стерев предыдущие данные из памяти смартфона, можно зайти в Плей Маркет заново, введя логин и новый пароль от почты.
Важно! Перед началом сохраните резервную копию данных, чтобы не потерять важные сведения о других аккаунтах
Способ 2. Удалите аккаунт
Можно сначала убрать профиль Гугл из памяти телефона, чтобы затем перезапустить устройство и повторно войти в учётку.
Порядок действий может меняться в зависимости от модели смартфона, но обычно нужно следовать такому порядку:
- Сначала требуется открыть раздел с настройками гаджета.
- Далее нужно открыть подраздел «Аккаунты» («Учётные записи»).
- Из выпавшего списка необходимо выбрать профиль Гугл и нажать по нему.
- В новом окне остаётся нажать на кнопку удаления.
- Подтверждаем операцию.
Данные будут стёрты из памяти телефона, поэтому для повторного использования почты и восстановления данных потребуется открыть раздел с аккаунтами, где нужно выбрать опцию «Добавить новый» («Войти в аккаунт»).
Но лучше перезапустить устройство и заново авторизоваться, воспользовавшись новым паролем.
Если в памяти устройства не осталось данных о других аккаунтах, можно сбросить настройки смартфона до заводских. После этого все сведения, включая логины и пароли, будут стёрты из памяти, а установленные на смартфон приложения – удалены.
Затем при первом же запуске понадобится указать данные от Гугл-почты. Пользователь должен указать логин и пароль от ящика, доступ к которому был восстановлен недавно. Тогда уже после запуска телефона все аккаунты можно будет подсмотреть в настройках.
Способ 3. Измените настройки гаджета
Восстанавливая доступ, юзеру необходимо будет сменить пароль, установив новую комбинацию. Поменяв пароль, нужно синхронизацию с приложением.
Если синхронизация не была осуществлена автоматически, придётся действовать самостоятельно, открыв настройки телефона.
Сделать нужно следующее:
- Открыть раздел с приложениями.
- Перейти в «Gmail».
- Нажать на «Принудительно остановить».
- Очистить кэш приложения.
- Открыть приложение Гугл-почты.
- Ввести новый пароль.
После устройство будет синхронизировано с аккаунтом. Остаётся лишь восстановить данные о приложениях, открыв плеймаркет.
«Тренды» мошенников
1.
Копирование аккаунтов.
Они делают «дубль» аккаунта, копируя фотографии и личные данные, затем стучатся к друзьям человека, у кого все это своровали, и просят денег взаймы или выведывают личную информацию. Так что прежде чем реагировать на подобное сообщение в ВК, позвоните тому, кто вам написал.
2.
Продажи товаров
. Мошенники предлагают популярный товар по очень низкой цене, при этом давая всяческие гарантии. Были случаи, когда в качестве доказательства присылали скан паспорта. Но деньги просят перевести на карту до получения товара. Потом, как водится, исчезают.
3.
Предложение работы.
Если предлагают легкий заработок – также стоит насторожиться. Вначале это предложение кажется безобидным, но потом переходит в фазу «жесткой» продажи, где предлагают перевести небольшую сумму на электронный кошелек. Неискушенный человек, не разбирающийся в технологиях продаж, может повестись на это. Так часто заманивают в финансовые пирамиды и другие нелегальные структуры.
4.
Предложение обучению работе на биржах, игре в букмекерских конторах
. Первые предлагают обучить за небольшую сумму, вторые предлагают за плату получить «секретную» информацию о том, как будет развиваться ход спортивного события. Эти деньги точно «улетят в трубу».
5.
Хакерский взлом.
В методах их работы мало кто разбирается, да это и не важно. Нужно знать, что они охотятся за ПД – персональными данными
Далее что-то вымогают или шантажируют самыми разными способами.
Как удалить аккаунт Гугл на андроиде, если забыл пароль
Когда восстановить код доступа не получается, а удалить аккаунт нужно обязательно, вариантов решения проблемы не так-то много.
Возврат к первичным настройкам
Можно воспользоваться функцией возврата устройства в первоначальное состояние. Это требуется как при потере пароля, так и перед продажей гаджета другому человеку. Удаляется информация пользователя несколькими вариантами. Проще всего зайти в меню «Параметры» и в разделе «Личные данные» выполнить резервное копирование. Однако в разных моделях телефонов эта функция может располагаться в других местах.
Важно! Лучше всего заранее ознакомиться с руководством пользователя. В любом случае требуется нажать на кнопку
Телефон предупредит о том, что все данные будут удалены. После подтверждения начнется процесс отката к первоначальным настройкам. После того как сброс будет выполнен, потребуется выполнить перезагрузку устройства
В любом случае требуется нажать на кнопку. Телефон предупредит о том, что все данные будут удалены. После подтверждения начнется процесс отката к первоначальным настройкам. После того как сброс будет выполнен, потребуется выполнить перезагрузку устройства.
Если само устройство тоже защищено паролем, вспомнить который не удается, то выполнить откат можно следующими способами:
- через меню Recovery. Подробнее о том, как это сделать, нужно почитать в инструкции к девайсу;
- найти на корпусе кнопку Reset и долго держать ее. В некоторых устройствах она находится под задней панелью.
Обратите внимание! Еще более серьезный вариант удаления аккаунта — полная перепрошивка смартфона через персональный компьютер. В таком случае все пользовательские данные и приложения будут удалены
Root-права
Некоторые пользователи успевают получить Root-права на своем устройстве. Благодаря этому у них появляется дополнительный вариант удаления Гугл аккаунта. Для этого необходимо запустить файловый менеджер Root Explorer, найти в нем файл accounts.db и удалить его.
Удаление данных приложения
На некоторых устройствах существует еще один способ удаления данных. Для этого придется запустить системное приложение «Параметры». В нем надо найти пункт «Приложения», выбрать «Аккаунты Google» и нажать кнопку «Стереть данные».
В некоторых устройствах стереть данные можно через Службы Google
Таким образом, даже при практически полной утере данных есть шанс восстановить свой аккаунт Гугл. И даже если это сделать не удается, чтобы обезопасить себя от мошенников, можно просто удалить все личные данные с устройства.
Как изменить пароль и часовой пояс или выбрать, какие данные будут видны другим пользователям
Как изменить пароль
- Откройте страницу Аккаунт Google. При необходимости выполните вход.
- В разделе «Безопасность» выберите Вход в аккаунт Google.
- Нажмите Пароль. Если потребуется, снова выполните вход.
- Следуйте инструкциям на экране. Узнайте, как создать надежный пароль.
Узнайте, как защитить себя и свою семью при работе в Интернете.
Какие данные о вас доступны пользователям Google
Чтобы выбрать, какая информация о вас будет видна пользователям сервисов Google, перейдите в раздел О себе на странице «Аккаунт Google».
Подробнее о том, какую информацию можно изменить и как это сделать…
Как изменить свой часовой пояс
В настройках Google Календаря можно выбрать, в каком часовом поясе показывать время мероприятий.
Синхронизация после смены пароля
После того, как была произведена смена пароля, требуется настроить синхронизацию между устройством и аккаунтом.
Инструкция:
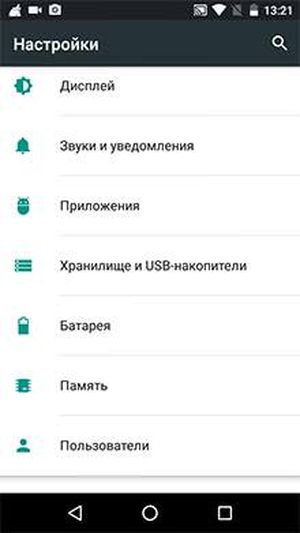
Если в результате каких-либо причин пользователь теряет доступ к своему аккаунту в Google, то при этом он теряет доступ и ко всем сервисам Гугла, которыми можно было воспользоваться через эту учетную запись. Наиболее часто такая ситуация встречается если пользователь просто забыл свой пароль от аккаунта. В этом случае придется обратиться в Google Account Recovery. Здесь вы сможете найти инструкцию как восстановить свой доступ к аккаунту.
Ппри создании аккаунта автоматически осуществляется привязка аккаунта к указанному номеру. К одному телефонному номеру можно привязать до 10 аккаунтов. Если же аккаунт был создан раньше, то вполне вероятно, что вы не привязывали его к номеру телефона. В этом случае восстановить доступ по телефону у вас не получится и тогда придется ответить на несколько вопросов, чтобы определить действительно ли вы являетесь владельцем этого аккаунта. Если это подтвердится, то вы получите возможность осуществить сброс пароля.
Чтобы сохранить себя от этой ситуации, при регистрации аккаунта необходимо вводить в строку контактных данных свои реальные данные, которые забыть невозможно. Вам будет намного удобнее потом, если вы введете собственные ФИО. Для этих же целей обязательно нужно ввести дополнительный адрес электронной почты. Этим вы облегчите работу Гуглу и себе по восстановлению своего аккаунта.
Как открыть список контактов
Здесь нет ничего сложного. Всё выполняется буквально за несколько шагов:
- Запустите любой сервис Google для начала. В качестве примера это может быть просто поисковик. В верхней части экрана кликните по пиктограмме, отмеченной на скриншоте. Из выпадающего окна выберите пункт «Контакты».
Будет запущена страница со всеми вашими контактами, записанными в Google. Здесь вы можете производить над ними любые манипуляции – изменять данные о контакте, группировать их, удалять при необходимости.
Для удобства представлена поисковая строка в верхней части экрана, с помощью которой можно найти интересующий контакт, если начать вводить какую-либо основную информацию о нём, например, имя, номер телефона и т.д.
Добавление нового контакта
Если вам нужно добавить какого-либо человека в список своих контактов, то проделайте следующие действия:
Обратите внимание на верхнюю левую часть. Здесь нужно воспользоваться кнопкой «Создать контакт»
Откроется окошко, где будут доступны следующие поля к заполнению:
- Имя и фамилия контакта;
- Название компании и должности, которую занимает человек;
- Номер телефона. К одному контакту можно добавить один или несколько номеров телефона. Для этого просто воспользуйтесь иконкой с изображением плюсика справа от поля ввода номера телефона;
- Дополнительно вы можете добавить какое-нибудь примечание к контакту;
- Если считаете нужным, то можете добавить этому контакту какую-нибудь фотографию.
Когда закончите работу с созданием контакта, воспользуйтесь кнопкой «Сохранить».
Распределение контактов по группам
Если в вашей записной книге Google много контактов, то их можно разбить по отдельным папкам для удобства. Происходит это следующим образом:
В левой части активного окна обратите внимание на блок «Группы». Там, если у вас ранее не было создано других групп, воспользуйтесь иконкой плюса с подпиской «Создать группу»
Далее появится окошко, где вам нужно будет ввести имя для новой группы.
Теперь подведите курсор мыши к нужному контакту. Вам нужно воспользоваться иконкой троеточия, что расположена напротив наименования контакта.
Создание Гугл аккаунта через браузер
Регистрация через настройки – это не единственный способ создания учетной записи Google. Также завести для себя Гугл-аккаунт можно через любой браузер на телефоне, будь то Yandex Browser или Google Chrome. Откройте любое понравившееся приложение для выхода в интернет, а затем выполните несколько действий из простой инструкции.
Сначала зайдите на сайт gmail.com и нажмите кнопку «Создать аккаунт».
Далее понадобится действовать ровно по той же инструкции, которая рассматривалась при создании аккаунта через настройки. Единственное отличие заключается в оформлении интерфейса. Например, на сайте gmail.com предлагается на первой же странице ввести ФИО, логин и пароль.
Также при регистрации через браузер необходимо указать номер телефона. В отличие от принципа создания аккаунта через настройки, здесь пропустить этот пункт не получится.
Только сейчас система предложит указать дату рождения и пол.
В заключение на экране высветится информация относительно политики конфиденциальности Google. Для завершения регистрации необходимо нажать кнопку «Принимаю».
На этом процесс создания аккаунта завершается. Далее можно авторизоваться через свою учетную запись для комфортного использования сервисов Гугл.
Зарегистрировать аккаунт Google можно не только на сайте gmail.com, но и на таких ресурсах, как google.com, youtube.com и других.
Как посмотреть контакты в Гугл аккаунте с телефона
Для начала вам потребуется запустить браузер на смартфоне. Можете использовать любой, но в инструкции будет представлена работа с Google Chrome. Затем переходим на сайт google.com, — это стартовая страница поисковика. После этого нажимаем на значок своего профиля. При его отсутствии выберите «Войти» и авторизуйтесь.
Теперь кликните на 9 мелких квадратиков. Должно открыться специальное меню, где нужно выбрать «Контакты». Самые внимательные заметили, что то же самое делалось в инструкции для ПК.
Здесь можно видеть список всей телефонной книги. Для открытия дополнительного меню нажмите на «три полоски». Перед нами разворачивается раздел с настройками, принцип работы с которым был описан в руководстве для компьютера.
Теперь вы знаете, как посмотреть контакты, сохраненные в гугл аккаунте прямо со смартфона. Конечно, делать это удобнее с компьютера, но если других вариантов нет, то можно использовать и такой способ.
Таким образом, прочитав столь полезный материал вы знаете то, как посмотреть контакты в гугл аккаунте, а также как удалить и восстановить их. Данная инструкция была написана в конце апреля 2019 года, поэтому в её актуальности можно не сомневаться.
Как узнать дату регистрации аккаунта в Google
Дата регистрации в аккаунт Google может использоваться для восстановления доступа к аккаунту, так как если стандартным образом восстановить его не получается, то придется обращаться в техническую поддержку. Там у вас помимо стандартных вопрос постараются узнать, когда был создан аккаунт. В теории можно обойтись и без этого, но знание данной информации позволит ускорить процесс.
Информация о дате регистрации может пригодиться и в других вопросах, но гораздо реже. Существует несколько способов получить интересующие вас данные.
Вариант 1: Настройки Gmail
Gmail – почтовый сервис Google, через который можно узнать много информации об аккаунте, так как регистрация происходит именно через него. Стоит понимать, что информация о регистрации аккаунта в открытом доступе не распространяется, поэтому она будет в слегка зашифрованном виде.
Алгоритм по работе с сервисом выглядит следующим образом:
- Перейдите в свой почтовый ящик Gmail. Там нажмите по кнопке в виде шестеренки.
- Сервис покажет основные настройки почтового ящика в выпадающем окне. Нажмите на кнопку «Все настройки».

На странице со всеми настройками переключитесь во вкладку «Пересылка и POP/IMAP».
Если у вас был включен POP, то в блоке «Доступ по протоколу POP» будет указана дата получения первого письма. Этим письмом всегда является сервисное приветственное уведомление от Google, которое получает каждый пользователь, зарегистрировавшийся в этой системе. Дату получения этого письма можно считать датой регистрацией.

Проблема с этим способом может возникнуть в том случае, если по умолчанию протокол POP был отключен или вы его отключили его во время пользования сервисом. Даже после активации протокола дата первого письма не появится, поэтому придется использовать альтернативный способ.
Вариант 2: Поиск первого письма в Gmail
Способ актуален в том случае, если первое письмо от Google не было удалено вам ранее. Способ очень прост и заключается в поиске этого письма. Там как раз будет указана дата получения, совпадающая с датой регистрации.
- В строке «Поиск в почте» впишите значение «Google» и нажмите Enter.
- Пролистайте список с письмами до самого конца. Примечательно, что в списке отображаются не только письма от Google, но просто письма, где упоминается это слово.
- В самом начале найдите письмо с приветствием. Напротив темы письма будет стоять дата отправки.
К сожалению, это последний способ, позволяющий узнать точную дату регистрации аккаунта в Google. Если нет ни приветственного письма, ни POP данных, то получить информацию о регистрации аккаунта у вас не получится.
Как отправлять запросы на перенос аккаунта и управлять ими с помощью CSV-файла
Шаг 1. Скачайте список аккаунтов без управления
- Откройте Инструмент переноса для пользователей с аккаунтами без управления. Подробнее о том, …
- Вверху страницы нажмите Массовое обновление аккаунтов.
- Нажмите Скачать список всех аккаунтов без управления в CSV-файле, чтобы получить CSV-файл со значениями, разделенными запятыми.
Откроется список задач, в котором будет показан процесс скачивания данных.
- После его завершения нажмите Скачать CSV-файл.
- Откройте CSV-файл в редакторе таблиц, например в Google Таблицах или Microsoft Excel.
В файле есть обязательные столбцы, информацию в которых вы можете изменить, и столбцы, предназначенные только для чтения.
Шаг 2. Обновите статус приглашения
-
Обновите информацию в любом из обязательных столбцов в таблице:
- User email (Адрес электронной почты пользователя). Укажите адрес в формате imyapolzovatelya@example.com.
- (Re) Send transfer requests (Отправить или повторно отправить запросы на перенос). Возможны значения Yes (Да) или No (Нет).
- Cancel transfer requests (Отменить запросы на перенос). Укажите Yes (Да) или No (Нет).
- Сохраните таблицу в формате CSV.
Примечания
- Следующие столбцы содержат информацию только для чтения. Вы можете добавить или удалить их при загрузке обновленного CSV-файла:
- Requests sent (Отправленные запросы);
- Requests status (Статус запросов);
- Requests modified (Измененные запросы).
- Если вы добавите какие-либо другие столбцы в CSV-файл, они будут пропущены при загрузке файла.
- Также при загрузке будут пропущены любые добавленные аккаунты.
Шаг 3. Загрузите файл
- Вверху страницы Пользователи нажмите Массовое обновление аккаунтов.
- Нажмите Прикрепить CSV-файл.
- Выберите CSV-файл на компьютере и прикрепите его.
- Нажмите кнопку Загрузить. Если возникнет ошибка, добавьте в таблицу недостающую информацию и загрузите файл снова. Дополнительные сведения изложены далее в разделе .
Откроется список задач, в котором будет показан процесс загрузки данных. После его завершения вы получите электронное письмо с отчетом.
Если при загрузке данных возникнет ошибка, скачайте файл журнала в списке задач. Дополнительные сведения изложены далее в разделе .
Как устранить распространенные ошибки
Ошибки при загрузке CSV-файла
| Ошибка | Причина или решение |
|---|---|
| Файл пуст | Файл не содержит никаких данных. |
| Недопустимый формат файла или неизвестное название столбца |
Регистр и порядок столбцов должны соответствовать указанным выше. |
| В файле должен быть столбец «название столбца» | Отсутствует обязательный столбец. |
Ошибки в файле журнала
| Ошибка | Причина или решение |
|---|---|
| Row nn: INVALID_НАЗВАНИЕ СТОЛБЦА (Строка nn: недопустимое значение в столбце) | Обязательный столбец содержит недопустимые символы, например пробел в адресе электронной почты пользователя, или для соответствующей строки отсутствует столбец. |
| Row nn: INVALID_EMPTY (Строка nn: недопустимое значение) | В обязательном столбце нет информации (например, не указано значение Yes (Да) или No (Нет)). |
Поиск аккаунтов, связанных с электронной почтой (e-mail)
Если вы часто заходите в приложения и веб-сайты с помощью кнопки быстрой авторизации на основе вашей электронной почты, то, скорее всего, вам не придется проводить глубокое расследование для просмотра последних созданных учетных записей.
Для просмотра профилей, созданных с помощью популярного варианта «Войти с учетной записью Google», просто перейдите к настройкам безопасности своей электронной почты. Там можно посмотреть список подключенных приложений, чтобы отредактировать его или отозвать доступ.
Этот раздел в Google можно открыть, перейдя в панель управления «Моя учетная запись» по этой ссылке и там слева кликнув на раздел «Безопасность». Прокрутите вниз до элемента «Сторонние приложения с доступом к аккаунту». В нем будут перечислены приложения, вход в которые осуществлялся с помощью учетной записи Google. Нажмите на кнопку «Настроить доступ для сторонних приложений», что даст возможность отвязать программы от вашего аккаунта.
Отсутствует номер телефона и запасная почта
При отсутствии контактных данных, восстановить аккаунт, все же, можно. Однако, это будет немного сложнее. Для этого вы также нажимаете на вариант «Я не помню пароль» в Google Account Recovery, после чего откроется специальная форма. В ней нужно будет ответить на несколько вопросов по использованию аккаунта. Эта процедура необходима, поскольку Google заботится о безопасности данных своих пользователей. Если вы не помните точные ответы на вопросы и даты, дайте хотя бы приблизительный ответ. Все поля обязательны для заполнения!
После того, как вы заполните данные, система распознает вас как владельца (в том случае, если ответы даны точно или приблизительно верно), и вам будет открыта форма для установки нового пароля.
Найти все онлайн-аккаунты с именем пользователя
Если вы часто вводите имя пользователя при создании новой учетной записи, то обобщить информацию поможет сервис Namechk. С помощью инструмента поиска свободных доменов и проверки имени пользователя будет произведен поиск по десяткам платформ. Надо просто ввести свой наиболее часто используемый идентификатор в строке поиска в верхней части страницы и Namechk сообщит о том, где использовался этот аккаунт. Сервис умеет проверять множество ресурсов: Instagram, Вконтакте, YouTube, Facebook, Twitter и многие другие. И утилита эта бесплатная.
ПО ТЕМЕ: Как кэшировать (сохранять) музыку из ВК (сайта Вконтакте) на iPhone и iPad бесплатно: 3 способа.
Как удалить действие
Подробнее об удалении истории поиска и других данных и …
Как отключить сохранение данных о своих действиях
Вы можете управлять почти всеми настройками, касающимися сохранения информации о ваших действиях.
- Откройте страницу Аккаунт Google.
- На панели навигации слева нажмите Данные и персонализация.
- В разделе «Отслеживание действий» выберите Настройки отслеживания действий.
- Отключите ненужные функции.
Примечание. могут не отображаться в списке.
Как временно отключить сохранение данных
Чтобы история поисковых запросов и посещения сайтов не сохранялась, перейдите в режим инкогнито в браузере.
Примечание. Если в режиме инкогнито вы войдете в аккаунт Google, ваша история поиска может сохраниться.
Устранение неполадок
Не удается посмотреть список действий
Убедитесь, что выполнены следующие условия:
- Вы вошли в аккаунт. Ваши действия сохраняются, только если вы вошли в систему.
- Устройство подключено к Интернету. Список действий недоступен в офлайн-режиме.
- Вы включили нужные настройки. Чтобы проверить это, перейдите на страницу Отслеживание действий.
- Вы вошли только в один аккаунт. Если вы вошли в несколько аккаунтов одновременно в одном браузере или на устройстве, действия могут сохраняться в аккаунте по умолчанию.
Примечание. Данные некоторых сервисов Google не сохраняются в аккаунте.
Действия на сайтах и в приложениях, которые используют сервисы Google
Некоторые сайты и приложения используют сервисы Google, например Поиск, Карты или Рекламу. Если вы посетите эти сайты и приложения с устройства, на котором выполнен вход в аккаунт Google, ваши действия могут появиться на странице «Мои действия». Если вашим устройством пользуется кто-то ещё или вы выполнили множественный вход, на этой странице также может сохраняться информация о действиях в другом аккаунте.
Некоторые сайты и приложения предоставляют Google доступ к сведениям о подобных действиях.
Предполагаемые действия
Иногда мы пытаемся угадать ваш следующий запрос и готовим подходящий контент заранее. Например:
Если в вашем аккаунте YouTube включено автовоспроизведение видео, в списке «Мои действия» могут оказаться видео, запущенные автоматически.
Другие подозрительные действия
Если вы видите действия, которые, как вам кажется, вы не совершали, причина может быть в следующем:
- Вы вошли в несколько аккаунтов одновременно в одном браузере или на одном устройстве. В таком случае здесь могут быть сохранены действия из другого аккаунта.
- Вы работали на общедоступном устройстве и забыли выйти из аккаунта.
- На устройстве неправильно установлены дата и время. В этом случае будут показаны неточные данные о действии.
- Кто-то получил доступ к аккаунту без вашего разрешения.
Если вы считаете, что кто-то незаконно получил доступ к вашему аккаунту, примите защитные меры.
Как посмотреть другие действия
Не все сохраненные в аккаунте действия можно увидеть на странице «Мои действия». Например, данные из истории местоположений отображаются в хронологии Google Карт.
Чтобы посмотреть другие действия, следуйте инструкциям ниже.
- Откройте страницу Аккаунт Google.
- На панели навигации слева выберите Данные и персонализация.
- В разделе Действия и хронология нажмите Мои действия.
- В правом верхнем углу страницы нажмите на значок «Ещё» Другие действия в Google.
- Выберите нужный вариант.
Подробнее о том, какие данные мы собираем и зачем…
Как узнать, есть ли у вас Гугл-аккаунт
Пользователь, который вовсе не знает о том, что такая личная страница Гугл, просто может и не представлять, что у него есть такая. Знание о том, что есть своя собственная учетная запись, открывает возможность пользоваться многими ресурсами от компании, поэтому пользователю лучше знать о том, обладает он такой записью или нет.
Это достаточно просто исправить: можно либо снова зарегистрироваться, а если пользователь уверен в том, что такой аккаунт был, то он может его восстановить.
Восстановление возможно разными способами, не только по номеру телефона, поэтому при наличии аккаунта лучше не создавать новый, а просто восстановить старый.
Как удалить адрес из почты?
Периодически чистите свои списки контактов от неактуальных данных. Удаляйте все лишнее.
- Откройте контакт.
- Нажмите кнопку «Дополнительно» и в меню выберите «Удалить контакт».
Чтобы избавиться от нескольких записей одновременно, пометьте в списке контактов все, что желаете удалить. Воспользуйтесь командой «Удалить контакты» по аналогии с одним контактом.
Удаленные записи можно восстановить в течении 30 дней. После этого периода вы потеряете их навсегда.
Наведите порядок в контактных данных, которыми вы пользуетесь. Аккуратно заполняйте сведения. Делая понемногу сразу, вы избежите большой работы в будущем.
Как создать аккаунт Google для своих нужд
Итак, начинаем операцию, чтобы получить аккаунт в Гугле. Регистрация осуществляется на специальной странице, где необходимо заполнить предоставленную там форму, в первой части которой необходимо вписать свое имя, фамилию и логин в составе электронной почты:
Надо иметь ввиду, что в этом случае при регистрации вам придется подтвердить адрес такого эмейла. На указанный ящик придет письмо, где будет содержаться ссылка, по которой вы должны перейти для подтверждения. Но, повторюсь, такие дополнительные телодвижения необходимо совершать только в том случае, если не пожелаете регистрировать почту на GMail.
Однако, на мой взгляд, создаваемая учетная запись Гугл предполагает наличие почтового аккаунта ГМайл хотя бы потому, что это гораздо удобнее при пользовании разнообразными приложениями и сервисами Google
К тому же, интерфейс и настройки здесь постоянно модернизируются и, что самое важное, гугловский почтовый сервис весьма надежен в плане безопасности, о чем я еще расскажу подробнее
Отмечу, что дата рождения не будет общедоступной без вашего на то согласия. Особо нужно отметить необходимость максимально усложнить пассворд, поскольку это напрямую касается безопасности будущего аккаунта. Со своей стороны осмелюсь посоветовать в этой связи генератор и хранитель паролей Кипас, которым я успешно пользуюсь на протяжении уже довольно продолжительного времени. Но продолжим заполнять форму регистрации Гугл:
Сначала нужно вписать номер мобильного телефона и, желательно, дополнительный эмейл. Эта информация не будет лишней в плане повышения уровня безопасности. Например, если забудете пароль либо каким-то образом он будет утерян, то посредством SMS получите данные, необходимые для восстановления доступа к своей учетной записи Google. Запасной адрес электронной почты также вносит свою лепту в дело повышения уровня защищенности аккаунта и может служить в том числе для получения уведомлений.
Дальше вводим капчу в соответствующую строчку «Введите текст» и переходим к заключительной части формы регистрации, где надо выбрать страну (автоматически будет указана та, на территории которой вы проживаете), а также отметить галочкой ваше согласие с условиями использования сервисов Гугла и политикой конфиденциальности:
Следом жмите «Далее», после чего осуществится переход к следующему шагу создания учетной записи. Вам предложат в процессе регистрации загрузить свою фотографию:
Однако, это предложение на данном этапе можно с легкостью проигнорировать и закачать фото позднее. Это можно сделать в любое время, воспользовавшись соответствующими опциями своего профиля. Поэтому можно сразу же щелкнуть по кнопке «Дальше». Результатом этого действа будет осознание того, что вам удалось создать учетную запись Google:
После нажатия «Вперед» вы окажетесь на вебстранице, откуда можно осуществить доступ ко всем приложениям, сервисам, настройкам и другим необходимым службам:
Возможно, для какого-то будет проще усвоить информацию по видео. Поэтому предоставляю видеоролик на тему создания аккаунта в Google:
Ну и учитывая уровень современных технологий не лишним, думаю, будет видеоматериал, рассказывающий о создании учетной записи в Гугл для мобильных устройств на базе Android:
Назначение учётной записи
Основной опцией учётной записи считается настройка синхронизации. С другой стороны, это инструмент безопасного использования системы и сохранения настроек на компьютере
Важность этого элемента невозможно переоценить, ведь в первую очередь аккаунт открывает доступ к самой системе
Синхронизация
Наиболее полезным является инструмент синхронизации, который позволяет поддерживать одинаковое состояние системы на разных компьютерах. Это позволяет чувствовать себя как дома за любым компьютером или «забирать работу на дом», без лишних усилий.
Подробнее о синхронизации можно узнать из отдельной статьи. Максимальную пользу она даёт при наличии нескольких компьютеров под управлением Windows 10, а в идеале при наличии смартфона на Windows Mobile. Тогда функциональные особенности инструмента раскрываются в полной мере.
Другие опции аккаунта
Дополнительной особенностью аккаунтов является ряд функций, предназначенных для ограничения возможностей пользователя. Они особенно полезны на предприятиях или при наличии детей.
Наибольшую гибкость в подобных настройках демонстрирует Windows 10 (поскольку содержит не только механизмы блокировки, но и механизмы слежения за действиями пользователя).
Полный перечень особенностей:
- родительский контроль. Возможность ограничить время или временной промежуток для использования компьютера. Также добавлен ряд инструментом блокирующих те или иные опции системы (подключение к некоторым сайтам или оплата покупок);
- контроль учётных записей. Он же UAC через который можно перекрыть пользователю возможность ставить программы (или запретить установку программ от некоторых производителей, что требует больших усилий);
- расстановка прав. Блокировать изменение отдельных документов или создание новых. Также можно запретить создание документов на конкретных локальных дисках или удаление ранее созданных;
- изменение системных настроек. Можно как создать предустановленный пакет настроек, так и запретить изменять что-либо;
- создание файлов в облаке (только Win10). Позволяет передавать или хранить файлы с помощью выделенного удалённого дискового пространства.
Основная часть опций аккаунта направлена на блокировку некоторых действий. Обычно работа с такими настройками предотвращает непреднамеренную порчу состояния операционной системы (установку лишних программ, которые должны ускорять компьютер, а на деле вредят ему).
Разница между учётными записями
Заключается в используемой версии ОС. Наибольший запас ограничений и особенностей предоставлен в Windows 10, где используется не стандартный аккаунт пользователя, а учётная запись Microsoft, которую нужно регистрировать заранее или создавать при установке.
Что нужно знать:
- windows Учётная запись создаётся на сайте Microsoft. Такой аккаунт является не пользователем Windows (являясь им лишь по совместительству), а скорее отдельным зарегистрированным в сервисах лицом;
- прочие Windows. Пользователь является исключительно пользователем самого компьютера. Устройством его возможности и ограничиваются. Поэтому учётные записи пользователей в старых версиях ОС не являются аккаунтами Microsoft.
Далее будет рассматриваться исключительно учётка от Windows 10. Как её найти и какими параметрами можно управлять с её помощью. Действия над пользовательской учётной записью в системе рассмотрены не будут.