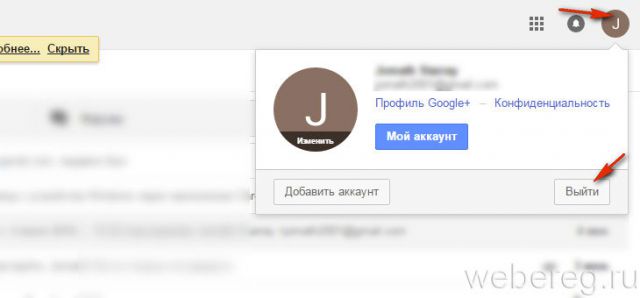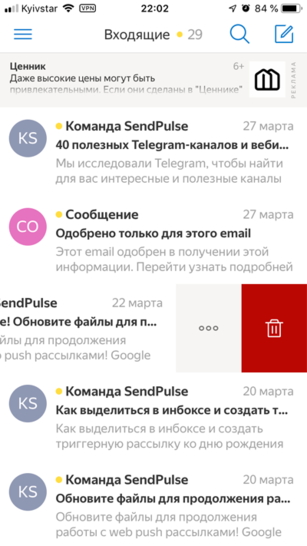Как использовать почтовый pop-клиент для работы с письмами gmail
Содержание:
- Создать электронную почту Gmail на компьютере
- Устранение неполадок
- Gmail для бизнеса
- Как войти на свою почту в Gmail
- Как войти в свою почту Гугл
- Как создать электронную почту (аккаунт) на Gmail.com
- Регистрация в Gmail.com
- Как переадресовать письма со старых ящиков
- Регистрация электронной почты gmail
- Программы-клиенты
- Создание почты на Gmail
Создать электронную почту Gmail на компьютере
Из-за широкой популярности сервиса Google очень трудно получить понравившийся логин. Большое количество созданных ранее аккаунтов предполагает, что большое количество имен уже занято.
Поэтому придется хорошенько подумать, чтоб записать не только удобный и уникальный, но и запоминающийся логин.
Что очень удобно – создание логина предполагает возможность вставки в него точек, тире, нижнего слеша и т.д. Это значительно упростит задачу.
Проверьте что создание почты происходит на платформе Gmail.com, а не на Gmail.ru. Так как второй сервис является платным и существует реальная возможность потерять аккаунт.
Итак, как же создать почту gmail и пройти регистрацию на компьютере.
1Для этого на главной странице поисковой системы Гугл нужно найти кнопку «Почта».
Кнопка «Почта» в системе Гугл
2Далее в вкладке «Другие варианты» выбрать «Создать аккаунт».
В вкладке «другие варианты» выбираем «создать аккаунт»
3После этого высветиться новое окно, в котором нужно заполнить все поля. На этом этапе придется придумать имя почтовому ящику.
В случае если такой логин уже существует система укажет на это и пользователю придется что-то менять.
Выбираем пароль
Наш ТОП-10: Лучшие программы для комфортной работы с вашей электронной почтой
4Пароль – тоже очень важный аспект защиты. Он должен быть не только запоминающимся, но и достаточно тяжелым, чтоб предотвратить попытку взлома.
На сложность пароля укажет система – рядом высветиться индикатор и как только полоска станет зелёной, можно понять, что пароль надежный.
Указывать телефон и дополнительный почтовый ящик нужно для того чтоб обезопасить свою почту.
На дополнительную почту будут приходить уведомления о том, что осуществлен вход на вашу почту, что в случае чего поможет быстро среагировать и сменить пароль.
А мобильный телефон, помимо защиты, дает доступ к дополнительным возможностям.
После правильного заполнения всех соответствующих полей нажать «Далее».
Принимаем условия
5После правильного выполнения предыдущих пунктов появится оно в котором будут написаны правила пользования и политика конфиденциальности. Пролистав вниз наблюдаем кнопку «Принять». Жмем на неё.
Потребуется подтвердить учетный запись при помощи мобильного телефона. Для этого можно выбрать один из двух пунктов и система либо вышлет сообщение, либо осуществит звонок при помощи робота.
Дальше, в зависимости от способа, придется либо ввести код, который прислали в смс, либо по голосовым командам подтвердить регистрацию на телефоне нажатием клавиш.
После выполнения этих действий система поздравит с приобретением нового почтового ящика и предложить перейти к настройкам учетной записи.
Не стоит пренебрегать этими настройками. Они включают в себя 3 пункта:
- Безопасность и вход.
- Личное и конфиденциальность.
- Настройки учетной записи.
Каждый из пунктов имеет ряд подпунктов. Тут можно настроить сервис «под себя» сделав его максимально комфортным для использования и последующей работы.
Устранение неполадок
Не удается войти в почтовый клиент
Если вам не удается войти в свой клиент электронной почты, вы можете видеть такие ошибки:
- «Приложение не принимает имя пользователя или пароль».
- «Недействительные учетные данные».
- Постоянно появляется запрос имени пользователя и пароля.
Шаг 2. Попробуйте устранить неполадки
- Обновите свой клиент до последней версии.
- Воспользуйтесь паролем приложения. Если вы используете двухэтапную аутентификацию, введите пароль приложения.
- Разрешите небезопасные приложения. Если вы используете двухэтапную аутентификацию, возможно, необходимо разрешить небезопасным приложениям доступ к аккаунту.
- Если вы недавно изменили пароль Gmail, возможно, потребуется повторно ввести данные аккаунта Gmail либо заново настроить аккаунт Gmail в стороннем клиенте.
- Если указанные выше действия не помогли, откройте страницу https://www.google.com/accounts/DisplayUnlockCaptcha и следуйте появляющимся инструкциям. Если вы используете Gmail в организации или учебном заведении, откройте страницу https://www.google.com/a/vashdomen.ru/UnlockCaptcha, заменив доменным именем организации.
Я хочу получать письма в нескольких клиентах
В этом случае проще всего использовать протокол IMAP. Однако если вариант с POP предпочтительней, настройте режим «Последние», в котором клиент показывает письма из Gmail за последние 30 дней.
Шаг 1. Включите режим «Последние»
- В настройках POP в клиенте найдите поле «Адрес электронной почты» или «Имя пользователя».
- Перед адресом добавьте , например .
Шаг 2. Измените настройки POP
В настройках POP включите сохранение писем на сервере.
- Outlook. В разделе «Учетные записи» нажмите Дополнительно Оставлять копии сообщений на сервере.
- Apple Mail. На вкладке «Дополнения» снимите флажок «Удалять копию с сервера после получения сообщения», если он установлен.
- Thunderbird. На вкладке «Настройки сервера» установите флажок «Оставлять сообщения на сервере».
Ошибка «Превышен лимит пропускной способности или по протоколу POP передается слишком много команд»
Обычно такая ошибка возникает, если POP-клиент обращается к аккаунту Gmail слишком часто.
Чтобы ее устранить, измените настройки в клиенте так, чтобы он реже отправлял запросы в Gmail.
Отправка писем не работает
Если сообщение остается в папке «Исходящие» и не отправляется, попробуйте следующие решения:
- Если вы используете Apple Mail, и в поле «Сервер исходящей почты» задано smtp.gmail.com:imya@gmail.com, попробуйте заменить его адресом smtp.gmail.com и сохранить настройки.
- Убедитесь, что в настройках SMTP перед адресом электронной почты не указано «recent:».
Не работают автоответы
Если вы включили в почтовом клиенте автоответчик, могут возникать следующие ситуации:
- Если клиент установлен на компьютере, то при отсутствии интернет-соединения автоматические ответы могут не отправляться.
- Если письмо отправлено не лично вам, а, например, в рамках списка рассылки, его отправитель может узнать ваш адрес, получив ваш автоответ.
Чтобы избежать этих проблем, рекомендуем использовать автоответчик Gmail.
Мои сообщения пропадают из Gmail
Если письма, полученные в почтовом клиенте, удаляются из ящика Gmail, проверьте настройки POP.
- Откройте раздел настроек .
- Убедитесь, что в разделе «Доступ по протоколу POP» не выбран вариант «сохранить архивную копию в Gmail» или «удалить письмо из Gmail».
- Нажмите Сохранить изменения внизу страницы.
Письма скачиваются некорректно
После включения доступа по протоколу POP ваши письма из Gmail будут скачиваться в клиент частями. Это может занять некоторое время.
Примечание. В клиент попадают копии всех отправленных и полученных сообщений, кроме писем из папок «Спам», «Корзина» и «Чаты». Если вы отправите сообщение из клиента, оно попадет в «Отправленные» в Gmail, но чтобы избежать дублирования, обратно в клиент оно не импортируется.
Если проблемы устранить не удается, попробуйте включить режим скачивания только последних писем.
- В настройках POP в клиенте найдите поле «Адрес электронной почты» или «Имя пользователя».
- Перед адресом добавьте , например .
Если это не помогло, попробуйте удалить свой адрес Gmail из клиента и добавить его заново.
Gmail для бизнеса
При регистрации нового почтового ящика от gmail, пользователь может выбрать как регистрацию обычного аккаунта, так и для бизнеса. Для того, чтобы создать почту gmail для бизнеса, необходимо начать процесс регистрации новой учетной записи, и выбрать предназначение аккаунта «для управления бизнесом».
Дальше пользователя перебрасывает на окно ввода персональных данных и самой почты. Необходимо ввести корректные данные и нажать кнопку «Далее».
Далее необходимо ввести номер мобильного телефона, дождаться пароля подтверждения и ввести его. После этого корпоративная почта gmail заведена.
Отличие от обычной почты состоит в том, что при использовании корпоративной, есть возможность использовать только один и тот же адрес, например @drop.com. Кроме этого, корпоративным пользователям предоставляется доступ исключительно к продуктам gmail.
Как войти на свою почту в Gmail
Войти на свою почту Гугл можно несколькими способами:
1. Если вы до этого авторизовались в Google, то на стартовой странице Гугл в правом верхнем углу будут точки в виде квадрата, нажав на эти точки в выпадающем меню будет рубрика “Почта”, нажимаем, и система перенаправит на почту:
если не авторизовались, возникнет либо страница “Выберите аккаунт”, либо “Вход”. Выбираем “Вход” и в поле “Телефон или адрес эл. почты” пишем адрес своей почты, нажимаем “Далее”:
в следующем шаге нужно указать пароль и снова нажать “Далее”:
2. Второй вариант входа на почту Гмайл, через поиск любого браузера, написав в поиске gmail.com. Далее проходите авторизацию как в предыдущих шагах:
- пишите адрес своей почты;
- пишете пароль от почты и нажав на кнопку “Далее” входите на свою почту Джимейл.
Как войти во вторую почту Gmail (Джимейл)
В несколько почт Gmail можно войти несколькими способами:
1. Если у вас уже есть аккаунт Гмайл и вы хотите войти во второй аккаунт, то на стартовой станице Google нажимаете на иконку с буквой и во выпадающем меню нажимайте на “Добавьте еще один аккаунт“:
далее авторизовываетесь в своей почте, введя адрес почты и пароль.
2. Во втором варианте, добавление еще одной почту Gmail в самой почте. В правом верхнем углу нажимаем на букву и во выпадающем меню нажимаем на “Добавьте еще один аккаунт“:
следующие шаги – это авторизация в почте, в которую хотим войти.
Как войти в свою почту Гугл
Чтобы зайти на свою почту, нужно сделать несколько простых манипуляций. Как правило, браузеры запоминают наши данные, чтобы нам не приходилось постоянно их вводить.
Поэтому для входа вам нужно будет просто перейти на сайт гугла и в правом углу нажать на иконку с квадратиками.
Из выпавшего меню выберете значок Почты и всё. Ящик откроется, и вы сможете им пользоваться.
Если браузер не сохранил ваши данные или вы заходите в почту с другого компьютера, вам нужно будет ввести имя пользователя и пароль. Причём сначала вы вводите логин, затем пароль
Далее, для Вас Гугл сервис приготовил интересные возможности.
Как создать электронную почту (аккаунт) на Gmail.com
Первым делом вам откроеться приветствие от Гугл, внизу будет ссылка “Создать аккаунт”, кликаем на нее.
Вам откроется форма для регистрации аккаунта, постепенно разберем что и как нужно вводить.
- Первым делом вводим свое Имя и Фамилию. Рекомендую вводить достоверные данные, это облегчит вашу дальнейшую деятельность с Google.
- Следующим шагом, наверное самым трудным, нужно придумать свободное, а это не так просто, имя пользователя. Разрешается использовать буквы латиницы и цифры, так же можно ставить точки, между словами для разделения. Тире и нижнее подчеркивание, в отличии от большинства почтовых сервисов, запрещены.
На рисунке выше показан отличный пример правильного заполнения формы.
Идем дальше, следующий этап связан с безопасностью создаваемой электронной почты. Нужно придумать качественный пароль, и потом его не забыть)
Об этом пункте поговорим немного подробнее, какие подводные камни нас могут ожидать:
- Пароль должен быть минимум 8 символов.
- Не используйте один пароль для всех сайтов (регистраций).
- Придумывая пароль можно использовать английские большие и маленькие буквы, цифры и знаки препинания (shift + цифры клавиатуры).
- В первом и втором случае пароли должны совпадать, если не можете этого добиться (ну всякое бывает) запишите пароль на компьютере, затем скопируйте и вставте два раза.
- Пароль должен быть надежным, используйте весь предоставленный арсенал символов, буквы верхнего и нижнего регистра, цифры и знаки. А еще лучше все это в перемешку, не облегчайте работу взломщикам.
После того, как вы придумали хороший пароль идем дальше. В следующем этапе создания почты на гугл нужно будет указать дату рождения и пол:
Я думаю с этим у вас проблем не возникнет. Далее вводим номер мобильного телефона, указываем страну проживания, если есть, запасной адрес электронной почты.
Обязательно введите правильный номер телефона, он тесно связан с дальнейшей безопасностью вашего Gmail аккаунта.
При правильном вводе всех данных, Google предложит ознакомиться с условиями использования аккаунта. Что бы успешно пройти этот этап вам нужно опуститься на самый низ текста, после чего кнопка “Принять” станет активной.
Нажимаем на нее, получаем поздравления Google об успешном создании Google аккаунта. Это означает что вам стали доступны все сервисы гугла, а это огромное количество возможностей, в том числе и gmail почта.
Нажав кнопку продолжить вы можете внести изменения в настройки своего аккаунта. Ознакомились, настроили. В любом случае в дальнейшем все можно будет подкорректировать. Для входа в Gmail нужно посмотреть в правый верхний угол экрана и кликнуть по квадратику или по кружочку, затем выбрать красный конвертик gmail почты.
После входа в почту вас могу поздравить и я, вы только что создали электронную почту и Google аккаунт в целом.
Вы можете пройти быстрое ознакомление с почтой, для этого Google предоставил небольшой обучающий мануал.
Конечно же существует еще множество настроек Google почты, однако целью этой инструкции было создание электронной почты, с этой задачей мы успешно справились. В конце статья будет еще рассказано о безопасности и маленьких хитростях. ..
Регистрация в Gmail.com
Появится окно входа в аккаунт Google.
Для того, чтобы войти, нужно ввести номер мобильного телефона или адрес электронной почты, указанные при регистрации. Но, поскольку вы еще не зарегистрированы, нажмите ссылку Другие варианты
Из предложенных вариантов выберите Создать аккаунт.
Откроется страница с анкетой, которую вы и должны заполнить.
Заполняем анкету.
- Как вас зовут. Здесь советую указать реальные Имя и Фамилию. Потому что, с этим аккаунтом будут связаны и другие сервисы Google, в том числе и на смартфоне. Я думаю, что это будет у вас основной почтовый ящик, на длительное время! Если же вам нужен временный почтовый ящик, то, можете по моему уроку зарегистрировать почтовый ящик на mail.ru за несколько минут.
- Придумайте имя пользователя. Это будет название вашего почтового ящика и логин для входа в аккаунт. Придется потрудиться, чтобы подобрать понятное и запоминающееся имя. Ведь такие имена, как olga, nina, ivan давно заняты. Подставляйте имена, а система будет подсказывать — занято это имя, или свободно. Для создания имени можно использовать буквы латинского алфавита, цифры и точки.
- Придумайте пароль. Пароль должен иметь не менее восьми символов. В целях безопасности, не рекомендуется использовать пароли от других сайтов.
- Подтвердите пароль. Чтобы убедиться, что вы ввели пароль без ошибки, введите пароль еще раз. Если система выдаст, что пароли не совпадают — проверьте, правильно ли установлена раскладка клавиатуры. Должны быть латинские буквы, а не русские.
- Дата рождения. Выбираете из выпадающего списка.
- Пол. Выбирается из списка.
- Номер мобильного телефона — необходим для более надежной защиты аккаунта. Если в почтовом ящике хранятся важные документы, то можно разрешить вход в аккаунт, только после получения SMS с паролем на ваш мобильный телефон. Также, если вы забудете пароль, то можно запросить SMS с кодом для изменения пароля.
- Запасной адрес электронной почты — необходим для более надежной защиты аккаунта. Например, если будут замечены подозрительные действия в вашем аккаунте, то администрация gmail сможет выслать на этот адрес оповещение.
- Сделать Google моей главной страницей. Если поставить галочку, то при открытии браузера всё время будет появляться поисковая система Google. Но, многие пользователи делают главной страницей, свой любимый сайт. Тогда, галочку здесь ставить не нужно, иначе ваша страница заменится на страницу Google.
- Страна. Выберите из списка страну, в которой проживаете сейчас.
После заполнения анкеты, нажимаете кнопку Далее.
Откроется страница «Политика конфиденциальности и условия использования». Читаете (прокручиваете страницу вниз) и нажимаете кнопку «Принимаю».
Откроется окно «Подтвердите аккаунт». Введите номер своего мобильного телефона и нажмите кнопку «Продолжить».
Появится окошко для ввода Кода подтверждения, который придет вам по SMS. Если в течение 15 минут код не придет — повторите попытку. Мне удалось завершить регистрацию с третьего раза. Введя код, нажимаем кнопку Продолжить.
Вас поздравят с успешной регистрацией и предложат зайти в свой аккаунт почты Gmail. Нажимайте кнопку «Перейти к сервису Gmail» и приступайте к знакомству со своим новым почтовым ящиком.
Вы увидите кнопки, нажимая на которые, вы можете выбрать тему (внешний вид) вашего почтового аккаунта, изменить (добавить) главное фото вашего профиля, сделать импорт адресов и почты из другого почтового аккаунта. Кстати, в вашем новом почтовом ящике уже будет письмо от Google с описанием возможностей аккаунта Google. А, нажав кнопку «Как пользоваться почтой Gmail», вы узнаете все особенности работы с этим почтовым сервисом.
Как переадресовать письма со старых ящиков
Шаг 1. Нужно войти в свой профиль. Кликнуть по винтику над письмами.
Шаг 2. Выбираем “Настройки” во всплывающем списке.
Шаг 3. Переходим на вкладку “Аккаунты и импорт”, прокручиваем до середины. Находим заветный пункт “Получать почту из других аккаунтов” и выбираем “Добавить”.
Шаг 4. В появившемся окошке укажите прежний электронный адрес, нажмите “Далее”.
Шаг 5. Нам предлагают 2 варианта:
- Синхронизация при помощи Gmailify нужна тем, кто собирается еще пользоваться старым e-mail. Вы его просто подключаете к Gmail и будете отправлять и получать корреспонденцию прямо с него.
- Если вы просто хотите сохранить сообщения, контакты, но пользоваться прежним e-mail не собираетесь, выбирайте импорт (POP3).
Когда приняли решение, переходите дальше.
Шаг 7. Вы увидите страшные слова: протокол SMTP, доступ и удаление писем – соглашайтесь. Это разрешение на то, чтобы вы смогли с другого ящика работать с почтой без ограничений.
Шаг 8. Поздравляю! Теперь все сообщения вы сможете читать с одного сайта/приложения.
Если по каким-то причинам вы хотите перестать получать корреспонденцию с других почтовых ящиков, там же в настройках кликните “Отключить”.
Регистрация электронной почты gmail
Пройти процесс регистрации в сервисе можно абсолютно с любого устройства. Данная почта адаптирована и под компьютер, и под мобильный телефон. Разберем подробнее каждый из способов регистрации по отдельности.
С компьютера
Для регистрации аккаунта почты gmail с компьютера, нужно следовать следующей пошаговой инструкции:
После нажатия на блок открывается новое окно с формой для входа. Нажимаем на «Создать аккаунт». Данный блок находится под главной формой окна.
Создать gmail почту можно как для собственного использования в личных целях, так и для работы в бизнесе. Перед началом регистрации следует указать цель заведения аккаунта, во всплывающей форме. Чтобы зарегистрировать личный почтовый ящик gmail, выбирает создать для себя.
После всех проделанных операций, перед пользователем появляется окно регистрации, где нужно ввести персональные данные, указать будущий адрес электронной почты и придумать пароль, с повторным подтверждением. Когда все данные введены, следует нажать кнопку «Далее».
- На этом процесс регистрации не завершается. Для продолжения нужно ввести актуальные мобильный телефон, на который придет код подтверждения, дату рождения и пол. По окончанию заполнения указанных полей пользователю следует нажать кнопку «Далее».
- Проверяем правильность введенного мобильного телефона.
- После отправки подтверждения, на используемый номер телефона отправляет смс-сообщение с кодом, который нужно ввести в появившейся форме.
- Читаем условия использования, и принимаем их.
На этом регистрация почты gmail на компьютере завершена. Перед пользователем открывается сама почта, с введенным аккаунтом, и система предлагает настроить некоторые обязательные параметры для использования сервиса.
С телефона
С мобильного телефона процесс заведения электронной почты gmail немного отличается. Для создания почтового ящика нужно найти на своем андроиде приложение, под названием gmail. Открыв его, следует выбрать добавить новую учетную запись, после чего пользователя перебросит на окно авторизации.
В данном окне, под формой входа, нужно выбрать «Создать аккаунт», после чего откроется само окно регистрации. Вводит фамилию имя, предполагаемый адрес будущей почты и придумываем пароль. Для перехода к следующему этапу нажимаем «Далее».
После остается лишь указать номер мобильного телефона, дождаться смс–сообщения с кодом, который следует ввести в предложенную форму, и завершить регистрацию.
По ее окончанию перед пользователем появляется главное меню почтового ящика, которым можно начинать пользоваться в полном объеме.
Без номера телефона
Если раньше создание аккаунта без введения номера мобильного телефона было допустимым, то сейчас данное действие недопустимо. Разработчиками компании Google была пересмотрена защита сервиса, в связи с этим мобильный телефон выступает как важный защитный фактор.
Создание имитирующей модели смартфона на компьютере также перестала помогать проходить процесс регистрации на почте gmail без актуального номера мобильного телефона.
В процессе регистрации, после ввода мобильного телефона, на него приходит смс оповещение для подтверждения целостности и верности введенных данных.
Программы-клиенты
Существует программное обеспечение для различных ОС, позволяющее получать уведомления о новой почте и работать с ней:
- Gmail Notifier — программа, периодически проверяющая почтовый ящик и уведомляющая о новых сообщениях через область уведомлений системы (доступна только для Microsoft Windows и Mac OS X). С 2014 года не поддерживается.
- Google Talk — клиент для отправки мгновенных сообщений, поддерживающий уведомления о новой почте.
- Gmail Mobile — почтовый клиент для мобильных устройств.
- Google Toolbar — расширение для браузера, использующее значок для уведомления о новых сообщениях.
- Кроме того, сторонние разработчики выпускали различное ПО для работы с Gmail:
- Gmail Drive — использование почтового ящика Gmail для хранения файлов.
- Gmail Notifier и KGmailNotifier для Linux.
- Различные расширения для браузеров.
Интеграция с XMPP
Кроме всего прочего, получать уведомления о новой почте можно и через XMPP (Интеграция с Gtalk). В некоторых XMPP-клиентах это поддерживается, например в Gajim и Psi+, с помощью соответствующего плагина.
Создание почты на Gmail
Регистрация почты не представляет из себя что-то сложное для обычного пользователя. Но есть некоторые нюансы, которые могут быть полезны.
- Чтобы завести учётную запись, перейдите на страницу регистрации.
Перед вами откроется страница с формой для заполнения.
В полях «Как вас зовут» вам предстоит написать своё имя и фамилию. Желательно, чтобы они были вашими, а не выдуманными. Так будет легче восстановить аккаунт, если его взломают. Впрочем, вы всегда можете без проблем сменить имя и фамилию в любое время в настройках.
Далее будет поле названия вашего ящика. В связи с тем, что данный сервис очень популярен, подобрать красивое и никем не занятое имя достаточно сложно. Пользователю придётся хорошо подумать, ведь желательно, чтобы название было легко читаемым и соответствовало его целям. Если введённое имя уже занято, то система предложит свои варианты. В названии можно использовать только латиницу, цифры и точки. Учтите, что в отличии от остальных данных, название ящика сменить невозможно.
В поле «Пароль» вам нужно придумать сложный пароль, чтобы уменьшить вероятность взлома. Когда вы придумаете пароль, то обязательно запишите его в надёжное место, ведь вы легко можете забыть его. Пароль должен состоять из цифр, заглавных и строчных букв латинского алфавита, символов. Его длина не должна быть меньше восьми символов.
В графе «Подтвердите пароль» напишите тот, который написали ранее. Они должны совпадать.
Теперь вам нужно будет ввести свою дату рождения. Это обязательно.
Также, вам обязательно нужно указать свой пол. Джимейл предлагает своим пользователям кроме классических вариантов «Мужской» и «Женский», также «Другой» и «Не указан». Вы можете выбрать любой, ведь если что, его всегда можно отредактировать в настройках.
После требуется ввести номер мобильного телефона и другой запасной адрес электронной почты. Оба эти поля можно не заполнять одновременно, но стоит заполнить хоть одно.
Теперь, если нужно, выберите свою страну и поставьте галочку, которая подтверждает, что вы согласны с условиями использования и политикой конфиденциальности.
Когда все поля будут заполнены, нажмите кнопку «Далее».
Ознакомьтесь и примите условия использования аккаунта, нажав «Принимаю».
Теперь вы зарегистрированы в сервисе Гмайл. Чтобы перейти к ящику, кликните на «Перейти к сервису Gmail».
Вам будет показана краткая презентация возможностей данного сервиса. Если хотите просмотреть её, то нажмите «Вперед».
Перейдя к своей почте, вы увидите три письма, которые рассказывают о преимуществах сервиса, несколько советов по использованию.
Как видите, создание нового почтового ящика достаточно простое занятие.
Опишите, что у вас не получилось.
Наши специалисты постараются ответить максимально быстро.