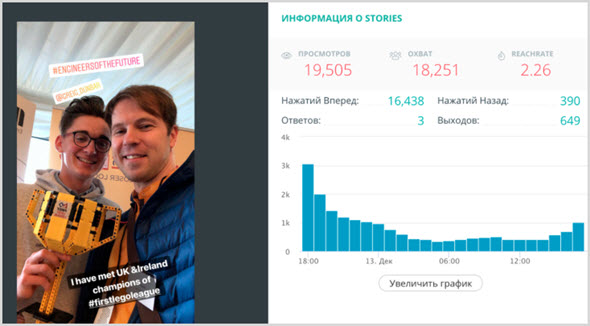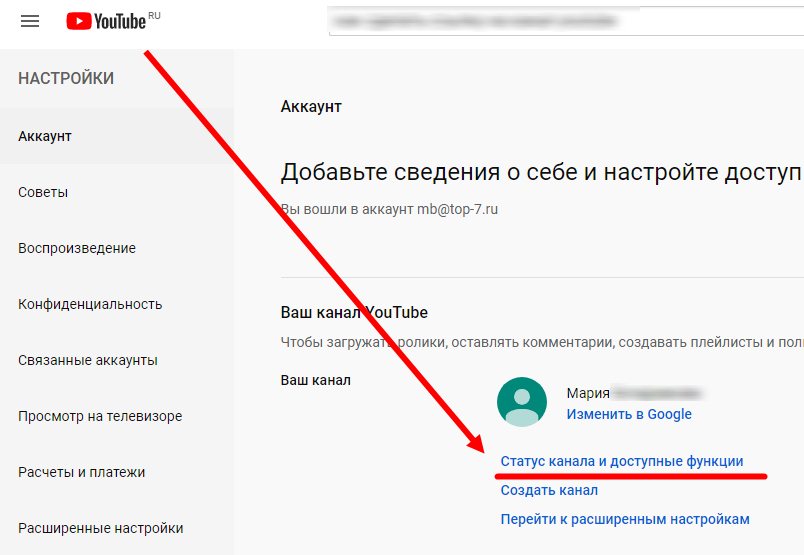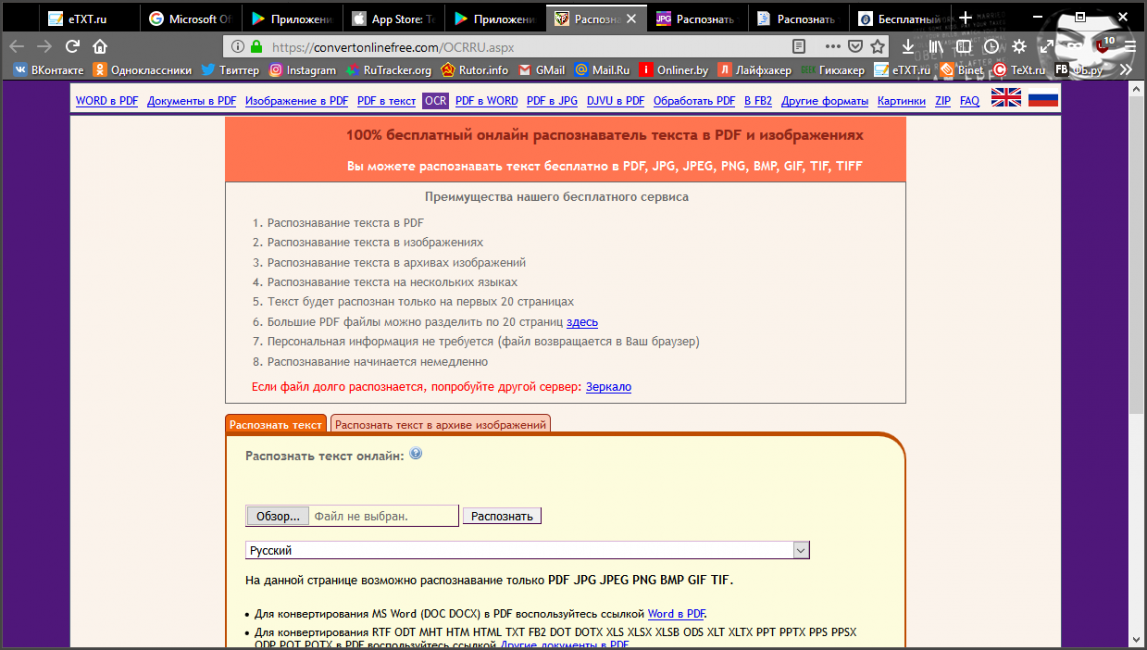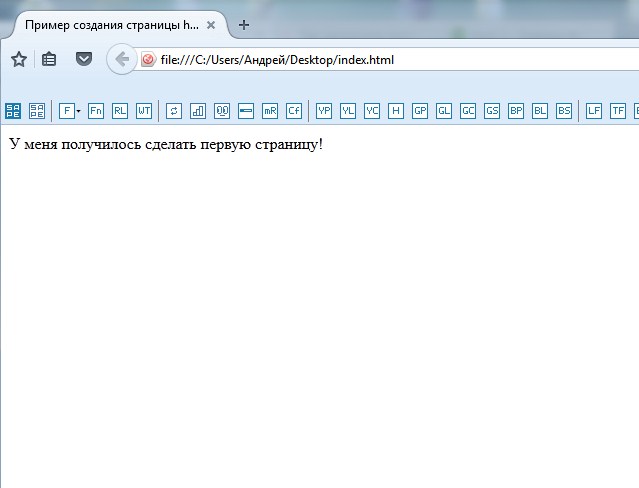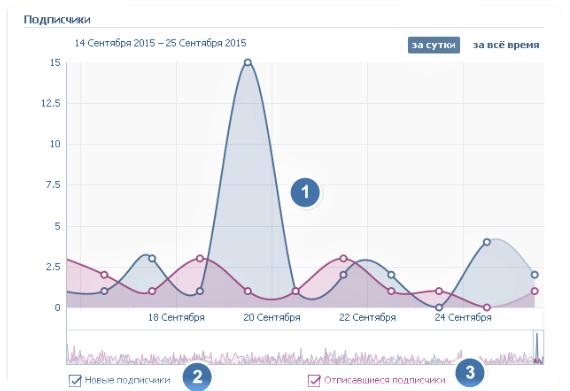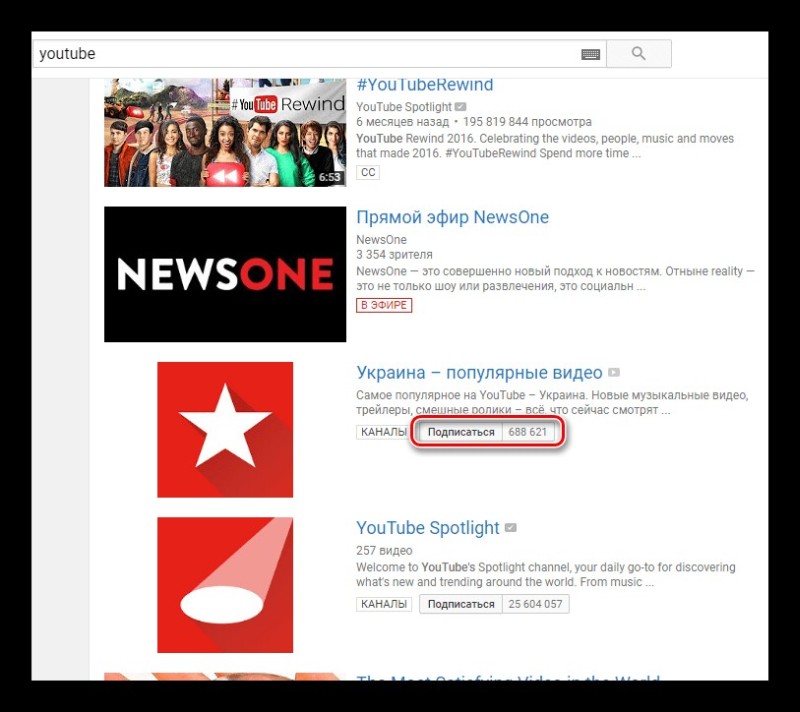Статистика канала на ютубе: какие существуют сервисы и что она дает начинающему видеоблогеру?
Содержание:
- Как узнать статистику канала YouTube
- Приступим к изучению
- Сторонние сервисы для статистики YouTube
- Статистика YouTube на Social Blade
- Как смотреть статистику канала
- Как отфильтровать данные по местоположению
- Какие ещё фильтры доступны в YouTube Аналитике
- Что означает перечеркнутый фильтр
- Как посмотреть данные с разбивкой по полу или возрасту
- Какие ещё параметры разбивки доступны в YouTube Аналитике
- Как изменить показатель, который отображается на диаграмме
- Как создать диаграмму «Несколько линий»
- Как посмотреть дополнительные данные в каждой строке
- Как добавить в таблицу показатели или удалить их из нее
- Внутренние инструменты – для основательного анализа своего ютуб-канала
- Обзор
- Сервис Popsters
- Get more specific data
- Анализ чужих каналов YouTube
Как узнать статистику канала YouTube
Любому владельцу канала необходимо постоянно отслеживать информацию о своем детище. Статистика канала YouTube позволяет узнать – растет число подписчиков или падает, увеличивается фактический заработок или снижается, смотрят видео люди или оно никому не интересно.
Как посмотреть статистику на YouTube? Нет ничего проще. Достаточно нажать на иконку со своим профилем в Ютубе и выбрать пункт «Творческая студия»:
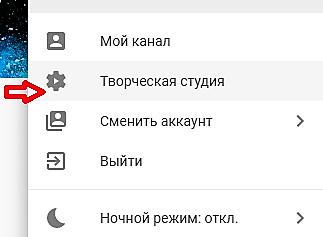
Затем чтобы проверить статистику канала YouTube можно перейти по вкладке «YOUTUBE ANALYTICS»:
Если пользоваться английской версией, то вкладка называется «ANALYTICS». Здесь отображается следующая информация:
- статистика подписчиков канала YouTube;
- количество просмотров;
- время просмотра роликов.
Доступ к расширенной статистике YouTube можно получить, если нажать на вкладку «Показать все». Она позволяет узнать:
- среднее время, затраченное на просмотр в минутах;
- количество оценок роликов («Нравится» – «Не нравится»);
- сколько комментариев сделали посетители;
- число посетителей, поделившихся видео в соцсетях;
- количество роликов попавших в плейлисты;
- в каких регионах смотрели видео (по странам и городам);
- какого пола пользователи;
- с какой социальной сети были переходы на YouTube для просмотра;
- какой гаджет использовался при просмотре (телефон, смартфон).
Как видно, посмотреть статистику своего канала YouTube совсем не сложно. Предоставленных сведений вполне достаточно для ботаников и начинающих видеоблоггеров.
Помимо сервиса статистики YouTube владелец канала может воспользоваться услугами Google Analytics. Однако данный инструмент оценивает каждую страницу исключительно в пределах url, указанных при создании ресурса.
Посмотреть статистику подписчиков YouTube можно, если посетитель зашел через главную страницу. В противном случае данные не собираются.
Если не удается посмотреть интересующий ролик в Ютубе, то нужно нажать правой кнопкой мыши на видео и в появившемся меню выбрать пункт «Статистика для сисадминов». Это позволит выбрать правильное разрешение для просмотра.
Приступим к изучению
Каждый ютубер, в той или иной степени вовлеченный в процесс видеоблогинга, скорее всего, знает о существовании YouTube Analytics. Это инструмент от создателей Ютуб, который показывает статистику вашего канала. Данный анализ в себя включает:
- Просмотры загруженных видео;
- Доходы от просмотров;
- Территориальное размещение аудитории, гендерную принадлежность и возраст;
- Какие были взаимодействия с контентом;
- Увеличение или уменьшение подписчиков.
Давайте сделаем акцент на пункте: «просмотры загруженных видео». Данный раздел покажет вам: досматривают ли ваши ролики до конца, на какой минуте выключают. Удержание аудитории — важный пункт на пути к успеху. Изучите этот показатель, для того чтобы понять: где зрителю становится скучно, и что вы делаете не так.
Для новичков, которые уже определились с тематикой своего канала и приступают к созданию контента, немаловажным будет посмотреть что, в выбранной нише, уже создано. Активным блогерам, которые этого еще не делали, вреда тоже никакого не принесет. Так что вперед!
Чем вам это поможет? Вы сможете проанализировать, какой подход к аудитории более действенный, какие недочеты совершают ютуберы и т.п. Как всем, наверное, говорили в детстве: лучше учиться на чужих ошибках. Плюс, изучив общую картину, у вас появится возможность, создать свою собственную манеру подачи материала аудитории — собственные «фишки». Так ваши ролики будут запоминаться зрителю, а вы не будете теряться в общей массе.

Аналитика явно упрощает жизнь владельцев каналов. Вместо того, чтобы наугад искать лучший вариант, анализ покажет вам целостную картину.
Сторонние сервисы для статистики YouTube
Если стандартного инструмента аналитики видео и YouTube-канала недостаточно, можно использовать сторонние решения.
Popsters
 Интерфейс Popsters
Интерфейс Popsters
Расширение Popsters Extension для браузеров на базе Chrome работает бесплатно, но выдает бесплатные результаты, только если страницу уже анализировали в сервисе за деньги.
 Окно расширения в браузере
Окно расширения в браузере
Тарифы различаются количеством доступных соцсетей и пользователей. Минимальный тариф на одного пользователя и один профиль в соцсети — 399 рублей в месяц или 999 на 90 дней.
VidIQ
Расширение для анализа своего и конкурентного канала, работает на английском. Позволяет сравнивать показатели и помогает определять успешные стратегии для контента.
Внутри этого расширения есть инструменты: подсказки ключевых слов, автозаполнение тегов, автоперевод заголовков и описаний для иноязычной аудитории, сравнение с конкурентами, экспорт ключей конкурентов, генератор обложек, экспорт видео в Фейсбук и другие помощники веб-мастера.
 Подсказки ключей
Подсказки ключей
 Сравнение с конкурентами
Сравнение с конкурентами
Есть тарифы с разным количеством доступных каналов для отслеживания и инструментами. Платный начинается от 7,5 долларов в месяц.
JagaJam
Сервис со статистикой по социальным сетям, который позволяет отслеживать разные соцсети в одном окне. Поддерживает сравнение с конкурентами, отслеживание роста канала, анализ обратной связи и другие возможности для полной аналитики канала и видео.
 Интерфейс отчета
Интерфейс отчета
Тарифы различаются количеством подключенных групп и сроком хранения данных, цены начинаются от 5900 рублей в месяц.
TubeBuddy
Браузерное расширение Chrome для оптимизации канала и отслеживания статистики. Интерфейс на английском.
Позволяет управлять каналом из интерфейса расширения: настраивать фильтры комментариев, публикацию в Фейсбук, запланированные публикации, изменение названия или тегов по расписанию и делать другие изменения.
Позволяет проводить аналитику: отслеживать упоминания бренда в других видео, создавать резервную копию данных, составлять облако ключевых слов из комментариев для оценки мнения, сравнивать статистику с конкурентами, оценивать показатели канала по просмотрам, подписчикам и другим характеристикам.
 Отчет о состоянии канала
Отчет о состоянии канала
Есть бесплатный доступ с ограниченными возможностями. Для расширенных функций нужно купить тариф, цены начинаются от 19 долларов в месяц.
SocialBlade
Англоязычный сервис аналитики каналов на YouTube. Бесплатный режим не требует регистрации — достаточно ввести адрес канала в строку и сервис выдаст статистику: сводка по аудитории, прогнозы дохода с видеороликов, график просмотров и подписок.
 Фрагмент аналитики YouTube-канала
Фрагмент аналитики YouTube-канала
 Фрагмент аналитики YouTube-канала
Фрагмент аналитики YouTube-канала
Доступен бесплатно, но есть премиум-версии от 3.99 долларов в месяц, которые дают доступ к более подробным графикам и отключают рекламу на сервисе.
Whatstat
Бесплатный сервис со статистикой каналов. На главной есть топ, а чтобы посмотреть данные по отдельному каналу, нужно ввести его название или id в строку поиска. Сервис покажет данные о подписчиках, просмотрах, количеству роликов, доходе и выведет табличку с информацией по отдельным видеороликам: прирост подписчиков, просмотров и доход.
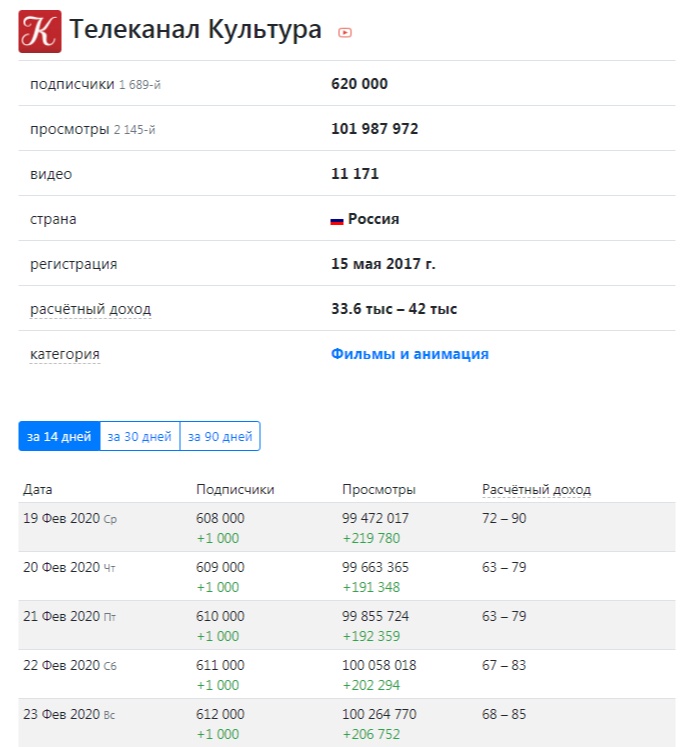 Статистика по каналу
Статистика по каналу
Работает бесплатно.
SeeZisLab
Сервис аналитики и статистики YouTube-каналов. Собирает статистику канала, сравнивает с конкурентами и дает советы. Помимо подсчета статистики помогает найти блогеров в разных нишах для сотрудничества и проводит анализ их каналов.
На момент написания статьи на сайте неполадки.
Статистика YouTube на Social Blade
Сегодня начинающих блоггеров интересует, где посмотреть статистику канала YouTube. Интернет предлагает множество порталов оказывающих подобные услуги. Однако лучшим сайтом для просмотра статистики YouTube считается Social Blade. Единственный недостаток – ресурс представлен на английском языке. Людям, которые не владеют языком, можно пользоваться браузером Google Chrome. Разберем использование сервиса на примере канала versusbattleru. Изначально нужно открыть главную страницу Social Blade.
В поисковую строку нужно ввести адрес интересующего канала (красная стрелка показывает, куда его вставлять):
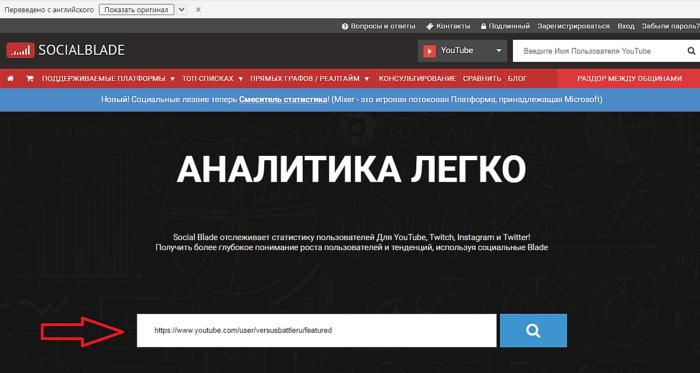
После нажатия на значок лупы откроется статистика сайта. Страница выглядит вот так:
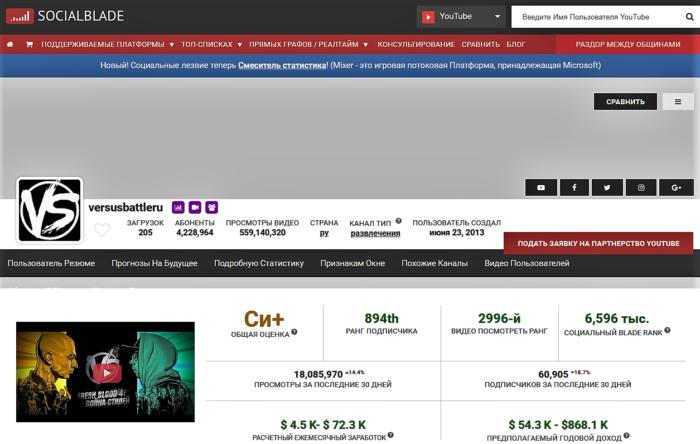
Разобраться в предоставленной информации верхней строки не сложно:
- 205 – количество загрузок видео (в английской версии – Uploads);
- 4228964 – число подписчиков (Subscribers);
- 559140320 – количество просмотров всех видео (Video Views);
- ру – обозначение страны (Country);
- июня 23, 2013 – месяц, число и год создания канала (User Created).
Ниже нужно обратить внимание на колонку «Просмотры за последние 30 дней» (VIEWS FOR THE LAST 30 DAYS). Также нужно обратить внимание на графу «Подписчиков за последние 30 дней» («Subscribers»)
Предпринимателю необходимо отслеживать прирост подписчиков и статистику просмотров на YouTube. Остальные показатели дают общее представление о канале на фоне других видеоблоггеров. Внизу страницы представлена статистика канала по дням:
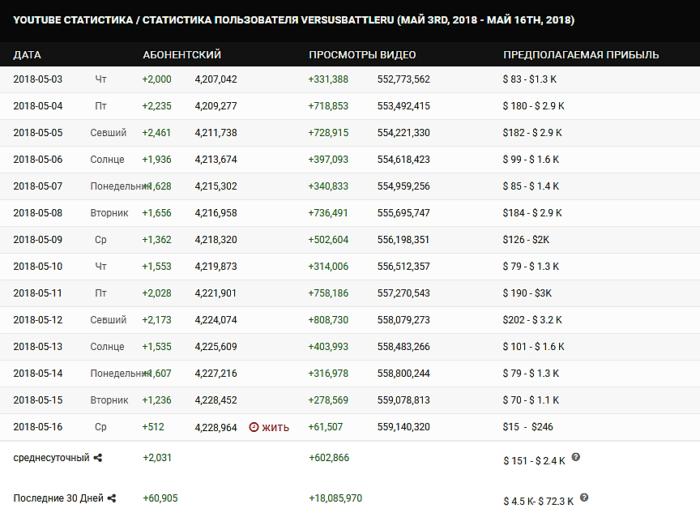 Интерес посетителей вызывает статистика просмотров видео на YouTube. Здесь также имеется планировщик прибыли. Он работает при условии подключения функции.
Интерес посетителей вызывает статистика просмотров видео на YouTube. Здесь также имеется планировщик прибыли. Он работает при условии подключения функции.
Статистика подписчиков YouTube и количество просмотров представлено на графиках:
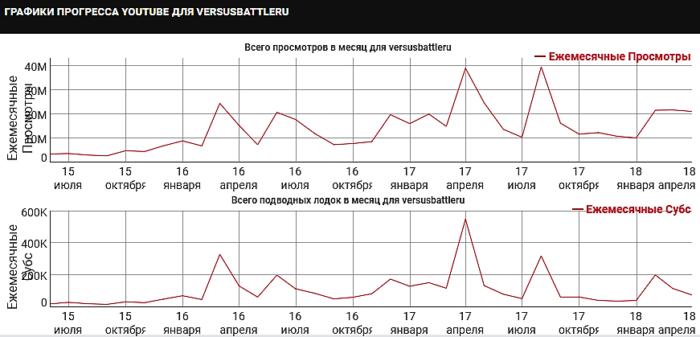 Social Blade позволяет собирать данные на следующих сайтах:
Social Blade позволяет собирать данные на следующих сайтах:
Помимо чужой статистика каналов YouTube в Social Blade можно смотреть и свою.
Как смотреть статистику канала
Чтобы узнать детальную статистику вашего канала на ютубе, вам понадобится попасть в специальный раздел сайта. Чуть ниже я расскажу вам, как это можно будет сделать на персональном компьютере, а так же на телефоне.
На компьютере
Если вы являетесь пользователем персонального компьютера, и именно на нем хотите посмотреть свою статистику на YouTube, то вам необходимо будет выполнить такой ряд действий:
Открываете основную страницу YouTube. Если вы авторизовались в своем аккаунте на данном сайте, то в правой верхней части экрана будет маленькая фотография вашего профиля. Именно по ней и необходимо будет нажать левой кнопкой мышки.
После этого, вам необходимо будет найти графу «Творческая студия YouTube» в появившемся окошке. Как вы это сделаете, жмите левой кнопкой мышки по данной строчке.
Вас перебросит на новую страницу с панелью управления вашим каналом. В левой части экрана можно будет заметить список с различными пунктами. Находите там раздел «Аналитика» и кликаете по нему левой кнопкой мышки.
На этом все. Если вы действовали согласно моей последовательности выше, то перед вами должна быть открыть страница с подробной аналитикой о вашем ютуб канале
Важно заметить, что на моем скриншоте ниже отображено не так много информации.
Связано это с тем, что у меня нет видеозаписей на канале. Если вы активно ведете свою деятельность на ютубе, то у вас там должно быть множество разнообразных пунктов, о которых я рассказывал выше.
На телефоне
Благодаря инструкции выше, вы узнали, как посмотреть свою статистику на YouTube через персональный компьютер. Теперь я вам расскажу, как сделать то же самое, но на мобильном устройстве. Вам потребуется выполнить такой ряд действий:
- Первое, что вам нужно будет сделать – скачать приложение «YouTube Studio». В обычном мобильном приложении ютуб нет такого раздела, позволяющего отслеживать статистику канала. Поэтому и было создано приложение ютуб студия. По сути, это та же самая творческая студия YouTube, которую мы использовали на персональном компьютере.
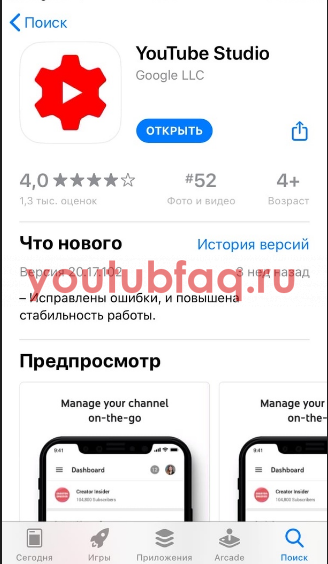
- Как приложение установится, необходимо будет авторизовать свой аккаунт в системе. После этого, вам нужно будет щелкнуть по значку в виде трех горизонтальных линий, который находится в левой верхней части экрана.
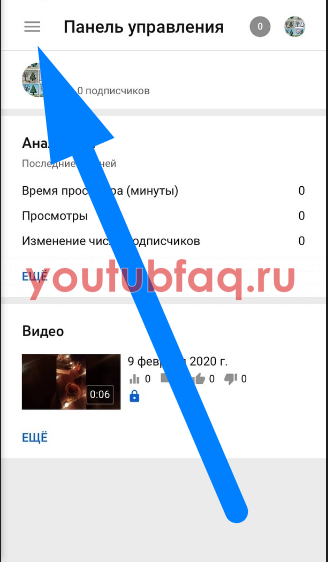
- Появится меню с пятью основными разделами данного приложения. Вам необходимо будет кликнуть по строке «Аналитика».
- Готово. В открывшемся разделе и будет находиться вся статистика, касающаяся вашего канала на YouTube.
Как отфильтровать данные по местоположению
С помощью фильтра «Местоположение» можно посмотреть данные по конкретному региону.
- Войдите в аккаунт и перейдите в Творческую студию.
- В меню слева выберите Аналитика.
- Нажмите Подробнее на любой карточке.
- Вверху страницы нажмите на значок фильтра Местоположение.
Выберите интересующие вас страны и нажмите Применить.
Какие ещё фильтры доступны в YouTube Аналитике
Следуя инструкциям выше, вы также можете отфильтровать данные по этим параметрам:
- Прямой эфир/по запросу. Этот параметр показывает, какая доля зрителей смотрели трансляцию, а какая – ее запись.
- Статус подписки. С помощью этого параметра можно посмотреть, какие ваши видео смотрят подписчики, а какие – зрители, которые не подписались на канал.
- Просмотры на других языках. Этот параметр позволяет узнать, какая часть зрителей посмотрела оригинальную версию видео, а какая использовала субтитры на других языках.
- Продукт YouTube. Благодаря этому параметру можно посмотреть данные по определенному продукту: YouTube или YouTube Детям.
Что означает перечеркнутый фильтр
Название фильтра может быть перечеркнуто, если:
- выбранный вами фильтр несовместим с текущим отчетом;
- ваш канал или ролик набрал недостаточно трафика за указанный период.
Чтобы воспользоваться перечеркнутым фильтром, измените параметр разбивки данных. О том, как это сделать, рассказывается ниже.
Как посмотреть данные с разбивкой по полу или возрасту
Чтобы посмотреть, какой объем трафика поступает на ваш канал от определенных демографических групп, задайте параметры «Пол зрителя» и «Возраст зрителя». Вот как это сделать:
- Войдите в аккаунт и перейдите в Творческую студию.
- В меню слева выберите Аналитика.
- Нажмите Подробнее на любой карточке.
- Вверху страницы выберите Возраст зрителя или Пол зрителя. Если на панели нет этих параметров, нажмите Ещё.
Какие ещё параметры разбивки доступны в YouTube Аналитике
Следуя инструкциям выше, вы также можете применить к отчету эти параметры:
|
|
|
Как изменить показатель, который отображается на диаграмме
Прямо над диаграммой расположено раскрывающееся меню, в котором указано, какой показатель выбран в отчете в настоящее время. Чтобы изменить его, нажмите на меню и выберите нужный вариант.
Как создать диаграмму «Несколько линий»
Установите флажки рядом с выбранными строками таблицы. На диаграмме появятся линии, отображающие их. По умолчанию выбрана только строка «Итого».
Изменение таблицы
Как посмотреть дополнительные данные в каждой строке
Чтобы открыть дополнительные сведения, нажмите на название строки, которое написано синим цветом.
Например, если вы будете просматривать источники трафика и нажмете на строку «Поиск на YouTube», то вы увидите, какие поисковые запросы принесли трафик на ваш канал.
Как добавить в таблицу показатели или удалить их из нее
Чтобы добавить показатель в таблицу, нажмите синюю кнопку со значком плюса .
Если вы хотите удалить показатель, нажмите на значок «Параметры» Скрыть показатель.
Другие функции
В левом верхнем углу страницы есть поле, где указано название вашего канала или видео. Чтобы открыть статистику по определенному объекту, нажмите на это поле и в открывшемся окне выберите ролик, группу или канал из списка. Кроме того, вы можете начать вводить название объекта в строке поиска.
Также отчет по конкретному ролику можно открыть, если навести указатель на его название и нажать «Перейти к статистике по видео» .
Внутренние инструменты – для основательного анализа своего ютуб-канала
Сторонние инструменты и сервисы могут быть удобнее, но нельзя пренебрегать внутренними инструментами. Только они (абсолютно бесплатно) дадут подробнейшую статистику по аудитории, источникам трафика, времени просмотра и др.
YouTube Analytics
YouTube Analytics – главный внутренний инструмент оценки отдельных видео и динамики развития собственного канала в целом.
В новой версии творческой студии все минималистично, примерно как в новом Google Ads. Кликаем на «Статистику» в левом меню, видим обзор:
- Динамики по подписчикам, просмотрам, времени просмотра.
- Топ лучших видео по времени просмотра.
- Просмотров по конкретным роликам с разбивкой по часам.
На вкладке «Просмотры» – детальная информация по показам (охвату), CTR значков (превью), уникальным зрителям. Конверсия из потенциального зрителя в действующего наглядно показана в виде воронки: хорошо видно, на каком этапе нужны доработки
Также на странице есть данные по источникам трафика: важно понимать, откуда и как на видео приходит аудитория

Фрагмент сводки отчетов по просмотрам
На вкладке «Заинтересованность» – вспомогательная статистика для маркетолога, блогера или предпринимателя. Она помогает понять, насколько эффективно работают прикладные инструменты: плейлисты, конечные заставки, подсказки.
На вкладке «Аудитория» – отчеты по полу, возрасту, географии и языку зрителей. Пригодится для разработки маркетинговой стратегии, построения контент-плана, составления портретов ЦА.
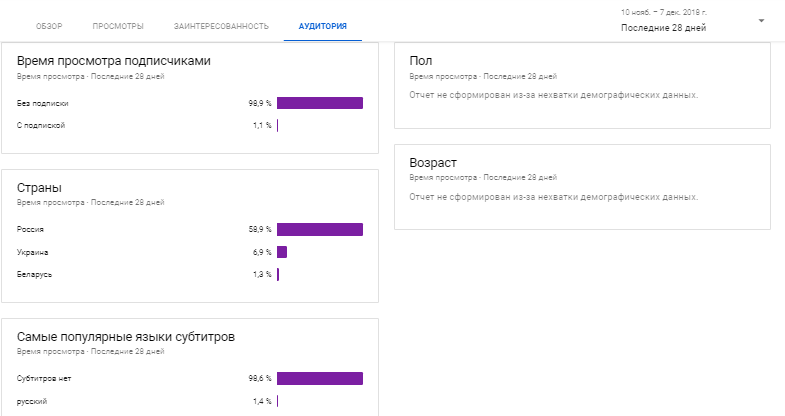
Статистика ютуб-канала на вкладке «Аудитория»
Новая творческая студия еще на стадии бета-тестирования, в ней нет всех возможностей. Поэтому для сбора и анализа подробной статистики по своему ютуб-каналу лучше перейти в классический интерфейс.
Для этого есть соответствующая кнопка в левом меню новой творческой студии. Кстати, в настройках можно установить классический интерфейс по умолчанию.
Чего важного пока нет в новой, но есть в старой версии YouTube Analytics:
- Статистики по лайкам/дизлайкам, шерам, комментариям.
- Отчетов по удержанию аудитории, среднему времени просмотра на каждое видео.
- Сравнения групп видео по нескольким показателям.

Обзор основных показателей в классическом интерфейсе творческой студии (YouTube Analytics)
Google Analytics
В качестве вспомогательного инструмента к ютуб-каналу также можно подключить Google Analytics. Польза:
Чтобы подключить канал на YouTube к Google Analytics, нужно через раздел «Администратор» создать новый ресурс и получить идентификатор отслеживания. Полученный набор букв и цифр вставить в поле на вкладке «Дополнительно» раздела «Канал». И не забыть сохранить.
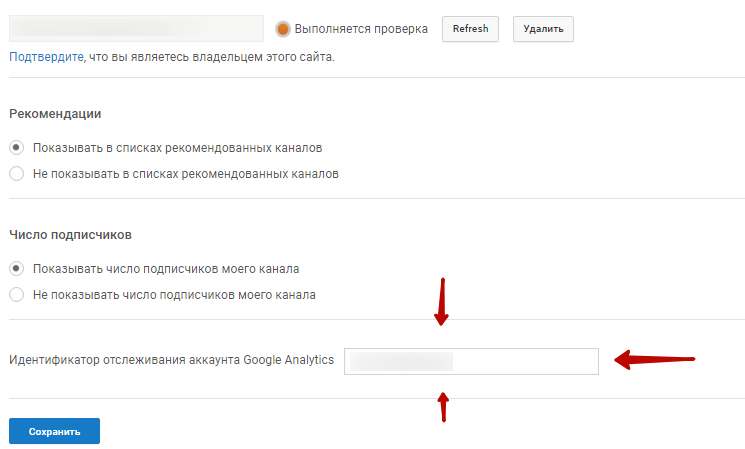
Здесь находится поле для вставки идентификатора GA
Чтобы собирать запросы из поиска по каналу, в настройках представления GA необходимо включить отслеживание по сайту и указать параметр «query». А для учета интереса пользователей к форме подписки нужно настроить цель на URL вида youtube.com/user/XXX?sub_confirmation=1. И, конечно, использовать именно такую ссылку в описаниях/подсказках «Ютуба», а также на других ресурсах.

Настройка цели в «Гугл Аналитике» по форме подписки на ютуб-канал
Обзор
На этой вкладке приведены основные показатели эффективности канала, например время просмотра, количество просмотров и число подписчиков. Если вы участвуете в Партнерской программе YouTube, то также увидите свой расчетный доход за последние 28 дней.
Кроме того, на вкладке находятся следующие карточки:
- Лучшие видео. Информация о том, какие ролики на канале наиболее популярны, судя по количеству просмотров.
- Действия в режиме реального времени. Сведения о том, что происходило на канале за последние 60 минут или 48 часов.
- Новые видео. Данные об эффективности ваших 10 последних роликов.
- Обычные показатели на канале. Данные о вашем последнем видео по сравнению с обычными показателями канала.
Примечание. Эти карточки будут вам доступны, только если для вашего канала или общедоступных видео собрано достаточно данных.
Просмотры
Эта вкладка помогает оценить общий охват вашей музыки. На основном графике показано число пользователей, которые видели ваших видео и роликов с полными или почти полными записями ваших треков на YouTube. Также здесь приведен процент кликов по показанным значкам.
Кроме того, на этой вкладке вы найдете следующие отчеты:
- . Разделы YouTube, в которых пользователи чаще всего находят ролики с вашей музыкой.
- . Трафик c сайтов и из приложений, где встроены видео с вашей музыкой или размещены ссылки на них.
- Показы значков и время просмотра роликов. Число пользователей, которые увидели значки роликов и перешли на страницу просмотра видео.
- . Поисковые запросы, которые чаще всего ведут к роликам с вашей музыкой.
Взаимодействие
Здесь можно узнать, какие видео с вашей музыкой наиболее популярны. На графике показано общее время просмотра в минутах, а также средняя продолжительность просмотров отдельных видео.
Здесь вы также найдете следующие карточки:
- «Лучшие видео» и «Самые популярные плейлисты». Ваши ролики и подборки с вашей музыкой, которые за последние 28 дней набрали самое большое время просмотра.
- «Самые популярные подсказки» и «Самые эффективные элементы конечных заставок». Элементы ваших видео, на которые за последние 28 дней зрители нажимали чаще всего.
Аудитория
Здесь можно узнать, кто смотрит видео с вашей музыкой. На основном графике показано количество уникальных зрителей, изменение числа подписчиков и среднее количество роликов, просмотренных одним пользователем.
Здесь вы также найдете следующие отчеты:
- Страны. Страны, где живут ваши зрители. Данные определяются по IP-адресу.
- Самые популярные языки субтитров. Языки, субтитры на которых включают чаще всего.
- Возраст и пол. Демографические данные о вашей аудитории. Учитываются пользователи, вошедшие в аккаунт на любом устройстве.
- Когда ваши зрители смотрят видео на YouTube. В какое время пользователи обычно заходят на ваш канал и смотрят другой контент на YouTube. Учитываются действия вашей аудитории на всех устройствах за последние 28 дней.
Обратите внимание, что в отчете могут быть отражены сведения не обо всех зрителях. Кроме того, информация в нем не всегда дает полную картину о трафике, который связан с вашим каналом.
Доход. Эта вкладка доступна только участникам Партнерской программы YouTube
На ней показываются данные только по видео, загруженным вами.
Эта вкладка доступна только участникам Партнерской программы YouTube. На ней показываются данные только по видео, загруженным вами.
Здесь можно отслеживать свой заработок на YouTube. На графике отображается расчетный доход, количество монетизируемых видео, а также ожидаемый общий доход за тысячу просмотров.
Здесь вы также найдете следующие отчеты:
- Расчетный доход с разбивкой по месяцам. Сведения о том, сколько вы заработали за последние шесть месяцев. Если месяц ещё идет или итоговый доход за него пока не рассчитан, отображается приблизительная информация.
- Самые прибыльные видео. Данные о том, какие ролики принесли вам самый высокий доход за определенный период времени.
- Источники дохода. Здесь можно узнать, что именно приносит вам прибыль на YouTube.
- Типы объявлений. Сведения о формате объявлений и платформе покупки. Эта информация доступна только для просмотра показателей, относящихся к доходу от рекламы и показам.
- Доход от транзакций. Это доход от продажи контента и сообщений в Суперчате за вычетом возвратов платежей. Рассчитывается за указанный период времени в выбранном регионе.
Сервис Popsters
Сайт Popsters производит анализ не только ютуб каналов, но и различных социальных сетей. Первое, что оттолкнет вас от данного сервиса – обязательная регистрация.
Но это не самое страшное, ведь для использования данного сайта нужна обязательная подписка, которая стоит денег. То есть, если вы захотите использовать услуги сервиса Popsters, то вам понадобится платить за это.

По моему мнению, два первых способа, представленных выше, являются самыми подходящими для того, чтобы посмотреть статистику чужого YouTube канала. Безусловно, существуют ещё множество других, подобных сервисов. Но, у них есть свои недостатки.
Например, некоторые из них просят зарегистрировать аккаунт в их системе, что может вызвать у вас затруднения или занять лишнее время. А некоторые сайты и вовсе могут просить деньги за свои услуги. Но, теперь вы знаете о сервисах из первых двух способов, которые не требуют регистрации, а тем более – денег.
Поэтому, просто переходите на любой понравившейся сайт и смотрите статистику интересующего вас канала. Уверяю вас, если вы будете четко следовать всем шагам из моей инструкции выше, то у вас никогда не возникнет затруднений с просмотром информации чужого ютуб канала.
Get more specific data
Once you’ve clicked SEE MORE to expand a card, you’ll see additional options that give you more data.
- See more detail for an individual row: Rows in your report written in blue text can be clicked to see more detailed data. For instance, if you’re viewing traffic sources, you can click results like “YouTube search” to see which specific searches led to traffic on your channel.
- Filter data: Each expanded report has a filter bar at the top. You can filter by things like viewer country or live vs. on-demand videos.
- Select different dimensions: Dimensions like geography and device type appear below the filter bar once you’ve expanded a report.
- Add metrics: Use the blue plus button to add additional metrics to your report.
Анализ чужих каналов YouTube
Развивая бизнес на хостинге, нельзя забывать о конкурентах. Статистика чужого канала YouTube позволяет узнать:
- часто ли постят ролики;
- какие ключевые запросы приводят больше посетителей;
- какие превью используют конкуренты;
- больше об оптимизации выложенного видео или канала.
Просмотр статистики канала YouTube позволяет узнать последние новости и улучшить предлагаемый материал.
Какие сервисы можно использовать? Посмотреть статистику чужого канала YouTube можно здесь:
- Social Blade.
- SeeZisLab.
- Dislikemeter.
- FeedSpy.
Сервисы имеют свои плюсы и минусы. SeeZisLab хорошо использовать в качестве дополнения к Social Blade. Dislikemeter показывает только лайки, дизлайки и просмотры. FeedSpy является платным. Сервис разработан для поиска вирусных каналов. Бесплатная пробная версия распространяется на пять каналов. Ее используют для поиска интересных постов.