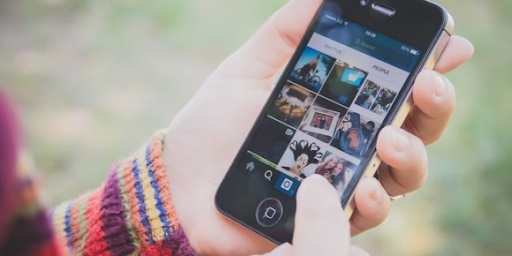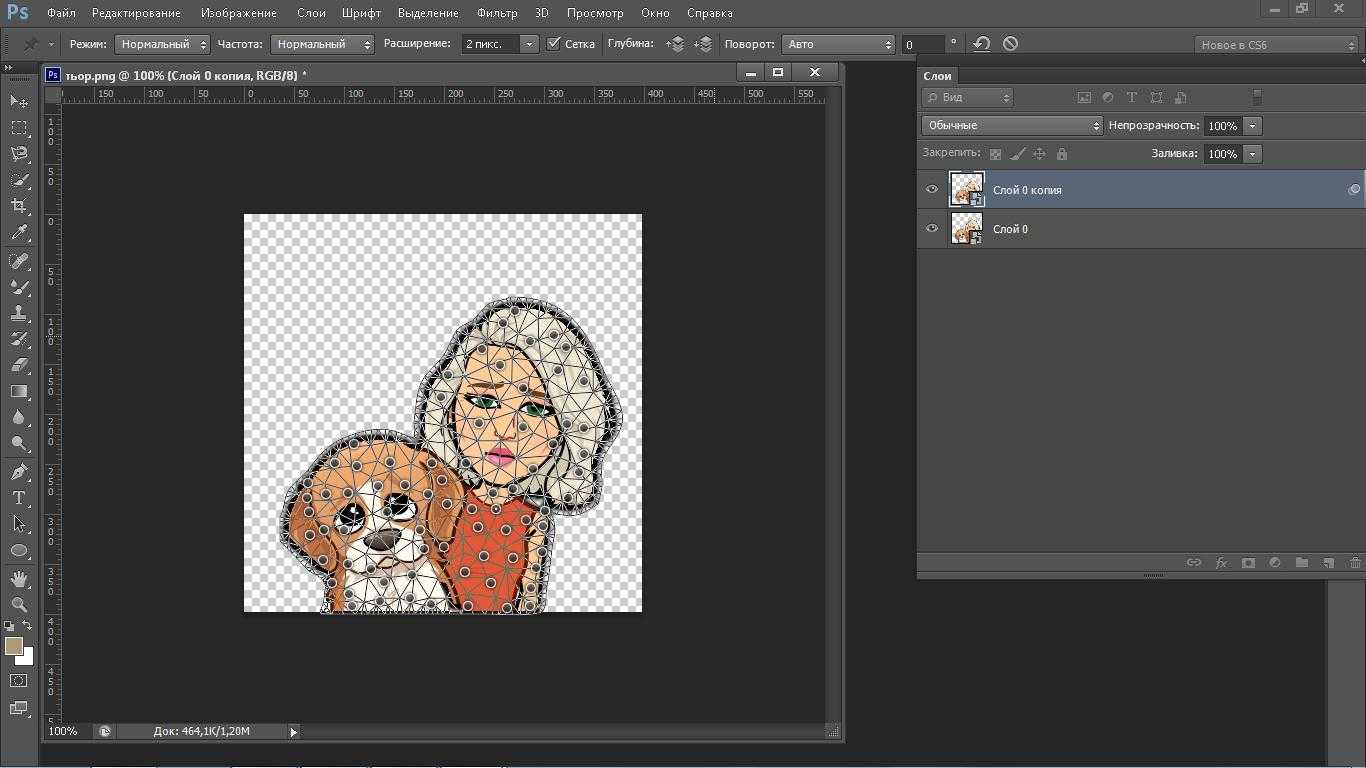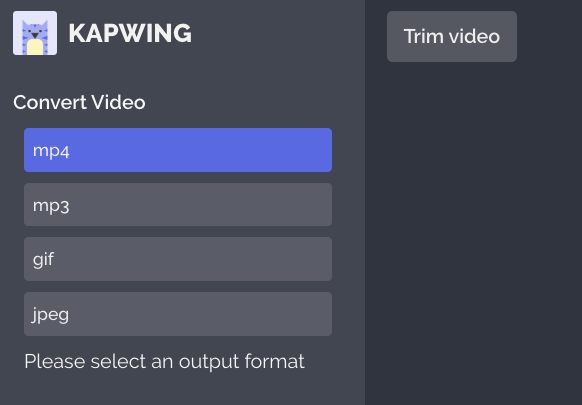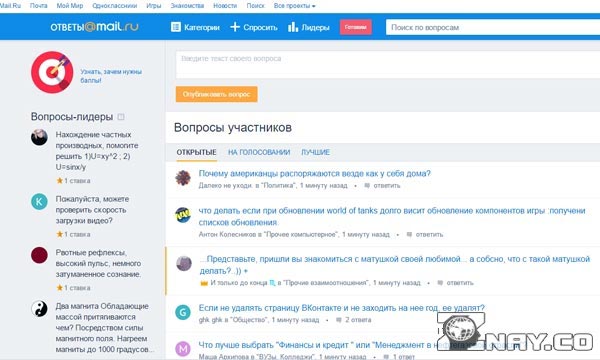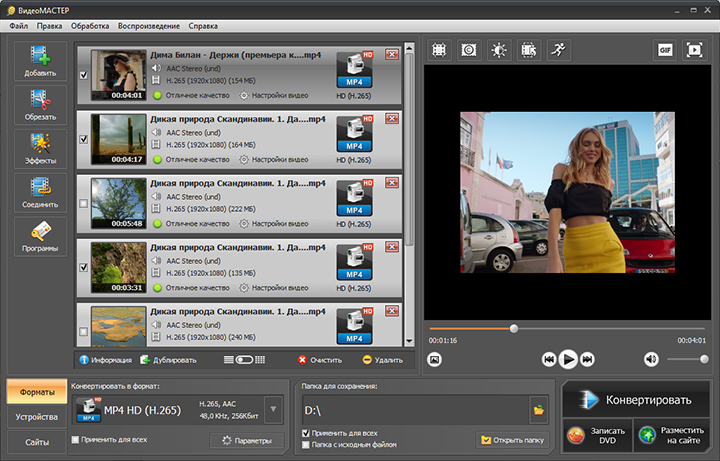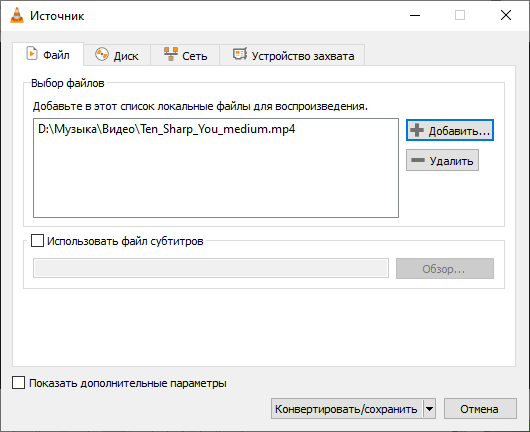Конвертер видео в gif
Содержание:
- Часть 2: Другие конвертеры видео 9 в GIF
- Создание gif с помощью онлайн-сервисов
- Для youtube подойдёт buildgif
- На iOS
- Создание гифки с использованием инструментов сервиса Gifs
- Быстрый способ создания гифки
- Как сделать гифку из видео с YouTube
- Как конвертировать видео в GIF
- Способ 3: Adobe Premiere Pro
- Как сделать гифку из видео на телефоне под Android
Часть 2: Другие конвертеры видео 9 в GIF
Wondershare Filmora — хороший конвертер видео в GIF. Работает как на Windows, так и на Mac. Этот конвертер видео в GIF способен конвертировать видео во все виды форматов, таких как AVI, DV, DIF, NUT, NSV, FLV, MKV, MP4, M4V и так далее. Wondershare Filmora легко использовать, даже если вы ранее не конвертировали видео в GIF. Кроме того, размер видео, которое вы хотите конвертировать, не будет ограничен при использовании этой программы. Кроме того, вы можете создать свое изображение GIF по своему усмотрению.
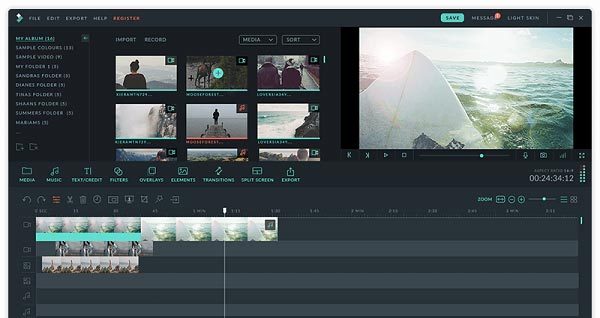
2. Instagriffer
Instagriffer — бесплатный конвертер видео в GIF. Это позволяет вам делать снимки, которые вы хотите, когда вы смотрите видео с YouTube, Netflix или другого видео-сайта. С его помощью вы можете сделать интересный или впечатляющий момент от видео до GIF-анимации. Вы также можете настроить изображение GIF, добавив к нему фильтры и тексты. Instagriffer — это безопасный конвертер видео в GIF, потому что в этом программном обеспечении нет рекламы.
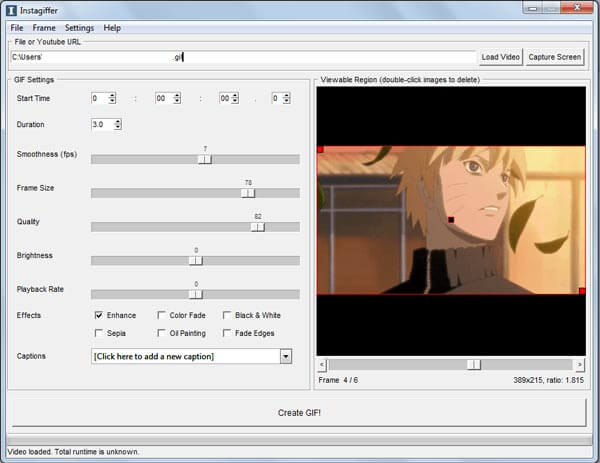
3. Фильм в GIF
Movie to GIF — это простой в использовании конвертер видео в GIF. Благодаря понятному и удобному интерфейсу, Movie to GIF легко использовать. Этот конвертер видео в GIF поддерживает множество форматов видео, включая AVI, MPEG, MP4, WMV, MKV, MOV, VOB, RMVB и т. Д. Вы можете конвертировать видео в GIF без изменения его функций. С другой стороны, вы также можете изменить его ширину, высоту и скорость.
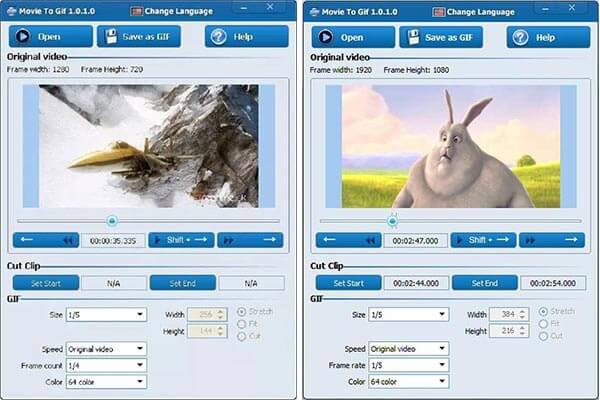
4. Бесплатное видео в GIF Converter
Бесплатный конвертер видео в GIF может помочь вам, когда вам нужно конвертировать видео в GIF с помощью конвертера видео в GIF. Эта программа поддерживает большинство популярных видеоформатов. И вы можете использовать бесплатное видео в GIF Converter, чтобы завершить процесс преобразования на быстрой скорости. Вам нужно только добавить свое видео к нему и установить время его начала и окончания, а также некоторые другие функции, прежде чем конвертировать его. Изображение в формате GIF, преобразованное этим видео в конвертер GIF, имеет высокое качество.
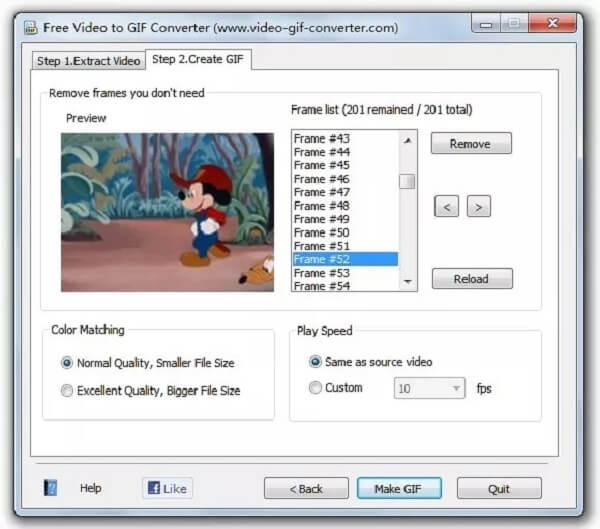
5. Симпатичное видео в GIF конвертер
Cute Video to GIF Converter — это конвертер видео в GIF, который поддерживает большинство обычных видеоформатов, таких как AVI, WMV, MPEG, MOV, FLV, MP4, 3GP, VOB и т. Д. Это мощный конвертер видео в GIF. Вы можете использовать его для захвата любых моментов из вашего любимого видео и преобразования их в высококачественную анимацию GIF. Кроме того, вы можете поделиться коллекциями GIF через другие сети с помощью этого эффективного программного обеспечения.
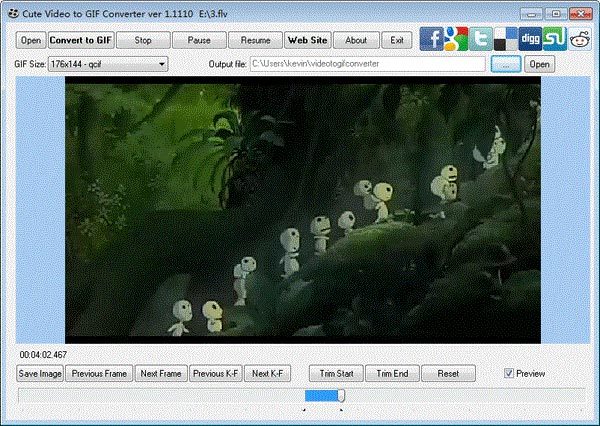
6. KickMyGraphics
KickMyGraphics — это эффективный конвертер видео в GIF, несмотря на его небольшой размер. Вы можете конвертировать видео в GIF-изображения высокого качества на быстрой скорости. Этот конвертер видео в GIF поддерживает видео форматы, такие как AVI, MPG, WMV, MP4 и ASF. Вы можете редактировать свой GIF во многих аспектах, таких как его длина и ширина. И вы также можете вращать и растягивать анимацию GIF.
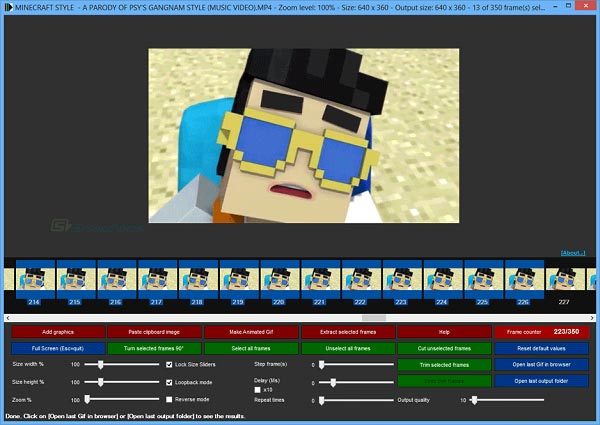
7. EzGIF
EzGIF — это мощный онлайн-конвертер видео в GIF. Есть два варианта конвертации видео в GIF. Одним из них является то, что вы можете импортировать видеофайл в нужное место, а затем преобразовать его в формат GIF. Другой способ — скопировать URL видео, которое вы хотите конвертировать, в целевое поле и затем просто нажать кнопку конвертации. Более того, вы также можете редактировать свои GIF-изображения с помощью этого онлайн-видео в GIF-конвертер.
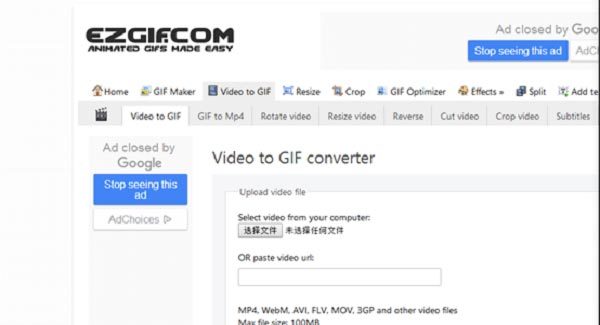
8. Giphy
Giphy — один из самых известных онлайн конвертеров видео в GIF. У него миллионы пользователей каждый день. У него четкое окно, поэтому его пользователям легко работать. Вы можете конвертировать видео в GIF, добавив видеофайл с вашего компьютера в определенное поле или просто перетащив файл с вашего компьютера. Другим способом, вы можете скопировать URL вашего любимого видео, чтобы преобразовать его. Кроме того, вы можете даже добавить звуковые клипы в свой GIF с помощью этого онлайн-конвертера видео в GIF.
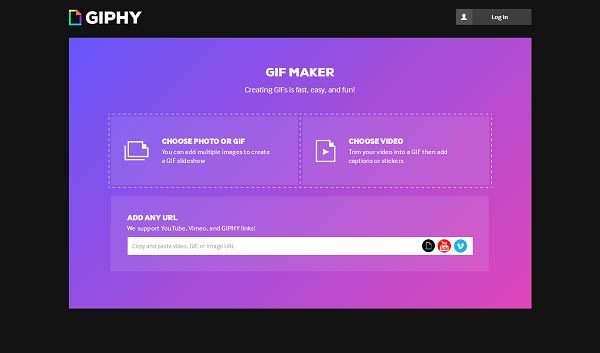
9. Zamzar
Zamzar — это бесплатный онлайн-конвертер видео в GIF. Имеет удобный интерфейс. Как только вы введете его, вы узнаете, как конвертировать видео в GIF, даже если у вас мало опыта. Zamzar поддерживает больше, чем 1200 видео форматов, так что вы можете конвертировать видео в любой формат, который вы хотите в этом онлайн видео в GIF конвертер
Что еще более важно, Zamzar может работать с тяжелыми видеофайлами на высокой скорости и конвертировать их в GIF-изображение небольшого размера
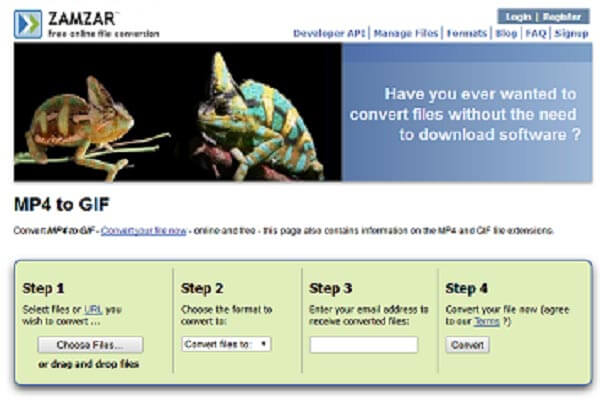
Создание gif с помощью онлайн-сервисов
В принципе этот способ можно назвать наиболее универсальным, поскольку им можно пользоваться с любых устройств, стационарных и мобильных, вне зависимости от используемой платформы. Более того, многие онлайн-сервисы предоставляют возможность создавать гифки и из последовательностей картинок, однако такой способ более трудоёмкий, да и результат редко бывает настолько удовлетворительным, как в случае с видеороликом.
Рассмотрим несколько наиболее популярных сервисов.
Giphy GIF Maker
Востребованность этого сервиса основана на простоте использования – от вас потребуется несколько кликов мышью. Интерфейс интуитивно понятен и прост, имеется возможность работать с обычными картинками или фотографиями. Более того, для создания анимированной файла вовсе необязательно качать исходное видео – можно сделать гиф из видео, вставив ссылку на YouTube – всё остальное сделает сама клиентская программа.

Как превратить в гифку уже загруженное видео:
- отмечаем ползунком начало фрагмента ролика, который и будет преобразован в gif-формат;
- указываем длительность фрагмента;
- смотрим превью выделенного фрагмента, при необходимости корректируем оба параметра;
- если результат удовлетворительный, указываем надписи на результирующей анимации с возможность выбора цвета и стиля текста;
- если нужно, указываем теги к гифке – в этом случае вашу работу смогут увидеть другие пользователи сервиса;
- завершаем работу нажатием кнопки Create GIF.
Итоговый файл сохраняется на сервисе, но вы можете его скачать, нажав на кнопку Advanced. Есть также возможность вставить анимацию на свой сайт посредством внедрения фрагмента HTML-кода, размещённого на Giphy, – в этом случае гифка будет грузиться непосредственно с серверов сервиса.
Среди ограничений сервиса отметим невозможность создания более одной подписи к анимации, а также отсутствие возможности задания размера исходного фото, если вы используете последовательность статических изображений.
Imgflip
Функционал этого сервиса гораздо шире, в основном за счёт добавления большого количества разнообразных настроек. Но, увы, полноценное использование сервиса возможно только на платной основе. Если вы не намерены использовать такую возможность, результирующий размер преобразованного gif-файла не превысит 480 пикселей, а это совсем небольшое изображение, к тому же плохого качества.

Платным абонентам доступны следующие функции:
- обрезка изображений;
- работа с текстом (добавление, корректировка);
- манипулирование скоростью воспроизведения кадров;
- удаление логотипов с картинок и фото;
- возможность задания временных промежутков требуемого фрагмента с точностью до миллисекунд.
Для тех, кто соблазнится такими возможностями, укажем, что стоимость месячной подписки на сервис не такая уж и большая – $9.95.
Для youtube подойдёт buildgif
Понравился ролик на youtube, чтобы сделать его в gif, необходимо зайти на buildgif, подобрать некоторые параметры и скачать готовый вариант. Раздражает продолжительность всего 20 секунд, но есть плюсы:
- Возможность микро настройки начала и конца анимации gif до 0.1
- Выбор разрешения
- Скорость, можно ускорить или наоборот замедлить
Накопал дополнительно два онлайн инструмента для ютуб, makeagif.com и freegifmaker, рассматривать не вижу смысла, они заточены под монетизацию, добивая пользователя на платную подписку.
В статье показал способы сделать gif из видео онлайн, выбирайте самый первый, он бесплатен, быстр и надёжен в применении, надесь был вам полезен.
Читать еще
На iOS
5SecondsApp — GIF
Простое и понятное приложение для создания GIF-анимации. По функциональности оно аналогично конкурентам: добавляем стикеры и надписи, применяем фильтры. Программа работает с видео из любых источников и не требует регистрации. Есть интеграция с Dropbox. Интерфейс простой, интуитивно понятный.Программа распространяется бесплатно, но имеет встроенные покупки.
ImgPlay — Создание гифки gif
В этой программе есть все, что может понадобится для успешной работы с анимацией: базовый набор инструментов для работы с видео, склейка отдельных снимков или обработка серийной съемки. Также предусмотрена работа с Live Photos. Есть поддержка различных эффектов, фильтров, добавление текста и стикеров на готовую гифку. Можно тип холста, в зависимости от того, где вы собираетесь публиковать свои материалы, изменять скорость воспроизведения, частоту кадров, направление воспроизведения и многое другое. Несмотря на большое количество опций, интерфейс программы не выглядит перегруженным и остается понятным и простым в использовании.Программа доступна бесплатно, но некоторые опции предоставляются на платной основе.
Создание гифки с использованием инструментов сервиса Gifs
Выше упоминалось, что на Gifs можно корректировать будущую анимацию. С помощью предоставленных сервисом инструментов удастся в корне преобразить гифку. Сейчас мы подробно разберемся, как это сделать.
Изменение хронометража
Сразу после добавления видеоролика на Gifs перед вами появится интерфейс проигрывателя. Используя все сопутствующие инструменты, вы запросто сможете вырезать определенный отрезок, который вы хотите видеть в итоговой анимации.
Например, зажав левую кнопку мыши на одном из краев полосы проигрывания, вы можете сократить продолжительность, оставив нужную область. Если необходима точность, то можно воспользоваться специальными полями для ввода: «START TIME» и «END TIME», указав начало и конец воспроизведения.
Левее от полосы расположена кнопка «Без звука», а также «Пауза» для остановки видео на определенном кадре.

Инструмент «Caption»
Если обратить внимание на левую панель сайта, то можно обнаружить все остальные инструменты, сейчас разберем все по порядку, и начнем с «Caption». Сразу после нажатия на кнопку «Caption» на видео появится одноименная надпись, а под основной полосой проигрывания появится вторая, отвечающая за хронометраж появляющегося текста
На месте самой кнопки появятся соответствующие инструменты, с помощью которых получится задать все необходимые параметры надписи. Вот их перечень и назначение:
Сразу после нажатия на кнопку «Caption» на видео появится одноименная надпись, а под основной полосой проигрывания появится вторая, отвечающая за хронометраж появляющегося текста. На месте самой кнопки появятся соответствующие инструменты, с помощью которых получится задать все необходимые параметры надписи. Вот их перечень и назначение:
- «Caption» — позволяет вписать необходимые вам слова;
- «Font» — определяет шрифт текста;
- «Color» — определяет цвет текста;
- «Align» — указывает расположение надписи;
- «Border» — изменяет толщину контура;
- «Border Color» — изменяет цвет контура;
- «Start Time» и «End Time» — задают время появления текста на гифке и его исчезновения.
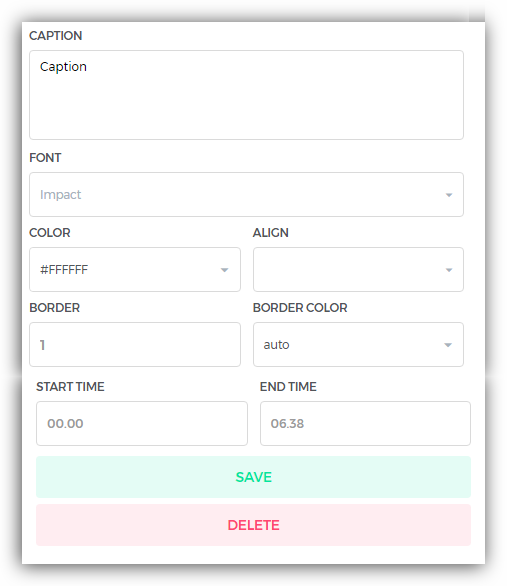
По итогу всех настроек остается лишь нажать кнопку «Save» для их применения.
Инструмент «Sticker»
После нажатия по инструменту «Sticker» перед вами появятся все доступные стикеры, разграниченные по категориям. Выбрав понравившийся стикер, он появится на видеоролике, а в проигрывателе появится еще одна дорожка. Также появится возможность задать начало его появления и конец, таким же способом, который приводился выше.
Инструмент «Crop»
С помощью этого инструмента можно вырезать определенную область видео, например, избавиться от черных краев. Пользоваться им довольно просто. После нажатия по инструменту появится соответствующая рамка на ролике. Используя левую кнопку мыши, ее следует растянуть или, наоборот, сузить, чтобы захватить нужную область. После проделанных манипуляций остается нажать кнопку «Save» для применения всех изменений.

Остальные инструменты
Все последующие инструменты в списке имеют мало функций, перечисление которых не заслуживает отдельного подзаголовка, так что разберем их все прямо сейчас.
- «Padding» — добавляет черные полосы сверху и снизу, однако их цвет можно изменять;
- «Blur» — делает изображение замыленным, степень которого можно изменять с помощью соответствующей шкалы;
- «Hue», «Invert» и «Saturation» — изменяют цветовой окрас изображения;
- «Flip Vertical» и «Flip Horizontal» — меняют направление картинки по вертикали и горизонтали соответственно.
Стоит также упомянуть, что все перечисленные инструменты могут быть активированы в определенный момент видеоролика, делается это так же, как указано было ранее – с помощью изменения их временной шкалы проигрывания.
После всех проделанных изменений остается лишь сохранить гифку на компьютер или скопировать ссылку, разместив ее на каком-либо сервисе.
Помимо прочего, при сохранении или размещении гифки на ней будет располагаться водяной знак сервиса. Его можно убрать, нажав на переключатель «No Watermark», расположенный рядом с кнопкой «Create Gif».
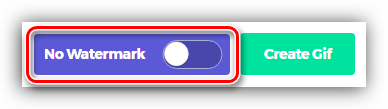
Быстрый способ создания гифки
Сейчас будет подробно разобран метод, который позволит в кратчайшее время преобразовать любой видеоролик на Ютубе в Gif-анимацию. Представленный метод можно разделить на два этапа: добавление ролика на специальный ресурс и выгрузка гифки на компьютер или сайт.
Этап 1: загрузка видео на сервис Gifs
В этой статье мы будем рассматривать сервис по конвертации видеоролика с Ютуба в гифку под названием Gifs, так как он очень удобен и прост в использовании.
Итак, чтобы быстро загрузить видео на Gifs, необходимо изначально перейти на нужный ролик. После этого надо слегка изменить адрес данного видео, для чего кликаем по адресной строке браузера и перед словом «youtube.com» вписываем «gif», чтобы по итогу начало ссылки выглядело так:
После этого переходите на измененную ссылку, нажав кнопку «Enter».
Этап 2: сохранение гифки
После всех проделанных выше действий перед вами будет расположен интерфейс сервиса со всеми сопутствующими инструментами, но, так как в данной инструкции приведен быстрый способ, сейчас особого внимания на них мы акцентировать не будем.
Все что нужно сделать для сохранения гифки — это нажать кнопку «Create Gif», расположенную в верхней правой части сайта.
После этого вас перебросят на следующую страницу, на которой нужно:
- ввести название анимации (GIF TITLE);
- тег (TAGS);
- выбрать тип публикации (Public/Private);
- указать возрастное ограничение (MARK GIF AS NSFW).
После всех установок нажимаем кнопку «Next».
Вас перебросит на финальную страницу, откуда можно загрузить гифку на компьютер, нажав кнопку «Download GIF». Однако можно пойти и другим путем, скопировав одну из ссылок (OPTIMIZED LINK, DIRECT LINK или EMBED) и вставив ее на нужный вам сервис.
Как сделать гифку из видео с YouTube
YouTube to GIF
Наиболее простой и быстрый способ создания гифки. При этом Вам не придется скачивать программы или утилиты. Необходимо только зайти на YouTube и выбрать ролик, по которому будет создаваться анимированное изображение. В адресную строку, расположенную в верхней части браузера, следует добавить «gif» (сразу после www.). После нажать на ENTER.
Сделав эти действия, Вы автоматически попадете на страницу с видео на зарубежном сервисе. После этого следует:
- выбрать отрезок видео;
- добавить эффекты при необходимости (расположены в левой части);
- нажать Create Gif;
- добавить дополнительные настройки, который включают название, приватность, водяной знак, теги и т.д.
Однако существует и более широкий перечень возможностей. Чтобы его использовать, Вам необходимо приобрести платную версию. Если желания произвести оплату нет, то можно отказаться и продолжить.
Чтобы скачать готовую гифку есть два пути. Первый предполагает регистрацию. Второй использование браузера. Выбор остается за Вами. Однако проще использовать второй вариант. Для этого откройте ссылку с помощью «Direct Link».
Еще один вариант создания gif изображения предполагает введение в адресную строку вместо слова «gif» название сервера«conv».
Несмотря на то, что упомянутый способ помогает быстро и легко создать гифку, он имеет один весомый недостаток — наличие водяного знака. Убрать его можно только при оплате платного тарифа.
Giphy GIF Maker
Еще один популярный сервис, который поможет Вам в создании гифок. Чтобы его использовать необходимо:
- скопировать ссылку на видео с YouTube;
- вставить ее в поле на главной странице сервиса;
- выбрать отрезок, который в будущем станет анимированным изображением;
- добавить надписи, стикеры, фильтры и другие параметры (с помощью кнопки «Continue to Decorate»);
- добавить теги (кнопка «Continue to Upload»);
- сохранить гифку с помощью блока «Upload to GIPHY».
Путь создания анимации с помощью этого сервиса более длительный. Однако это не единственный недостаток сервиса. В перечень минусов входит возможность добавления только одной подписи и отсутствие варианта выбора размеров итогового изображения.
Как конвертировать видео в GIF
Шаг 1. Установите программу
Чтобы приложение всегда было под рукой, не забудьте сразу же перекинуть ярлык ВидеоМАСТЕРА на рабочий стол. Редактор действительно многофункционален, так что будет гораздо удобнее, если вам не придется подолгу искать его в дебрях вашего ПК. После окончания установки запустите программу двойным щелчком и переходите к следующему шагу данной инструкции.
Шаг 2. Добавьте своё видео
Запустите конвертер видео в ГИФ и загрузите в него файл, который хотите перевести в анимацию. Функционал ВидеоМАСТЕРА позволяет загружать как отдельные ролики, так и целые альбомы или папки с видео как с вашего компьютера. Также вы сможете переделывать форматы у целых DVD-дисков или интернет-видео, причём сжатие произойдёт без потери качества. Просмотреть добавленные записи можно в окне встроенного видеопроигрывателя. Если ролик слишком длинный — его лучше разбить на несколько коротких. Подробнее об этом вы можете узнать из нашей статьи «Как нарезать видео».
Нажмите «Добавить» и укажите путь к нужному вам видеофайлу
Шаг 3. Редактируйте ролик
Перед тем как сделать gif (гиф) из видео, можно улучшить качество исходного изображения или просто разнообразить видео спецэффектами, надписями, а также при необходимости развернуть видеозапись. Чтобы всё это сделать перейдите в меню «Эффекты». Скорректировать основные параметры изображения, т.е. контраст, яркость, цветовой тон и насыщенность можно вручную или воспользовавшись автоматической настройкой.
Настраивайте качество видео вручную и тут же оценивайте преображение в плеере!
Благодаря встроенной библиотеке эффектов у вас есть огромное поле для креативных идей. Вы сможете делать изображение ярче с помощью увеличения насыщенности или превратить видео в шедевр чёрно-белого кино. Также вы сможете добавить в видео уточняющий комментарий или водяной знак. И, конечно, вам доступна опция для поворота видео на 90°, 180° и 270°.
Применяйте к видео оригинальные эффекты
Шаг 4. Как сделать гиф из видео
Кликните по иконке GIF, расположенной в верхнем углу справа, или выберите опцию «GIF-анимация» в каталоге форматов. Еще один вариант – выбрать функцию «Создать GIF» в меню «Обработка». Затем обозначьте границы обрезки видео с помощью черных маркеров. Они находятся по краям полосы прокрутки.
Укажите ту часть видео, которую хотите превратить в яркую GIF-картинку!
Теперь укажите размер изображения. Чтобы ваш кусочек видео полностью вошел в кадр, воспользуйтесь опцией «Уместить видео». Кроме того, область кадрирования вы сможете задать самостоятельно, вручную. Просто выберите необходимый пресет из коллекции программы и жмите кнопку «Далее».
Настраивайте параметры будущей GIF-картинки
Шаг 5. Как сохранить GIF
Можно приступать к завершающему этапу создания гифки из видео – настройке параметров. Выберите частоту кадров и количество повторов. На этом этапе вы также можете уменьшить или увеличить скорость воспроизведения. Когда все параметры будут выбраны, рекомендуем просмотреть результат еще раз. Если все получилось именно так, как вы хотели, нажмите кнопку «Создать GIF». Не забудьте указать папку, в которой сохранится ваш файл.
Вот вы и узнали, как сделать гифку из видео используя программу ВидеоМАСТЕР. Теперь у вас в руках есть инструмент, с помощью которого вы сможете удивить друзей, создавая уникальные, веселые и эксклюзивные анимированные картинки. Для этого нужен только исходный материал – любимый фильм, клип или видео из личного видеоархива. Гиф используют многие компании для рекламных баннеров. Формат GIF наиболее удобен для хранения и передачи данных, ведь он занимает гораздо меньше места, чем объемные видеофайлы.
Способ 3: Adobe Premiere Pro
Профессиональные видеоредакторы, к которым относится и Adobe Premiere Pro, тоже позволяют делать из видео GIF, приложив для этого минимальное количество усилий. Если у вас уже есть такой софт, вы скачали его пробную версию или готовы приобрести, воспользуйтесь следующей инструкцией для создания гифки.
- После создания нового проекта с произвольными параметрами дважды кликните по левой панели ЛКМ, чтобы импортировать файл.

После выбора его через «Проводник» переместите ролик на таймлайн.

Используйте встроенный инструмент обрезки для удаления лишних фрагментов, просто перемещая дорожку.

Затем откройте меню «Файл», наведите курсор на «Экспорт» и выберите пункт «Медиафайл».

Откройте выпадающее меню «Формат».

Найдите там «GIF».

Добавьте файл в очередь или сразу же начните экспорт.

Дополнительно уточним, что в отдельной статье на нашем сайте вы можете найти более детальные инструкции о том, как пользоваться программой Adobe Premiere Pro. Там рассказано о правильном редактировании видео и дальнейшем сохранении, что может пригодиться при преобразовании видео в GIF.
Подробнее: Использование программы Adobe Premiere Pro
Опишите, что у вас не получилось.
Наши специалисты постараются ответить максимально быстро.
Как сделать гифку из видео на телефоне под Android
Здесь нам на помощь придёт аналогичное приложение: Gif Me! Camera. Её особенность – возможность создания гифки как с видеофайла, так и с картинок или фотографий.
Порядок действий:
скачиваем приложение с Play Market, дожидаемся установки, запускаем;
в главном меню выбираем файл-источник, нажав кнопку Import;
можно использовать другие гифки, ролики, присутствующие в памяти смартфона, а также только что загруженные видео;
после этого появится основной экран с полосой прокрутки и базовыми настройками, позволяющими создать анимированный видеоряд;
нам предстоит задать начало и конец фрагмента, который будет использован для конвертации видео в gif-анимацию;
обычно такой ролик длится несколько секунд, после чего видео повторяется в бесконечном цикле
Поэтому очень важно точно указать начало и конец фрагмента, чтобы он выглядел максимально естественно или эффектно;
при необходимости можно задавать результирующее количество кадров, а также манипулировать разрешением видео и скоростью воспроизведения;
злоупотреблять размером или длительностью гифки не рекомендуется – во-первых, такой файл будет долго грузиться, во-вторых, кушать мобильный трафик, который не всегда безлимитный;
после того как все настройки сделаны, жмём кнопку «Создать» и ждём завершения генерации GIF-файла;
он будет сохранён в Галерее, откуда его можно отправить конкретному адресату (приложению), просто однократно кликнув на файле.. На этом примере можно убедиться, что создать гифку из видео на смартфоне ненамного сложнее, чем на ПК
На этом примере можно убедиться, что создать гифку из видео на смартфоне ненамного сложнее, чем на ПК.