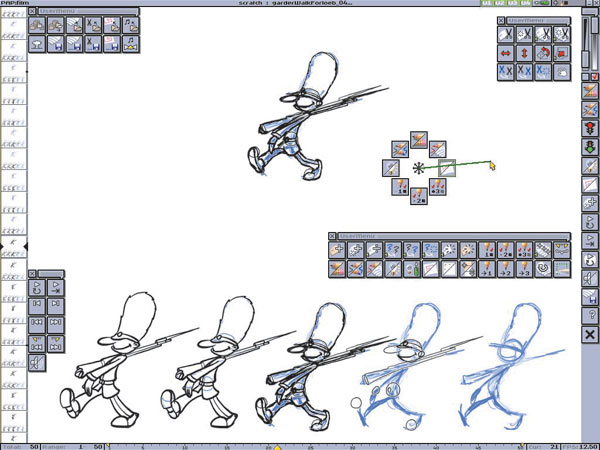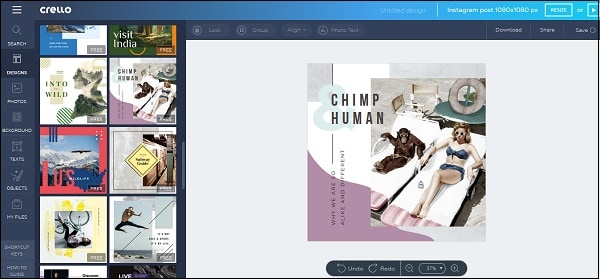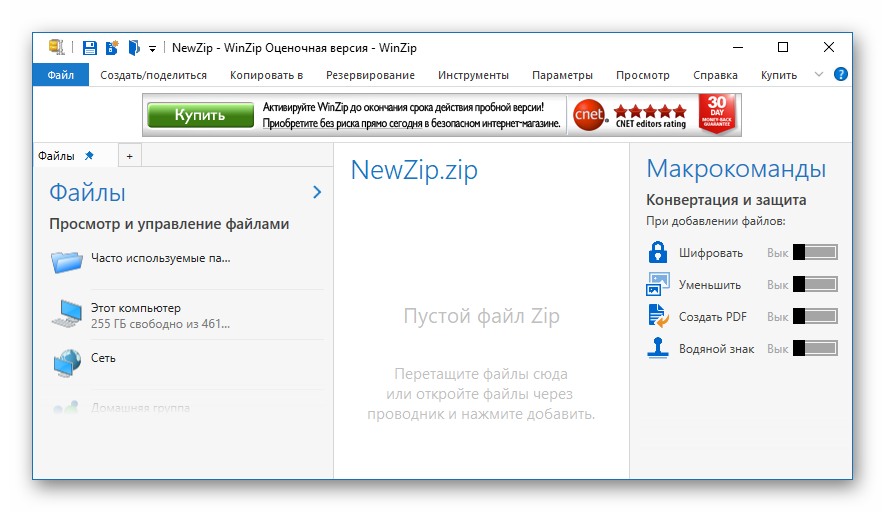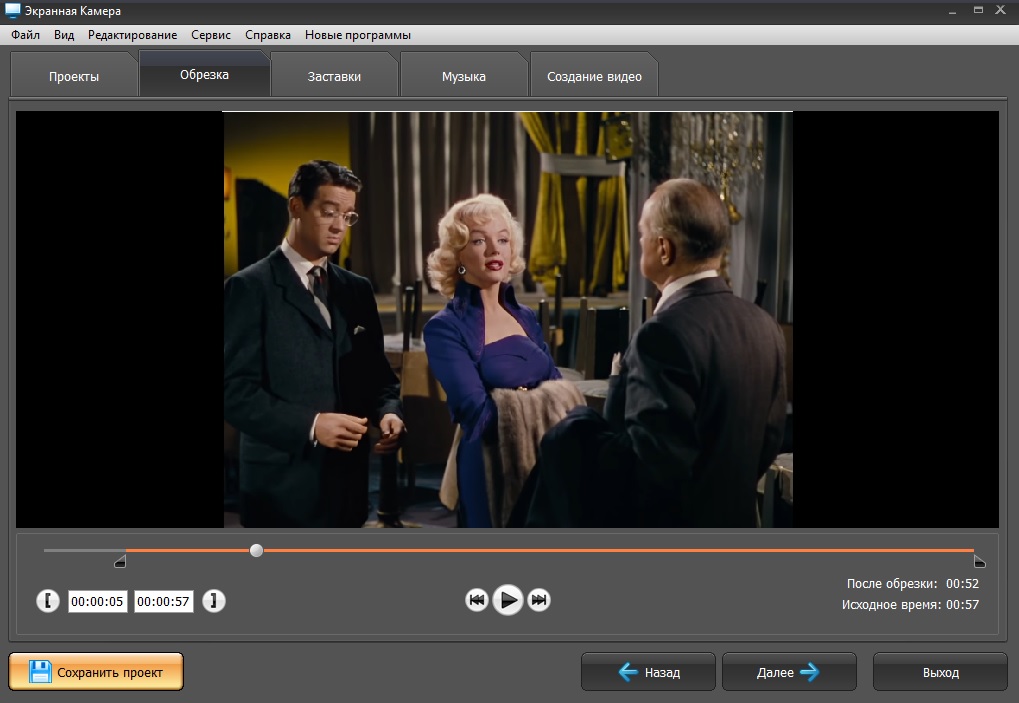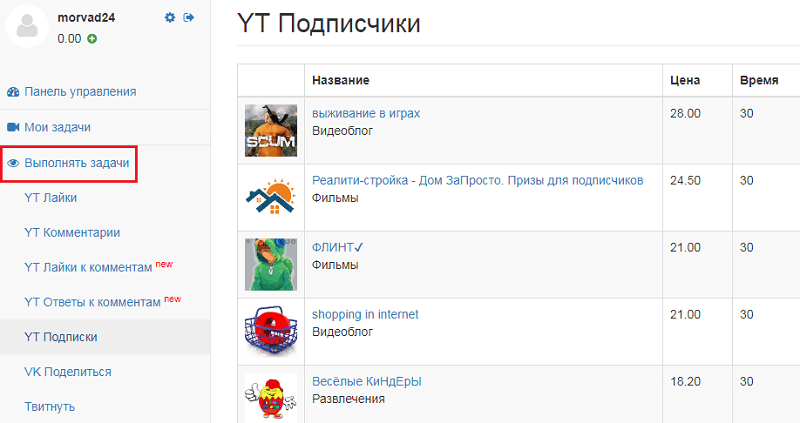10 лучших бесплатных программ для создания gif
Содержание:
- GifMaker
- Способ 3: GIF Maker and GIF Editor
- Способ 1: EzGIF
- Part 2: Best Free Online GIF Creators You Should Try for Free
- Сводная таблица
- Как перевести GIF в JPG и разложить на кадры?
- Easy GIF Animator
- Инструменты онлайн редактора «Ezgif.com»
- Part 3: Secrets You Should Know for Making Creative GIFs [Tutorial]
- Gifs
- Основные инструменты бесплатной программы для создания гиф из видео
- Animated GIF:
- Ezgif.com Состояние сервера
- Picasion
- Особенности создания GIF-изображений: справка редакции Zuzako
GifMaker
Как определить шрифт по картинке? Лучшие сервисы 2017 года
GifMaker
GifMaker – простой и понятный инструмент с минималистическим внешним видом. Основой для Gif-анимации может служить лишь графические картинки, взятые с компьютера. А процесс создания производится на пару действий.
В разделе, расположенном с правой стороны, пользователю доступно: изменение размера (для удобства добавлена функция: проценты) и скорость смены эпизодов (вплоть до 10 000 миллисекунд).
При нажатии кнопки Create GIF Animation ниже автоматически создаются ссылки для просмотра и скачивания результата.
Расположение кнопок Создать, Просмотр и Скачать
Способ 3: GIF Maker and GIF Editor
Последний онлайн-сервис GIF Maker and GIF Editor позволяет не только редактировать GIF-анимации, но и создавать новые, однако сейчас нас интересует только первая функция со всеми присутствующими инструментами.
- Откройте GIF Maker and GIF Editor и перетащите в выделенную область файл для редактирования. Вместо этого можно нажать по ней, чтобы открыть окно Проводника.
В Проводнике отыщите и выберите объект формата ГИФ, который хотите редактировать.
Ожидайте окончания загрузки файла на сервер, следя за прогрессом в этой же вкладке браузера.
Первый ползунок позволяет регулировать начальную и конечную точку воспроизведения, обрезая тем самым анимацию.
Далее вы можете настроить высоту и ширину полотна, а также выбрать количество кадров в секунду.
Больше никаких параметров, отвечающих за редактирование анимации, в GIF Maker and GIF Editor нет. Вам остается только нажать на «Make», чтобы собрать измененную GIF.
По окончании этого процесса щелкните по «Download», чтобы загрузить файл на компьютер.
Обязательно откройте его для воспроизведения, чтобы проверить итог внесенных изменений.
Если вам часто требуется работать с GIF, но вы еще не до конца знакомы с этим форматом файлов, советуем обратиться за помощью к вспомогательным тематическим материалам на нашем сайте, кликнув по интересующим ссылкам ниже.
Подробнее:Изменяем размер анимации в формате GIFОптимизация и сохранение изображений в формате GIFДелаем GIF-анимацию из фотографийКадрирование изображения формата GIF онлайнВставка анимации GIF в PowerPoint
Опишите, что у вас не получилось.
Наши специалисты постараются ответить максимально быстро.
Способ 1: EzGIF
EzGIF — продвинутый онлайн-сервис, предоставляющий массу различных инструментов, подходящих для редактирования GIF-анимаций. Вы можете работать как со всем проектом, так и с каждым кадром отдельно, редактируя содержимое под свои нужды.
- При переходе на главную страницу EzGIF нажмите по кнопке «Выбрать файлы», чтобы указать, с каким GIF будет происходить дальнейшее редактирование.
В открывшемся окне Проводника отыщите соответствующий объект и выберите его для добавления.
Далее в той же вкладке щелкните по «Upload and make a GIF».
Рассмотрим каждый инструмент по очереди, начав с «Crop». Выберите эту опцию, если хотите обрезать лишние края GIF. Для удобства можно самостоятельно выделить активную область, трансформируя отобразившийся прямоугольник, взяв его за точки.
Опуститесь ниже, чтобы отобразились остальные параметры обрезки. Вы можете задать размер самостоятельно, указать пропорции или сделать так, чтобы онлайн-сервис автоматически обрезал лишнее. Если настройка завершена, кликните по «Crop Image» для сохранения изменений.
Выберите второй раздел «Resize», чтобы изменить общий размер полотна.
Под картинкой с анимацией отыщите поля, отвечающие за редактирование высоты и ширины. Задайте необходимое значение для каждого параметра, а также укажите один из доступных методов изменения размера. Подтвердите действие, кликнув по «Resize Image».
Следом идет второй инструмент «Rotate». Он отвечает за поворот изображения в разные стороны. Останавливаться на нем не будем, поскольку в присутствующих настройках этого инструмента разберется любой, без проблем повернув анимацию на необходимое количество градусов.
Выберите раздел «Optimize», если хотите сжать размер ГИФ без потери качества или пожертвовать ей ради уменьшения занимаемого файлом пространства.
Под самой картинкой настраивается сжатие: перемещайте ползунок и следите за результатом. Достигнув нужного результата, щелкните по «Optimize GIF», чтобы сохранить изменения.
Далее идет набор разных инструментов «Effects».
Для него существует целый набор самых разных параметров, рассмотрим их по очереди. Сначала идет перечень ползунков, позволяющих настроить яркость, контрастность, насыщенность и передачу цветов. Регулируйте их, смотря на результат в окне предпросмотра.
Используйте «Color presets», активируя находящиеся там пункты путем установки возле них галочек, чтобы выбрать одну из цветовых заготовок или вовсе сделать анимацию черно-белой.
Дополнительно EzGIF предлагает задействовать и самые разные фильтры, превращающие изображение в нечто другое путем полного изменения палитры цветов или наложения дополнительных эффектов. Ознакомьтесь с их действием, по очереди активируя каждый пункт, чтобы понять, какой из них подойдет именно для вашего проекта. По завершении нажмите на «Apply Selected», чтобы применить выбранное.
Если вы выберете инструмент «Speed» и опуститесь ниже картинки, сможете самостоятельно изменить скорость воспроизведения анимации. Она сразу же начнет проигрываться в основном окне, поэтому слежение за результатом происходит в режиме реального времени.
EzGIF предоставляет опцию и для добавления текста к каждому существующему кадру анимации. Для этого здесь есть специально отведенный инструмент под названием «Write».
После его выбора перейдите к первому кадру. Впишите в отведенное поле текст, настройте его размер, положение и цвет. Если вас устраивает результат, кликните по «Set», чтобы применить его.
То же самое осуществляется и со всеми остальными кадрами, входящими в анимацию. Просто опускайтесь ниже и обращайте внимание на нумерацию, чтобы найти подходящие элементы.
К текущей картинке можно добавить дополнительные элементы, например, наложить водяной знак. На верхней панели выберите «Overlay».
Под изображением переходите к выбору файла, который будет на нем размещен, а затем задайте для него положение и размер.
Иногда бывает необходимо обрезать анимацию, например, отделив лишние первые или заключительные кадры. В этом поможет инструмент «Cut».
Используйте форму ниже, чтобы назначить начальный и конечный кадр — это самый удобный алгоритм обрезки, не занимающий у пользователя много времени.
Последний раздел «Frames» позволяет работать с каждым кадром отдельно, выводя их все на экран. Можете выбрать для каждого из них задержку, скопировать или вырезать из проекта.
Если работа с проектом завершена и вы готовы его сохранить, щелкните по кнопке «Save».
GIF-анимация сразу же будет скачана на локальное хранилище и доступна для просмотра. Внимательно ознакомьтесь с ней, чтобы удостовериться в качестве редактирования.
Part 2: Best Free Online GIF Creators You Should Try for Free
There are many online GIF creators available which allow you to make gifs by uploading images from your PC or by linking from the internet. One concern with almost every online service is privacy and watermark. So, please pay attention to their TOS before uploading your images.
1.Filmora Meme Generator
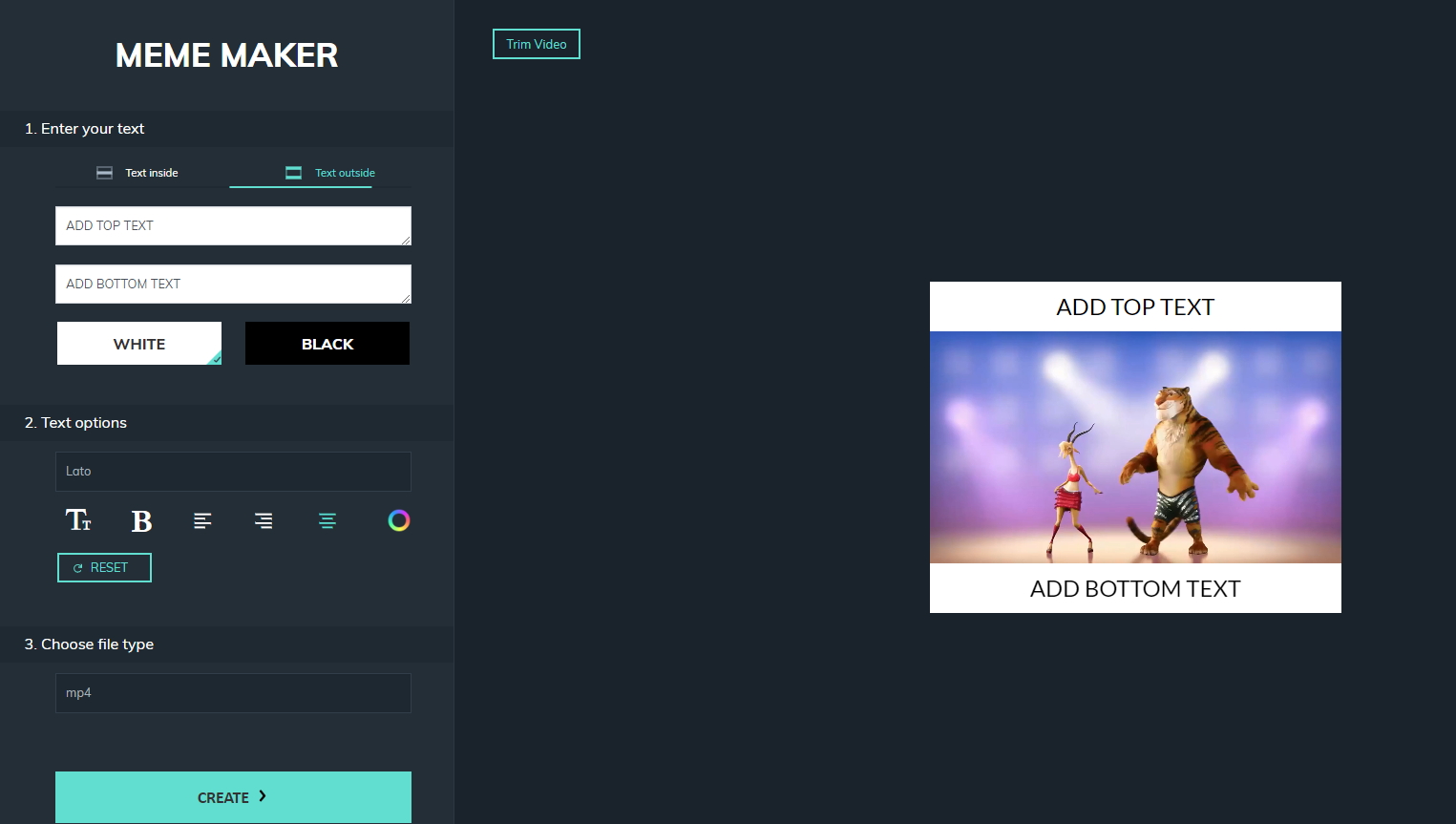
Filmora Meme Maker is your ultimate solution to make GIFs online. It helps you make images, GIFs, and video memes directly without watermark. It is totally FREE to use and no signup. You can change text size, color, and position to create a caption when you are editing. You can also put text inside or outside in GIF. Just with a few clicks, your GIF is done. One of the best parts is this online meme maker can turn videos within 5 seconds into a GIF directly with ease. Visit https://filmora.wondershare.com/meme-maker/ and try it now!
2. Picasion

Picasion allows you to import photos or videos from Picasa, Flickr, or any other gallery. It is available in multi-languages, including English, Spanish, Portuguese, and Russian. It is ad-laden, but you can avoid them if you stay in the right place on the website page. What’s more, you can adjust the size of your images, create and add your own avatar.
Pros: It is easy to use and supports many formats.
Cons: It contains ads.
3. GifPal
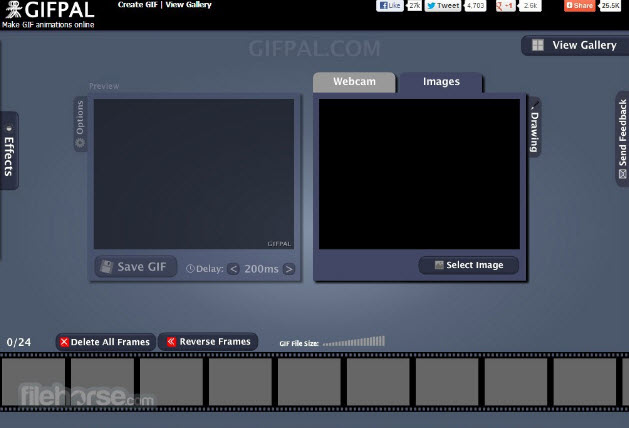
GifPal is a fully online user-friendly gif maker software tool.
- Drawing tools texts and photos
- Speed adjustments on frames
- Timeline frame editing
- 30 effects
- 20 frames
- No watermarks on pictures
Pros: Free GIF tool with efficient effects
Cons: Need internet access in order to use
4. Gickr

Flickr allows you the freedom to easily create your very own gifs by simply uploading them from your picture gallery or from your flicker, YouTube, or Picasa account. Gickr allows safe browsing and is efficient.
Pros: Free
Cons: Needs internet access
5. MakeAGif

Create your very own gifs and enjoy fantastic features in a safe environment.
Pros: Simple to use and free
Cons: Site, not child friendly may contain adult content
6. Gimp
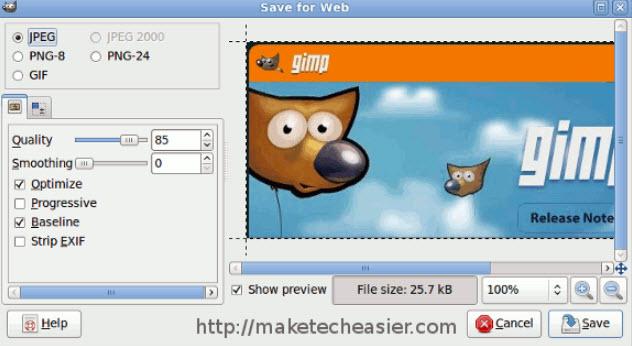
Gimp is a free online editor that allows you to edit pictures and create gifs and movie slides.
Pros: Accessible online and free
Cons: Not as efficient as some other movie edit programs and lacks certain crucial editing features
7. UnFREEz
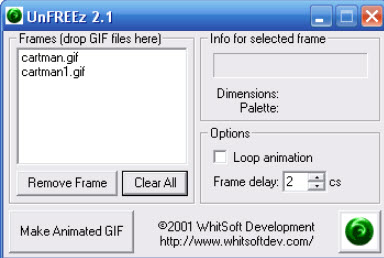
UnFreeze is a wonderful program that allows you to create creative gifs. It does not incorporate intricate user interfaces and not too vast like some bigger programs, but it has great features.
Pros: Easy to use, no learning curve
Сводная таблица
Создать коллаж из фотографий онлайн — ТОП-15 сервисов
| Сервис | Русский язык | Исходный файл | Удобство | Функциональность |
|---|---|---|---|---|
|
Gifs |
– | Видео с компьютера, Youtube, Instagram | + | + |
|
FreeGifMaker |
– | Изображения с компьютера, видео с Youtube | – | – |
|
MiniMultik |
+ | Изображения с компьютера, из интернета, с веб-камеры | – | + |
|
GifMaker |
– | Изображения с компьютера | + | – |
|
Mothereffing |
– | Изображения с компьютера | + | – |
|
MakeAGif |
– | Видео с компьютера, Youtube, Facebook, изображения с компьютера, веб-камеры | + | – |
|
ImgFlip |
– | Изображения с компьютера, видео с компьютера и интернета | – | – |
|
Picasion |
+ | Изображения с компьютера | – | – |
|
Giphy |
– | Изображения и видео с компьютера и интернета | + | + |
|
Toolson |
+ | Изображения и видео с компьютера | + | – |
Как перевести GIF в JPG и разложить на кадры?
Еще один нюанс, который возникает у многих пользователей при работе с GIF – необходимость
разложить на кадры. Кроме того, сделать из JPG GIF – не такая сложная задача. Но
как перевести GIF в JPG? Или конвертировать в PNG?
Столкнувшись с такой задачей, вы можете снова обращаться к редактору GIF Resizer.
Воспользовавшись им, чтобы изменить размер, уменьшить или увеличить GIF, вы можете
сразу разложить GIF на кадры и, таким образом, перевести нужную вам анимацию в JPG.
Последовательность действий при этом не меняется – все происходит быстро
и просто:
- Выберите нужную анимацию.
- Нажмите на кнопку «Разложить на кадры».
- Наслаждайтесь полученным результатом!
Редактор GIF Resizer дает вам прекрасную возможность экономить свое время и силы
на работе с GIF файлами. Что бы вам ни понадобилось – изменить размер, обрезать,
уменьшить или увеличить, разложить GIF на кадры, перевести в JPG, JPEG, конвертировать
в PNG – наше приложение всегда к вашим услугам!
Редактор GIF Resizer позволяет
решить вопросы:
- Как изменить размер анимированного рисунка gif?
- В какой программе можно изменять размер анимированного изображения?
- Как уменьшить размер gif изображения?
- Как уменьшить размер анимированной картинки?
- Как изменить формат анимированных картинок?
- Как убрать логотип с анимированной картинки?
Вы можете продолжить создавать Gif анимацию, даже если при предыдущем посещении
ресурса вам пришлось прервать свою работу. Ведь все ваши творения вы всегда сможете
найти на сайте! А лучшие Gif анимации, которые вы сумели создать при помощи нашей
бесплатной онлайн программы Gif Resizer, попадут в галерею сайта и сумеют стать
предметом вашей личной гордости.
Easy GIF Animator
Еще одна популярная программа в рунете (и не только) для создания анимированных изображений, но с меньшими функциональными возможностями, чем у Synfig Studio. Функционал Easy GIF Animator позволяет в очень сжатые сроки и с минимальными трудозатратами создавать с нуля и редактировать готовые гифки:
- Собственный встроенный редактор векторных статичных изображений со стандартным джентльменским набором инструментов позволяет, как редактировать, так и создавать изображения для их последующего использования в анимации. Сюда относятся: рисование линий и геометрических фигур, кисти и спреи, монотонная и градиентная заливки, преобразование цветов, работа с прозрачностью, вставка текста и другие.
- Инструментарий по работе с импортируемыми GIF-изображениями: изменение размера, кадрирование, реверс анимации, оптимизация без потерь/с потерей качества, генерирование HTML-кода для вставки картинки на сайт, интегрированный поиск гифок в сети по названиям.
- Многофункциональный редактор кадров с таймлайном, позволяющий одновременно редактировать несколько кадров, перемещать и копировать их, устанавливать продолжительность показа одного кадра, извлекать кадры из импортированных GIF-изображений и т.д. Кстати, редактирование изображений осуществляется внутри редактора кадров.
- Наличие разнообразных шаблонов для анимации текста и изображений: движение, поворот, увеличение, плавное появление/исчезновение, выпадение за холст и т.п.
- Отдельные модули для создания анимированных кнопок и баннеров для сайта.
- Создание GIF-анимации из видео с возможностью установки продолжительности (начала и конца) преобразуемого куска видеоролика.
- Поддерживаемые форматы изображений: импорт и обработка — GIF, JPEG, PNG, BMP и ICO; сохранение — GIF, SWF и видеоформаты.
Таким образом, Easy GIF Animator заслуживает право называться полноценными редактором GIF-изображений, а при необходимости его можно использовать и просто в качестве растрового редактора.
Но есть у программы один большой недостаток — она платная. С официального сайта предлагается скачать Easy GIF Animator с ограниченным количеством запусков (20), после чего придется приобретать лицензию.
Инструменты онлайн редактора «Ezgif.com»
Для быстрого редактирования GIF изображений, лучше воспользоваться онлайн редактором, чем Фотошоп. Ведь многие люди и понятия не имеют, как с Фотошоп работать, а здесь можно за считанные минуты отредактировать любое GIF изображение
Онлайн редактор выглядит так:
Редактора «Ezgif.com» для редактирования анимационных GIF картинок
До функционала Фотошоп он, конечно, не дотягивает, зато он имеет все необходимые инструменты для редактирования GIF изображений.
Возможности онлайн редактора:
- Обрезка изображения
- Изменение размера
- Оптимизация изображения
- Добавление эффектов
- Изменение скорости анимации
- Разборка анимации на кадры (фрагменты)
- Добавление текста
- Наложение другого изображения
Казалось бы, с виду простенький редактор, а какой мощный.
Давайте теперь рассмотрим все перечисленные инструменты отдельно.
Crop (Обрезка изображения): простой онлайн инструмент для обрезки анимационных картинок.
Загрузите картинку, а потом с помощью мыши выделите нужную часть изображения, которую хотите обрезать. Нажмите затем «Crop it» и все готово.
После того, как Вы загрузите изображение, под этой картинкой появляется информация о нем: размер в КБ, габариты картинки, и сколько кадров она содержит.
При обрезании картинки, можно задать размер вручную. Для этого под изображение нужно в поля «Left», «Top», «Width» и «Height» ввести нужные значения.
Resize (Изменение размера изображения): с помощью этого инструмента, можно изменить размер картинки или обрезать ее. После уменьшения, картинка остается такого же качества, и скорость анимации не изменяется.
В полях «New width» и «New height» нужно задать новый размер изображения, или можно просто указать процент (Percentage), а затем нажать «Resize it!». Картинка будет уменьшена на процент, который Вы указали
С помощью этого инструмента, Вы можете быстро и легко менять размер GIF изображений. При увеличении размера картинки, качество будет теряться.
Если картинка после изменения стала как-то плохо отображать анимацию, тогда можно попробовать задать другой размер
Optimize (оптимизация): а с помощью этого инструмента, можно изменить размер (вес) файла GIF. Вес картинки становится меньше за счет уменьшения количества цветов в каждом кадре. Каждый кадр GIF содержит до 256 уникальных цветов, но при уменьшении количества цвета, можно добиться меньшего размера файла.
Оптимизация имеет множество методов, но можно подобрать оптимальный вариант, чтобы качество картинки оставалось хорошим. Подробнее об оптимизации читайте на сайте.
Effects (эффекты, изменение цвета изображения): с помощью этого инструмента, можно зеркально переворачивать изображение по горизонтали и вертикали.
Также изображение можно повернуть под определенным углом, если задать степень в поле «Rotate». Изображению можно назначить другой цвет, сделать его черно-белым, или придать какой-то другой оттенок.
Speed (изменение скорости GIF анимации): этот инструмент предназначен для изменения скорости анимации.
Если вы хотите изменить скорость анимации пропорционально текущей, тогда используйте процентное соотношение «% of curent speed», а чтобы задать задержку между кадрами, нужно использовать метод «hundrediths of second between frames». Параметр «hundrediths of second between frames» задает время задержки между кадрами в сотых секундах (1/100)
Split (разобрать GIF картинку на кадры): этот инструмент предназначен для преобразования анимационных GIF изображений в отдельные кадры, после чего каждый кадр можно редактировать отдельно.
Все кадры анимационной картинки можно скачать на компьютер. Для этого надо кликнуть по кадру правой кнопкой мыши, а затем в контекстном меню выбрать «сохранить изображение как…». Также все кадры можно скачать одним zip-архивом кликнув по «Download frames as ZIP»
Write (добавить текст): этот инструмент позволяет добавлять текста к GIF анимации. Вы можете добавить текст ко всей GIF картинке, или к отдельным ее кадрам. Текст на картинке можно перемещать с помощью мыши.
Overlay (наложение другого изображения): этот инструмент позволяет на GIF изображение наложить другую картинку, и желательно, чтобы она была формата PNG или GIF.
Используя этот инструмент, можно к изображению добавлять декоративные рамки, какие-то элементы, а к баннеру можно добавить кнопку «купить», или «скачать». :).
Save (сохранение картинки на компьютер): чтобы сохранить отредактированное изображение на компьютер, нажмите кнопку «Save».
Кроме самого редактора, на сайте еще можно оптимизировать PNG картинки, а также видео преобразовывать в GIV анимацию.
Посмотрите видео, как быстро изменить анимационную GIF картинку.
https://youtube.com/watch?v=B3T4m1MOE5M
Part 3: Secrets You Should Know for Making Creative GIFs [Tutorial]
Create GIF with this GIF creator is easy, just drag and drop your media such as videos and images to the timeline first, and then do some basic editing such as remove unwanted parts from the media, change video speed or add some transitions if you prefer, and at last click Export to turn the media in GIF format in the Export window. Learn more detailed steps about Turning Video into GIF Images >>
With Filmora, you can export the video to gif and change the resolution, frame rate, and bit rate of the gif based on your needs. You can download and try out the free trial of this gif creator even before purchasing the actual app.
Gifs
Уменьшаем размер изображения в формате JPG: ТОП-5 Простых простых способов
Gifs
Gifs.com – представляет собой сервис видеохостинга Youtube. Содержит много опций, позволяющих создавать разнообразные гифки.
Обратной стороной такой многофункциональности, вкупе с англоязычным интерфейсом, может стать сложность для освоения новичком.
Материалом для анимации может служить практически любой Gif-файл или видео, загруженное с компьютера, перенесенное Youtube, Instagram, Vine и других ресурсов.
Видеохостинг сам перенаправит вас на сайт Gifs.com и подготовит выбранное видео для работы.
Переход на сервис Gifs
Как только видео полностью загрузится, слева от него появится меню со всеми параметрами. С помощью него можно добавить в Gif-ку надпись, понравившиеся стикеры, графические фильтры и многое другое.
Для того чтобы выбрать интересующий вас отрезок видео выделите его на временной шкале, расположенной внизу экрана.
После этого под шкалой появится дополнительные две строки: START TIME и END TIME, где можно подкорректировать время отмеренного участка.
Временная шкала
При нажатии в меню на каждый новый эффект появляется строка под шкалой времени с дополнительными настройками. Подобная строка позволяет регулировать время появления спецэффекта.
Кнопка Create Gif справа вверху переправит вас на страницу, где можно будет вести название гифки. Для того чтобы установить размер анимации и скачать ее необходимо зарегистрироваться на сайте Gifs.com.
Основные инструменты бесплатной программы для создания гиф из видео
Панель с дополнительными функциями программы вы увидите, когда создадите первую гифку.
Итак, какие же здесь есть инструменты?
Инструмент Crop. Данный инструмент позволяет по периметру обрезать анимированное изображение. Когда эта функция активна, на gif появляется прямоугольник, размер которого вы можете регулировать с помощью мышки.
Так же размер вы можете выставить вручную
Обратите внимание, что в этой программе есть возможность выбора автоматического соотношения сторон
Инструмент Resize. Этот инструмент так же отвечает за размер, но он работает именно с величиной gif картинки. Если по умолчанию ширина готовой анимации равна 600 рх, то ее можно увеличить или уменьшить. Например, для моего сайта я оформляю картинки шириной 500 рх. Это значение я легко могу выставить в поле под названием width. А высота (height) «подстроиться» автоматически, что тоже очень удобно!
Инструмент Rotate. Позволяет повернуть готовую гифку. Вы можете отобразить ее по вертикали, по горизонтали, выбрав градусы 90, 180 и даже 45. Не знаю, понадобится ли вам когда-нибудь эта функция, но вы должны об этом знать.
Инструмент Optimize. Сделать gif онлайн из видео – это полдела
Очень важно обратить внимание на вес готовой анимации. Особенно вес картинок влияет на скорость загрузки сайтов. Уменьшить вес gif изображения можно с помощью инструмента Optimize
Уменьшить вес gif изображения можно с помощью инструмента Optimize.
По умолчанию в программе стоит оптимальное значение 35 на шкале уровня сжатия. Все, что больше, будет сильнее сжимать картинку, но при этом качество ухудшается. Чуть меньше значения 35 анимации не повредит.
Обратите внимание, что изменение в весе готового гиф отображается под изображением
Инструмент Effects. Программа для создания gif из видео ezgif позволяет на анимацию накладывать эффекты:
- Можно изменить оттенки, увеличить или уменьшить контрастность и яркость готовой гифки;
- Поэкспериментировать с цветами;
- Изменить анимационный поток;
- Настроить размытие и резкость;
- Применить фильтры;
- Оформить gif в рамку, и т.д.
Инструмент Speed. Здесь все просто: данный инструмент позволит вам увеличить или уменьшить скорость гиф изображения. 200% заставит анимацию двигаться быстрее, 50% ее замедлит.
Инструмент Write. На гифку можно наложить текст. Для этого понадобится инструмент Write. Когда этот инструмент активен, анимация «распадается» на кадры. И на каждом кадре можно сделать подпись.
Очень удобно, что для текста есть возможность выбрать шрифт, изменить расположение и цвет. С помощью мышки текст легко перемещается по картинке.
Инструмент Overlay. Позволяет накладывать на анимационное изображение водяные знаки, логотипы, рамки. Для этого есть кнопка для загрузки таких элементов. Для чего нужны, например, водяные знаки? Чтобы показать принадлежность картинки ее создателю. Ну и кроме того, водяной знак несет информацию о владельце, бренде или товаре (услуге).
Инструмент Cut. В большинстве случаев, для того, чтобы сделать gif онлайн из видео, необходимо вырезать его какой-то кусочек. В этом вам как раз и поможет инструмент Cut. В начале статьи я уже упоминала о нем, но давайте поподробнее…
По умолчанию этот инструмент захватывает первые 5 секунд видеоролика. Для того, чтобы обозначить границы будущей гиф картинки, определите на видео временные точки начала и конца анимации. Первый клик по точке отвечает за старт, второй клик по точке – конец. Оба клика сопровождаются нажатием кнопки Use current position! Так программа переводит минуты в секунды и запоминает, какой отрезок видео превратить в гифку.
Инструмент Split. Позволяет разбить анимацию на кадры и сохранить себе на компьютер эти картинки в zip архиве. Это первый способ использования инструмента. Второй способ – подключение последнего инструмента под названием Frames. В чем суть? Т.е. здесь вы может работать с кадрами. Кадры можно удалить или сделать копии. Мне кажется, что это настолько тонкие настройки, и с ними будут работать только профессионалы. Тем не менее, в программе ezgif они есть.
Animated GIF:
Online GIF maker
GIF maker allows you to instantly create your own animated GIFs by combining separated image files as frames.
Produced GIFs are of high quality and free of watermarks or attribution, making this tool ideal for developers and content creators.
To make a GIF, you can upload a sequence of GIF, JPG, PNG, BMP, TIFF, HEIC and other types of images, ZIP archive with images, and even mix together different formats and sizes — they will be converted automatically.
You can also upload animated GIF, WebP or APNG images, they will be split and delay times preserved. That way GIF maker can also be used to edit, shorten or merge together existing GIFs.
How to make a GIF?
Press the «Choose files» button above and select the images you want to use as frames.You can press and hold ctrl/command key to select multiple files.
When the images are uploaded, you can adjust animation speed and frame order before making the GIF.After generating the GIF, you can resize, crop, and optimize it or use any of the other tools we provide.
Tips for GIF creation
- You can control the speed for the whole GIF by setting a «Delay time» at the bottom,
or adjust the delay for individual frames with a «Delay» input box right next to each frame.Delay time is one hundredths (1/100) of a second between frames — a bigger value causes animation to appear slower.It’s not advisable to set delay time lower than 2, because some browsers will ignore such values and default to slower animation speed. - By default, all frames will be sorted in alphabetical order by filename (and will keep the original order if you upload existing animation), you can drag and drop them inside GIF animator area to rearrange.
- Enable «Crossfade frames» option, if you want to create smooth, fading transition between images.
Useful for crating photo slideshows.
Greater «Frame count» and shorter «Fader delay» parameters will result in smoother animation,
but will significantly increase file size, because the GIF maker have to generate more additional frames
between each of the original frames. Play around with those values to find the balance for your needs. - If you upload differently sized images, 2 additional options will appear: to automatically resize and crop them all to match the smallest dimensions, or to choose the alignment (e.g. top-left or center). You can also manually enter top/left coordinates in pixels for each frame.
- If you want to create GIF images from video, use the Video to GIF tool instead.
- To make a GIF out of sprite sheet, use sprite cutter tool.
Ezgif.com Состояние сервера
Сервер вверх
Заголовок ответа
Заголовки HTTP несут информацию о клиентском браузере, запрашиваемой странице и состоянии сервера
HTTP/2 200 server: nginxdate: Fri, 27 Nov 2020 13:22:36 GMTcontent-type: text/html; charset=utf-8vary: Accept-Encodingx-powered-by: PHP/7.4.12cache-control: max-age=600, privatestrict-transport-security: max-age=31536000; includeSubDomains; preloadcontent-encoding: gzip
Записи DNS
Записи ресурсов DNS, связанные с именем хоста
Просмотр записей DNS
Сервер ответов
Информация о конкретном переводе
URL: https://ezgif.com/ Тип контента: text/html; charset=utf-8 Код HTTP: 200 Размер заголовка: 290 B Размер запроса: 69 B Общее время: 0.474249 seconds Время поиска имени: 0.000414 seconds Время предпередачи: 0.319802 seconds Размер загружаемого: 6.08 KB Скорость загрузки: 12.82 KB Per seconds Время начала передачи: 0.473984 seconds
Picasion
Читай также: ТОП-10 Онлайн-сервисов чтобы сделать красивый текст +Отзывы
Выделен квадрат отражения динамики смены слоя и дополнительные инструменты сайта
Picasion – русифицированный сервис для обработки графических изображений. Помимо создания гифок здесь можно раскладывать их на составляющие, менять размер, а также вносить минимальные коррективы в статичные картинки.
Перейти к этим инструментам можно по ссылкам в нижней части экрана.
Для создания Gif-графики на главной странице следует:
- выбрать источник,
- установить размер кадра (выбирайте один из 4 стандартных вариантов или вписывайте свои размеры),
- скорость смены эпизода (динамика видна по квадрату сбоку от настройки).
На сервисе отсутствует предварительный просмотр, так что результат выводится сразу. Поэтому чтобы вернуться к редактированию придется возвращаться назад с помощью кнопки браузера.
Сервис удобен для создания гифок из уже подготовленных картинок, т.е. подравненных по ширине и высоте и выстроенных по порядку.
Если же требуется предварительная обработка, то нужно будет либо переключиться на другие средства Picasion, либо воспользоваться другим сервисом.
Особенности создания GIF-изображений: справка редакции Zuzako
Создание гиф-форматов на разных устройствах может отнимать немало времени. Поэтому предлагаем вашему вниманию несколько простых пошаговых инструкций, которые подготовила редакция Zuzako.
Как создать гифку на Андроид
Для начала подготовьтесь скачать специальное приложение, после чего выполняйте действия по аналогии с нашим алгоритмом. Для примера возьмем программу GIF Maker:
- Зайдите в приложение на своем смартфоне. Перейдите в рубрику Videos Gif или Photos Gif.
- Предоставьте доступ приложению к своему хранилищу. Для этого во всех всплывающих окнах нажмите кнопку «Разрешить».
- После выбора подходящего контента тапните по кнопке Done, после чего дождитесь завершения конвертации и сохраните проект в галерею телефона.
Далее можно выполнять пересылку в мессенджерах, соцсетях или по электронной почте.
Как легко создать gif-изображение на iPhone
Если в смартфоне с операционной системой iOS не предусмотрена установка аниматора по умолчанию, тогда выберите один из рейтинга и сделайте несколько действий:
- Запустите приложение и перейдите в рубрику «Галерея» (может быть на английском языке).
- Найдите режим преобразования видео в гиф, затем запустите процесс с помощью специальной кнопки (название может быть разным, в зависимости от выбранного программного обеспечения).
- Обязательно предоставьте доступ к хранилищу, иначе конвертирование не произойдёт. Проследите за цепочкой автоматических действий, после сохраните файл.
После завершения обработки перешлите готовый контент своим знакомым и близким.
Как сделать гифку на компьютере
На десктопе можно выполнить создание гиф-формата двумя способами: используя предустановленное приложение на ПК или в онлайн-режиме через бесплатные редакторы.
Для онлайн-варианта:
- Перейдите на любой аниматор. Для первого раза желательно выбирать сервис с русскоязычным интерфейсом.
- Через кнопку загрузки поместите туда видеофайл или фото, с которого будет выполняться преобразование.
- В ходе обработки добавьте интересные эффекты или даже дополнительные стикеры и смайлы.
- Готовый файл скачайте себе на компьютер и используйте в своих целях.
Для ПО на ПК:
- Войдите в программу, которую выбрали для скачивания из нашего рейтинга.
- Подберите файл, который следует трансформировать, или несколько файлов.
- Запустите рабочий процесс и отслеживайте его до окончания.
- Если в ходе обработки не возникло ошибок, тогда сохраните готовый контент.
Перед сохранением его на компьютер убедитесь, что он имеет правильный формат (gif).