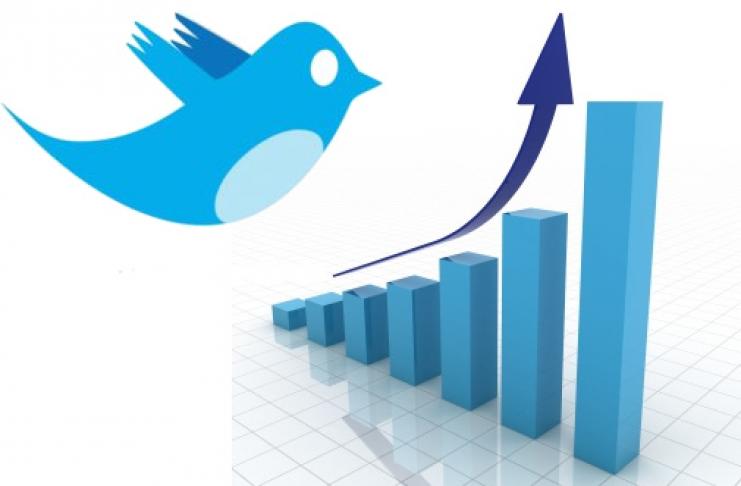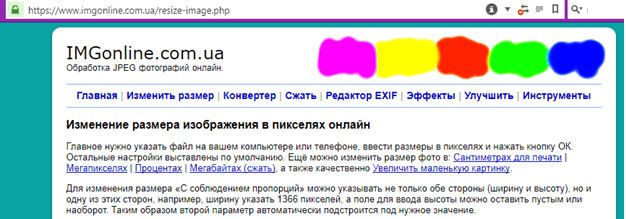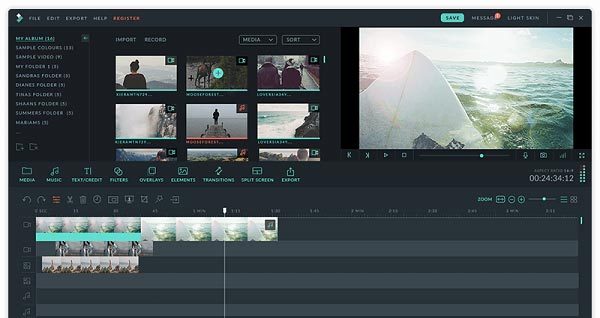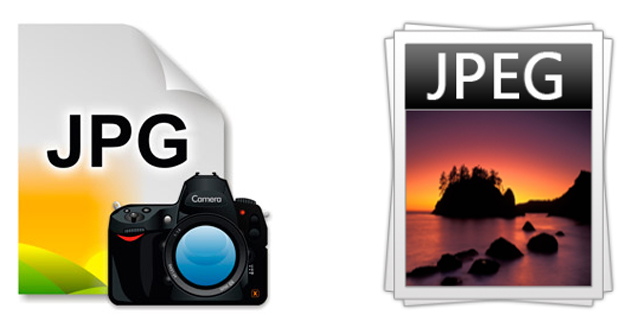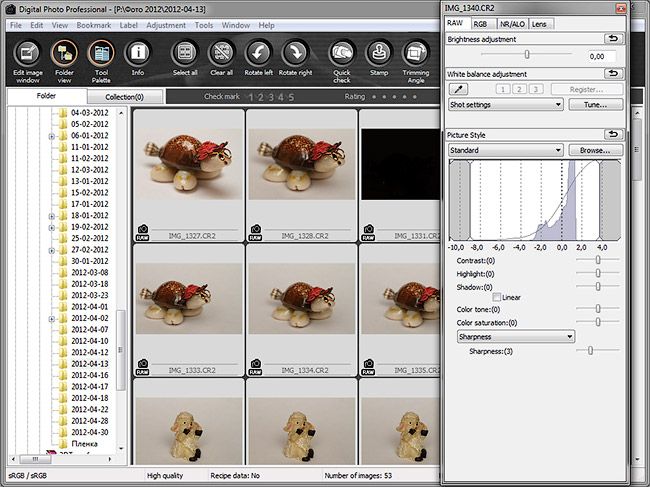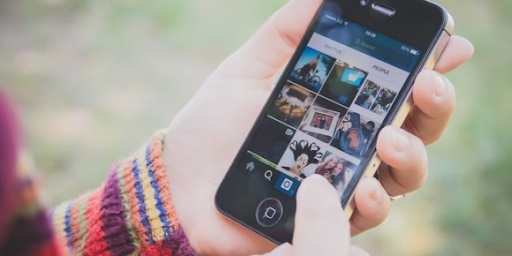Онлайн конвертер изображений
Содержание:
Как преобразовать JPG в ICO
Выполнить преобразование с помощью встроенных в Windows инструментов не представляется возможным. Однако это можно сделать с помощью сторонних программных решений.
Вариант 1: GIMP
Бесплатный профессиональный графический редактор, поддерживающий преобразование файлов в ICO-формат прямо «из коробки». Инструкция по взаимодействию с ним в конкретной ситуации выглядит так:
Откройте изображение, которое вы собираетесь переработать в ICO через интерфейс GIMP.
В верхнем меню нажмите на пункт «Файл». Из контекстного меню выберите пункт «Экспортировать как». Можете использовать сочетание горячих клавиш Shift+Ctrl+E.
Запустится окошко настройки экспорта. В верхнем поле можно задать имя. Ниже выбираете формат «ico»
Обратите внимание, что он может называться «Значок Microsoft Windows». Здесь выбирается директория, куда будет сохранен преобразованный файл.
Нажмите кнопку «Экспортировать» для запуска преобразования.
Программа предложит выполнить настройку параметров ICO
Их можете оставить по умолчанию. Для подтверждения экспорта нажмите соответствующую кнопку.
Вариант 2: XnView
Данная программа предназначена для просмотра графических файлов, но поддерживает и их преобразование в другие форматы, в том числе и ICO. Инструкция по работе с XnView выглядит следующим образом:
- С помощью этой программы откройте в режиме просмотра JPG-файл, который вам нужно преобразовать в ICO.
- В верхнем меню воспользуйтесь кнопкой «Файл» и выберите из контекстного меню «Сохранить как». Можно использовать комбинацию клавиш Ctrl+Shift+S.
- Появится окошко с настройками сохраняемого файла. Здесь указывайте имя файла. В «Тип файла» обязательно выберите параметр ICO. Нажмите «Сохранить».
- У вас появится окошко, предупреждающее о потери авторских прав после преобразования. Нажмите «Ок».
Вариант 3: Paint.NET
Является усовершенствованной версией обычного Paint. Распространяется на бесплатной основе, но по умолчанию не поддерживает работу с форматом ICO. Проблема решается скачиваем специального плагина. Его достаточно просто установить в саму программу.
Процесс установки плагина и взаимодействия с ним выглядит следующим образом:
- Скаченные файлы плагина скопируйте по одному из следующих адресов:
- C:\Program Files\paint.net\FileTypes, если речь идет о 64-битной Windows;
- C:\ Program Files (x86)\ paint.net\FileTypes, если вы пользуетесь 32-битной Windows.
- В верхнем меню нажмите по пункту «Файл». Из выпадающего списка выберите «Открыть» или воспользуйтесь сочетанием клавиш Ctrl+O.
- Выберите изображение, которое вы будете преобразовывать в ICO. Откройте его в интерфейсе Paint.NET.
- Снова нажмите на пункт «Файл» и выберите в контекстном меню пункт «Сохранить как». Можно воспользоваться сочетанием клавиш Ctrl+Shift+S.
- Укажите имя файла. В поле «Тип файла» поставьте значение «Icons (*.ico)». Нажмите «Сохранить».
Вариант 4: Adobe Photoshop
Данная программа является самым распространенным профессиональным графическим редактором. Однако распространяется на платной основе и, несмотря на весь свой функционал, не поддерживает работу с ICO-файлами. Данной ограничение исправляется с помощью плагина ICOFormat.
Инструкция по добавлению плагина и взаимодействию с ним выглядит следующим образом:
- Загруженный файл плагина необходимо поместить в одну из следующих директорий:
- C:\Program Files\Adobe\Adobe Photoshop CC 2017\Plug-ins\File Formats для Windows x64;
- C:\Program Files (x86)\Adobe\Adobe Photoshop CC 2017\Plug-ins\File Formats для Windows x32(x86).
- Иногда по указанному местоположению может отсутствовать папка File Formats. В таком случае просто создайте ее.
- Откройте изображение, которое собираетесь преобразовать через интерфейс программы.
- Измените его размер на 256×256 или меньше. Это можно сделать с помощью «Изображение» — «Размер изображения». В открывшемся окошке указываете новый размер картинки и жмете «Ок».
- В верхнем меню нажмите «Файл». Из выпавшего меню выберите пункт «Сохранить как».
- Укажите имя файла. «Тип файла» поставьте ICO и нажмите «Сохранить».
- Подтвердите выбор формата.
К сожалению, только две программы из списка рассмотренных могут похвастаться поддержкой формата ICO. В остальных случаях придется дополнительно устанавливать плагины, правда, делается это очень просто и бесплатно.
Уменьшение изображения
Первое, что нужно сделать это уменьшить изображение которое вы хотите сделать «иконкой» до размера «256×256». Это можно сделать двумя способами, первый из них по-проще, но второй тоже не трудный.
Способ 1:
В редакторе «Gimp», в верхнем баре нажать на «Изображение», затем выбрать «Размер изображения».
В открывшемся окне установить значения высоты и ширины 256.
Получилось не красиво, но для ленивых сойдёт.
Лучше делать вторым способом, т. к. я так и делал.
Способ 2:
Создать новое изображение, в баре нажать «Файл» выбираем «Создать».
Ширину и высоту указать «256×256», остальные параметры не трогаем.
У нас получается это.
Щёлкаем правой клавишей мыши на слой «Фон» и выбираем «Добавить альфа-канал ».
Теперь открываем ваше изображение в редакторе «Gimp». !Созданное изображение не закрываем!
В верхнем баре нажимаем кнопочку «Правка» и выбираем «Копировать».
Возвращаемся к созданному, пустому изображению «256×256».
И в верхнем баре нажимаем кнопочку «Правка» и выбираем «Вставить».
У вас получится что-то похожее:
После нажатия на инструмент «Масштаб» (ничего не меняем там), щёлкаете по этой картинке которую хотите уменьшить и открывается окошко с настройкой масштаба. У меня значения «Ширина» и «Высота» будут отличаться от ваших, это зависит от размера самой картинки.
В окошке нажимаем на разорванную цепь, что бы она стала целой и устанавливаем любое из двух значений 256, это зависит опять же от картинки. Т. к. у меня картинка прямоугольная и я могу пожертвовать шириной, я установил значение «Высота» ширина тоже должна измениться, но уже автоматически.
Нажимаем «Изменить».
Область выделенная пунктиром и есть ваше изображение, но оно за «холстом», это не беда, его нужно переместить на холст.
Сделаем это инструментом «Перемещение» на панели инструментов. Нажимаем на инструмент.
Затем наводите мышь на область выделенную у вас пунктиром и зажимая левую клавишу мыши переносите слой на холст.
Постарайтесь, что бы изображение не выходило за края, если не выйдет, то можно дополнительно уменьшить слой инструментом «Масштаб». У меня вышло так:
Когда мы подогнали изображение под холст не изменив его пропорций (такая задача заключалась в этом втором способе), можно удалить слой «Фон». На панели «Слои-Кисти» щёлкните по слою «Фон» правой кнопкой мыши и выберете «Удалить слой».
Остался последний шаг уменьшения изображения. На той же панели, нажмите правой кнопкой мыши по слою с вашим изображением и из всплывающего меню выберите «Слой к размеру изображения».
Если жёлтый пунктир находится по краям холста как тут:
То я вас поздравляю, вы закончили уменьшение изображения.
Теперь приступим к самому созданию качественной иконки формата «.ico».