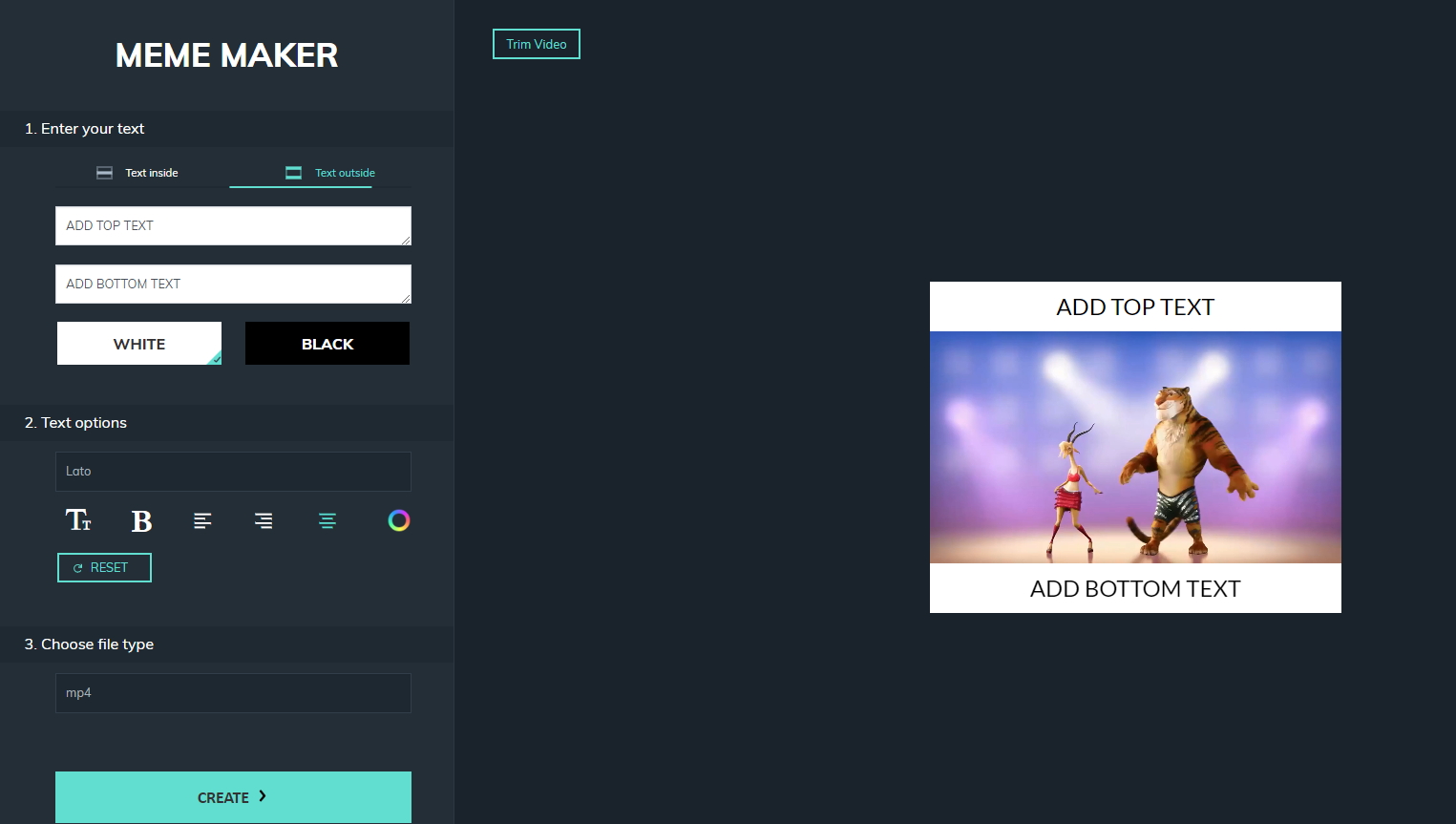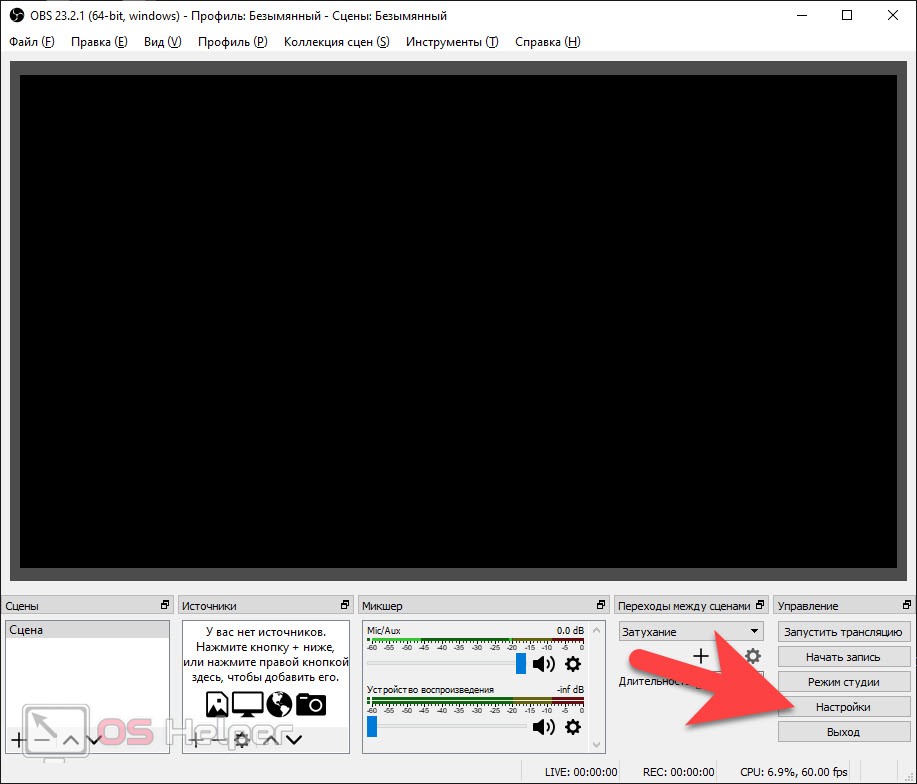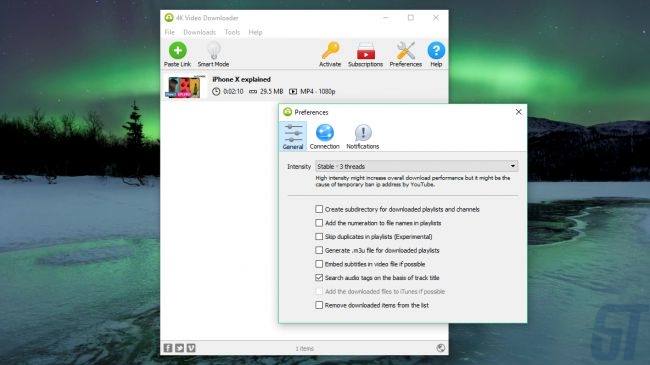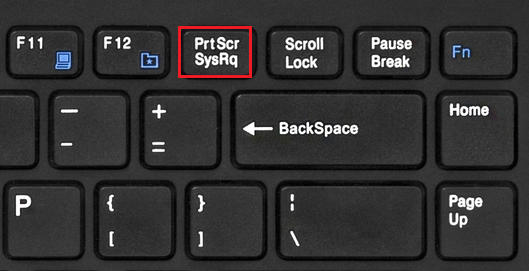Видео с экрана: 5 бесплатных программ для записи скринкастов
Содержание:
- Распространенные ошибки
- Редактируем записанный файл
- Выбор технологий
- Какой микрофон использовать для создания скринкаста?
- Описание курса
- Цель обучения скринкастингу на курсах Camtasia:
- Курсы создания видео и презентаций в программном пространстве Camtasia Studio ориентированы на:
- Начнем с основ
- Best Paid Screencast Software
- Чистовая обработка речи
- Этап 1 Составление плана и написания сценария
- Ну и напоследок займемся ликвидацией ошибок!
- Как заработать на создании скринкастов
- Screencast Video Recorder
- Что нужно учесть
- Студия Camtasia
- What is the Best Free Screencast Software?
- Best Free Screencast Software
- Какой программой записывать видео с экрана и делать скринкасты для YouTube?
- Заключение
Распространенные ошибки
Скринкасты собирают тысячи или даже миллионы просмотров. Но это при условии, что они сделаны грамотно. Если вы хотите, чтобы и ваши скринкасты нравились аудитории, избегайте распространенных ошибок.
Затягивание
Люди смотрят скринкасты для решения конкретных задач. Длинные вступления, «раскачивания», неуместные отступления мотивируют закрыть ролик и найти другой, более полезный. Продумайте заранее, что вы будете говорить, если нужно, напишите тезисы или даже полноценный сценарий. Так вам будет проще говорить без «воды».
Мало пояснений
Сопровождайте каждый шаг комментариями. Причем объясняйте не только, что вы делаете, но и зачем это нужно. Детализация пояснений зависит от подготовленности аудитории. Если вы рассказываете, как пользоваться программой новичкам, то нужно «разжевывать» буквально каждое действие («заходим в верхнее меню, пункт такой-то, перемещаем ползунок туда-то»). Для подготовленной аудитории аспекты работы с интерфейсом не интересны — ей нужно решение задач и полезные «фишки».
Спешка
Не стоит думать, что если вы понимаете, что делаете, то и окружающие должны успевать за ходом вашим мыслей и действиями. Из-за спешки зрители вынуждены возвращаться назад, что неудобно.
Громкая фоновая музыка
Если вы решили, что для фона нужна музыка, то отрегулируете ее громкость, чтобы не получилось, что музыка заглушает голос и мешает просмотру.
Шумы
При записи звука возникают разного рода шумы — от работы компьютера, из-за кабелей и соединений, с помощью которых подключается микрофон, и т. п. Если вы используете профессиональную программу вроде Camtasia, то устранить шумы можно с ее помощью. Если не получается, используйте продвинутый аудиоредактор вроде Adobe Audition или обратитесь за помощью к специалисту по звуку.
Нет заставки
Брендированная заставка повышает узнаваемость бренда. Пользователи, когда видят вашу заставку, сразу понимают, чье это видео. Не делайте ее слишком длинной — 3-7 секунд более чем достаточно.
Пример скринкаста с заставкой:
Еще один пример:
Заказать заставку можно на любой бирже фриланса (обойдется она в 10-20$) или купить готовый вариант на видеостоке (Videohive, iStockphoto и др.) за те же 10-20$.
Захламленный рабочий стол
Рабочий стол — это отражение того, что происходит у вас в голове. И если пользователи видят обилие разбросанных ярлыков, файлов и папок, то это не добавляет вам баллов в их глазах.

Перед записью экрана приберитесь на рабочем столе — уберите все лишние значки, особенно те, которые не относятся к работе. Выберите в качестве обоев для рабочего стола что-то нейтральное (оптимальный вариант — логотип вашего бренда). Также закройте все программы и окна, которые не относятся к скринкастингу.
Обратите внимание на то, какие закладки выведены на всеобщее обозрение в браузере. Все личное должно уйти, чтобы пользователям не предстала подобная картина:

Слова-паразиты
«Итак», «вот так вот», «так», «ну», «вот», «в общем», «короче», «это самое», «как бы», «как сказать», «типа» — это далеко не полный перечень слов, которые делают скринкасты непрофессиональными и режут слух. Аналогичная история с паузами: «ээээ», «нууу», «таааак». Избавиться от слов-паразитов и сделать речь чистой можно только путем тренировок и самоконтроля.
Зачитывание текста
Хорошо, когда текст идет «от души», а не читается с листа. Это показывает, что вы разбираетесь в теме. Даже если перед вами текст, написанный «живым» языком, все равно слышно, что вы его читаете.
Без задора
Покажите зрителям, что тема вас реально интересует, что вы получаете кайф от того, что делитесь опытом. Оживите рассказ — добавьте уместный юмор, примеры из жизни, сравнения.
Ошибки при склейке
Если посмотреть готовый скринкаст, то может показаться, что он снят одним дублем, без склейки. Если такое и бывает, то очень редко. Во время записи мозг работает интенсивно, и выдержать такую нагрузку на протяжении 15-20 минут очень сложно. Возможны оговорки, неправильный ход мыслей, неудачные действия, те же слова-паразиты, снижается «запал». Если вы что-то сделали или сказали не так, не повторяйте часть предложения. Остановите запись, передохните и скажите заново то, что хотели. Склеивать отдельные предложения намного проще, чем его части. В этом случае склейка будет практически незаметной.
Редактируем записанный файл
После остановки открывается окно просмотра. У нас есть три варианта: отредактировать клип, сохранить видео или сразу отправить на YouTube. Я хочу подрезать начало ролика, поэтому выбираю «Редактировать».
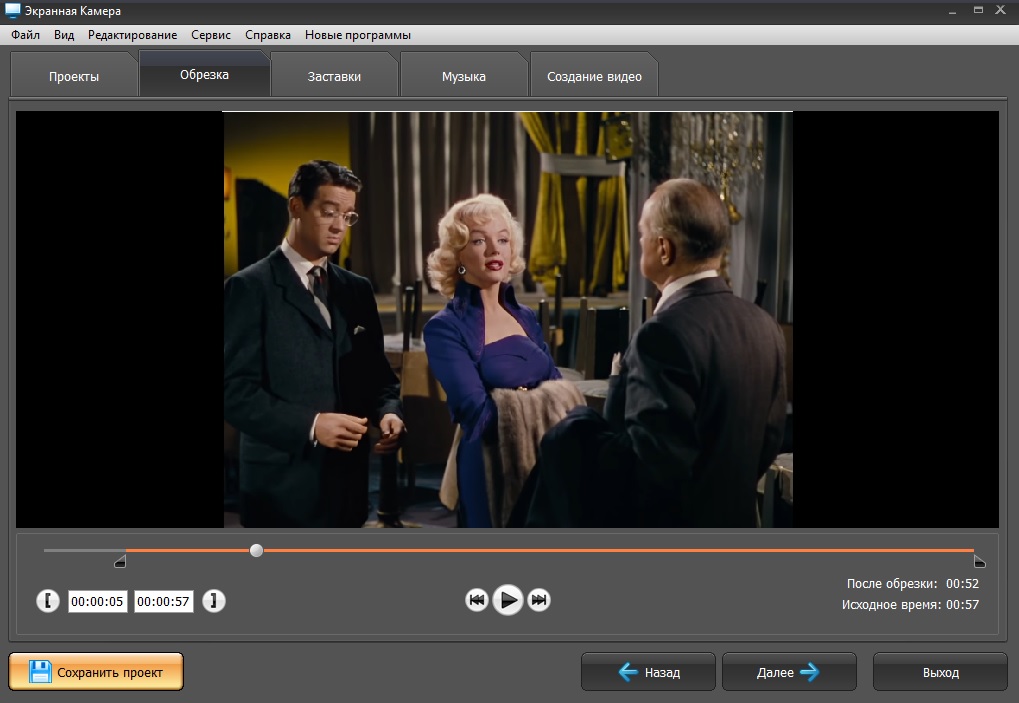
Чтобы обрезать видеоролик, нужно установить временные интервалы в соответствующие поля. Также это можно сделать во время просмотра видео, просто в нужный момент нажав на квадратную скобку. Чтобы продолжить редактирование, нужно щелкнуть «Далее».
Еще в программе доступна вставка начальных и закрывающих титров (раздел «Заставки») и добавление фоновой музыки или запись с микрофона. Это можно сделать, перейдя во вкладку «Музыка».
Выбор технологий
Технологии, обеспечивающие фиксацию последовательности экранных конфигураций, достаточно хорошо развиты — это технологии видеозахвата экрана (video screen capture), из которых в последние несколько лет выделилось самостоятельное направление — скринкастинг.
Скринкаст (screencast) — это запись видеоизображения экрана компьютера (или другого цифрового устройства) с сопровождающими звуковыми эффектами или текстовыми комментариями.
Скринкастинг — технологии создания, хранения и трансляции скринкастов заинтересованной аудитории . Существует значительное количество программных систем для создания скринкастов — с их обзорами можно познакомиться в работах .
Среди них немало свободно распространяемых продуктов, в том числе облачных. Как правило, системы несложны в освоении и применении. Общая идея их работы состоит в предоставлении разработчику возможности записывать (сохранять) содержимое экрана (или его части) одновременно с голосовым комментарием или изображением с веб-камеры. При использовании простых систем (например, BandiCam) сразу формируется и сохраняется конечный файл с записью. При создании более качественных скринкастов первичная запись обрабатывается с помощью какого-либо редак- тора видео (например, можно рекомендовать VSDC Free Video Editor), что позволяет внести изменения в первичную запись, отдельно записать и наложить на нее звуковой или видеотрек, включить надписи, элементы управления и пр. Конечный файл может сохраняться в форматах avi, mp4 или swf, однако с точки зрения кроссплатформенности предпочтение следует отдать формату mp4.
Какой микрофон использовать для создания скринкаста?
Рекомендаций по поводу выбора микрофона для скринкастинга в интернете полно, при этом практически все они рассматриваются с позиции профессиональной студии, ну или просто профессиональной команды. Поэтому в таких материалах рекомендуют приобретать достаточно дорогие, профессиональные или полупрофессиональные микрофоны, спору нет, они будут записывать очень качественно, будет все круто. Если бюджет позволяет, то, конечно, приобретите себе такой микрофон.
Но в нашем случае, тем более на начальном этапе, отдавать десятки тысяч рублей за микрофон будет, наверное, лишним. Тем более, что для записи скринкаста, на самом деле с неплохим звуком, нужен просто хоть какой-нибудь микрофон, но не встроенный в ноутбук!
Встроенные в ноутбук микрофоны дают много шума, это будет очень сильно слышно на видео, поэтому используйте любой другой микрофон, подойдет даже с гарнитуры, если у Вас его нет, то купите его, есть неплохие микрофоны всего за 200-300 рублей.
Главная рекомендация по поводу выбора микрофона – это его наличие, встроенные микрофоны использовать ни в коем случае нельзя.
Описание курса
Обучение по курсу проводится в индивидуальном режиме. Стоимость указана за 1 занятие ( 4 ак. часа). Согласовать количество занятий и время проведения обучения можно с менеджерами нашего центра.
Приглашаем
на курсы скринкастига. Вас ждут увлекательные практические занятия по обучению
работе с инструментами программы Camtasia Studio.
Цель обучения скринкастингу на курсах Camtasia:
научить создавать обучающее видео и видео презентации,
выполненные на высоком профессиональном уровне.
Какие возможности
открывает перед вами скринкастинг?
Очень часто возникает необходимость быстро и
качественно ответить на вопрос, требующий обращения к какой-либо компьютерной
программе. Однако для реализации задуманного привычных средств коммуникации
порой не хватает. Умение создавать скринкасты (снятие видео с экрана монитора
компьютера с голосовым комментарием и графическими составляющими) как нельзя
лучше решает данную задачу.
Скринкастинг позволит вам создать одиночное видео
для быстрой трансляции через видеохостинг или отсылки по электронной почте либо
полноценный видеокурс практически по любому направлению и любой сложности. В
этом случае как автор курса вы становитесь владельцем авторского права на свою
продукцию и получает возможность дополнительного заработка через грамотно
построенную сеть реализации полученного информационного продукта.
Курсы создания видео и презентаций
в программном пространстве Camtasia
Studio
ориентированы на:
- преподавателей учебных заведений;
- менеджеров рекламных компаний;
- всех желающих поделиться своими знаниями
с широкой аудиторией интернет-пользователей или открыть для себя широкие возможности инфобизнеса.
Чему вы научитесь в рамках данного курса
скринкастинга?
- В представленной программе обучения
будут рассмотрены подробно вопросы создания скринкаста, обучающего видео
несвязанного непосредственно с экраном компьютера, комплексное использование Camtasia Studio, Sony Vegas, Photoshop, Daemon Tools. - Вы получите умение создавать обучающее
видео (например, уроки демонстрирующие технику построения трехмерной сцены
интерьера в сложной 3D
программе). - Узнаете о том, как снимать видео с вашим
участием, знакомящее с навыками ремонта или декора. - Освоите навыки создания ярких
запоминающихся презентаций продукции или своих услуг.
Записаться
на курс можно прямо сейчас. Ваши возможности по созданию обучающего видео и
презентаций будут зависеть только от вашей фантазии, все остальное дадим вам
мы.
Записывайтесь на Курсы скринкастинга в Camtasia Studio в Москве прямо сейчас!
Начнем с основ
Итак, чтобы сразу расставить все точки над ё, я начну с определения.
Сам же тип такого вида вещания информации в массы называется скринкастингом.
«В чем же преимущество такого вида информационных видеороликов?» — спросите вы. Как всем известно, человек лучше всего усваивает информацию, когда она воспринимается им сразу и на слух, и визуально.
Поэтому презентация способа работы с каким-либо сервисом, программой, оборудованием, плагинами и т.д. с добавлением понятных комментариев значительно упростит обучение и поможет юзеру разобраться в интересующем его вопросе. Именно поэтому на сегодняшний день такой вид подкастов наиболее популярен в онлайн-курсах или отдельных обучающих видео.
В добавок к этому такой подход стали практиковать и компании. Подобные информационные ролики они создают для своих новых сотрудников и клиентов. Такой способ значительно экономит время как обучающихся, так и обучающих, ведь одно грамотно снятое видео может пошагово рассказать, как пользоваться новым сервисом неограниченному количеству людей и в любое время.
Best Paid Screencast Software
1. Screencast-O-Matic
Screencast-O-Matic is screencasting software that doubles as a video editor. It’s a fairly straightforward tool. You can record, edit, and share via direct upload to YouTube, Dropbox, Google Drive, etc.
Some of the cool features that come with this screencasting software are the green screen and stock music. While there is a free version available it’s hardly usable for screencasting due to the time limits. It’s the deluxe version that makes this program worth mentioning.
Feature Highlights:
- User-friendly interface
- Basic editing options
- Direct upload for sharing
- Green screen tool
Available for: Chromebook, Windows, Mac
2. Camtasia
Created by TechSmith, Camtasia is a multifaceted program used to create online tutorials through screencasting. However, Camtasia is more of an all-in-one e-learning tool rather than a simple screen recorder. If you need something simpler, check out our list of Camtasia alternatives.
By no means complex, Camtasia is still rather involved. There are a handful of editing options and e-learning features (quiz creator, slideshow integration) that give you a lot to browse through and figure out when creating your videos. Camtasia is a viable option for screencasting, as long as you’re willing to invest a few hundred dollars and several hours to sift through the dozens of options.
Feature Highlights:
- Powerful video editor
- Free music and sound effects
- Quiz creator
- Supports almost all file formats (AVI, MP4, MOV, WAV, etc)
Available for: Windows, Mac
3. ScreenFlow
ScreenFlow is a screencasting program with a built-in video editor specifically for MacOS. This pieces of software has a very simple interface that’s easy to use for every user level. Even though there is an option to sign up for their free trial, in our opinion, the program is a tad too expensive for its simple features and design.
The most notable feature is ScreenFlow’s access to hundreds of stock photos. If stock photos are extremely important to you and you’re on a Mac, then, by all means, give ScreenFlow a try. Another small bonus is that you can customize your exports settings with ProRes and MP4 encoding.
Feature Highlights
- Easy, user-friendly interface
- Access to stock images
- Customizable exporting options
Available for: Mac
4. ActivePresenter
An advanced screencast and e-learning program, ActivePresenter gives you options for every step of the recording process—from choosing your recording options (i.e, capture area) to selecting audio recording tools (i.e, microphone or webcam), all the way to editing your video. ActivePresenter is a good application for getting a decent video screen capture done.
However, once you are finished recording and editing, sharing becomes a hassle. You can either export your video in various formats including MP4, MKV or AVI or publish it to YouTube. In order to share privately, you’ll need to upload your videos manually to the destination of your choice. Plus, the free version will watermark your videos.
Feature Highlights:
- E-learning tools like quiz creator
- Powerful editing options
- Export in MP4, MKV, AVI
Available for: Windows and Mac
Чистовая обработка речи
Видеоряд готов. Все предложения разрезаны и выстроены.
Но если послушать речь внимательнее, то между предложениями и некоторыми словами иногда можно заметить вздохи и даже небольшое чавканье. Или иногда между предложениями при первоначальной резке получилась слишком длинная или короткая пауза. Или линия прошла чуть-чуть не там и отрезала первую букву слова. Или склейка двух слов с разной громкостью получилась слишком заметной на слух.
Так что после основного монтажа можно пройти со здравой долей перфекционизма и исправить эти мелочи. На этом этапе можно вернуть помощнику видео для финальной обработки.
В итоге после вырезания вздохов между предложениями ещё экономится 3-5 минут.
Как получить динамичное видео
Как бы автор быстро не говорил, но динамичность в видео задаётся паузами.
Длина пауз между предложениями — полторы секунды при нормальном темпе речи и если предложения диктуются подряд. И любое большее — если предложения диктуются отдельно друг от друга.
Готовый ролик — это набор предложений с заданным вручную расстояниями между предложениями. Почему бы не уменьшить это время и не сократить до:
- 1 с между смысловыми частями;
- 0,5 с между абзацами;
- 0,25 с между предложениями.
Этап 1 Составление плана и написания сценария
Для создания качественного скринкаста, нужно сделать все возможное, чтобы с первых секунд привлечь внимание зрителя. Следовательно, первые кадры видео ролика, должны содержать побольше конкретики, на интересующую пользователя тему
Поэтому прежде чем приступать к созданию материала, изначально нужно разработать четкий план действий: что будет в начале скринкаста, середине и завершении.
Вначале подготавливается текст, который станет озвучкой для видео урока. Блогеры создающие скринкасты называют его скриптом. Задача текстовой озвучки заключается в следующем:
1. Тезисном описании, которым будет насыщена видео инструкция, что автоматически поднимет ценность материала.
2. Отсутствием пауз во время видео урока. Текст должен быть всегда под рукой, чтобы использовать его как шпаргалку, которая поможет предотвратить сбивчивость при донесении мысли до зрителя.
Благодаря грамотно составленному сценарию получится избежать ненужной вырезки отдельных фраз из видео и склеивания различных частей аудиодорожки.
Написание сценария дело достаточно простое, особенно для создателя скринкаста который хорошо разбирается в излагаемой теме. Начинать нужно с описания самых интересных деталей. Затем постепенно к середине перейти на максимально подробное описание темы.
Завершение видео урока должно включать обобщение и повторно-беглое описание ключевых фактов. Если не удалось раскрыть тему в одном уроке, целесообразно создание анонса следующего видео по теме – это заинтересует зрителя на просмотр следующей записи.
Ну и напоследок займемся ликвидацией ошибок!
В начале своего пути по созданию чего-либо мы часто допускаем ошибки в связи со своей неопытностью, недостаточной информированностью. Поэтому я решил посвятить данную главу искоренению начальных ошибок на пути к профессиональному скринкастингу.
- Помните, что я вам говорил о речи? Так вот ее нужно подготовить, даже если вы знаете предметную область, как свои 5 пальцев. Известно, что все великие умы во время презентаций своих новых продуктов или исследований тщательно готовились к выступлению, заказывая сенсационные тексты выступлений у мастеров слова, подготавливая слайды презентаций и т.д. Вот и вам необходимо подготовить материал, который вы будете снимать, заранее написать речь и после провести генеральную репетицию, несколько раз отснять материал и проверить, как все выглядит и звучит. Некоторые влогеры советуют использовать два монитора, некоторые же предлагают распечатать речь или использовать для этого смартфоны (Сегодня вордовские документы можно читать не только на ОС Windows, а и на Андроид и iOS).
- Обязательно при записи искореняйте все существующие и возможные источники звука: отключите звук и вибрацию в телефоне, закройте окна, чтобы не было слышно звука улицы, подготовьте бесшумное оборудование. Все хотят получать качественный контент, поэтому если вы запишете ролик с посторонними звуками, шумом, помехами и т.д. никто не захочет его слушать.
- Обязательно проверяйте видеоматериал, его качество. Если нужно, то не ленитесь корректировать его и переснимать.
- Позаботьтесь о качественном звучании вашего голоса. Согласитесь, приятно слушать профессиональную запись чисто звучащего голоса с четко различимыми словами.
На этом у меня все. Надеюсь, публикация была интересной и вы разобрались в основах скринкастинга. Не забывайте подписываться на мой блог и делать репосты на статьи. До новых встреч! Пока-пока!
Прочитано: 445 раз
Как заработать на создании скринкастов
Сначала создаем скринкаст, тренируемся некоторое время, чтобы набраться немного опыта в этом деле. Далее переходим к способам заработка на скринкастах:
- Делать скринкасты на заказ. Такую услугу вы можете продвигать на биржах фриланса, например, Kwork.ru. Опытные скринкастеры рассказывали, что там можно разместить услугу по этой работе и со временем будут заказчики, и деньги. Главное, хорошо оформите свое портфолио.
- Заработок на YouTube. Вы можете стать блогером и зарабатывать с помощью своих видео на просмотрах рекламы. Сначала нужно раскрутить канал на Ютубе, далее, подключите монетизацию канала – например, через Google Adsense.
Как заработать на сринкастах? Первое что вы делаете, создаете первые три небольших видео-скринкаста. Далее выбираете площадку для заработка – например, биржу фриланса. Добавляете на биржу фриланса свои работы и находите заказчиков. Затем выполняете им работы то есть, делаете скринкасты и зарабатываете деньги.
Screencast Video Recorder
Данная программа предназначена для захвата видео с экранов устройств под управлением Android. Простое в использовании приложение позволяет создать скринкаст в несколько нажатий.
Прежде всего, его нужно установить на устройство, с которого планируется записывать видео и убедиться, что достаточно места на карте и памяти внутренней.
Важно. Устройство для записи видео должно обладать root-правами
После установки приложения нужно следующие:
- В меню «Настройки» — «Настройки разработчика» необходимо поставить два чекбокса: «Отключить аппаратное наложение» и «Принудительная обработка GPU» (1 на изображении).
- Затем следует открыть приложение и в настройках поставить качество видео на High.
- В верхней левой вкладке меню будет кнопка, начинающая запись (2 на изображении).
- Запись начата, теперь можно проделывать необходимые действия.
- Остановка записи происходит нажатием той же кнопки.
- Сохранение займет некоторое время, по его завершении появится соответствующее сообщение (3 на изображении).
Оперативная память устройства во время записи испытывает значительную нагрузку, поэтому действовать лучше плавно. Иначе качество видео может несколько пострадать.
Готовые видео находятся на SD-карте, в папке screencast. Просмотреть их можно при помощи любого проигрывателя. Готовые файлы не имеют отличия от остальных видео, их можно загружать в интернет, редактировать и пересылать.
Что нужно учесть
Поскольку
есть вариант снимать только экран и не демонстрировать себя, тогда сценарий можно
будет зачитать с листка. Но делать это надо так, как будто вы говорите от себя,
а не читаете. Так информация будет легче восприниматься.
При
этом рекомендуем проверить текст через Главред, чтобы убрать лишние штампы
и стоп-слова. Это сделает содержание еще лучше.
При
записи видео делайте разрешение 1280х720 (720р). Это убережет от появления
черных полос по бокам.
Лучше
будет записывать видео и звук по отдельности. Так, если вы произнесете слово не
правильно, то его можно будет легко заменить при монтаже.
Не
бойтесь ошибаться, записать всё с первого раза получается у немногих.
Если
вы хотите узнать, как записать скринкаст с windows, то скачивайте программу
именно под него и смотрите описание работы с ней.
Студия Camtasia
Camtasia Studio представляет собой пакет профессиональных приложений для скринкастов, включая Camtasia Recorder, редактор Camtasia, Camtasia Theatre, Camtasia MenuMaker и Camtasia Player. По сравнению с некоторыми простыми программами для скриншотов эта альтернатива Screencast-O-Matic предлагает пользователям больше возможностей при съемке скринкастов и редактировании видео. Самым большим преимуществом Camtasia Studio является интеграция специального инструмента для редактирования видео, поэтому пользователи могут отполировать записанное видео в Camtasia Studio.
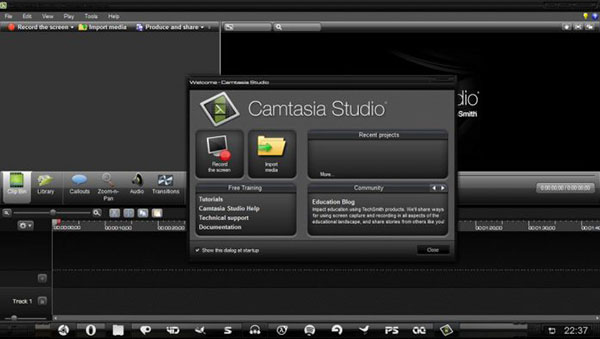
Другие основные функции:
- 1. Эта программа screencast обещает записать и сохранить скринкаст как высококачественные видео.
- 2. Его интерфейс настолько дружелюбен, что новички могут легко его использовать.
- 3. Пользователь может использовать горячие клавиши для управления процессом скринкаста. Это удобная функция при создании видеоуроков или видеороликов.
- 4. Его альтернатива совместима с Mac OS и Windows.
- 5. После скринкаста и редактирования вы можете сохранить вывод на Google Диск или поделиться им с YouTube непосредственно в этой Camtasia Studio.
What is the Best Free Screencast Software?
There’s quite a bit of information that needs to be processed when deciding which of these apps is best. To make it easier on you, we took the info from the apps above and compared them to the checklist to see which apps ticked all of the boxes.
| Easy to use? | Free? | Easy to share? | Secure? | |
|---|---|---|---|---|
| ScreenRec | ||||
| OBS | ||||
| CamStudio | ||||
| QuickTime | ||||
| Screencast-O-Matic | ||||
| Camtasia | ||||
| ScreenFlow | ||||
| ActivePresenter |
Each of these programs has its own advantages and disadvantages. Ultimately, you decide which is the best screencasting software.
If you’re wondering where to start, download ScreenRec as it offers not just easy screen recording, but also easy sharing and security.
Frequently Asked Questions
What is the best open-source screen recorder for Windows?
If you are looking for a Windows supported open-source screen recorder, OBS Studio might be a good choice. It has vast features, concerning video quality, audio modifications, colour correction etc. OBS may be complicated but it has a lot of important tools to make sure your video will really be outstanding and impressive.
Which programs should I use to screencast?
To create a screencast, you need a screen recording tool. Different screen recorders have specific features but there are some basic criteria to consider. For example, an easy interface is important, since one of the main reasons people record their screens is to save time explaining and to avoid misunderstanding. Another requirement that most users have is the ability to simultaneously record audio along with the screen recording, so the explanations can be clearer and the information they share can be easily understood. Once you’ve recorded your video, you have to share it. This is another basic, but crucial, feature of screen recording software—easy sharing, without the need to use other apps and tools. The best screencast tool is the one that saves you the most time. We recommend ScreenRec.
Best Free Screencast Software
1. ScreenRec
ScreenRec is reliable and super-easy screencast software (free for Windows + upcoming versions for Mac and Linux). Offering the simplest way to download and begin recording, this program ensures there is no learning curve to climb or tutorial to watch. Just download ScreenRec and you can get right to creating a screencast.
ScreenRec can record your screen and audio simultaneously and, even better, it automatically uploads your screencasts online, to your private cloud account. This means that you can share your tutorials and e-learning videos safely and privately with your students or colleagues while protecting your copyrights.
Feature Highlights
- User-friendly interface
- Automatic upload to private account
- Automatic shareable link copied to clipboard
- Free screencast software for Windows 10
- High-quality video and audio
- No time limit
- No watermark
- Saves in MP4 for universal viewing
Available for: Windows (Mac & Linux versions coming soon)
2. OBS Studio
One of the most popular open-source screencasting solutions, OBS Studio is not for the everyday software user. With powerful video screen capture capabilities, OBS ensures that your screencasts will be of the highest quality.
However, you’ll need to climb a steep learning curve before you can venture in the vastness that is the Open Broadcaster Studio. Besides creating videos, with OBS studio, you can also broadcast live screencasts. There is also a powerful API that allows developers to create various plugins and scripts.
Feature Highlights
- Powerful customization and configuration options
- High Def recording
- Live screencast software
- Built-in equalizer and mixer
- Plugins available
Available for: Windows, Mac, Linux
3. CamStudio
CamStudio is yet another open-source screencasting software for Windows. This free program allows you to create AVI videos and convert them to SWF Adobe Flash files. However, there is no way to share, so you’ll need to upload your videos manually.
On the plus side, there is a basic editor that allows you to add annotations and save your videos in any format. What’s more, there are no file size limitations. However, be careful when setting up CamStudio because the setup tries to install a few other programs onto your computer.
Feature Highlights:
- Open-source
- Free program
- Automatic AVI to FLV converter
Available for: Windows
4. QuickTime
Unbeknownst to some, the QuickTime Player is a program on macOS that does more than playing videos. You can also use it to make recordings of your computer screen and even do simple edits on these recordings (like clipping and trimming).
It is by no means a highly sophisticated application, but it gets the job done. With the added bonus of narration options, QuickTime serves its purpose nicely. It may be one of the simplest screencast software for Mac available for free.
In MacOS Mojave, screen recording is done by pressing Command-Shift-5. It’s no longer part of QuickTime but, rather, a separate app.
Feature Highlights
- Simple editing options
- Built-in application
- Recordings saved with H.264 encoding with AAC audio track (high video and audio quality)
Available for: Mac
Какой программой записывать видео с экрана и делать скринкасты для YouTube?
Идем дальше, и переходим к более интересным вещам, а именно, к программам.
Конечно же, на начальном этапе я четко понимал, что мне нужна некая программа для записи видео с экрана с возможностью редактирования видео, чтобы сделать хоть какой-то монтаж этого видео, для создания качественного скринкаста. Но главный вопрос — какую программу для этого использовать?
При этом у меня стояли следующие требования, предъявляемые к программе:
- Поддержка русского языка;
- Интуитивно понятный интерфейс, т.е. она должна быть удобной (если в ней приходится разбираться более чем 5 минут, у нее не интуитивно понятный интерфейс);
- Записывать видео с экрана в хорошем качестве;
- Уметь редактировать снятое видео, обрезать, накладывать различные эффекты, фильтры, текст, ускорять, замедлять видео и так далее.
Как всегда, первое, что приходит на ум – это найти бесплатную программу. Но, как оказалось, бесплатных вариантов, подходящих под мои требования, нет, точнее, мне найти такой не удалось, я перепробовал несколько различных вариантов, но было все не то. Я пробовал даже платные программы, так сказать в «бесплатном» варианте, но даже такие меня не устраивали.
В результате, так как инструмент то мне нужен был, я решился на покупку программы, в итоге начался поиск подходящего варианта.
Как оказалось, программ для видеомонтажа с функцией записи видео с экрана много, но все они настолько профессиональные, что для того чтобы начать ими пользоваться, нужно сначала этому обучиться, т.е. они не совсем простые.
В конечном итоге мне на глаза попались программные продукты компании Movavi, в числе которых и программы для редактирования видео, и программы для записи видео с экрана, и программы для работы с фото, в общем, много различных приложений. Но всех их объединяет один очень важный для меня момент, который мне очень понравился, все они достаточно просты, удобны и ориентированы не на профессиональных видеомонтажеров, фотошоперов и так далее, а на обычных людей, которые хотят что-то там сделать с видео или фото. При всем при этом, все инструменты обладают достаточно хорошим функционалом.
Как я уже сказал, Movavi предлагает нам много различных программ. Для нашей задачи, т.е. для создания скринкастов, подходят следующие:
- Movavi Screen Recorder Studio;
- Movavi Video Suite.
Или связка программ
Movavi Screen Recorder + Movavi Видеоредактор (или Видеоредактор Плюс).
Сравнение возможностей всех этих программ можете посмотреть в специальной сводной таблице на сайте Movavi — https://www.movavi.ru/support/help-me-to-choose.html
Если коротко, то
Movavi Screen Recorder Studio – это как раз тот инструмент, который можно использовать для создания скринкастов, иными словами, в него входит программа для записи видео с экрана и программа для постобработки этого видео, т.е. монтажа.
Movavi Video Suite – это пакет программ, в который входят вышеупомянутые программы для записи видео с экрана и монтажа, дополнительно в него входит еще и конвертер видео и функционал для записи CD, DVD и Blu-ray дисков.
Movavi Screen Recorder – это программа для записи видео с экрана, редактировать она ничего не умеет.
Movavi Видеоредактор – это программа для редактирования видео, но она не умеет записывать видео с экрана компьютера.
Movavi Видеоредактор Плюс — это расширенная версия видеоредактора, дополнительно в ней есть, например, функционал для анимации объектов.
Очевидным выбором здесь, конечно же, является программа Movavi Screen Recorder Studio, которая как раз и создана для подобных задач (создания скринкастов), но я решил приобрести пакет программ Movavi Video Suite и сейчас объясню почему.
Во-первых, Video Suite включает программу для конвертации видео, а так как на тот момент у меня уже возникала необходимость конвертации видео из одного формата в другой (я об этом рассказывал в материале про конвертацию WMV в MP4) мне нужен был полноценный многофункциональный конвертер, а конвертер от Movavi отлично подходит на эту роль, он может работать со многими форматами, конвертируя из одного в другой.
Во-вторых, доплатив всего 500 рублей, я сэкономил почти 800, так как если покупать отдельно видео-конвертер, то он как раз и стоил бы почти 1300 рублей.
В-третьих, дополнительный функционал для записи CD, DVD и Blu-ray дисков мне не помешает.
В результате, для того чтобы создавать скринкасты для своего YouTube канала, я купил программу Movavi Video Suite 18 (на момент покупки — это актуальная версия).
Заключение
Основываясь на приведенном выше введении, вы можете понять, что Screencast-O-Matic — не идеальная программа скринкаста. И если вы ищете альтернативу, вы можете выбрать один из лучших альтернативных списков в этой статье. Flash Media Live Encoder — лучший скриншот и потоковая программа. Camtasia Studio — это универсальное приложение для скриншотов. Capture Fox является одним из лучших расширений screencast для пользователей Firefox. И Taksi — лучший выбор для захвата игр 3D. Если вам нужна программа для получения высококачественного скринкаста, вы можете попробовать Tipard Screen Capture.