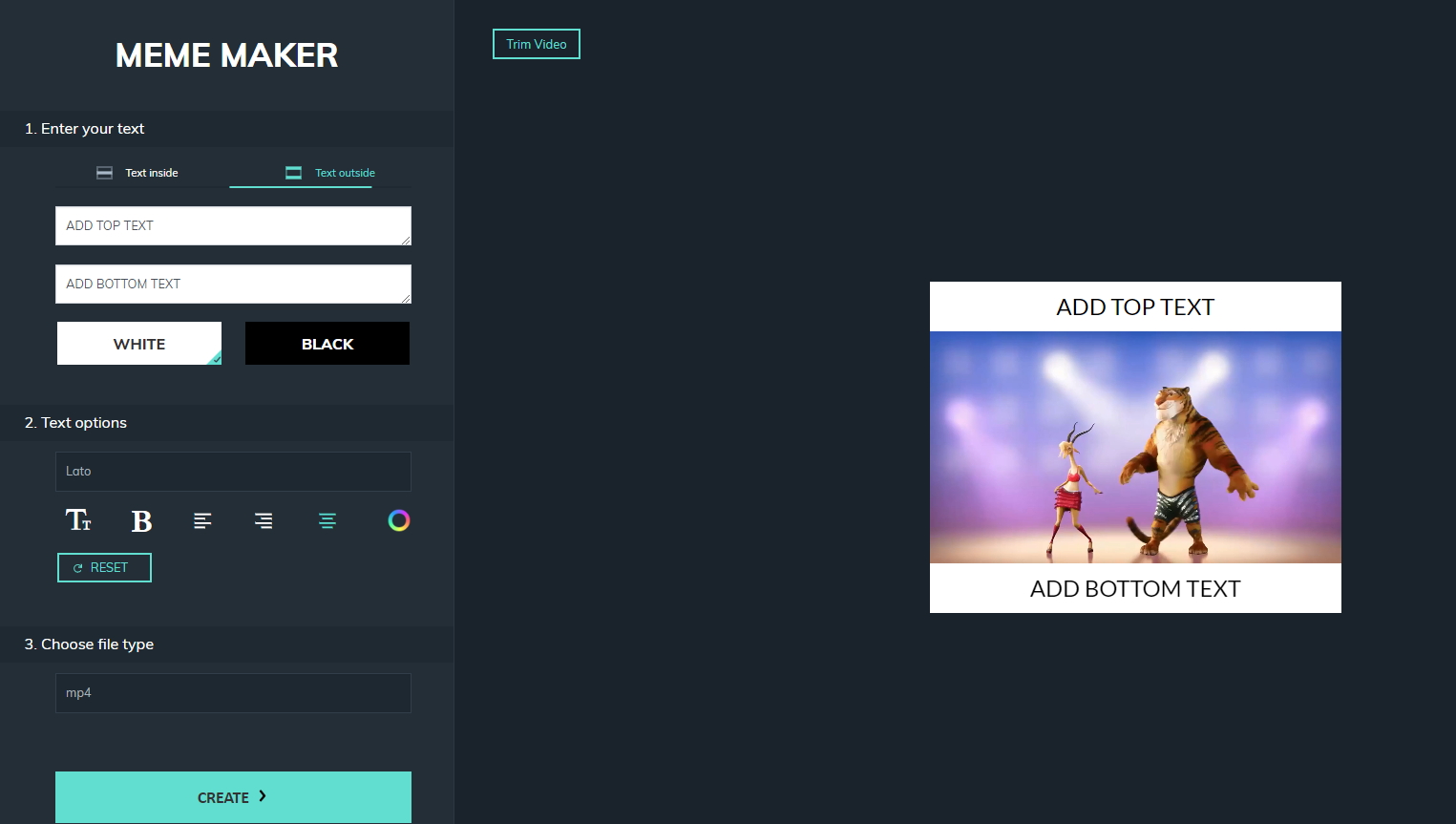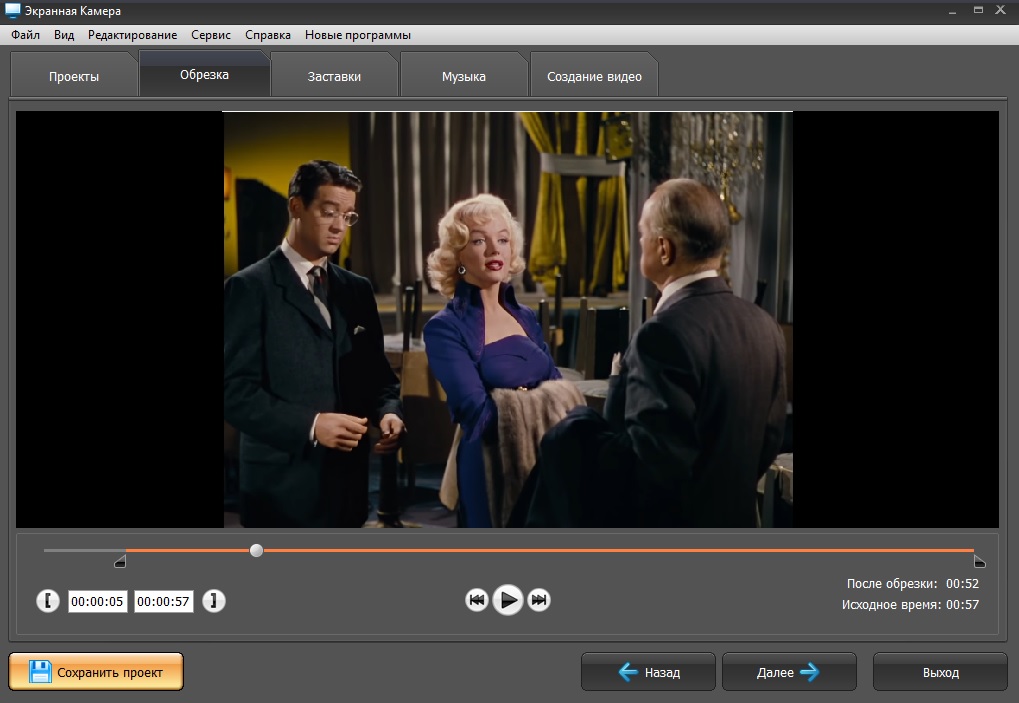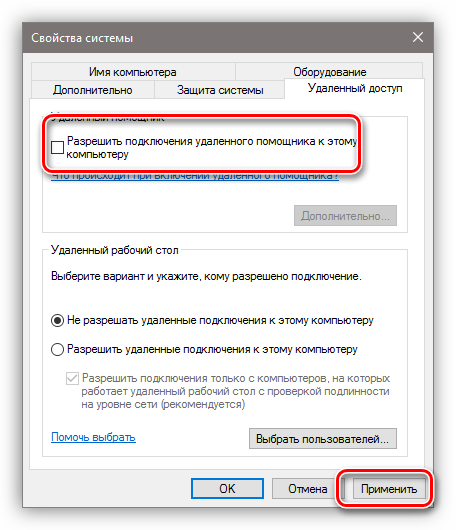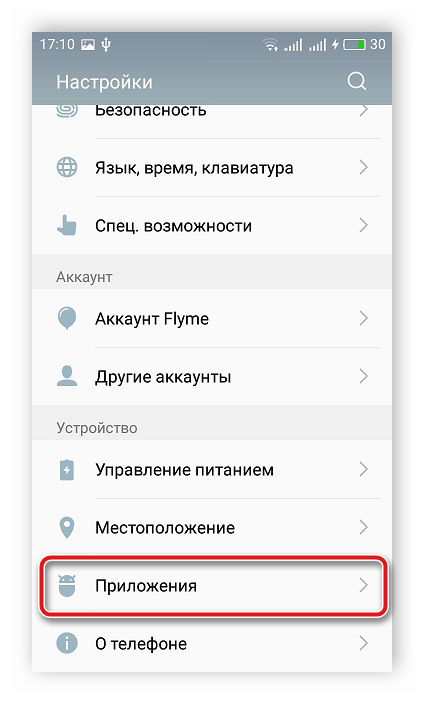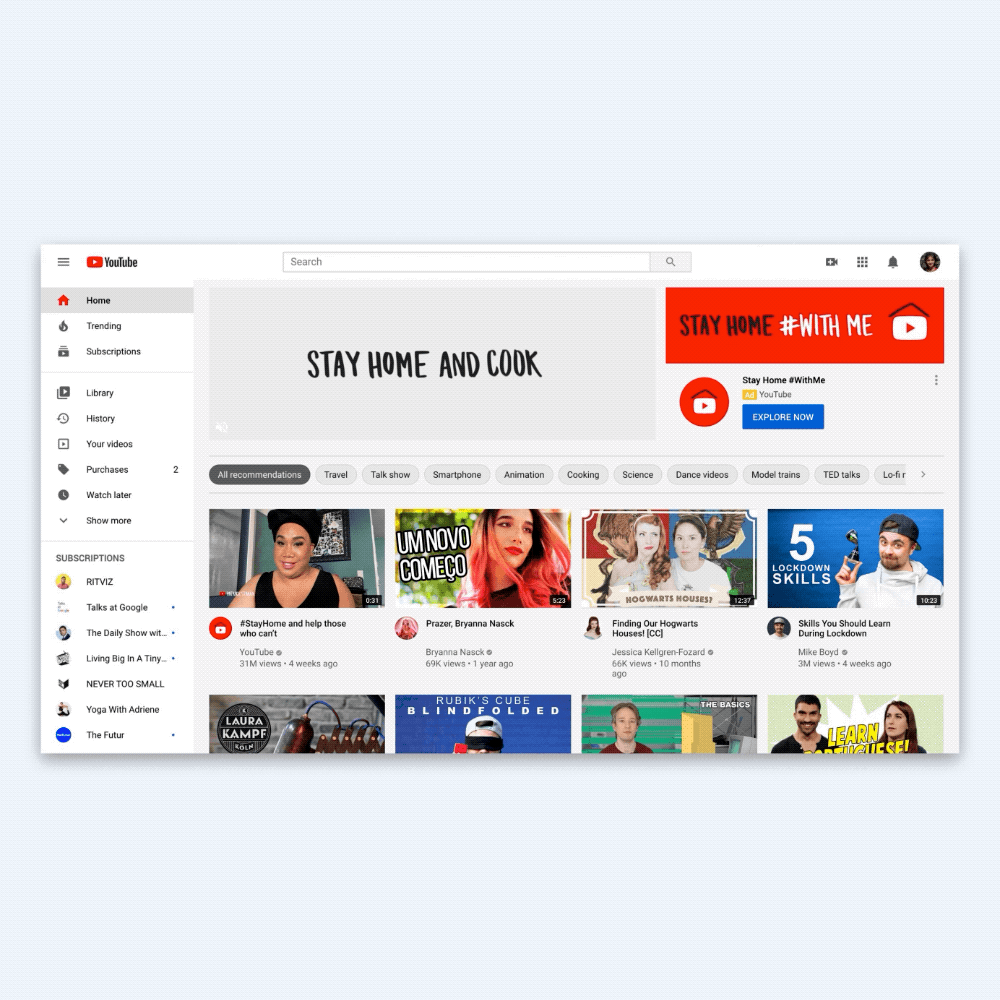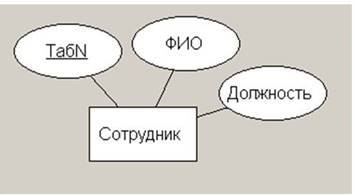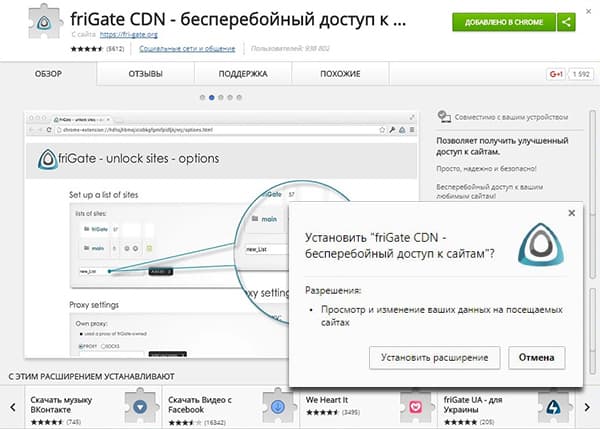5 бесплатных программ для удалённого доступа к компьютеру
Содержание:
- TrustViewer
- Radmin
- Chrome Remote Desktop
- Использование функции Internet ID в Windows
- Подключение через ID: как, зачем, с помощью чего
- Альтернативное решение: Программы для удаленного подключения
- Программа TeamViewer
- Как работает технология удаленного доступа?
- Как подготовить свой компьютер к удалённому подключению средствами Windows
- Удаленный доступ к компьютеру через интернет («Андроид»-системы)
- Ammyy Admin
- PuTTY скачать
- Splashtop
- Интерфейс и режимы программы Тимвивер
- Приложение удаленный рабочий стол для браузера Google Chrome
- Microsoft Remote Assistance
- Что за удалённый доступ
- Подключение к ПК с включенным удаленным доступом
- Rms или Remote Utilities
- Заключение
TrustViewer
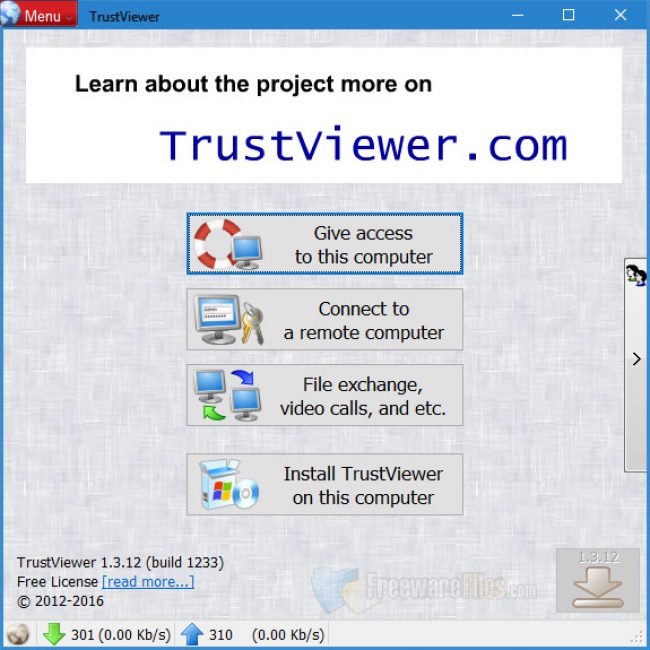
TrustViewer
- Разработчик: TrustViewer
- Тип лицензии: бесплатная
- Цена: бесплатно
Плюсы:
- Русифицированное меню;
- Портативная версия;
- встроенный файловый менеджер;
- интегрированный голосовой и видео-чат;
- не лимитирует время работы;
- Простота использования.
Минусы:
- нет возможности подключения через прокси-сервер;
- нет мобильного клиента.
TrustViewer – еще одна бесплатная утилита, позволяющая создавать удаленные подключения. Похожа на TeamViewer, удобная портативная версия без установки на жесткий диск.
Простой и интуитивно понятный интерфейс на русском языке.
Программа создает прямое соединение. TrustViewer не нуждается в предварительных настройках — просто подключите машину к сети Интернет.
Утилита оснащена файловым менеджером, интегрированным голосовым и видео-чатом. При запуске не требует регистрации и ввода личных данных.
Вы получаете действующий в течение пяти минут код авторизации.
Как подключиться
Скачайте утилиту и запустите ее. Выберите нужный вам параметр: «Предоставить доступ к этому компьютеру» либо «Подключиться к удаленному компьютеру».
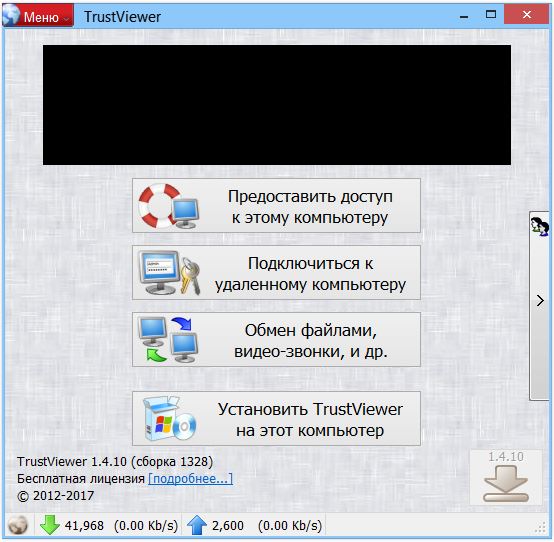
Выберите нужную опцию для создания удаленного соединения
Для предоставления доступа – передайте Оператору сгенерированный код идентификации. Соединение будет установлено, как только Оператор введет полученный код.
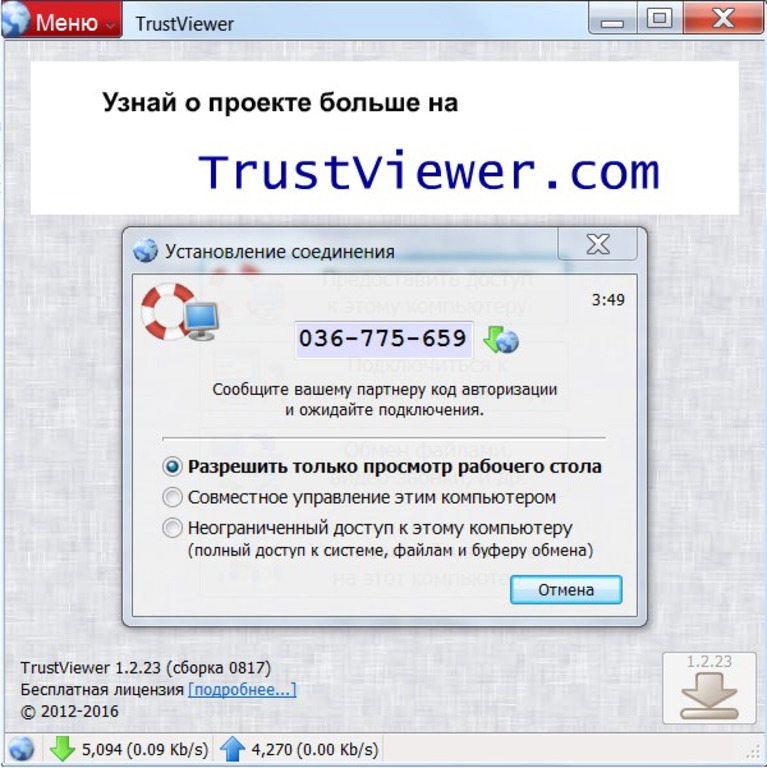
Для компьютера Клиента выберите действие для подключения и сообщите Оператору код авторизации
Все быстро и просто — теперь оператор получает управление дистанционной машиной.
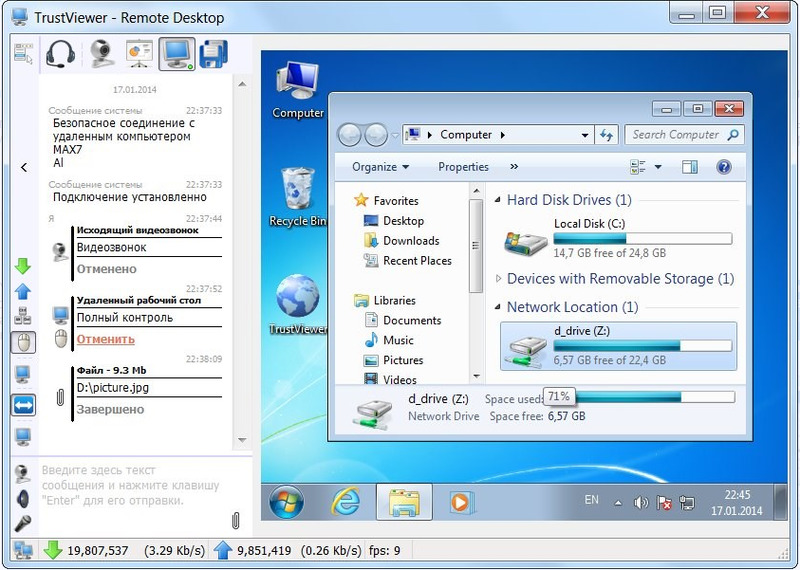
Успешное подключение к удаленному компьютеру через TrustViewer
Radmin
Отметим сразу – программа официально не бесплатная, но у нее есть бесплатный пробный 30-дневный период, так что если на период отпуска, командировки, карантина или выходных надо иметь доступ к рабочему компьютеру, то это решение подходящее. Постоянно пользоваться программой и не платить у вас не получится, но функционал у нее настолько широкий, что без нее наш рейтинг был бы не полным. Radmin – отечественный продукт, причем достаточно старый, появился еще в прошлом веке.
Плюсы:
- широкий функционал. Кроме различных режимов доступа, обмена файлами, голосового и текстового чата, есть возможность настроить защиту от подбора паролей, принудительно завершить работу ПК, подключиться к BIOS уделенного компьютера;
- высокая скорость работы;
- надежность и безопасность;
- отлично подходит для серьезного системного администрирования.
Минусы:
- бесплатно можно использовать только 30 дней, зато без ограничений по функционалу;
- не подходит для неопытных пользователей, так как установка и настройка требует специфических навыков и знаний;
- при работе используется IP-адрес клиента, соединиться по ID практически нет возможности, что несколько усложняет удаленное управление через интернет;
- на некоторых мониторах может мигать изображение при запуске ПО.
Полная, т.е. платная версия программы – это отличный инструмент для системного администратора. Если же столь продвинутый инструмент необходим лишь ненадолго, то его бесплатный тестовый период – отличный выбор.
Chrome Remote Desktop
Remote Desktop — программа для удаленного доступа от Google. Она бесплатна и работает через любой браузер на базе Chromium (Google Chrome, Яндекс.Браузер, Opera, Vivaldi).
Особенности Remote Desktop:
- Работает с компьютерами на Windows, Linux и MacOS, мобильными устройствами на Android и iOS.
- Подходит как для удалённой помощи, так и для администрирования устройств.
- Защищает соединение между устройствами с помощью кода шифрования.
- Подключается через браузер с авторизацией в аккаунте Google.
Чтобы настроить компьютер для управления с другого устройства через Chrome Remote Desktop, нужно:
- Открыть браузер на базе Chromium.
- Ввести в адресной строке ссылку Support.
- Нажать на иконку загрузки.
- Установить расширение Chrome Remote Desktop.
- Вернуться к предыдущей странице и нажать «Принять условия и установить».
- Подтвердить установку в открывшемся окне.
- Нажать «Сгенерировать код».
- Скопировать код и отправить на другой компьютер для удалённого доступа.
Чтобы подключиться к другому компьютеру по Remote Desktop, нужно:
- Открыть ссылку Support.
- В блоке «Предоставление поддержки» ввести код с другого компьютера.
- Дождаться соединения и подключиться к удаленному рабочему столу.
Использование функции Internet ID в Windows
В операционной системе Windows есть встроенная возможность настройки удаленного соединения между двумя ПК.
Функция называется Internet ID, она позволяет максимально быстро подключиться к нужному Хосту.
При этом все дополнительные сетевые протоколы NAT игнорируются устройствами. Это позволяет обеспечить быстрое и бесперебойное соединение.
Следует учесть, что скорость удаленного соединения напрямую зависит от качества интернет-подключения.
Присвоение уникального идентификационного номера в сети позволяет значительно упростить процесс подключения. Используя эту функцию, у компьютеров отпадает необходимость настраивать каждый раз процесс обратного соединения.
Также Функция интернет ID довольно проста в использовании и настроить ее работу сможет даже обычный пользователь.
Как работает Internet ID? Соединение двух компьютеров происходит благодаря подключению к единому Хосту. Отображение интерфейса происходит за счет протокола NAT или стандартного сетевого экрана.
Подключение через ID: как, зачем, с помощью чего
Подключение через ID не требует дополнительной подготовки и расширенных настроек. Оно производится с помощью специального идентификационного номера, выданного в программе, предоставляющей удаленный доступ.
При попытке удаленного подключения в первый раз, программа загрузит данные о компьютере и создаст уникальный номер и пароль.
С помощью этих данных произвести подключение к ПК можно из любой точки мира. ID остается неизменным до тех пор, пока не произойдет смена устройства, сброшены его настройки или переустановлена операционная система.
Преимущество использования ID подключения в скорости, простоте настроек и постоянной комбинации логина и пароля. Пример приложений для удаленной связи через ID: TeamViewer, Ammyy Admin, Chrome Remote Desktop.
Альтернативное решение: Программы для удаленного подключения
Если инструкции, приведенные выше, не помогли решить проблему, то обратите внимание на сторонние программы для удаленного управления компьютерами, например, TeamViewer. Его бесплатная версия обладает достаточным функционалом для полноценной работы
Подробнее: Обзор программ для удаленного администрирования
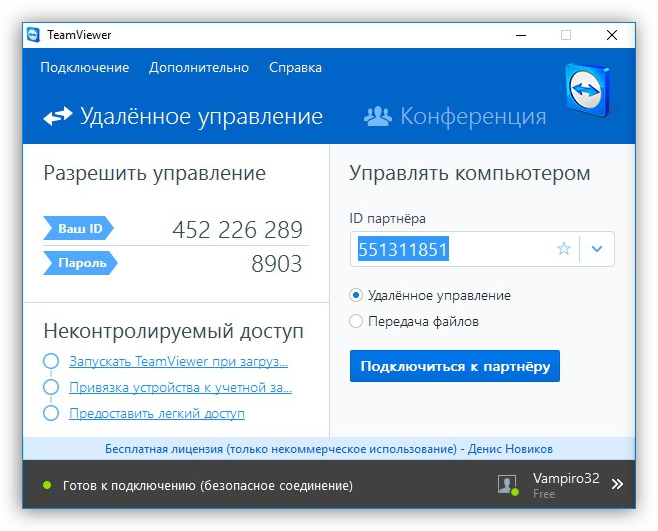
Заключение
Причин, приводящих к невозможности выполнения подключения к удаленному рабочему столу с помощью RDP-клиента, великое множество. Мы привели способы устранения самых распространенных из них и, чаще всего, этого бывает достаточно. В случае повторного появления ошибки сэкономьте свое время и нервы, воспользовавшись сторонним клиентом, если такое возможно.
Опишите, что у вас не получилось.
Наши специалисты постараются ответить максимально быстро.
Программа TeamViewer
TeamViewer – одно из самых популярных приложений для создания соединения и работы с удаленным доступом к компьютеру.
Также программа доступна на операционных системах Android, IOS, MacOS, Windows и других.
Главное окно приложения
Главная особенность утилиты: пользователю не нужно разбираться с клиентской и серверной частью программы отдельно. Достаточно просто установить программу на оба компьютера и настроить соединение за несколько кликов мышкой.
После первого включения в окне приложения отображается персональный идентификатор компьютера и пароль доступа.
Чтобы подключиться к другому компьютеру, достаточно вести его идентификатор в поле Partner ID и нажать кнопку Connect.
Далее во всплывающем окне введите тот пароль, который указан на Partner PC. Не забудьте указать режим соединения “Remote Control”.
Преимущества TeamViewer:
- Наличие сразу нескольких режимов работы двух компьютеров: удаленный доступ, режим передачи файлов и папок, VPN;
- Во время соединения можно открыть окно чата, это позволит двум пользователям общаться в режиме реального времени, не отвлекаясь на другие мессенджеры;
- Для обеспечения полномасштабного системного администрирования другого ПК можно подключить опцию круглосуточного удаленного доступа. В неактивном режиме функция потребляет мало ресурсов и не нагружает персональные компьютеры;
- Скорость работы и стабильное соединение. Благодаря наличию качественных хостов, пользователи не сталкиваются с проблемой сбоя доступа (такое происходит только в случае плохого соединения с глобальной сетью Интернет);
- Следует учесть, что TeamViewer нельзя использовать в коммерческих целях. Разработчик встроил в программу утилиту для определения коммерческого подключения. Если оно будет выявлено, доступ к ПК будет сразу же заблокирован.
Если вы хотите получить в использование модули для корпоративного соединения, необходимо будет купить платную версию приложения.
Как работает технология удаленного доступа?
Данные программы изначально были призваны обеспечить удобство работы и оптимизацию рабочего времени IT-специалистов, которые администрируют локальные сети, как правило, состоящие из сотен компьютеров, которые зачастую расположены на значительном удалении друг от друга.
При этом ваш компьютер готов к доступу и удаленному использованию. Если вы хотите деактивировать или настроить другой тип общего доступа, вы можете выполнить процедуру на первом экране приложения, установленном в вашем браузере. После установки при открытии приложения можно будет увидеть, что компьютеры зарегистрированы и даже если машины подключены и подключены к Интернету.
Как установить удаленный рабочий стол Chrome
Когда вы находитесь с активным экземпляром, нажатие пальца на экране устройства будет соответствовать щелчку мыши, а перетаскивание по всей области будет равно курсору. Чтобы использовать правый щелчок, коснитесь двух разных точек на экране. В дополнение к функции, предоставляемой телефонам и планшетам, этот инструмент также можно использовать для предоставления удаленной помощи другому компьютеру.
Использование программ отдаленного администрирования позволяет существенно сократить временные задержки, необходимые для решения вопросов, которые возникают у пользователей в ходе работы с ПК, уменьшая, таким образом, простои производства.
Существует множество программных реализаций идеи администрирования на расстоянии, которые отличаются используемыми протоколами (VNC, RDP, Telnet, X11, ARD, Rlogin, RFB, ICA, а также собственные протоколы разработчиков ПО) и интерфейсами управления (консольный и графический).
Он предназначен для доступа к удаленным компьютерам или, наоборот, для обеспечения доступа к вашему компьютеру доверенной третьей стороне. Это упрощает устранение неполадок. В открывшемся окне нажмите кнопку «Добавить». Подождите, пока загрузите и установите приложение.
Где скачать удаленный рабочий стол Chrome
По завершении установки откройте новую вкладку и нажмите приложение. На открывшейся странице нажмите кнопку «Продолжить». Затем нажмите «Разрешить доступ». Приложение загружается, и вы получаете два варианта. Удаленная помощь позволяет вам видеть и управлять другим компьютером или обмениваться экраном с другими пользователями, которые затем будут иметь полный контроль над вашим компьютером.
Для шифрования передаваемого трафика используются SSH, TLS, SSL и другие протоколы.
Как правило, программы для удаленного доступа состоят из 2 различных по функционалу приложений:
1. Серверное приложение – устанавливается на компьютерах, которые необходимо будет администрировать.
2. Клиентское приложение – устанавливается на компьютере, с которого выполняется управление другими ПК.
Предварительная установка на ПК
Из «Мои компьютеры» вы сможете настроить доступ к вашему компьютеру, чтобы вы могли получить к нему доступ, где бы вы ни находились. Если вы хотите быть отремонтированным доверенной третьей стороной, сначала нажмите «Первые шаги» в разделе «Удаленный помощник».
Затем нажмите кнопку «Поделиться». Затем будет создан код, вам просто нужно сообщить об этом человеку, который поможет вам. Если вы хотите увидеть и управлять удаленным компьютером, чтобы попытаться устранить кого-то, например, нажмите кнопку «Перейти на рабочий стол».
Вскоре, из сферы системного администрирования данные программы постепенно проникли в пользовательскую сферу, пополнив набор необходимых программ среднестатистического пользователя.
Стоит отметить, что заняв пользовательскую нишу программы для удаленного администрирования, были несколько видоизменены.
Так, вместо обязательно необходимых двух приложений клиента и сервера, теперь одно приложение, исполняющее роль клиента или сервера в зависимости от внутренних настроек программы.
Введите код доступа вашего партнера, то есть компьютер, к которому вы хотите получить доступ, затем нажмите кнопку «Вход». Как только вы закончите, нажмите кнопку «Отключить» в верхней панели. Примечание. Лицо, использующее свой компьютер, также может выйти из системы в любое время, нажав кнопку «Отключить» в нижней панели.
Для этого нажмите «Первые шаги» в разделе «Мои компьютеры». Затем нажмите «Включить удаленные подключения». В следующем окне введите свой код доступа и нажмите «Подтвердить». Введите свой код доступа, затем нажмите кнопку «Войти». Это интересное приложение, которое позволяет вам управлять компьютером или обеспечивать безопасный доступ к нему без необходимости устанавливать что-либо.
Также появилась возможность работы программ в Интернет-сети без дополнительных настроек.
Как подготовить свой компьютер к удалённому подключению средствами Windows
Прежде чем выяснить, как управлять «чужим» компьютером через интернет, нужно правильно подготовить свой ПК к предстоящему удаленному подключению.

Подключение к рабочему столу
Для данного подключения к другому ПК необходимо, чтобы последний был включен и имел выход в интернет.
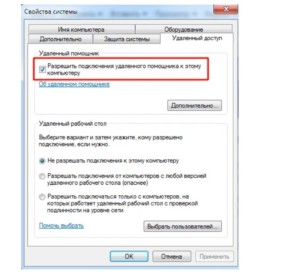
Взаимодействие двух компьютеров основано на схеме «клиент-сервер». Сервером в этом случае выступает домашний ПК, а клиент — с которого будет осуществляться удаленное сопряжение. Перед подключением оба устройства нужно правильно подготовить.
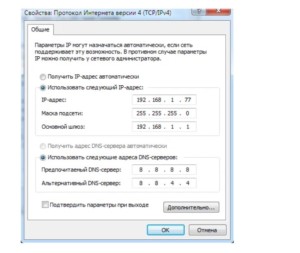
На домашнем ПК, прежде всего, нужно разрешить удаленное подключение. Делается это так: «Панель управления» — «Система» — «Защита системы» — «Удаленный доступ» — поставить галочку напротив строки «Разрешить удаленное подключение».
Далее нужен статический IP-адрес. Необходимо пройти в «Панели инструментов» — «Сеть и Интернет» — найти активный адаптер и вызвать меню правым кликом мыши. Перейти в «Свойства» — «IP версии 4» — снова «Свойства».
Пример установленных параметров:
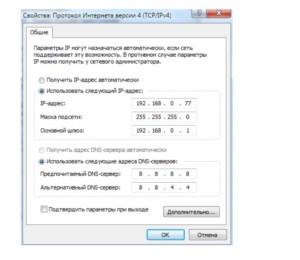
Удаленный доступ к компьютеру через интернет («Андроид»-системы)
С Android-устройств получить доступ к любой ОС тоже можно совершенно просто. Главное – наличие браузера Google Chrome и на компьютере, и на смартфоне или планшете.
Приложение можно скачать из Play Market. На компьютер его можно установить стандартным способом, загрузив дистрибутив даже из неофициального источника. Наличие RDP-клиента Chrome – обязательное условие.
Дальше все просто. Запускаем программу на компьютере и на смартфоне, синхронизируем паролем, и все. В системе Android в качестве начального экрана появится «Рабочий стол» удаленного компьютера.
Тут стоит отметить и еще один момент. Если вы хотите использовать удаленный доступ к чужому компьютеру через Интернет, придется применять так называемые снифферы. Среди этих программ можно встретить утилиты онлайн- и оффлайн-типа. В первом случае можно просто послать письмо требуемому клиенту с вложением в виде фото, в котором будет присутствовать вредоносный код, хотя достаточно установить программу для определения внешнего IP вроде VNC Scanner GUI.
Многие пользователи не знают, что именно с помощью этой программы можно получить доступ к удаленному компьютеру через Интернет. Приложение работает на основе сканирования портов (а не IP-адресов). IP-адреса, соответствующие открытым терминальным портам, будут определены автоматически.
Ammyy Admin
ТОП-10 Лучших ВПН (VPN) на Андроид: сервисы которые можно бесплатно скачать и установить на ваш смартфон
Ammyy Admin
- Разработчик: Ammyy
- Тип лицензии: Условно-бесплатная (15 часов бесплатного использования в месяц)
Плюсы:
- Портативная версия;
- наличие мобильных версий для разных платформ;
- русифицированный интерфейс.
- идентификация по ID;
- файловый менеджер;
- голосовой чат;
- защищенный алгоритм подключения.
Минусы:
- потенциально вредоносное ПО;
- небольшое количество входящих подключений в бесплатной версии.
Ammyy Admin — программа для установки сессии удаленной связи. Создает дистанционное подключение, одновременно позволяя общаться с пользователем за другим ПК.
Программа имеет встроенный файловый менеджер. Подключение идет по зашифрованному протоколу и устанавливается посредством ввода сгенерированного ID (он высвечивается при запуске утилиты).
Есть опция администрирования параметров соединения, выбора оптимальной скорости соединения (это обеспечивает наилучшее качество транслируемого изображения).
Установка подключения к компьютеру Клиента занимает в среднем 20 секунд (хороший результат в сравнении с подобными программами).
Бесплатная версия для домашнего использования с ограничением — продолжительность месячного использования не должна превышать 15 часов.
Стоимость лицензии Ammyy Admin зависит от количества поддерживаемых одновременных подключений.
Основной минус – встроенный вредоносный ПО в теле Ammyy Admin (сайт разработчиков неоднократно взламывали).
Клиент сообщает свой ID Оператору для создания подключения
Оператор вбивает ID Клиента (1) и нажимает «подключиться» (2) для установки соединения
Чтобы сессия состоялась, Клиент должен разрешить подключение для Оператора
При удачном подключении в появившемся окне Оператор видит удаленный рабочий стол Клиента
PuTTY скачать
Профессиональный софт с обширным функционалом и качественно реализованным интерфейсом для соединения и управления дистанционным компьютером. В своей работе использует защищенные протоколы SSH, Telnet, Rlogin, SCP, SFTP и Raw, само соединение осуществляет через Сеть, подтверждает паролем и защищает от перехвата. В настройках доступно переключение между опциями, выбор параметров дистанционного соединения, перенаправление портов, применение «горячих клавиш». Клиент имеет файловый менеджер, подключается к Unix системе, генерирует RSA-алгоритм шифра и защищает копируемые файлы от кражи.
Splashtop
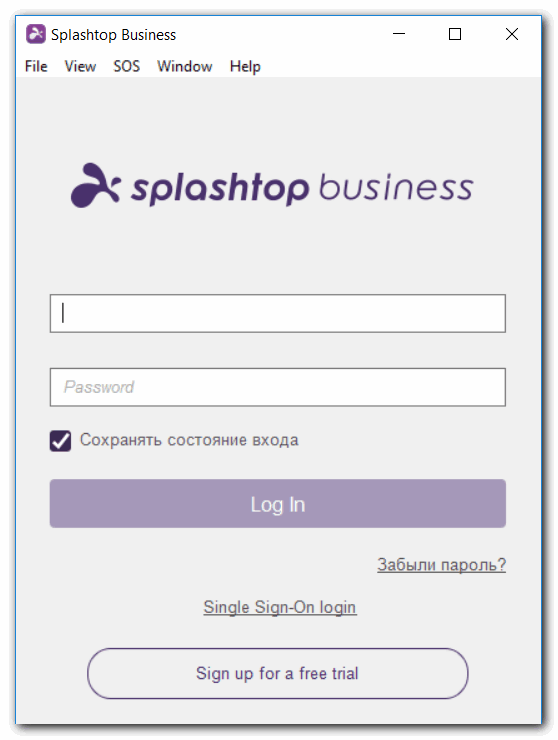
Splashtop — утилита для дистанционного доступа к рабочему столу. Программное обеспечение безопасно для пользования, так как вся информация шифруется. Приложение поддерживает несколько ОС, доступна в бесплатном варианте. От других дополнений Splashtop отличается высокой производительностью, автоматическим подбором изображения под разрешение экрана.
Преимущества:
- русский язык;
- мобильная версия;
- Интегрированный файлообменник;
- скорость передачи данных не ограничена;
- автоматические настройки под параметры экрана;
- высокая скорость работы;
- достойный уровень безопасности.
Недостатки:
- бесплатная версия лимитирована (недоступно больше половины опций);
- отсутствие режима конференции.
Splashtop — одна из лучших программ для удалённого доступа к ПК. Однако придётся покупать платную версию утилиты, так как бесплатная сильно урезанная. В остальном приложение выгодно отличается от конкурентов. ПО гарантирует безопасность данных, работает на высокой скорости.
Интерфейс и режимы программы Тимвивер
Скачав и установив программу, вы сразу можете использовать весь ее функционал – никаких урезанных версий, триалов и прочего. Как скачать и установить Teamviewer бесплатно можно прочитать здесь. Слева в открывшемся окне вы увидите ваш уникальный ID, ниже находится пароль, состоящий из 4 цифр. Чтобы другой пользователь получил доступ к вашему компьютеру, он должен знать эту информацию, причем пароль можно поменять, нажав на стрелочку.
можете ввести пароль, позволяющий вам управлять собственным компьютером, где бы вы ни находились. Справа расположена графа, в которую необходимо ввести данные вашего оппонента. Здесь же выбирается режим программы: передача данных или управление компьютером.
Чтобы получить доступ к разделу «Компьютеры и контакты», вам необходимо зарегистрироваться на официальном сайте TeamViewer. Это даст вам возможность хранить различные данные контактов, обмениваться мгновенными сообщениями с вашими партнерами.
Вкладка «Конференция» открывает доступ к общению сразу с несколькими пользователями, давая им возможность видеть ваш рабочий стол и все, что вы делаете на своем ПК. Этим режимом удобно пользоваться при проведении интернет-семинаров, совещаний, показе проектов, обучении. Функция упростит совместное выполнение учебных и рабочих проектов, вы можете добавить до 25 участников одновременно.
Приложение удаленный рабочий стол для браузера Google Chrome

Chrome Remote Destkop — лёгкий, безопасный способ для работы с рабочим столом на расстоянии. Работает без установки дополнений. Утилита бесплатна, но её функционал ограничен.
Достоинства:
- безопасность;
- быстрое подключение;
- бесплатность;
- совместимость с любыми устройствами, на которые можно установить Google Chrome;
- простая установка, удобное использование.
Недочёты:
- ограниченный функционал;
- установка Google Chrome (если пользуетесь другим браузером);
- нельзя обмениваться файлами;
- мало функций (для простых задач опций достаточно).
Chrome Remote Destkop — один из лучших интегрированных инструментов для дистанционного управления компьютером. Софт используется без установки, платных тарифов. При этом утилита легка, удобна в использовании. Однако для серьёзного администрирования придётся воспользоваться другим программным обеспечением, так как функционал расширения ограничен.
Microsoft Remote Assistance
Microsoft Remote Assistance ещё один встроенный инструмент Windows после RDP. Обе утилиты не требуют дополнений, но их сложно настроить обычному пользователю ПК. Программные обеспечения позволяют удалённо управлять устройством, совместно работать и общаться. Отличие RDP в блокировке сервера компьютера подключения, что делает невозможным его использование до конца сеанса. Однако RDP предоставляет доступ к MAC-устройствам, мобильным, позволяет копировать файлы.
Плюсы встроенных инструментов Windows:
- бесплатный доступ;
- отсутствие дополнительных версий (ничего не нужно устанавливать).
Минусы:
- Remote Assistance лишён широкого набора функций;
- RDP не безопасен, так как он перенаправляет порты, что упрощает хакерские атаки;
- настройка RDP сложна, требует специальных знаний в области IT.
Встроенные инструменты Windows сложны для рядовых пользователей. В них нет широкого функционала, высокого уровня безопасности. Поэтому большинство пользователей скачивают сторонние ресурсы для управления компьютером на расстоянии.
Что за удалённый доступ
Где-то стоит компьютер. Вы подключаетесь к нему с помощью специального софта и получаете доступ.
В одном случае доступ — это возможность исполнять команды. О таком мы писали в статье про SSH: у вас на экране командная строка, вы можете выполнять команды на другом компьютере, но не увидите его экрана.
В другом случае может быть доступ к файловой системе — то есть можно копировать и записывать файлы. Так работает, например, FTP: когда вы подключаетесь к FTP-серверу, то фактически получаете удалённый доступ к части его файловой системы.
В третьем случае можно прямо увидеть картинку с монитора другого человека и поработать за компьютером так, будто вы сами за ним сидите. Такие системы называют VNC, Remote Desktop, «Общий экран», «Удалённый рабочий стол» и другими мудрёными словами.
Подключение к ПК с включенным удаленным доступом
В первую очередь нужно узнать IP адрес компьютера или же его имя в сети.
Как узнать IP адрес:
1. Запустить командною строку.
2. Выполнить команду «ipconfig».
3. В появившемся списке найти ваше подключение. Чаще всего «подключение по локальной сети» или же «беспроводное подключение».
4. Посмотреть IPv4-адрес.
После того, как вы узнали IP-адрес компьютера можно выполнять подключение:
1. Запустить на ПК, с которого нужно получить удаленный доступ, «Подключение к удаленному рабочему столу». Для этого нужно зайти в меню «Пуск» -> «Стандартные».
2. В появившемся окне задать адрес ПК, к которому нужно удаленно подключиться. Вводите либо его IP-адрес, либо имя в сети.
3. Далее следует нажать кнопку «Подключить». Это необходимо для проверки связи.
Примечание: при выполнении верной настройки пользователь увидит окошко, предлагающее ввести логин и пароль для осуществления удаленного подключения к ПК.
4. При необходимости задайте параметры в панели настроек удаленного доступа, активируемой кнопкой «Параметры».
Рассмотрим функции закладок:
• Общие. Задается имя и адрес удаленного подключения. Имеется возможность сохранения настроек в файл, что позволяет выполнить подключение, запустив сохраненный файл.
• Экран. Можно задать свойства экрана, вернее его разрешение (по умолчанию стоит «полный экран»), а также количество цветов. Отметим, что для медленных соединений следует устанавливать наименьшую глубину цвета.
• Локальные ресурсы. Осуществляется настройка передачу звука по удаленной сети (по умолчанию стоит «разрешено»). Выполняется настройка сочетания клавиш. Настройка доступа к локальным ресурсам ПК, с коего выполняется подключение, то есть, запретить или разрешить доступ к дисководам, принтерам, жестким дискам, доступным вам при удаленной работе на ПК. Отметим, что подключенные диски можно увидеть на удаленном рабочем столе в окне «Компьютер».
• Программы. Осуществляется настройка запуска программ в автоматическом режиме после подключения.
• Дополнительно. Задаются профили для подключений и вручную настраиваются визуальные эффекты, доступные пользователю после подключения.
• Подключение. Изменяются настройки безопасности и оповещений.
Rms или Remote Utilities

Rms — одна из самых функциональных программ для доступа к устройствам на расстоянии. ПО можно использовать бесплатно в коммерческих и некоммерческих целях (разрешено управление несколькими компьютерами). Однако возможности инструмента несколько ограничены (не касается рядовых пользователей). Remote Utilities реализована в нескольких модулях: Host, Viewer, Agent, Remote Utilities Sever.
Преимущества дополнения:
- запись удалённого экрана;
- несколько режимов подключений;
- поддержка RDP через интернет;
- возможность воспользоваться утилитой без установки;
- встроенный чат, файлообменник;
- установка и развёртывание ПО на расстоянии;
- поддержка режима нескольких мониторов;
- мобильная версия.
Минусы:
- частичный перевод программного обеспечения;
- поддержка Windows 7, 8 10 (для других операционных систем приложение недоступно);
- сложность в использовании ПО.
Remote Utilities — бесплатная, многофункциональная утилита для доступа к компьютеру на расстоянии. Подойдёт как профессионалам, так и опытным пользователям. Новичкам же будет достаточно сложно в ней разобраться.
Заключение
В статье мы рассмотрели самые лучшие на сегодняшний день программы, благодаря которым можно создать удаленное подключение к компьютеру. Сделали обзор приложений, которые лучше всего работают на Android. Теперь, когда у вас появилось представление об удаленном доступе, вы можете смело определяться с выбором какую использовать программу и приступать к практике. Если возникнут вопросы, пожалуйста, пишите в комментарии, постараемся ответить незамедлительно.
Вы также можете почитать:
Сетевой кабель не подключен, что с этим делать?
Настраиваем ОС Windows 10 после установки на ноутбук или компьютер
Как узнать свой ip адрес компьютера, где посмотреть мой айпи
Порядок обжима витой пары c штекером RG 45, все схемы
Как подключить ноутбук к интернету через кабель