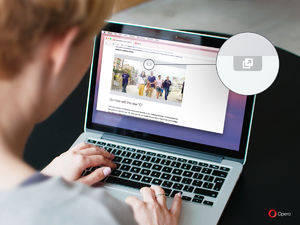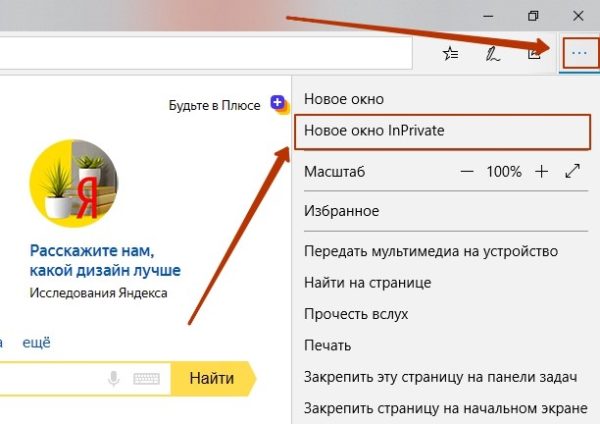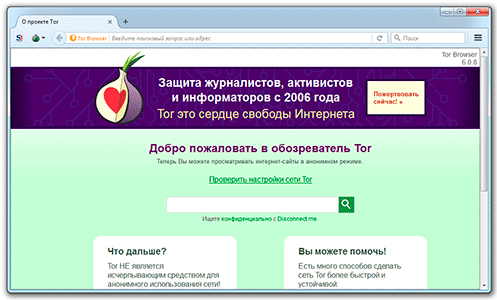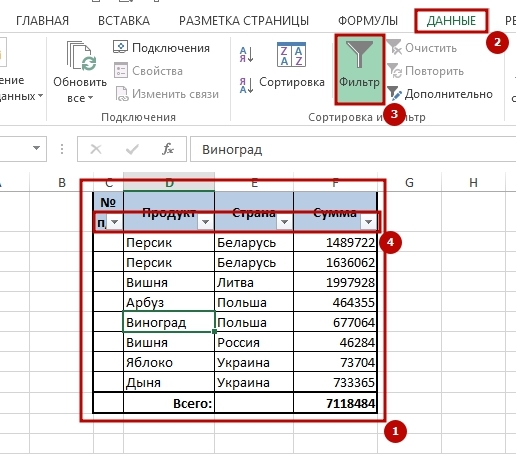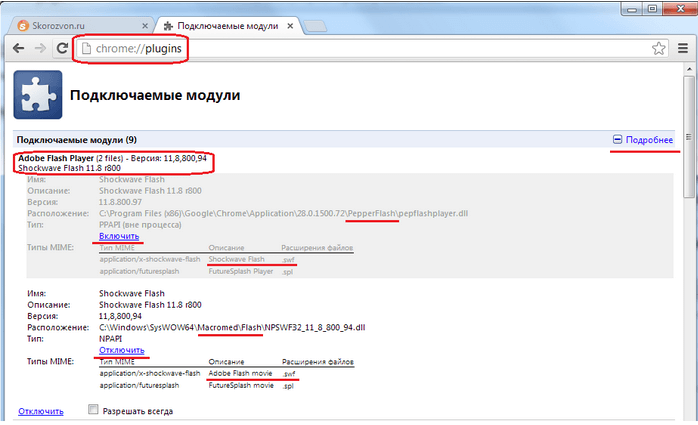Как разрешить режим инкогнито
Содержание:
- Шаг 1. Сравните варианты режима инкогнито
- Как включить режим инкогнито в Google Chrome на ПК?
- Как включить режим инкогнито в Яндекс браузере, Гугл Хроме, Опере, Фаерфоксе, Интернет Экслорере, Эйдже
- ВИДЕО: «Яндекс.Браузер» для Android и iOS
- Преимущества конфиденциальности в режиме инкогнито Google Chrome
- Как выйти из режима инкогнито?
- Почему не работают и как запустить расширения в гостевом режиме Гугл Хром
- Что обеспечивает настоящую конфиденциальность
- Что такое режим инкогнито в браузере Google Chrome?
- Windows
- macOS
- Linux
- Убедитесь, что правила работают
- Зачем вам нужно это делать?
- Как все же отключить
- Что собой представляет режим инкогнито в Гугл Хром
- Включение секретности на стационарном компьютере
- Гарантирует ли вкладка инкогнито в Гугл Хром полную безопасность
Шаг 1. Сравните варианты режима инкогнито
Определитесь, какой вариант режима инкогнито подойдет для пользователей вашей организации.
- Режим временного профиля. Пользователи входят в Chrome и получают доступ ко всем возможностям сеанса браузера. Например, они могут использовать функцию синхронизации Chrome, чтобы синхронизировать и сохранять закладки, историю и другие настройки в своем аккаунте Google. Когда пользователь выходит из Chrome или закрывает браузер, все данные на устройстве удаляются. Режим временного профиля удобен для устройств, которые используют одновременно несколько пользователей.
- Гостевой режим. Пользователи могут просматривать веб-страницы, не входя в свой аккаунт Google. Также на них никак не влияют существующие на устройстве профили Chrome. Данные сеанса браузера не сохраняются на локальном диске. Гостевые сеансы позволяют дать другим пользователям возможность использовать режим инкогнито, не входя в свои аккаунты. Например, пользователи могут предоставлять сертификаты или собирать журналы для устранения неполадок с Chrome.
- Режим инкогнито. Пользователи могут просматривать веб-страницы в отдельном окне Chrome, а не в том, в котором они вошли в систему. Пользователи могут переключаться между окнами режима инкогнито и обычными окнами Chrome, но режим инкогнито применяется только в соответствующем окне. Данные сеанса браузера не сохраняются на локальном диске. Окна режима инкогнито удобны, когда пользователям нужно в течение какого-то времени просматривать веб-страницы, не сохраняя историю и не обращаясь к более ранней истории. Например, если пользователь вошел в свой личный аккаунт и хочет на какое-то время войти в консоль администратора Google под другим аккаунтом, режим инкогнито позволяет сделать это в отдельном окне.
Пользователи могут использовать Chrome в гостевом режиме или в режиме инкогнито, если не запретить это с помощью правил. Режим временного профиля доступен пользователям в Chrome, только если принудительно активировать его с использованием правила. В таблице ниже сравниваются часто используемые функции, которые доступны для этих трех вариантов.
| Функция | Временный профиль | Гость | Инкогнито |
|---|---|---|---|
| Пользователи могут добавлять закладки. | Да Закладки удаляются при завершении сеанса браузера. |
Нет | Да Закладки сохраняются после завершения сеанса браузера. |
| Доступна синхронизация Chrome. | Да | Нет | Нет |
| Данные записываются на диск в процессе сеанса браузера. | Да Данные удаляются при завершении сеанса браузера. |
Нет | Нет |
| Пользователи могут использовать расширения. | Да | Нет | Да В режиме инкогнито пользователям нужно отдельно включать расширения. |
| Пользователи могут запускать браузер Chrome в этом режиме. | Нет | Нет | Да |
| Пользователи могут повторно открывать недавно закрытые вкладки. | Да | Нет | Нет |
| История браузера сохраняется. | Да (если активирована синхронизация Chrome) | Нет | Нет |
Как включить режим инкогнито в Google Chrome на ПК?
Активировать режим инкогнито Гугл Хром на ПК очень просто, для этого потребуется выполнить пункты следующей инструкции:
1. Откройте браузер.
2. Зайдите в меню «Настройки».
3. Кликните строчку «Новое окно в режиме инкогнито».
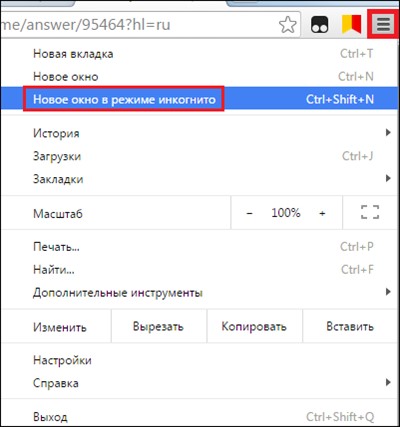
При выборе пункта «Новое окно в режиме инкогнито», перед вами тут же откроется новое окно, в левом углу вы заметите фигурку шпиона, кроме того, браузер уведомит вас, что вы перешли в режим работы инкогнито и сообщит, кому и как будут видны ваши действия при работе в данном режиме, а кому нет.
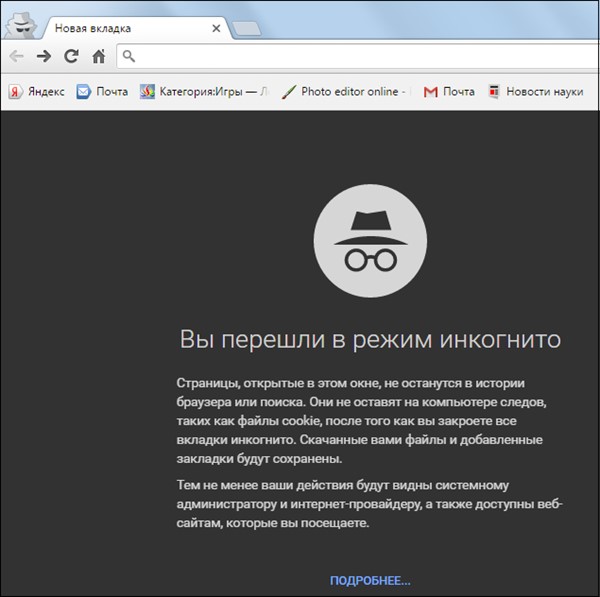
4. Готово! Можете приступать к работе!
Совет! Для быстрого перехода к режиму инкогнито нажмите «горячую» комбинацию «Ctrl + Shift + N».
Как включить режим инкогнито в Яндекс браузере, Гугл Хроме, Опере, Фаерфоксе, Интернет Экслорере, Эйдже
Для перехода в режим «невидимки» при работе на ПК или ноутбуке необходимо проделать следующие телодвижения в зависимости от браузера, которым вы пользуетесь:
1. Google Chrome — в открытом окне этого веб-обозревателя следует кликнуть по пиктограмме с тремя точками, расположенными вертикально, после чего нажать в выпадающем меню на «Новое окно в режиме инкогнито» (также можно воспользоваться горячими клавишами Ctrl + Shift + N):
Ежели в какой-то конкретный момент вы используете гугловский веб-браузер в обычном режиме, знакомясь с содержанием определенной странички того или иного веб-ресурса, то при переходе по любой находящейся там гиперссылке существует возможность открыть целевую веб-страницу, на которую она ведет, сразу же в приватном окне. Весьма и весьма удобно.
С этой целью достаточно подвести курсор к ссылке, кликнуть по ней правой кнопкой мышки и выбрать «Открыть ссылку в окне в режиме инкогнито»:
Если же Гугл Хром у вас не открыт, то есть возможность сразу перейти на приватную вкладку. Но для этого ярлык для запуска браузера должен быть закреплен на панели задач, которая в случае операционной системы Windows располагается внизу окна монитора компьютера.
Ежели это так, то при необходимости незамедлительно оказаться в приватном режиме подводите курсор к ярлыку, жмете на правую кнопку мышки (в результате чего вылезет контекстное меню) и далее выбираете оттуда знакомую уже опцию:
2. Yandex browser — щелкаете по элементу с тремя горизонтальными полосками в верхнем правом углу открытого окна обозревателя и из появившегося меню выбираете пункт «Режим инкогнито» (альтернативный вариант — то же сочетание клавиш Ctrl + Shift + N):
Для Яндекс браузера оба остальных варианта открытия приватного окна, подходящие для Хрома (при переходе по гиперссылке и из панели задач), также являются действенными, и производятся полностью аналогичным образом.
3. Opera — после открытия стандартного окна этого браузера кликаете по его логотипу, который находится в левом верхнем углу, а уже затем в меню жмете на «Создать приватное окно» (и в этом случае в качестве альтернативы снова доступно сочетание клавиш Ctrl + Shift + N):
4. Mozilla Firefox — в открытом окне данного веб-обозревателя нужно воспользоваться кнопкой с тремя полосками (похожей на ту, что присутствует в Яндекс браузере), находящейся опять же справа вверху, и далее из меню выбрать пункт «Новое приватное окно» (правда, состав горячих клавиш здесь уже будет немного другой, а именно, Ctrl + Shift + P):
5. Internet Explorer — для этого старейшего веб-браузера от компании Майкрософт действия отличаются тем, что необходимо сделать двойной переход из одного меню в другое. Для начала нажимаете на значок с шестеренкой, а затем выбираете «Безопасность» — «Просмотр InPrivate» (сочетание клавиш — Ctrl + Shift + P, то есть, оно то же самое, что и в Фаерфоксе):
6. Microsoft Edge — в этом новом детище известной корпорации путь для открытия приватного окна так же короток, как и в других популярных браузерах. Щелкаете по пиктограмме с тремя горизонтальными точками и из меню выбираете «Новое окно InPrivate» (горячие клавиши аналогичны тем, что работают в Эксплорере и Мазиле, а именно, Ctrl + Shift + P).
Во всех перечисленных выше браузерах работают дополнительные варианты в виде перехода непосредственно к приватному просмотру по ссылкам и из панели задач, как это было описано для Гугл Хрома, так что в этом отношении их функционал одинаков.
ВИДЕО: «Яндекс.Браузер» для Android и iOS
Режим инкогнито в хроме — это один из простейших и наилучших способов, для нас, обычных смертных, путешествовать просторами Интернет, не оставляя следов о посещаемых ресурсах на нашем устройстве.
Всё же, много недоразумений возникает по поводу того, от чего данный режим может защитить, а от чего – нет. Давайте поставим все точки над ё: инкогнито мод идеален для просмотра сайтов или ресурсов, о которых вы не хотите, чтобы кто-то узнал, вы там были. Также, это отличный вариант поиска определенных тем, которые вы не хотите привязывать к истории вашего Гугл-поиска(Google сохраняет все ваши поисковые запросы в обычном режиме).
НО, будьте бдительны — это не абсолютная приватность! Ваш интернет провайдер или некоторые сайты всё же могут вас отслеживать. Окей, давайте разберемся, как всё это работает и как получить максимум положительного опыта.
Как работает инкогнито?
Простыми словами: инкогнито режим – это когда вы просматриваете интернет ресурсы, а данные о посещении этих ресурсов не сохраняются в истории вашего смартфона или не синхронизируются с вашей Google учёткой. Для браузера Хром это звучит так: «всё, что случилось в инкогнито моде, там и остается». Вопреки всему сказанному, вы не защищены на 100% от любопытного глаза. Запомните: ваш интернет провайдер, работодатель(если вы браузите с сети на работе) или сайт, который вы посещаете, могут просматривать вашу активность. Также, файлы, закачанные в инкогнито режиме, не оставляют записи о своей закачке, но физически существуют на вашем устройстве.
Как открыть вкладку инкогнито
Для начала, запустите браузер Хром. В правом верхнем углу вы найдете три вертикальных точки. Нажимаем на них. В открывшемся меню выбираем пункт: «Новая вкладка инкогнито». Если все сделано правильно, то перед вами появится страничка с серым фоном и «шпионским» значком(как на скриншоте ниже).
Индикатором режима инкогнито является тот самый «шпионский значок»(шляпа и очки) в верхнем левом углу. Там же, находиться поле ввода урл или поискового запроса. Наслаждайтесь!
Ещё немного слов о менеджменте вкладок инкогнито. Для устройств с Андроид ОС 5 и выше, убедитесь, что у вас включена опция «Совместить вкладки и приложения». Если вы сделаете это, то при нажатии на навигационный квадрат внизу устройства, запустится мультитасковое меню, где, наряду с открытыми приложениями, будут отображаться и инкогнито вкладки. В противном случае, ваши инкогнито вкладки будут сгруппированы с регулярными Хром вкладками. Нажмите на цифру(номер) в правом верхнем углу чтобы переключиться между вкладками. Помните: инкогнито вкладки, как и обычные, остаются открытыми, если вы не закроете их явно(для этого нужно нажать на значок «закрыть» в списку вкладок). При включенной опции «Совмещать вкладки и приложения» наиболее быстрый способ закрыть инкогнито странички – нажать на нотификацию «закрыть все инкогнито вкладки».
Напоследок скажем такое: инкогнито мод полезный, но это не режим невидимости!
- https://doitdroid.com/rezhim-inkognito-android/
- https://cxemok.ru/news/1209-kak-aktivirovat-rezhim-inkognito-na-androide-poshagovaya-instrukciya.html
- https://kovalev-copyright.ru/metodologicheskie-osnovy-dlya-kopirajterov/kak-otklyuchit-rezhim-inkognito-v-brauzere-nasovsem.html
- https://mobilkoy.ru/rezhim-inkognito-v-yandeks-brauzere-kak-vklyuchit-otklyuchit-na-mobilnom-telefone-v-android-ios-chto-znachit-daet-rezhim-inkognito-v-yandeks-brauzere
- https://androidtips.in.ua/kak-vkluchit-rejim-inkognito-na-telefone/
ПОДЕЛИТЬСЯ Facebook
tweet
Предыдущая статьяНовости от Google на Android.
Следующая статьяКак отключить синхронизацию в гугл аккаунте. Настройка синхронизации
Преимущества конфиденциальности в режиме инкогнито Google Chrome
Google четко объясняет все, что вы можете ожидать от режима инкогнито, когда открываете новую приватную вкладку. По словам корпорации, «теперь вы можете просматривать контент приватно, а другие люди не будут видеть вашу активность в браузере». Что означает слово «активность» в данном контексте?
История просмотров в режиме инкогнито Google Chrome
Google Chrome отслеживает посещаемые вами веб-страницы, чтобы в будущем вам было легче возвращаться к ним. Комбинация CTRL + H в Windows или ⌘ + Y в macOS показывает все веб-страницы, которые вы посещали ранее. Кроме того, если вы синхронизировали свой браузер Chrome с аккаунтом Google, каждая посещенная вами страница будет зарегистрирована в истории посещенных страниц. Это означает, что если вы перейдете на другой компьютер и синхронизируете свой профиль Google в новом браузере Chrome, ваша история просмотров будет перенесена.
Приватное окно не будет регистрировать историю посещенных страниц и удалит следы посещаемых вами веб-страниц при закрытии браузера. Преимущество конфиденциальности, которую вы получаете, заключается в том, что следующий человек, который будет использовать этот компьютер, не сможет просматривать историю посещенных вами сайтов.
Файлы cookie и данные сайтов
Файлы cookie являются фрагментами данных, прикрепленные к веб-сайтам, которыми обмениваются браузер и веб-сервер. Файлы cookie отслеживают пользовательские сеансы, настройки сайта, локальные настройки и другие важные функции веб-приложений. Файлы cookie позволяют веб-сайтам показывать разный контент каждому пользователю. Когда вы входите в учетную запись онлайн, скажем, Gmail или Facebook, веб-сервер создает файл cookie и отправляет его в ваш браузер. Браузер сохраняет cookie и повторно отправляет его на сервер при каждом новом запросе – каждый раз, когда вы нажимаете на новую кнопку или ссылку. Сервер использует эти файлы, чтобы связать сеанс с вашим идентификатором пользователя и предоставить контент, соответствующий вашему профилю.
Файлы cookie также позволяют провайдерам веб-услуг отслеживать вас на разных сайтах. Когда вы заходите на веб-сайт, на котором есть кнопка «Нравится» и «Поделиться», соцсеть использует ваш сеансовый файл cookie для отслеживания, а затем использует информацию для отображения целевой рекламы.
Когда вы используете браузер в режиме инкогнито, ни один из ваших cookie не переносится. Вы можете убедиться в этом, зайдя на Facebook или Gmail. Даже если вы вошли в свои учетные записи перед открытием окна инкогнито, вы все равно будете переправлены на страницу входа. Без файла cookie сайт будет воспринимать вас как нового пользователя.
Преимущество конфиденциальности в окне инкогнито заключается в том, что вы сможете просматривать разные страницы без отслеживания файлов cookie. Кроме того, если вы войдете в любой аккаунт, закрытие окна приведет к уничтожению файла cookie, связанного с этим сеансом. Поэтому следующий пользователь, который воспользуется компьютером, не сможет получить доступ к учетным записям, используемые вами ранее в режиме инкогнито.
Информация, вводимая в форму
Формы – это текстовые области, которые вы видите на страницах, требующих ввода информации. Например: ваш номер телефона, почта, никнейм, адрес проживания и т.д. Затем эти данные становятся доступными на других страницах, чтобы упростить их ввод в на других ресурсах.
Однако эта функция может вызвать проблемы. Другие люди, которые используют тот же браузер Chrome, увидят ваши личные данные при переходе на страницы, на которых есть формы данных. Окно инкогнито удаляет всю информацию, введенную вами в формы, когда вы ее закрываете, что обеспечивает вам конфиденциальность при использовании чужих или общедоступных компьютеров.
Как выйти из режима инкогнито?
С тем, как убрать режим инкогнито в “Яндекс.Браузере” или Google Chrome, у вас проблем возникнуть не должно. Здесь совет универсальный для всех браузеров:
Просто закрой приватное окно – и режим инкогнито исчезнет!
Я здесь мог бы привести море скринов, на которых указал бы стрелочкой на красный крестик в правом верхнем углу – но не буду этого делать, поскольку верю, что ты, мой друг, окошко браузера сам закрыть в силах. Если инкогнито после клика по крестику не пропадает, вангую, ты юзаешь Эксплорер или Фаерфокс. В этих браузерах можно настроить автоматический переход в приватный режим, что позволяет не сохранять историю. Придётся ковыряться в настройках – что конкретно нужно делать, можешь узнать из статей по Explorer и Mozilla.
Вот только мне кажется, что ты, мой друг, ищешь других ответов и хочешь отключить инкогнито насовсем – то есть так, чтобы его вообще невозможно было бы запустить.
Типичная ситуация: в семье кто-то повадился «заметать следы» и стирать историю, и ты подозреваешь, что это, возможно, сын увлекается просмотром контента «18+» или жена общается с субъектами противоположного пола на темы, для которых приват – musthave.
Почему не работают и как запустить расширения в гостевом режиме Гугл Хром
По умолчанию все дополнения не имеют прав на отображение в безопасном режиме. Это сделано в целях повышения конфиденциальности, ввиду того, что браузер не может заставить аддоны игнорировать пользовательские данные. Они по-прежнему могут вести учёт действий юзера, хотя и не отображают об этом никаких сведений.
Если есть доверие разработчикам расширений, можем сделать инкогнито в Гугл Хром полнофункциональным окном, вручную разрешив дополнениям работать в приватном режиме.
Принцип действий:
- Открываем меню браузера наводим курсор на «Дополнительные инструменты» и выбираем «Расширения».
- Из списка установленных модулей щёлкаем на кнопку «Более подробно» возле того, который хотим запустить в инкогнито.
- Листаем список параметров вниз и активируем пункт «Разрешить использование в режиме инкогнито».
Если в данный момент перейти на страничек. инкогнито в Гугл Хром, в панели расширений будет отображаться значок дополнения. Он свидетельствует о работоспособности аддона.
Что обеспечивает настоящую конфиденциальность
По большей части поисковые системы создают портрет пользователя, собирая информацию (часовой пояс, шрифты, наличие расширений в браузере, версия операционной системы и прочее), чтобы успешно проводить таргетированную рекламу. Пользователи задаются вопросом, как избежать назойливого внимания таргетологов. Для этого разберем несколько методов.
VPN
С помощью виртуальной частной сети возможно спрятать IP-адрес и заменить адресом удаленного VPN-сервера. Следовательно, таргетолог сталкивается с трудностями в процессе привязки вашего IP-адреса к интернет-обозревателю.
Tor
Tor выступает в качестве анонимной сети, пропускающей трафик по средствам случайных хостов до соединения с конечным сервером. Отличается слабой скоростью, поэтому мало подходит для постоянной работы. Но меры безопасности на высшем уровне.
Ghostery
Среди расширений, которые затрудняют прохождение идентификации для таргетологов, выбираем Ghostery. Его функция – блокировка рекламы, большей части следящих трекеров, а скорость серфинга при этом не падает.
Мы разобрали несколько способов, как войти в скрытый режим и посмотреть интернет страницы анонимно. Стандартные настройки обозревателя не гарантируют максимальную безопасность – для этого применяем дополнения в виде установки расширений на браузер.
Мне нравитсяНе нравится
Что такое режим инкогнито в браузере Google Chrome?
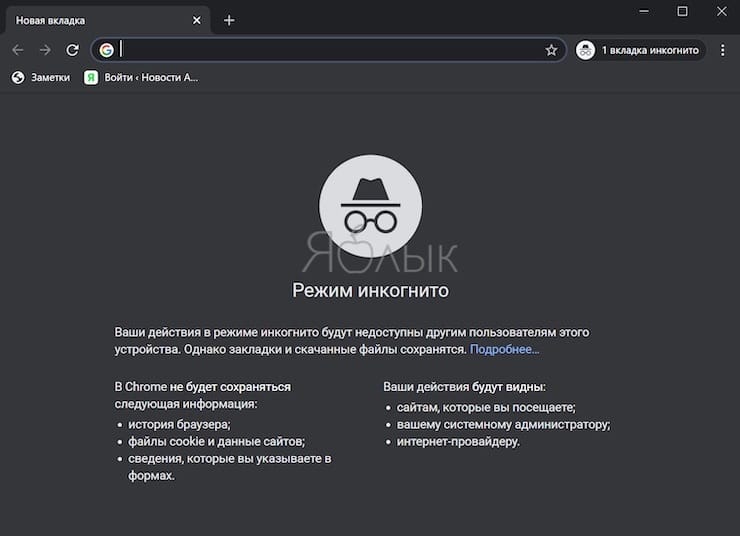
Режим инкогнито может называться в других браузерах приватным просмотром (в Safari на Mac, например, Частное окно). Эта функция существует уже много лет. В таком режиме вы можете просматривать веб-страницы без сохранения браузером Google Chrome любой вашей информации о сеансе. Как только вы закроете созданное в режиме инкогнито окно, вся информация о сеансе тоже исчезнет.
Это означает, что Chrome не будет сохранять историю посещенных страниц, файлы cookie или данные форм, созданных в окне инкогнито. Браузер также блокирует функцию переоткрытия закрытых вкладок с помощью комбинации Ctrl + Shift + T и отключает расширения (но их можно включить вручную).
Этот режим можно использовать в разных случаях:
- Входить в одну из ваших учетных записей на компьютере друга, не вынуждая его выходить из своей учетной записи в этом же сервисе.
- Посмотреть, как веб-страница будет выглядеть для посторонних посетителей.
- Проверить, не мешает ли одно из ваших установленных расширений работе веб-сайта.
- Обойти ограничения просмотра страниц.
Хотя это невероятно полезно, имейте в виду, что вы не являетесь невидимым в режиме приватного просмотра. Веб-сайты все еще могут идентифицировать вас, и инкогнито не скрывает вашу активность в Интернете от вашего провайдера или сетевого администратора. Чтобы повысить свою конфиденциальность в этих аспектах, вам придется подключиться к сервису VPN.
Чтобы открыть новое окно в режиме инкогнито, откройте меню с тремя точками и выберите «Новое окно в режиме инкогнито» или нажмите комбинацию клавиш Ctrl + Shift + N (на Mac: Shift (⇧) + Command (⌘) + N ).
Windows
Эти инструкции относятся к пользователям Windows,которые входят в управляемый аккаунт в браузере Chrome.
С помощью групповой политики
В редакторе управления групповыми политиками Microsoft Windows (папка «Конфигурация компьютера» или «Конфигурация пользователя»):
- Выберите Политики Административные шаблоны Google Google Chrome.
- Чтобы при просмотре веб-страниц всегда использовался режим временного профиля, активируйте правило «Временный профиль».Совет. Если вы не видите этого правила, скачайте последнюю версию шаблона политик.
Если не выбрать ни один из вариантов, правило будет применяться по принципу . - Чтобы разрешить использование браузера Chrome в гостевом режиме, активируйте параметр Разрешить гостевой режим в браузере.
Если не выбрать ни один из вариантов, правило будет применяться по принципу . - Чтобы разрешить просмотр веб-страниц в режиме инкогнито:
- Активируйте параметр Доступность режима инкогнито.
Если не выбрать ни один из вариантов, правило будет применяться по принципу . - Выберите один из вариантов:
- Режим инкогнито доступен: пользователи могут открывать веб-страницы в режиме инкогнито.
- Режим инкогнито отключен: пользователи не могут открывать веб-страницы в режиме инкогнито.
- Принудительное использование режима инкогнито: пользователи могут открывать веб-страницы только в режиме инкогнито.
- Активируйте параметр Доступность режима инкогнито.
- Примените изменения для пользователей.
macOS
Приведенная ниже информация касается пользователей компьютеров AppleMac, которые вошли в управляемый аккаунт в браузере Chrome.
- В профиле конфигурации Chrome добавьте или обновите указанные ниже ключи.
- Чтобы принудительно использовать для просмотра веб-страниц режим временного профиля, установите для ключа ForceEphemeralProfiles значение true.
- Чтобы разрешить использование браузера Chrome в гостевом режиме, установите для ключа BrowserGuestModeEnabled значение true.
- Чтобы разрешить пользователям просматривать веб-страницы в режиме инкогнито, установите для ключа IncognitoModeAvailability значение <integer>value</integer>, где <value> равно , 1 или 2.
- Примените изменения для пользователей.
Linux
Приведенная ниже информация касается пользователей компьютеров Linux, которые вошли в управляемый аккаунт в браузере Chrome.
С помощью редактора JSON-файлов:
- Откройте папку /etc/opt/chrome/policies/managed.
- Создайте или обновите JSON-файл.
- Примените настройки:
- Чтобы принудительно использовать для просмотра веб-страниц режим временного профиля, установите для параметра ForceEphemeralProfiles значение 1.
- Чтобы разрешить использование браузера Chrome в гостевом режиме, установите для параметра BrowserGuestModeEnabled значение 1.
- Чтобы разрешить пользователям просматривать веб-страницы в режиме инкогнито, установите для параметра IncognitoModeAvailability значение , 1 или 2.
Убедитесь, что правила работают
Чтобы правила Chrome вступили в силу, пользователям нужно будет перезапустить браузер Chrome на своих устройствах. Проверьте, правильно ли применяются правила на устройствах пользователей.
- На управляемом устройстве откройте страницу chrome://policy.
- Нажмите Повторно загрузить политики.
- Установите флажок Показывать правила, значения которых не заданы.
- Убедитесь, что у настроенных правил в поле Статус указано значение ОК:
- DeviceEphemeralUsersEnabled
- ForceEphemeralProfiles
- IncognitoModeAvailability
- DeviceGuestModeEnabled
- BrowserGuestModeEnabled
- Убедитесь, что значения правил совпадают с теми, которые вы настроили.
- DeviceEphemeralUsersEnabled: true или false
- ForceEphemeralProfiles: true или false
- IncognitoModeAvailability: , 1 или 2
- DeviceGuestModeEnabled: true или false
- BrowserGuestModeEnabled: true или false
Зачем вам нужно это делать?
Для входа в ваши учетные записи
Многие браузеры сохраняют пароли и информацию о входе, чтобы в будущем вам было проще и быстрее получать доступ к вашим аккаунтам на персональном компьютере. Приватный просмотр в такой ситуации имеет смысл, ведь кто из нас хочет входить в Facebook каждый раз, зная, что есть люди, стремящиеся к цифровой слежке? Но в отношении смартфонов ситуация несколько иная. Смартфоны участвуют в общем обмене информации, и к тому же они могут быть украдены.
Вход в ваши различные аккаунты в режиме инкогнито означает, что браузер не сможет сохранять ваши регистрационные данные или данные заполнения форм. Если вы войдете в один из своих аккаунтов на чужом девайсе, вам также следует выбрать вариант приватного просмотра.
Когда вы не хотите получать таргетинг-рекламу
Приватный просмотр не блокирует появление рекламных объявлений, но это также означает, что ваши поисковые запросы не будут затронуты вашими предыдущими поисковыми предпочтениями. Google собирает информацию отовсюду, чтобы подбирать соответствующие рекламные объявления для вас, и, если вы хотите избежать этого и иметь «чистый» поиск, то приватный просмотр – это выход для вас из такой ситуации.
Чтобы использовать несколько аккаунтов одновременно
У вас есть два аккаунта Google? Вы хотите войти в них одновременно? Откройте одну обычную вкладку браузера и одну вкладку в режиме инкогнито.
Когда вы хотите поработать над чем-то в приватном режиме
Это может быть вызвано какой угодно причиной. Возможно, вы хотите купить какие-нибудь подарки или изучить что-либо в обстановке секретности? Просмотр в приватном режиме означает, что вам не придется беспокоиться о том, что кто-нибудь чужой узнает о ваших поисковых привычках, если к нему в руки попадет ваш телефон в ситуации, когда вы забудете закрыть окно браузера по завершении работы.
Для тестирования и отладки
Если вы переживаете о последствиях использования вашего кэша и файлов cookie, когда вы предпринимаете попытку запустить тестирование веб-сайтов или сделать отладку программного обеспечения, то проведение вашей сессии в приватном режиме будет означать чистый пользовательский опыт. Если вы хотите больший уровень безопасности и приватности, вам стоит использовать VPN.
Нередко при работе в интернете возникает необходимость активации режима инкогнито. Это мотивируется не только необходимостью приобретения товаров в виртуальных магазинах таким образом, чтобы об этом никто не узнал, но и другими причинами. Рассмотрим, как это сделать и зачем это нужно.
Как все же отключить
Есть два пути сделать это — отредактировать реестр или воспользоваться специальной программкой IncognitoGone, которая отключает приватный режим не только в chrome, но и в Internet Explorer и Microsoft Edge.
Вы перейдете в репозиторий где хранятся версии утилиты.
После перехода на Github и скачивания IncognitoGone.exe скорее все ваш браузер, не позволит вам просто так скачать.
Нажмите CTRL+J или перейдите в загрузки Google chrome и нажмите Сохранить.
От вас требуется минимум действий: скачать, запустить и выбрать пункт Disable напротив нужного браузера. Потом согласиться с действием два раза и этот пункт пропадет из меню. Конечно, после переустановки режим вернется, оставьте программу и запускайте ее по мере необходимости.
Второй вариант для более продвинутых пользователей, здесь потребуется отредактировать реестр. По сути, создается или изменяется параметр IncognitoModeAvailability в зоне безопасности Policies. Чтобы начать нажмите Win+R и введите regedit, затем пройдите по пути:
Если такого раздела нет, его нужно создать. Для этого кликнуть по разделу Policies правой кнопкой мыши и выбрать создать раздел, называем его . По такой же аналогии внутри папки создаем раздел Chrome.
Уже в разделе Chrome создаем параметр DWORD (32 бита) под именем IncognitoModeAvailability и присваиваем ему значение 1.
Весь процесс показан на видео.
Осталось перезагрузить компьютер, чтобы изменения вступили в силу. Если вы все сделали правильно, то пункта открыть окно в режиме инкогнито не будет. Удачи! Хотите больше приватности и избавления от слежки, смотрите эту статью.
Что собой представляет режим инкогнито в Гугл Хром
Инкогнито или анонимный режим – это вариант работы браузера, который подразумевает отказ от ведения всевозможных логов. Во время стандартного просмотра сохраняются куки, кэш, история, информация о поисковых запросах, паролях и т.п. Режим повышенной скрытности работает в обход перечисленных данных, точнее они все равно используются, но лишь кратковременно – до момента закрытия вкладки.
Что сохраняться не будет:
- История посещённых страничек. Включается гостевой режим, в котором записи не производятся. Если открыть вкладку «История», в ней отобразятся ссылки на страницы, открытые в обычном режиме.
- Поисковые запросы. Хоть сам браузер их и не сохраняет, и отправляет запрос «Не отслеживать», нет гарантии, что поисковики прислушаются к пожеланиям пользователя.
- Кэш. Во время первого запуска сохраняется и хранится весь период использования вкладки/сайта, затем – автоматически удаляется.
- Куки. Принцип работает по аналогии с кэшем. Разработчики не стали полностью отключать cookies, ввиду того, что большинство сайтов не могут работать без этого элемента.
- Пароли от сайтов. После авторизации веб-ресурс формирует нужный файлик с кэшем и впускает в профиль. Как и в предыдущих случаях – закрытие вкладки приравнивается к выходу с аккаунта сайта.
Какие изменения останутся:
- Все созданные вручную закладки;
- Список загруженных файлов;
- Каждое изменение настроек.
В целом: глобальные настройки сохраняются, временные данные – нет.
Включение секретности на стационарном компьютере
Пожалуй, легче всего войти в систему «невидимки» через стационарный компьютер. Многие начинающие пользователи ПК умеют пользоваться лишь основными приложениями, в том числе и браузером. В обычных браузерах существует множество специальных подсказок и маленьких окон, направленных на помощь человеку. То есть включение режима инкогнито в Гугле или любом другом браузере не заставит юзера много думать и напрягаться, а также не займет много времени.
- в любом браузере есть специальная панель, на которой расположены все важные функции – закладки, загрузки и в том числе настройки.
- найдя на панели «настройки», там необходимо найти пункт «Режим инкогнито», а затем просто нажать на него. Тогда новая страница браузера самостоятельно откроется с выбранной функцией.
- альтернативный способ для более продвинутых «техников» — нажатие определенной комбинации клавиш (как правило, у каждого браузера это разный набор клавиш). Для Яндекса характерная последовательность – Ctrl + Shift + N.
Как включить режим инкогнито на Андроиде?
Самые популярные и доступные модели современных смартфонов располагаются на базе операционной системы Android. Для всех «Андроидов» характерно схожее строение системы, поэтому мы можем рассматривать все в пределах ОС.
Режим инкогнито с телефона на Яндекс браузере
Пожалуй, один из самых популярных, удобных и привычных по дизайну для русского человека браузеров является Яндекс. Он хорош для всех моделей устройств, поскольку отличается быстродействием и в нем легко разобраться.
Что касается подключения режима инкогнито на андроиде через Яндекс, то здесь все предельно просто: механизм точно такой же, что и на стационарном компьютере, даже немного проще.
- первым делом нужно перейти на главную страницу со всеми активными вкладками, где, как правило, в верхней части экрана располагается строка быстрого поиска;
- на этой же страничке найдите значок троеточия, расположенного вертикально. Обычно он находится в правом нижнем углу;
- при нажатии на значок появляется панель выбора действий – там в первых строчках и находится нужная функция – включение режима инкогнито через Яндекс браузер на телефоне;
- после нажатия пользователь перемещается на новую вкладку уже в «невидимке».
Подключение «невидимки» в Гугл хроме
Один из самых популярных и распространенных браузеров – Гугл хром. Для входа в систему инкогнито здесь вновь нет никаких секретов или нововведений. Используется уже привычная инструкция, описанная выше. Единственное отличие возможно в разных версиях браузера. Здесь выход один: обновление приложения либо самостоятельный поиск значка настроек. Но это точно не займет много времени, поэтому выход таков:
- переход на главную страницу;
- поиск «Настроек»;
- создание вкладки с уже включенной функцией.
«Невидимка» на планшете
Другой не менее интересный вопрос: как включить режим инкогнито на планшете? Возможно, кто-то удивится, но механизм включения и выключения «невидимки» как на обычных смартфонах, так и на планшетах один и тот же. Разница лишь в размере экрана. Дело в том, что алгоритм входа в инкогнито меняется не в зависимости от типа устройства, а от браузера, поскольку именно там мы его и подключаем.
Чтобы включить функцию на планшете, нужно проделать все те же действия, что и в случае с андроидом, описанные чуть выше.
Отключение режима инкогнито
И, безусловно, нельзя не сказать о том, как отключить режим инкогнито. Здесь все вновь очень и очень просто. Чтобы выйти из «невидимки», достаточно лишь закрыть уже включенную вкладку с «невидимкой», а затем создать новую, уже обычную.
Расскажите, почему вы заинтересованы режимом «инкогнито» в браузере? Боитесь, что кто-то может знать о вашем пребывании в интернете? Оставьте свое сообщение в ! А также смотрите видео о родительском контроле на Android.
Гарантирует ли вкладка инкогнито в Гугл Хром полную безопасность
К сожалению, нет. Безопасный режим веб-обозревателя Хром не такой уж и безопасный, если его использовали только с целью повышения конфиденциальности в Гугл Хром, инкогнито можем отключить. Он не позволяет следить за пользователем другим сотрудникам или домочадцам, но прочим доступ всегда открыт. Продолжать получать данные о нас могут провайдеры, системные администраторы и владельцы сайтов.
Пример общедоступной информации показывает веб-ресурс 2ip. Эти данные получают все сайтам, к которым происходит подключение. Системные администраторы и провайдеры могут видеть значительно больше информации о пользователях, вплоть до времени и ссылки, куда переходил пользователь.
Пусть абсолютной безопасности анонимный режим и не может обеспечить, но он всё же полезен. Если зайти в Гугл Хром в инкогнито, можем значительно снизить риски слежения, воровства личных данных и предотвратить доступ к личной истории сторонним пользователям. Полностью защититься от хакеров реально только комплексным подходом: хорошими VPN, должной аккуратностью в интернете, надёжным антивирусом и отключением всех средств слежения со стороны Windows и провайдера. Инкогнито лишь одна из мер, но и она при разумном использовании довольно эффективна.