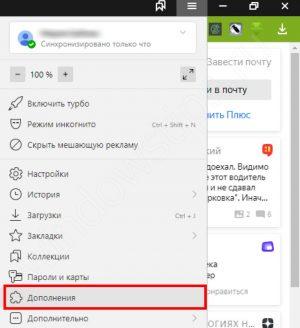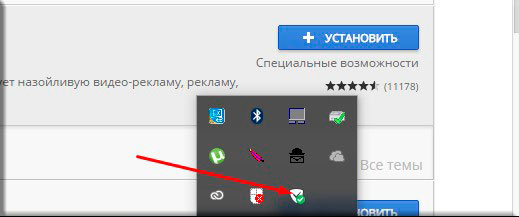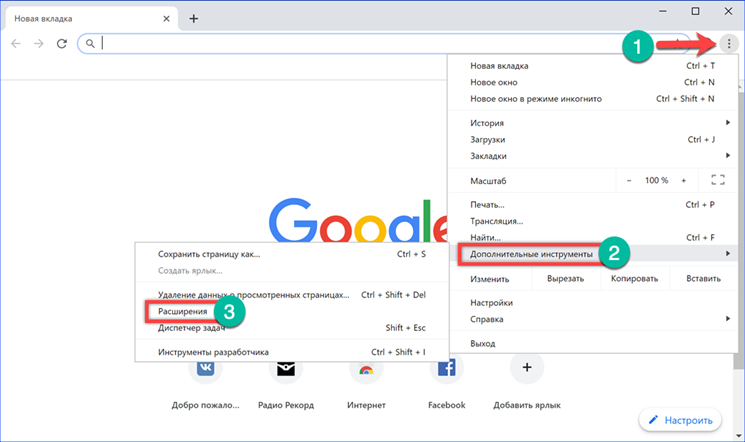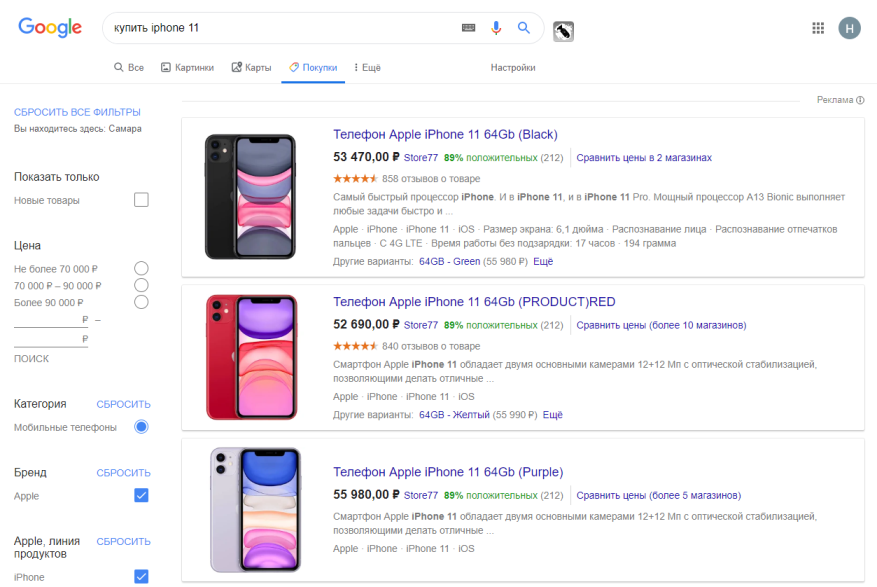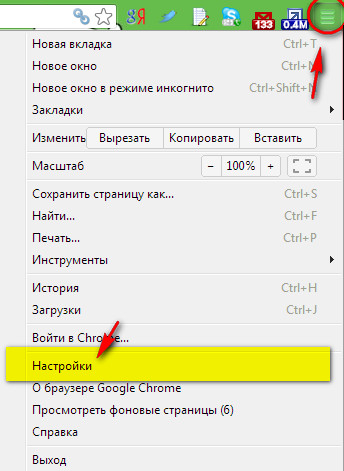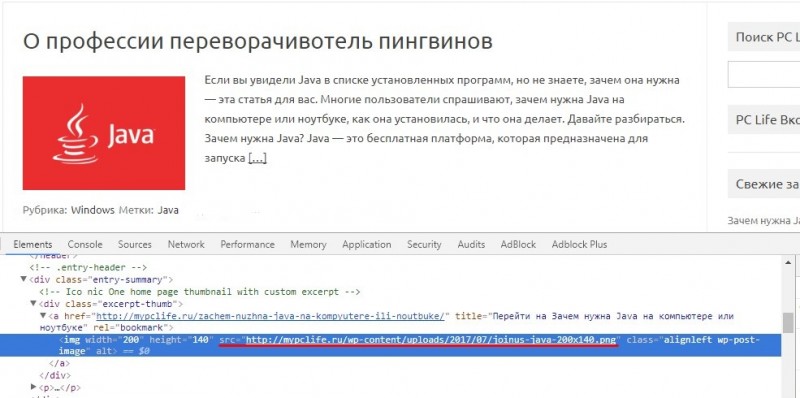Блокировка рекламы и всплывающих окон в google chrome
Содержание:
- Убрать рекламу и всплывающие окна в Google Chrome вручную
- Как убрать рекламу в Гугл Хром
- Как убрать всплывающую рекламу в браузере Google Chrome
- От слов к делу
- Как отключить всплывающие окна в Google Chrome?
- Идем в Настройки браузера
- Приложения из магазина Chrome Extensions
- Что такое всплывающие окна?
- Adblock
- Ликвидация рекламных баннеров
- Специальные программы для смартфона Android
- Настройка браузера
- Как очистить ПК от мусора и вирусов
- Как отключить всплывающие окна
- Установка
- Сбрасываем настройки браузера
Убрать рекламу и всплывающие окна в Google Chrome вручную
Если программные средства не помогли избавиться от рекламы — нужно сделать это вручную. Обычно её вызывают разные процессы или расширения. Чаще всего пользователь не подозревает, что именно они и есть тому причиной.
Что и как нужно удалить
Для начала выполнить действия:
-
на панели управления Windows выбрать Программы и компоненты. Здесь нужно проверить наличие программ, причиняющих вред. В случае обнаружения — удалить и перезагрузить компьютер;
войти в Диспетчер задач — Процессы;
кликнуть Отображать процессы всех пользователей;
если процесс, вызвавший подозрение, не завершается — вызовите его контекстное меню и укажите Открыть расположение файла. Запомните его местонахождение;
нажав Win+R, введя msconfig, подтвердить Безопасный режим;
выполните перезагрузку системы;
в безопасном режиме войдите в Панель управления – выберите Параметры папок и отобразите скрытые системные файлы;
найдите нужный файл, удалите папку вместе с ним;
выйдите из безопасного режима и сделайте перезагрузку компьютера;
проверьте наличие рекламы.
Программы, вызывающие рекламу
Чтобы заблокировать рекламу и баннеры нужно знать, какие программы их вызывают.
Названия самых известных:
- RSTUpdater.exe;
Mobogenie;
Websocial, Webalta;
Codec DefaultKernel.exe;
pirritdesktop.exe (и прочие с похожим названием);
SearchProtect (обратите внимание на все названия, которые содержат слово Search);
Awesomehp, Conduit, Babylon.
Кроме перечисленных выше, все процессы, вызывающие подозрение, следует проверить.
Изменения в файле hosts
Расширение Adware влияет на появление рекламы и файл hosts.
Чтобы откорректировать его, нужно войти в Блокнот как администратор.
Дальше следует:
- Файл — Открыть (указать для отображения все файлы);
пройдите в WindowsSystem32driversete. Найдите нужный файл;
после последней строчки, которая начинается с решётки, все находящиеся ниже — удалить;
сохранить изменения.
Как убрать рекламу в Гугл Хром
Первым способом мы опишем способ, как убрать рекламу, которую вы подхватили в результате серфинга в сети. Есть различные вирусы, которые показывают рекламу в вашем браузере, причем ни один антивирус его не видит, так как не считает всплывающие окна и программы, которые их активируют вирусами. Поэтому необходимо произвести ряд действий для очисти вашего компьютера от этого вируса:
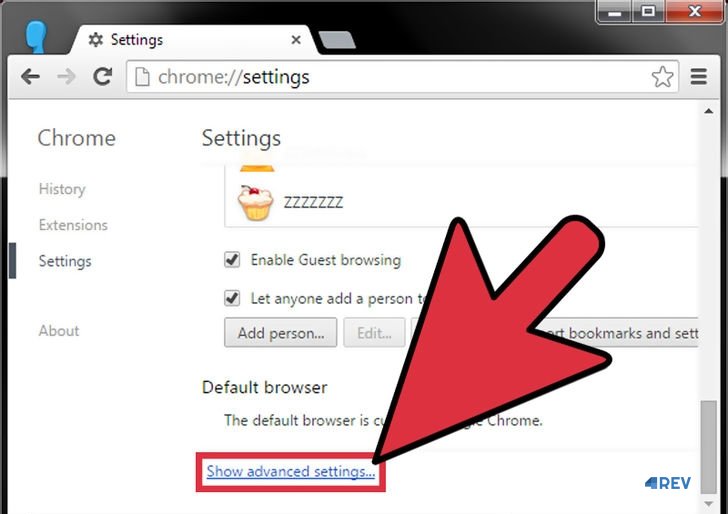
- Для начала перейдите по адресу: https://www.google.com/chrome/cleanup-tool/ и скачайте «Инструмент для очистки Chrome». Компания Google создала этот инструмент специально для того, чтобы убирать вредоносные программы, которые поразили браузер Chrome на вашем компьютере. К сожалению, этот инструмент есть только для Windows.
- Не смотря на то, что антивирус обычно не находит вирусов, которые активируют появление всплывающих окон, все же стоит запустить сканирование вашей системы. Для этого можете воспользоваться бесплатными Avast или Доктор Веб, так же одним из лучших является Касперский, он очень часто находит вирусы.
- Третьим шагом надо вручную проверить папки у вашего пользователя на компьютере: документы, фото, видео, картинки на наличие подозрительных файлов. Очистить кэш от старых файлов и произвести удаление подозрительных программ через Панель управления. Для этого зайдите «Пуск» — «Панель управления» — «Программы и компоненты». Просмотрите весь список вручную и удалите программы, которые вызывают подозрение, перед этим прочитав о них в интернете.
- Теперь отсортируйте программы по дате их установки и посмотрите все программы, которые были установлены недавно, опять же подозрительные программы проверьте и если необходимо удалите.
- Посмотрите в браузере все дополнения, которые вы устанавливали недавно, так же все подозрительные дополнения стоит отключить и удалить. Перед удалением можно проверить их отключив и посмотрев не ушла ли проблема.
- Почистите реестр компьютера – в этом хорошо помогают программы CCleaner и подобные ей. Они в автоматическом режиме очистят ваш реестр от старой и подозрительной информации не навредив вашему ПК.
- Сбросьте настройки браузера. Для этого зайдите «Настройки» — «Показать дополнительные настройки» — жмите на кнопку «Сбросить настройки». Все ваши настройки в браузере собьются, поэтому эту процедуру стоит выполнять в последний момент, если ничего не помогло.
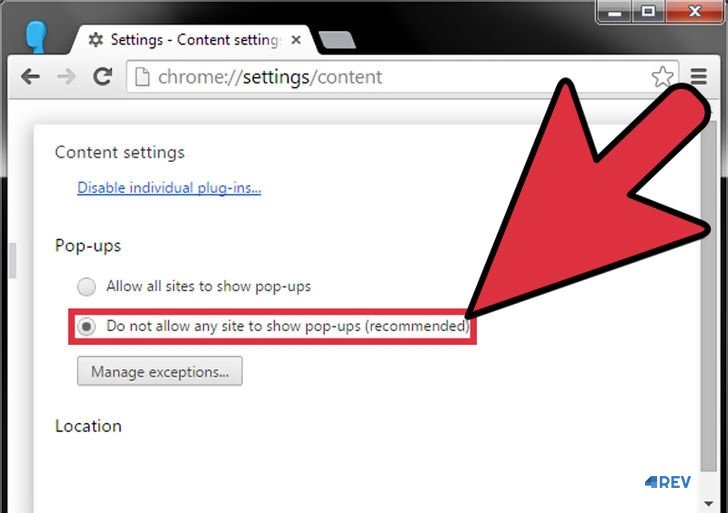
Как убрать всплывающие окна в Хроме
Если вы устали от рекламы, которая постоянно появляется в вашем браузере, то есть 2 способа отключить ее. Что бы отключить всплывающие окна в самом браузере:
- Включаем браузер Google Chrome.
- Жмем на иконку гаечного ключа или шестеренок. Идем в «Настройки»
- В открывшемся меню прокручиваем страницу донизу и находим пункт «Показать дополнительные настройки».
- Далее жмем «Личные данные» и выбираем «Настройки контента».
- Теперь вы увидите пункт «Всплывающие окна», поставьте галочку на «Блокировать всплывающие окна на всех сайтах». Сохраняем.
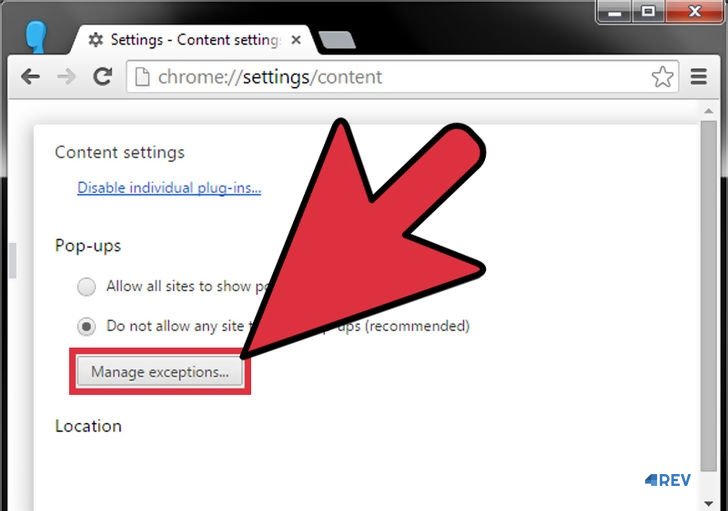
Если всплывающие окна продолжают появляться, то переходите к первому способу, так как у вас на компьютере вирус.
AdBlock – еще один способ убрать рекламу в Chrome
Еще один вариант убрать рекламу всплывающую рекламу в Хроме – это установка дополнения, которое называется AdBlock. Для того, чтобы это сделать перейдите в «Дополнения» и напишите в поиск название AdBlock. Установите первое дополнение – это займет несколько секунд и после этого включите его. Все, теперь вас не будет мучать реклама на сайтах.
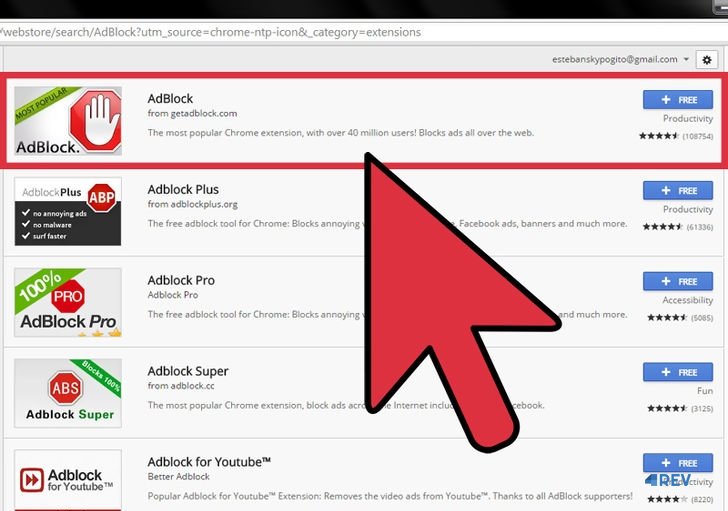
Как убрать всплывающую рекламу в браузере Google Chrome
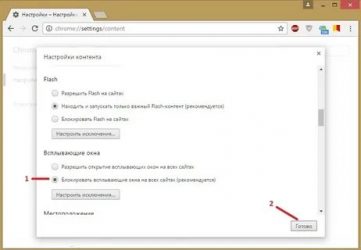
Браузер Google Chrome – основной для большинства юзеров. Но если вас раздражает реклама, появляющаяся в окне обозревателя, в этой статье вы прочитаете, как убрать рекламу в браузере Google Chrome навсегда. При этом не менее полезно узнать как заблокировать рекламу в Skype.
В настройках
- нажмите на кнопку с изображенными тремя горизонтальными полосками в правом верхнем углу окна браузера → настройки → показатель дополнительные настройки → блок «личные данные» → кнопка «настройки контента».
- в блоке «всплывающие окна» установите галочку на пункт «блокировать всплывающие окна на всех сайтах (рекомендуется)».
полезно знать! чтобы внести сайты-исключения, нажмите «настроить исключения» и укажите нужные порталы.
самый простой способ убрать рекламу из google chrome – установить специальные расширения: adblock или adblock plus.
- нажмите на кнопку с изображенными тремя горизонтальными полосками в правом верхнем углу окна → дополнительные инструменты → расширения → внизу нажмите «еще расширения».
- в строке поиска слева вверху введите «adblock» или «adblock plus» → выберите нужное расширение из списка → установить → перезапустите браузер.
на видео процесс показан подробнее.
удаление вирус-рекламы
Вирусное ПО, которое устанавливается на компьютер без ведома пользователя, добавляет в окно браузера Google Chrome дополнительные рекламные блоки.
Утилитой AdwCleaner
Не все антивирусные программы распознают вирусные модули. Для их выявления используйте бесплатную утилиту AdwCleaner.
Нажмите «Сканировать», а по завершении процесса «Очистка».
Вручную
Нажмите Win+R и введите команду:control folders
Параметры Проводника → вкладка «Вид» → установите переключатель на пункт «Показывать скрытые файлы, папки и диски» и снимите галочку с пункта «Скрывать защищенные системные файлы (рекомендуется)» (также прочитайте «Отображение скрытых папок в Windows 10»).
ПКМ на панели задач → Диспетчер задач
Альтернативный способ: нажмите комбинацию Ctrl+Alt+Delete → Диспетчер задач или Ctrl+Shift+Esc.
Просмотрите список активных процессов на наличие следующих названий:
OffersWizard
Conduit eDeals (eDialsPops)
Babylon
WebsocialShopperPro
Sense (AdsBySenses)
Webalta
Mobogenie
Accelerator
iWebar
Podoweb
DownloadHelper
Pirrit
Suggestor
Search Protect
Awesomehp
CodecDefault
MiPony
Если нашли один из процессов → ПКМ по нему → Открыть расположение файла → удалите все файлы и папки, которые принадлежат этому процессу.
Важно! Если вы сомневаетесь, что это системный файл, лучше не трогайте его.
ПКМ по ярлыку Google Chrome → Свойства → вкладка «Ярлык» → строка «Объект» → не должно быть никаких урлов после исполняемого файла (заканчивается «.exe») → удалите ненужные приписки.
Перейдите в настройки Google Chrome → блок «При запуске открывать» → на строке «Заданные страницы» нажмите «Добавить» → удалите все адреса, которые есть в списке.. Если вам не удалось полностью удалить рекламу из браузера, напишите нам и мы попробуем помочь
Если вам не удалось полностью удалить рекламу из браузера, напишите нам и мы попробуем помочь.
От слов к делу
В Сети существует несколько способов противостоять угрозам рекламного характера, мы же рассмотрим наиболее простые и эффективные. Для удобства восприятия разобьем дальнейшее повествование на несколько логических блоков.
Задействуем возможности системы
Разработчики поискового ПО предусмотрели несколько инструментов для борьбы с рекламой. Для претворения задуманного в жизнь нам поможет следующая пошаговая инструкция:
- Запускам Chrome и кликаем ЛКМ по кнопке в виде троеточия в правом верхнем углу пользовательского интерфейса.
- Переходим в раздел пользовательских настроек.
- Здесь прокручиваем страницу до «Дополнительные».
- Кликаем на вкладку «Настройки контента».
- Нам понадобится пункт «Всплывающие окна и переадресация».
- Переводим ползунок в состояние «Заблокировано».
- Подтверждаем серьезность намерений, пользовательские изменения тут же вступят в силу.
Таким образом можно легко убрать всплывающую рекламу в браузере Google Chrome.
Установка антивирусного ПО
Современные защитные программы эффективно борются не только с угрозами на ПК, но и с рекламой в Интернете. Все, что требуется от пользователя – выбрать предпочтительный продукт и доверить ему защиту своего интернет-серфинга.
Большинство антивирусов также имеют личные веб-обозреватели с повышенной защитой персональных данных.
Использование расширений
Сторонние разработчики и здесь постарались внести свою лепту в общее дело борьбы с отключением рекламы в браузере Гугл Хром.
На рынке представлены десятки блокировщиков, однако мы рекомендуем обратить внимание на нескольких достойных:
- AdGuard – утилита эффективно борется с более чем 80% рекламного контента, разбросанного по Интернету. Продукт прост в обращении и не требует серьезных знаний ПК.
- AdBlock – прекрасный плагин, который занимает лидирующее место по количеству скачиваний. Помимо защиты персональных данных, расширение предотвращает попытки интернет-фишинга.
Однако для работы с вышеназванными проектами нужно их добавить в Хром, а для этого нужно пройти несколько шагов следующей инструкции:
- Запускаем Chrome и переходим по одной из указанных ранее ссылок.
- Кликаем на «Установить».
- В появившемся окошке жмем на «Установить расширение».
- Дожидаемся завершения процедуры.
С помощью обоих расширений можно создать персональных белый список сайтов, для которых не потребуется использование возможностей блокировщика рекламы.
Как отключить всплывающие окна в Google Chrome?
Избавиться от назойливых окон можно стандартными средствами Гугл Хром, для выполнения данной процедуры следуйте инструкции:
1. Запустите браузер.
2. Зайдите в «Настройки» Гугл Хром.
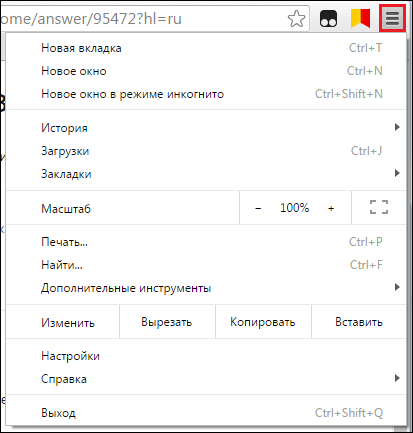
3. Кликните в выпавшем окошке строчку «Настройки» , далее — «Показать дополнительные настройки» .
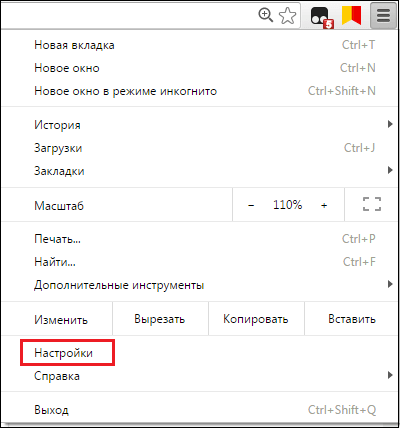
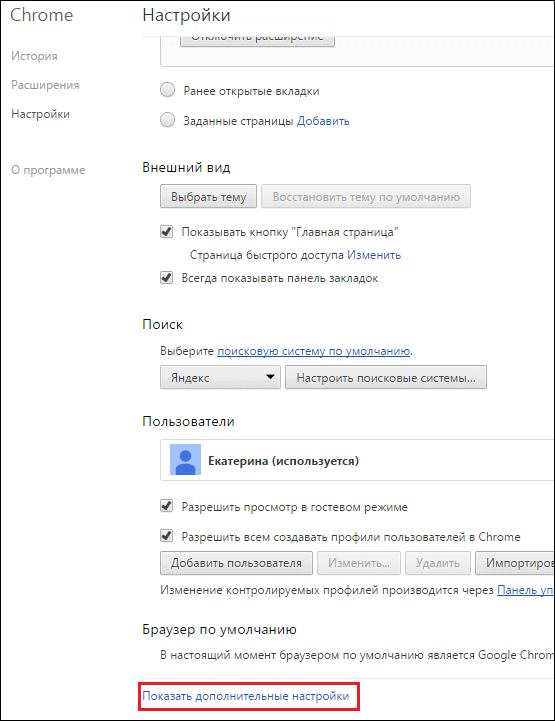
4. Теперь отыщите строчку «Личные данные», кликните кнопочку «Настройки контента».
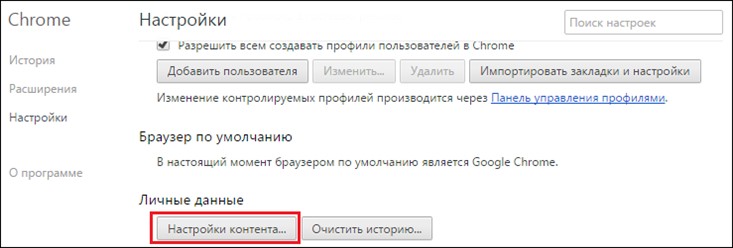
5. Далее найдите строчку «Всплывающие окна» и пометьте точкой окошко «Блокировать всплывающие окна на всех сайтах (рекомендуется)».
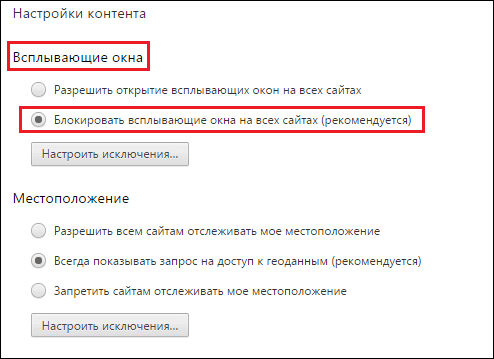
6. Готово!
Внимание! Если после выполнения данной инструкции, вы и дальше будете сталкиваться со всплывающими окнами, значит, скорее всего, на вашем ПК хозяйничает какой-то вирус, в таком случае рекомендуем:
1. Скачать, запустить специальный инструмент очистки Гугл Хром и выполнить с помощью него проверку браузера на вредоносные программы.
2. Проверить компьютер на вирусы – если антивирус на ваш ПК не установлен, можете скачать пробную версию любого из зарекомендовавших себя антивирусов – например, Антивирус Касперского или Doctor Web.
3. Осуществить сброс настроек браузера, для чего зайти в его «Настройки» (см. скриншот выше), кликнуть по кнопочке «Показать дополнительные настройки» (см. скриншот выше), далее отыскать строчку «Сброс настроек» и нажать на кнопочку «Сброс настроек».
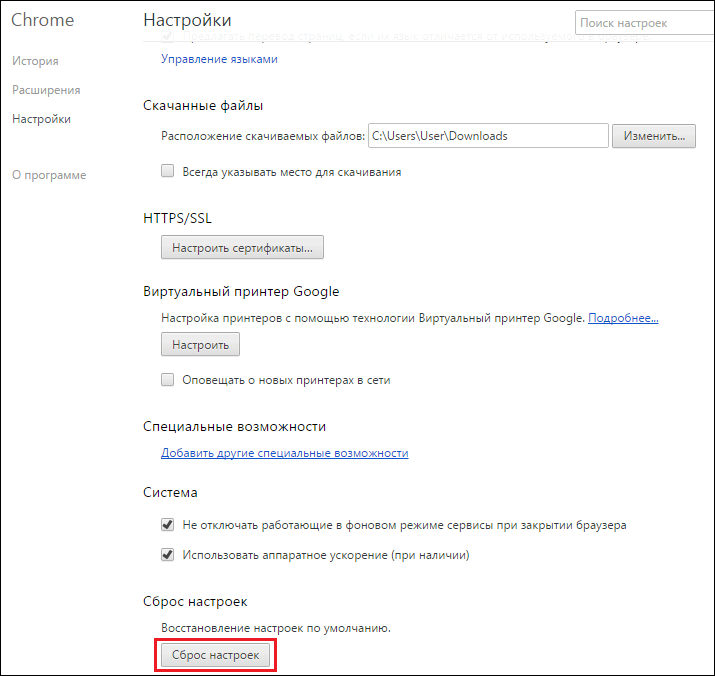
Идем в Настройки браузера
Реклама может считаться элементом веб-страниц или результатом работы вируса. Взглянем сначала на контекстную рекламу, то есть ту, которую владельцы сайтов сами настраивают в соответствии с их содержанием, чтобы привлечь клиентов.
Если вы посещаете сайты с большим количеством баннеров, есть смысл отключить пункт в настройках обозревателя, который позволяют убирать всплывающую рекламу в Google Chrome.
1.Через значок с тремя линиями на верхней панели заходим в раздел «Настройки». Прокручиваем страницу. Внизу будет необходимая нам ссылка «Показать дополнительные настройки». Переходим по ней. Откроются дополнительные блоки.
2.Сразу же вы увидите кнопку «Настройка контента» – жмем по ней.
3.Отмечаем строчку «Блокировать всплывающие окна на всех сайтах».
Стандартные инструменты обозревателя могут не справляться с блокировкой, поэтому стоит скачать дополнение для блокировки.
Приложения из магазина Chrome Extensions
При желании можно поставить в Гугл Хром расширение, блокирующее всплывающие окна. Самые популярные и скачиваемые – это AdBlock и Adblock Plus:
- они работают по одному и тому же принципу блокировки окон;
- ничем не отличаются друг от друга в смысле функциональности;
- при установке полностью блокируют рекламу в Google Chrome.
Нажать «Установить», после этого приложение будет запущено в Гугл Хром. Это самое простое решение, но нужно быть внимательным при инсталляции этого расширения. Ведь есть много похожих антибаннеров, которые сами навязывают рекламу и нещадно грузят железо. Поэтому лучше качать AdBlock на официальном сайте магазина Гугл.
Что такое всплывающие окна?
Но бывают и однозначно вредные всплывающие окна, их задача – заманить юзера на вирусную площадку. Впрочем, чтобы не «поймать» вирус через подобное окно, необходимо лишь не переходить на ресурс, на которую он заманивает. Так что, скажем так, активной опасности всплывающие окна не несут, тут все зависит сугубо от действий пользователя – закрыл он всплывающее окно либо перешел на тот портал, куда оно «позвало».
Так или иначе, многие пользователи, очень раздражаются необходимостью постоянно закрывать всплывающие окна, и у них возникает вопрос, как отключить всплывающие окна в Гугл Хром. Давайте ответим на этот вопрос.
Adblock
Google Chrome, как и многие современные браузеры, поддерживает модульную конструкцию. Это означает, что если какой-то из нужных для вас функций в стандартном интерфейсе не предусмотрено, вы всегда можете установить соответствующее расширение. Расширения, или плагины, — это небольшие программки, которые работают с обозревателем. Они интегрируются в него, привнося множество новых функций.
Одним из наиболее популярных и часто используемых сервисов для Google Chrome является плагин Adblock plus. С ее помощью можно заблокировать любую рекламу и отключить всплывающие сообщения. Помимо этого, расширение дополнительно защищает вас персональный компьютер от вредоносного софта, шпионских утилит, вирусов и прочих опасных для работы системы вещей.
Ликвидация рекламных баннеров
AdBlock Plus
Легко скачивается с официального сайта разработчика, но предлагаю значительно ускорить процесс его установки. Отправляемся по известному «адресу» в панель настройки и выбираем пункт «Дополнительные инструменты», а затем — «Расширения»:
AdGuard
Используется преимущественно на ПК, поскольку расширение блокирует всплывающие окна во всех программах, а не только в Гугл Хроме. Как и в случае с AdBlock, оно скачивается с официального сайта разработчика — именно там вы найдёте файл без вирусов. После установки отправляйтесь в настройки программы и проверьте, с какими приложениями она работает. Наша цель — убедиться в том, что в этот список входит и браузер Google Chrome.
Здесь же можно поставить или снять галочки и напротив других приложений, которыми вы пользуетесь чаще всего. Я рекомендую устанавливать это ПО после проверки компьютера антивирусом: так вы предотвратите скачивание новых вредоносных файлов.
Специальные программы для смартфона Android
С проблемой хорошо справляются антивирусы. Подозрительные файлы они уничтожают самостоятельно либо информируют пользователя об установленной проблеме. Если вручную ПО не удаляется, его замораживают при помощи спецпрограмм (Titanium BackUp). Но не все подобные разработки совместимы с последними версиями Android. Если сложности возникают из-за ограниченности прав доступа, перезапустите устройство в безопасном режиме, проверьте систему антивирусом и снова попробуйте удалить файл.
Хорошо зарекомендовали себя блокировщики рекламы (AdAway, AdBlock Plus, AirPuSh Detector, AdGuard). Иногда они сбоят. Тогда выводятся белые или черные поля. Есть браузеры, которые сами борются с рекламщиками (Free Adblocker, BrowseMobiwol).
Настройка браузера
Для корректной работы программы необходимо зайти в её настройки. Для этого кликаем по иконке с тремя точками и выбираем нужный нам пункт:
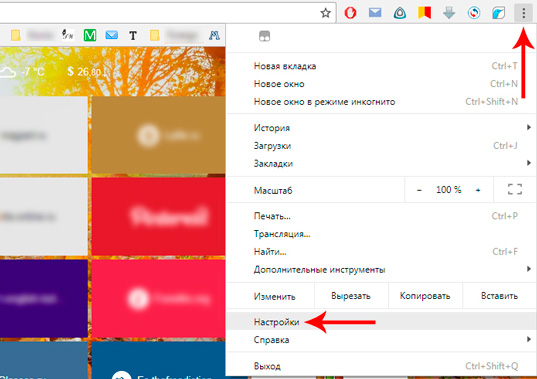
Неважно, используете ли вы планшет или компьютер, какой операционной системе отдаёте предпочтение: iOS или Андроид, Linux или Windows. После того как вы открыли окно с настройками Хрома, прокрутите скроллер мыши до появления надписи «Дополнительные»:
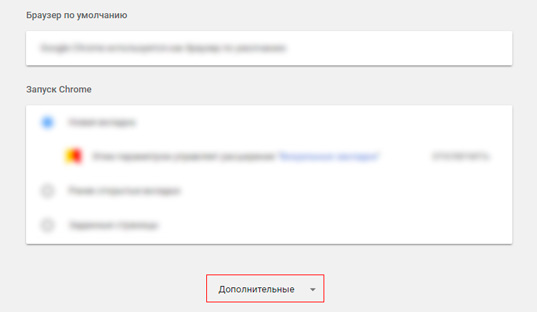
Кликните по этому пункту: откроются новые настройки Google Chrome. Перейдите к графе «Настройки контента». Он скрывает массу разделов, но нам нужен один — «Всплывающие окна»:
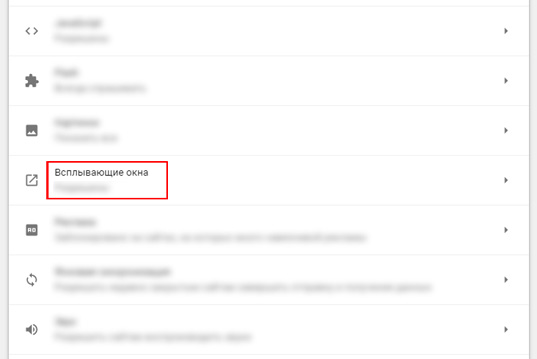
Здесь вы можете разрешить или блокировать раздражающие баннеры на всех сайтах или же только на определённых. К примеру, на безопасных — допустить появление окон, а на рекламных или непроверенных ресурсах — исключить из списка. Жаль только, что пожаловаться на подозрительные программы нельзя.
Иногда пользователь искренне недоумевает и задаётся вопросом: как и почему сайту было дано разрешение? В этом-то и загвоздка: иногда мы не замечаем, что допускаем появление дополнительных окон или скачиваем подозрительные программы. Поэтому перейдём к следующему способу — на мой взгляд, более действенному.
Как очистить ПК от мусора и вирусов
Если на компьютере и в браузере наблюдаются вышеперечисленные симптомы, то значит, пришло время очищать ПК от мусора и вирусов.
Удаление лишних программ
Удалить посторонние и лишние программы можно вручную либо с помощью специальных приложений.
Для того, чтобы удалить лишние программы вручную, нужно зайти в «Этот компьютер», затем кликнуть по кнопке «Удалить или изменить программу». В появившемся окне надо поочередно удалять все лишние и потенциально опасные программы.
Но в данном случае лучше использовать специальные программы. Например, CCleaner.
CCleaner – лучшая программа для комплексной очистки диска. Она не только удаляет ненужные файлы, но и восстанавливает реестр и очищает браузер.
- После установки программа по умолчанию сама откроется.
- Нужно перейти во вкладку «Стандартная очистка» и выбрать данные, которые нужно удалить, затем кликнуть по кнопке «Анализ».
- Через некоторое время появится список нежелательных файлов для удаления, а также сообщение, сколько места восстановится. Чтобы очистить диск, надо нажать «Очистка».
Чистка реестра
Чистить реестр вручную не рекомендуется, так как неопытный пользователь там просто запутается или удалит что-нибудь важное. Поэтому стоит воспользоваться все тем же CCleaner
- В приложении войти во вкладку «Реестр».
- Нажать на кнопку «Поиск проблем».
- После анализа появятся все проблемы реестра, надо кликнуть по «Исправить выбранное».
Чистка папки Temp
Каталог Temp – это папка, используемая для хранения временных файлов. По завершении работы программы автоматически удаляют временные файлы. Однако может случиться так, что они не будут удалены, например, из-за неправильного выхода из программы. Очистка или удаление содержимого папки Temp освобождает место на жестком диске.
Чтобы удалить все файлы из папки Temp, нужно выполнить следующие действия:
- Нажать сочетание клавиш Win+R.
- В окне «Выполнить» надо ввести % TEMP% в поле «Открыть».
- Нажать кнопку ОК. Откроется папка, содержащая временные файлы.
- Нажать сочетание клавиш Ctrl + A, это выделит все файлы.
- Кликнуть клавишу Delete на клавиатуре и подтвердить выбор.
Проверка свойств запуска приложений
Иногда вирусы изменяют параметр запуска приложений, чтобы, вместо браузера, запускалась посторонняя программа. Чтобы проверить это, нужно:
- На рабочем столе кликнуть правой кнопкой мыши по иконке браузера, затем выбрать пункт «Свойства».
- Во вкладке «Ярлык» проверить объект запуска. У Google Chrome он такой: «Program Files (x86)\Google\Chrome\Application\chrome.exe» (если в процессе установки не был изменен путь). Если там написан другой путь, стоит переустановить браузер.
Проверка планировщика задач и автозагрузки
Чтобы проверить и отключить все автоматически открывающиеся программы при запуске ОС, нужно:
- Правой кнопкой мыши кликнуть по панели задач и открыть «Диспетчер задач».
- В появившемся окне открыть «Автозагрузка».
- Щелкнуть правой кнопкой мыши по каждому ненужному приложению и отключить его.
Рекомендуется отключить как можно больше приложений – это ускорит запуск системы.
Лишние расширения в браузере
Часто рекламное ПО устанавливает расширения в браузере. Далеко не все из них отображаются на панели задач, поэтому, чтобы отключить ненужные, надо:
- В верхнем правом углу Google Chrome кликнуть по значку «три точки» и открыть настройки.
- В меню слева выбрать «Расширения».
- Удалить в появившемся все ненужные и посторонние расширения.
Проверка файла hosts
Файл hosts является важным компонентом Windows и может переопределять DNS-имена и перенаправлять URL-адреса или IP-адреса в другие места. Изменение файла hosts вирусом может вызвать ряд проблем. Поэтому пользователи обычно не меняют файл hosts самостоятельно.
Чтобы проверить изменения в файле, нужно:
- Нажать сочетание клавиш Win+R.
- Ввести %WinDir%\System32\Drivers\Etc в командном окне и нажать OK.
- Появится папка, в ней надо открыть файл hosts в текстовом редакторе, например, в блокноте.
- Сравнить открытый файл hosts с версией от Microsoft по умолчанию.
- Если содержимое файла отличается, то нужно скопировать или переместить новый файл hosts в папку Etc.
Удаление вирусов
Проверить компьютер на наличие вирусов, в том числе рекламного ПО, можно любым официальным антивирусом (например, Norton, McAfee. Dr.Wed). Большинство из них платные, однако они предоставляют либо бесплатную версию, либо пробную. Также можно воспользоваться бесплатными утилитами, например, AdwCleaner или HitmanPro.
Переустановка Windows как крайний случай
Если вышеперечисленные методы не помогли, и рекламное ПО продолжает появляться, стоит полностью переустановить Windows. Перед этим нужно сохранить все важные файлы в облаке или на флешке.
Как отключить всплывающие окна
Как отключить любую всплывающую рекламу в программе Google Chrome на телефоне Android: начинают с определения инициатора маркетинговой кампании. Изначально следует исследовать установленные приложения:
- зайдите в «Диспетчер приложений»;
- пройдите в «Сторонние». Так удастся предупредить ошибку и сохранить системные файлы;
- удалите неиспользуемые приложения. Если какое-либо ПО получено не с сайта Плей Маркета, лучше получить официальную версию. Особенно пристально изучают развлекательные программы.
Еще один способ избавиться от ненужных уведомлений — выполнить настройку браузера. Как заблокировать рекламные оповещения:
- откройте «Настройки»;
- зайдите в «Безопасность» или «Конфиденциальность»;
- уберите галочки напротив названий тех программ, из-за которых может появляться реклама.
Стоит сделать блокировку всплывающих окон и через «Разрешения». Сначала идут по категориям «Настройки» – «Разрешение» – «Прочие разрешения». Затем убирают лишние галочки в блоках «Запуск в фоновом режиме» и «Всплывающие окна».
Еще стоит найти в общих «Настройках» Google и выбрать пункт «Реклама». Здесь отключают тумблер «Персонализация» и перезапускают идентификатор. В браузере нужно постоянно чистить кеш, а на телефоне папку «Загрузки». Там могут храниться файлы, содержащие алгоритмы для активации рекламных сообщений.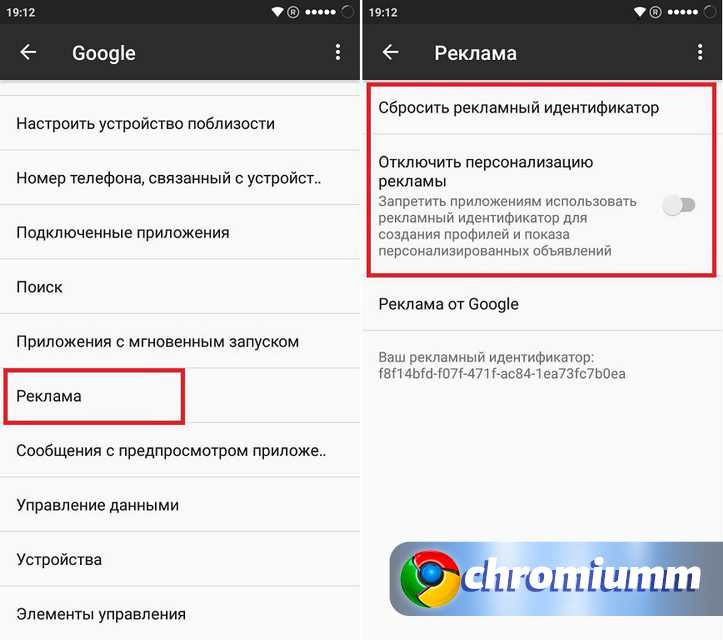
Установка
Устанавливается данное приложения также как и все остальные расширения для Google Chrome. Чтобы добавить утилиту в ваш браузер, следуйте представленному руководству:
- Запустите Chrome.
- Нажмите на символ в конце поисковой строки в виде трех горизонтальных штрихов, чтобы открыть меню управления.
- Выберите пункт «Настройки».
- В левой части окна расположен список. Выберите в нем категорию «Расширения».
- Вы попадете на страницу с перечнем всех установленных браузерных приложений. Промотайте ее до самого конца и нажмите на «Еще».
- Открывшийся сайт – это каталог приложений и расширений Google Store. Слева находится поисковая строка – введите в нее название «Adblock» и нажмите Enter.
- Выберите из перечня удобную для вас утилиту. Standart – наиболее популярная и легковесная версия софта. Plus позволяет не только отключить рекламу, но и будет блокировать вредоносное ПО. Professional – последняя вышедшая версия, обладает дополнительными функциями, которые вряд ли будут полезны рядовым пользователям.
- Установите плагин с помощью соответствующей кнопки в правой части окна.
- В новом окошке сайт попросит разрешения на доступ к внутренним данным обозревателя. Согласитесь и нажмите «Ok».
- Подождите некоторое время, пока процедура завершится.
Сбрасываем настройки браузера
Как правило, хотя бы один описанный способ помогает решить проблему с раздражающей рекламой. Тем не менее, бывают редкие исключения: баннеры продолжают выскакивать, возможно, не в прежнем объеме, но все же.
Что делать в такой ситуации? Сбросьте настройки браузера до первоначальных. Так, удалятся различные встроенные вредоносные дополнения, файлы куки, кэш, история и многие другие элементы.
- Нажимаем на кнопку меню браузера и выбираем раздел «Настройки».
- Прокручиваем вкладку с настройками до ссылки «Показать дополнительные настройки». Жмем на нее.
- Находим кнопку «Скинуть настройки» и кликаем по ней. Появится небольшое окошко, в котором нужно подтвердить сброс. Нажимаем на «Скинуть». Затем нужно подождать некоторое время. Браузер перезапустится и получит свой изначальный вид – как будто вы его только что установили.
Убрать рекламу в Гугл Хром можно в настройках и посредством специальных программ. Если реклама является элементом сайта, то достаточно будет поставить блокировки всплывающих окон в настройках или загрузить расширение AdBlock из магазина. Если это вирус, нужно применять совершенно другие методы, в частности, чистку компьютера от шпионских модулей.