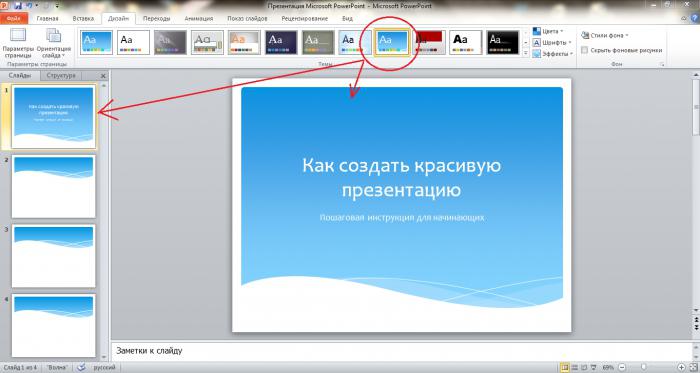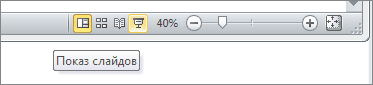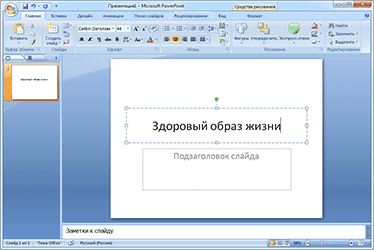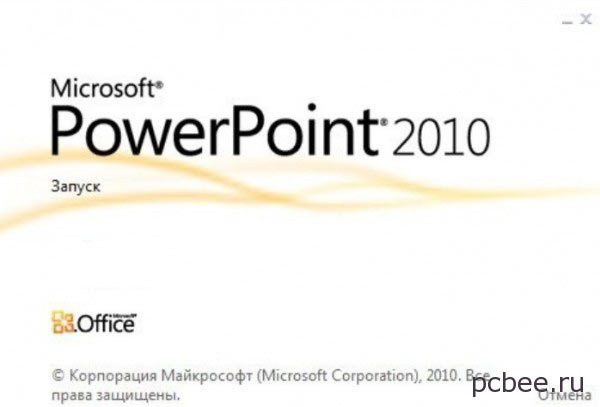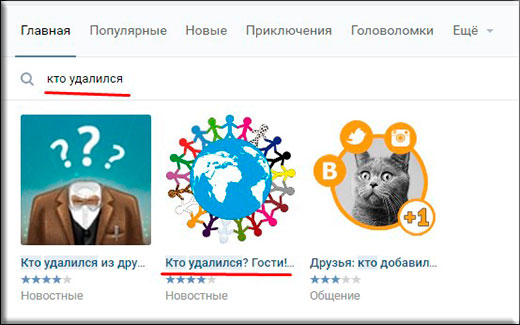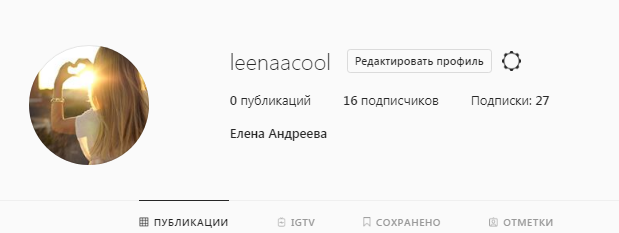Как правильно оформить презентацию? простые советы!
Содержание:
- Создайте простую и эффективную презентацию PowerPoint
- Шаг 4. Выберите шаблон PowerPoint
- PowerPoint шаблон Debeach
- 5. Подготовьте в PowerPoint и покажите
- 2. Дополните свой контент
- Дизайн презентации
- Создание презентаций самостоятельно
- Несколько полезных рекомендаций по оформлению
- Ваша подготовка
- Как лучше подавать информацию
- PowerPoint шаблон Entorum — Business with flexible infographics
- PowerPoint шаблон Pitch Deck
- Интересные темы про космос для презентации в школу: перечень
- Оформление презентации в PowerPoint
- Подведем итоги
Создайте простую и эффективную презентацию PowerPoint
Когда вы выступаете с ясностью, повышается ваш авторитет и доверие в аудитории. Связь с аудиторией поможет вам сделать свои аргументы убедительными, что позволит вам склонить аудиторию на свою сторону и заключить сделку!
Если вам необходима дополнительная информация о том, как написать убедительную презентацию PowerPoint, здесь есть дополнительные советы:
Microsoft PowerPoint 37 Effective PowerPoint Presentation Tips Brad Smith
Приобретите простой шаблон PowerPoint сегодня!
Шаблон PowerPoint в минималистичном стиле — прекрасный выбор в море презентаций. У нас есть целый выбор шаблонов РРТ на Envato Market, или вы можете просмотреть подборку бестселлеров шаблонов PowerPoint. Научитесь быстро кастомизировать свой шаблон PowerPoint и начните презентацию с профессионального дизайна!
Шаг 4. Выберите шаблон PowerPoint
Выбор шаблона PPT и создание слайдов — это пятый шаг в этом списке, а не первый, и не без оснований. Содержание вашей презентации должно быть на первом месте. Когда вы начинаете, легко зависнуть на выборе шаблонов, шрифтов и графики и макете элементов слайдов. Однако без качественного содержимого, которое произведет эффект на аудиторию, не имеет значения, насколько красивы ваши слайды.
Вот несколько критериев для выбора шаблона, на которые вы должны обратить внимание:
1. Уникальность
Не используйте самые распространенные шаблоны презентаций. Обычно это те шаблоны, которые идут с PowerPoint по умолчанию. Когда вы используете шаблон, который все уже много раз видели, от вашей презентации тоже не будут ожидать чего-то нового и необычного, и люди перестанут обращать на вас внимание, как только увидят первый слайд. Вместо этого выберите хорошо продуманный уникальный шаблон.
На нашем рынке GraphicRiver появились новые шаблоны PowerPoint, в разных стилях и новых вариантах дизайна на выбор. Вот несколько примеров:
Современные темы PowerPoint от Graphic River: Material PowerPoint Presentation Template (слева) и Se7en Powerpoint Template (справа).
2. Читабельность
Просматривая шаблоны попробуйте уменьшить их размер на экране. Можете ли вы прочитать текст без усилий? Если вы выступаете перед большой аудиторией, важно, чтобы каждый выдел текст на слайдах, особенно те, кто сидят сзади, или те, у кого плохое зрение.
3. Интересные изображения
Поскольку вы будете использовать истории и метафоры в своей презентации, лучше всего сопровождать их фотографиями, которые хорошо отражают суть. С изображениями ваша текстовая презентация не будет такой монотонной.
На PhotoDune или в нашей галерее Envato Unstock есть большая коллекция бесплатных оригинальных фотографий.
PowerPoint шаблон Debeach
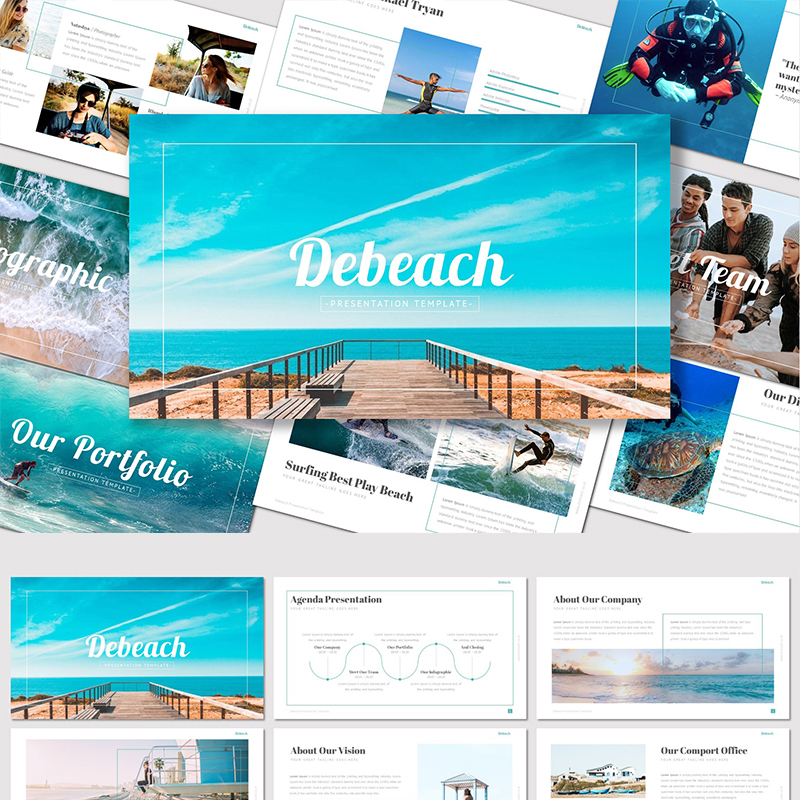
Серьезные минималистичные шаблоны — это, конечно, хорошо. Но когда доходят разговоры до бизнеса, который можно отнести к таким сферам как отдых, туризм, активные виды спорта и так далее, то более эффективной и актуальной темой для них будет именно эта. В шаблоне присутствуют следующие макеты: презентация информации о компании (ее миссия, история, цели, идея создания), знакомство с командой (клиенты на ментальном уровне больше доверяют компаниям, которые открыто показывают своих сотрудников, еще лучше, если с фотографиями), портфолио со всеми доступными сервисами, услугами или продуктами, инфографика, SWOT-анализ, слайды с информацией о ценах, локация компании на карте, а также информация о путешествиях. Конечно, информация на слайдах может быть абсолютно другая, как и деятельность компании. Все это сугубо индивидуально для каждого бизнеса.
Заключение
Не зря говорят, что важна не только идея или само создание бизнеса, а и его качественная презентация. От умений показать свои преимущества перед конкурентами, сильные стороны и подачи релевантной информации зависит заинтересованность клиентов, их количество и лояльность. Именно поэтому действенным и проверенным методом является использование платных шаблонов для презентаций. Все выше рассмотренные макеты качественны, актуальны и созданы по последним трендам. Среди 10 лучших шаблонов для презентаций можно выбрать именно тот, который представит информацию наилучшим образом. Для этого в макетах доступны все необходимые инструменты от инфографики, контекстных слайдов до изображений и иконок. Они универсальны и просты в использовании. Попробуйте прямо сейчас и убедитесь сами!
5. Подготовьте в PowerPoint и покажите
Финал близок, вся тяжёлая работа по написанию текста и его укладке в привлекательную оболочку вот-вот окупится.
Посмотрим на подготовку презентации в PowerPoint. Для многих это самый тревожный момент — приближение показа.
PowerPoint имеет несколько отличных возможностей оградить вас от лишних волнений. Не забывайте о них во время подготовки.
Шаг 1. Приготовьте шпаргалки (speaker notes)
Поскольку слайды не вмещают весь текст нашей презентации, для этого придуманы Speaker Notes.
В нижней части PowerPoint кликните по кнопке Notes, чтобы открыть speaker notes. Самое место для ввода реплик или ключевых слов вашего выступления.
Пользуйтесь PowerPoint шпаргалками.
Учитесь быстро добавлять Speaker Notes в презентацию PowerPoint:
Microsoft PowerPoint How to Add Speaker Notes to PowerPoint in 60 Seconds Andrew Childress
Где их будет видно? Они появятся в режиме презентации (подробнее об этом через минуту) или если вы напечатаете копию слайдов. В любом случае, я пользуюсь ими для подсказок и запоминания основных моментов речи.
Шаг 2. Работа Presenter View в PowerPoint
Режим презентации идеально подходит, когда вы подключили ваше устройство к внешнему дисплею. То, что вы видите у себя на мониторе, может отличаться от того, что видит ваша аудитория на экране.
Для входа в режим выберите Use Presenter View в табличке Slide Show на ленте PowerPoint. Войдя в режим слайд-шоу (сочетание клавиш F5), вы можете поменять вид.
Use Presenter View in PowerPoint.
В режиме слайд-шоу у вас будет свой вид в комплекте со шпаргалками внизу.
Пример шпаргалок на мониторе докладчика.
Если у вас есть второй экран, будет ещё удобней. Вы сможете держать подсказки перед глазами и мельком просматривать следующий слайд.
2. Дополните свой контент
У вас должно быть четыре записанных тезиса выступления, мы возьмём их за основу. У вас есть:
- Цель презентации — движущая сила и повод, то, ради чего вы собираете слушателей.
- Определённая аудитория — кто соберётся? Что они знают по теме выступления?
- Конспект — маршрут вашей презентации, которого вы будете придерживаться на протяжении всей речи.
- Поддержка — отдельные факты, мысли и данные, то, чем вы поделитесь со своей аудиторией.
С этим багажом можно переходить в PowerPoint к построению презентации. Откроем приложение и начнём работу.
Шаг 1. Работа в PowerPoint с конспектом
Поскольку у вас есть конспект, записанный на бумаге или в приложении, он послужит для создания презентации в PowerPoint. Вы можете спокойно загрузить его в PowerPoint.
Чтобы к нему обратиться, найдите табличку View в ленте PowerPoint и кликнете по Outline View. В левой части окна кликните по одному из белых квадратов.
Чтобы добавить новый раздел, нажмите Enter. После добавления подзаголовка конспекта PowerPoint обновит слайд.
Нажмите Control + Enter чтобы добавить второй уровень конспекта. Введите точки и PowerPoint заполнит слайды вашими данными.
Вы создаёте слайды PowerPoint по традиционной схеме презентации на боковой панели.
Пользуйтесь своей схемой из первой части урока, чтобы создать контент слайдов PowerPoint
Конечно, кое-что из первоначальных заметок придётся переписать, сделать покороче, чтобы сосредоточить внимание аудитории
Шаг 2. Делайте подсказки к каждому слайду
Мы видели достаточно презентаций, где спикер дословно зачитывал своё выступление.
Это самый быстрый способ утратить внимание слушателей. Если я могу прочитать подписи к слайдам, я так и сделаю, пропустив комментарии мимо ушей
Узловые точки это не предложения целиком из конспекта. Они выражение сути идей, которые вы продвигаете во время выступления.
Чтобы удержать внимание публики, делайте шрифт побольше, а предложения покороче. Сжато излагая узловые моменты, вы сделаете незабываемую презентацию PowerPoint
Step 3. Удобное расположение макетов PowerPoint
Макеты служат местами размещения элементов содержимого, изображений и media сопровождения. Когда они расположены в правильном порядке, хорошая презентация PowerPoint превращается в отличную.
Для их выбора найдите кнопку Layout в таблице Home ленты PowerPoint. Пройдитесь по списку опций для размещения нужного макета в соответствующее его содержанию место.
Microsoft PowerPoint How to Change Slide Layouts in PowerPoint in 60 Seconds Andrew Childress
Это макеты разных способов расположения содержимого. Независимо от объёма конспекта, изменения коснутся лишь его размещения, а содержание сохранится.
Макет расположения элементов на слайде PowerPoint.
В соответствии с темой PowerPoint presentation theme вы расставляете элементы макета в нужном порядке. Если я знаю, что на слайде потребуется изображение, выбираю макет с местом под него.
Для выдающейся презентации PowerPoint выберите лучший макет, соответствующий содержимому слайдов и общему течению выступления.
Дизайн презентации
В нашем уроке мы будем использовать шаблон PPT Summit. Мы покажем вам, как настроить в нем слайды для вашей бизнес-презентации.
В шаблоне Summit существует несколько различных тем, которые вы можете использовать. Для этого урока я буду использовать тему Business, и я выбрал синюю цветовую схему:
Шаблон презентации PowerPoint Summit
Шаблон PowerPoint Summit. Как вы видите ниже, можно выбрать и другие цвета и темы в зависимости от ваших предпочтений
Прежде чем начать, обратите внимание на описание темы (или файл readme), нужно ли вам установить какие-то шрифты. Шрифты либо непосредственно включены в шаблон, либо вам нужно будет загрузить их
Некоторые примеры слайдов шаблона PPT Summit с вариантами цветов.
В любом шаблоне, который вы загружаете, перед запуском всегда смотрите первоначальные требования в сопроводительном текстовом файле или их онлайн-описание. Например, если у вас не установлен нужный шрифт, это может испортить макет слайдов.
Создание презентаций самостоятельно
Создание презентаций, в том числе powerpoint, стало обязательным делом в разных процессах и сферах деятельности людей: маркетинге, дизайне, педагогике,экономике, инженерии. Воспользоваться презентацией – в определенной мере уже залог успеха, так как перед всеми слушателями презентация открывает новые векторы в развитии мысли, креативного мышления, подразумевает творческий подход к решению проблемы, дает толчок к новым возможностям для обучения и творческого роста.
При проведении уроков в школе или вузе презентация является хорошим подспорьем, как учителю, так и ученику. Программа PowerPoint, включённая в офисный пакет MicrosoftOffice, является одним из самых мощных и простых в освоении средств,для создания интерактивных презентацийpowerpoint, отвечающих самым высоким требованиям
С помощью презентации созданной этой программой каждый,имея базовые навыки оратора, может организовать эффектное и, что немаловажно, эффективное сопровождение выступления. Так как выступать приходится многим успешным и целеустремленным людям, то есть не малый смысл потратить достаточное время для освоения принципов работы с данной программой
Подготовить самому оригинальную и качественную презентацию powerpoint не так уж и сложно, как может показаться новичку. Вы легко можете не только наполнять ее текстовым и медиа контентом, но и выбирать внешний вид слайдов, фон, цвет, схему анимации и рисунков, выбирать нужную вам последовательность смены слайдов. Powerpoint позволяет даже создавать фотоальбомы и видеоклипы.
Несколько полезных рекомендаций по оформлению
Вот список простых и понятных правил для точного формирования мультимидийного документа:
не отдавайте предпочтение слишком яркой или тусклой цветовой гамме фона;
откажитесь от большого количества слайдов, иначе комиссия попросту потеряет интерес к вашей работе;
настройте автоматический способ переключения презентации, не стоит привлекать внимание аудитории и отвлекаться на мелочи самому;
обязательно применяйте нумерацию на графических изображениях, это поможет облегчить поиск нужной информации для комиссии;
не перебарщивайте с оригинальностью, оформление не должно отвлекать слушателей от основной сути;
сведите цвета до минимума (текст, иконки и т.д.).
Материалы по теме:
- Защитное слово к курсовой работе – образец доклада и презентации + советы, как получить «отлично» независимо от темы
- Как правильно написать курсовую работу?
- Как написать курсовую работу по экономике качественно и без проблем?
- Какие требования к курсовой работе в 2020 году нужно учесть, чтобы написать ее на «5»
Ваша подготовка
Большая часть работы при создании бизнес-презентации происходит еще до того, как вы запустите PowerPoint.
Презентация создается для того, чтобы достичь какой-то цели. Например, вам нужно представить результаты вашего отдела за последний квартал в форме презентации для ваших коллег. Или вы ищете финансирование и надеетесь произвести впечатление на потенциальных инвесторов своей деловой презентацией. Цель вашей презентации — что-то сообщить и достичь.
Приведение содержимого в порядок
Достижение цели начинается с содержимого презентации. В идеале, оно должно быть кратким и кристально чистым. Как правило, чем меньше слов (лишь ключевые факты и цифры), тем легче будет восприниматься ваша презентация.
Прежде чем приступать к разработке своей презентации, сначала подведите основные факты.
Чтобы сэкономить время, будет разумнее пересмотреть содержимое во время его подготовки (например, в Word или в любом другом текстовом редакторе), вместо того чтобы изменять контент на стадии дизайна.
Когда вы будете в нем уверены, можно начинать разрабатывать презентацию в PowerPoint.
Как лучше подавать информацию
Основные принципы заполнения при создании презентации в PowerPoint:
- меньше текста;
- больше наглядных материалов (рисунки, графики, таблицы).
Текст
Текст должен быть хорошо читаем. Используйте контрастный фон (темный текст и светлый фон). На большом экране может пострадать четкость картинки, поэтому не используйте шрифты с закруглениями и засечками, на большом расстоянии их будет трудно воспринимать.
Пример:
Не используйте мелкий шрифт, для проверки читаемости уменьшите масштаб слайда до 50-60%, в случае необходимости внесите изменения. В идеале используйте размер шрифта от 28 и выше.
Вот несколько шрифтов, которые отлично подойдут для оформления презентации: Calibri, Arial, Tahoma, Verdana.
Выделение текста курсивом, подчеркивание и использование полужирного начертания допускается только для выделения ключевых моментов (1-2 штуки на слайд).
Наглядная информация
Изображения, графики и таблицы всегда воспринимаются лучше, чем длинные постулаты.
В большинстве макетов вставка различных медиа, таблиц и графиков уже предусмотрена, достаточно нажать на нужную иконку.
Или вы можете вставить определенный элемент через вкладку «вставка» в меню.
Даже при использовании наглядной информации необходимо следить за читаемостью, не надо впихивать таблицы с сотнями позиций в один слайд, лучше разбейте её на 2-3 слайда или оставьте только несколько позиций для примера.
Хочу обратить внимание на функцию SmartArt, с её помощью вы сможете систематизировать и без лишних усилий оформить любую информацию
Как видно по скриншоту ниже, тут можно оформить списки, процессы, циклы и так далее. Помню, как в первых версиях PowerPoint приходилось мучиться при создании иерархии вырисовывая все простыми фигурами, а сколько времени все это занимало…
Сейчас же находим подходящий список и просто заносим в шаблон информацию. Стилистическое оформление блоков вы можете подогнать под оформление всей вашей презентации в любой момент.
Если с картинками, графиками, таблицами и схемами все более-менее понятно, то с использованием аудио и видео очень легко попасть в просак. Если при создании презентации в PowerPoint вы используете аудио или видео файлы, то при переносе файла презентации на другой накопитель обязательно переносите и медиа файлы, иначе они будут недоступны для воспроизведения.
Анимация в PowerPoint
Мы уже рассмотрели анимацию смены слайдов, но анимацию можно настроить абсолютно для всех элементов презентации. Для этого переходим на вкладку «анимация», выделяем, например, заголовок и выбираем любую анимацию.
При настройке анимации, каждое действие будет происходить в определенном порядке, порядковые номера указываются слева сверху от объекта.
Порядок вы можете изменить в процессе создания презентации также на вкладке «анимация».
Самой необычной презентацией, которую я видел, была презентация, состоящая из 2ух слайдов: титульный и слайд с информацией, где элементы сменяли друг друга с помощью грамотной настройки анимации.
После полного оформления презентации PowerPoint переходим к показу.
PowerPoint шаблон Entorum — Business with flexible infographics
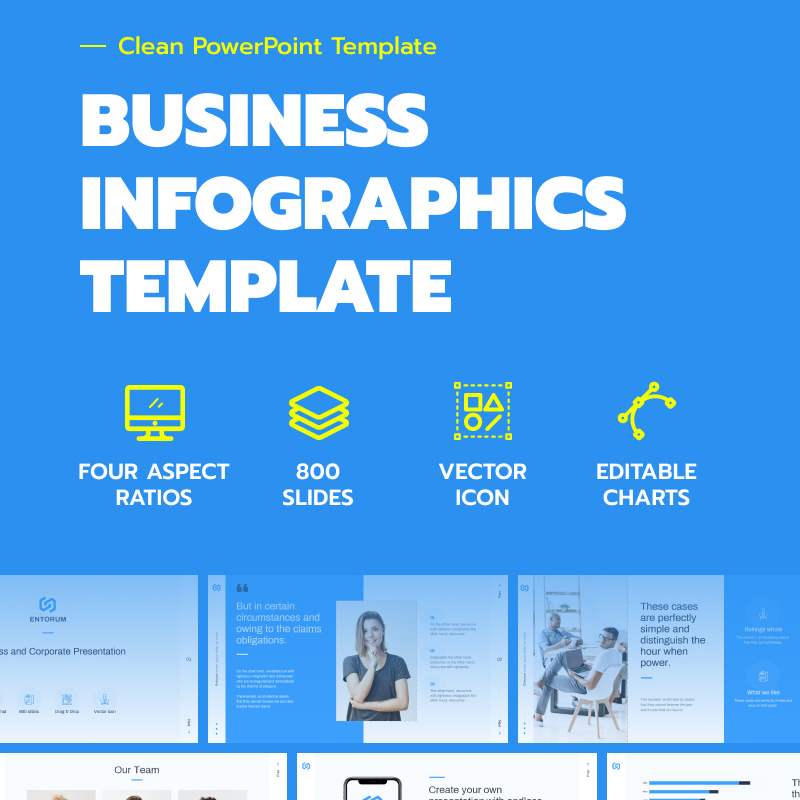
Шаблон, который отлично подходит для бизнес-презентаций. Он доступен для использования в четырех удобных разрешениях: 16:9; 4:3; 16:10 и А4. Благодаря тому, что можно выбрать темную или светлую тему, любая информация будет представлена в выигрышном свете. Также к каждому графику можно добавить значения для лучшей наглядности. Главные характеристики шаблона:
- более 10 слайдов презентации;
- 28+ слайдов для инфографики;
- 5+ слайдов с визуальным контентом;
- 15+ слайдов для предоставления услуг компании;
- 17+ слайдов карты;
- более 25 слайдов для контента и презентации историй;
- наличие векторных иконок.
PowerPoint шаблон Pitch Deck
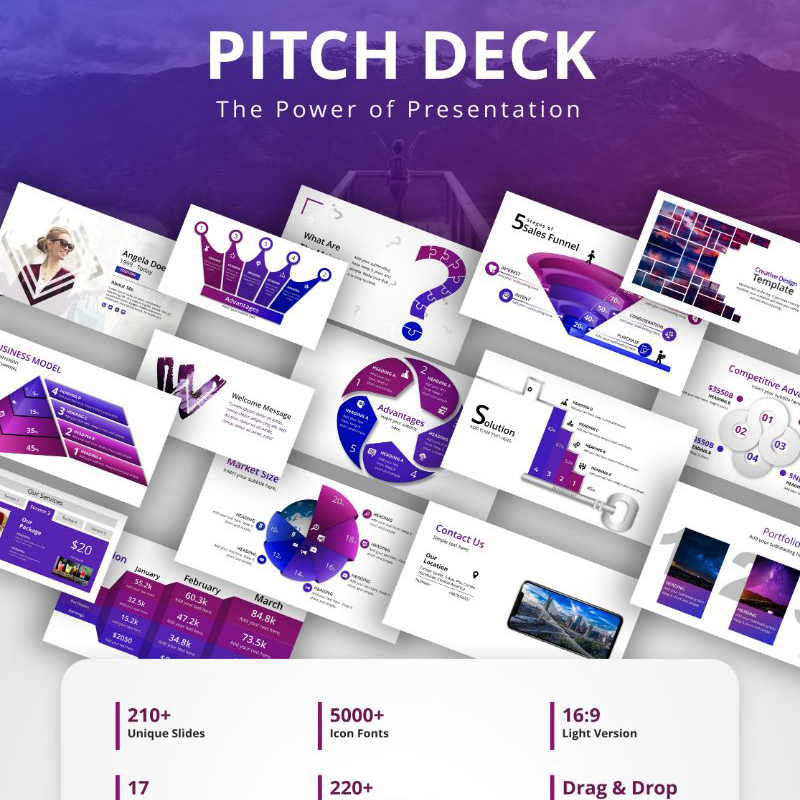
Одна из лучших черт премиум шаблонов презентаций PowerPoint – продуманность до мелочей. И шаблон Pitch Deck яркое тому подтверждение.
В этом шаблоне 210 уникальных слайдов, созданных в едином стиле и нескольких цветовых решениях. Так пользователю доступно на выбор 17 разных цветовых сочетаний для воплощения ваших самых смелый идей.
Отличительная черта Pitch Deck – прекрасно вписанная анимация и более 5000 специальных иконок и знаков в различных категориях. Ну а для особо требовательных пользователей шаблон Pitch Deck предлагает возможность обработки изображений с эффектом параллакса.
Таким образом с этим шаблоном можно создать презентацию коллектива, продукции или целого бизнеса. Выбирая Pitch Deck, пользователь получает современный, стильный и продуманный шаблон, который поможет создать не один десяток креативных презентаций.
Интересные темы про космос для презентации в школу: перечень
Космос — извечная загадка ученых. Его изучают многие астрономы многих стран, его хотят покорить многие люди. О путешествии в космос мечтает почти каждый. Поэтому такую тему изучают в школах. Детям рассказывают об открытиях ученых, созвездиях и интересных фактах. Про космос дети и учителя делают презентации. Вот перечень интересных тем про космос для докладов в школу:
Интересные темы про космос для презентации в школу
Интересные темы про космос для презентации в школу
Интересные темы про космос для презентации в школу
Интересные темы про космос для презентации в школу
Интересные темы про космос для презентации в школу
Интересные темы про космос для презентации в школу
Интересные темы про космос для презентации в школу
Интересные темы про космос для презентации в школу
Интересные темы про космос для презентации в школу
Интересные темы про космос для презентации в школу
Оформление презентации в PowerPoint
Создание слайда и выбор макета
Для начала добавим несколько слайдов, нажав на кнопку «создать слайд». Если нажать на белую иконку над надписью «создать слайд», то он автоматически будет добавлен с макетом заголовок и объект, если же нажать на саму надпись со стрелочкой вниз, то появится выпадающее меню со всеми доступными макетами.
По ходу создания презентации вы сможете изменить макет слайда нажав на кнопку «макет» рядом с кнопкой создания слайда.
На данном этапе я обычно заполняю заголовки слайдов по своему докладу чтобы понять сколько мне необходимо слайдов и какие макеты им подойдут. После этого уже можно перейти к оформлению презентации.
Выбор темы презентации
Один из важных моментов в создании презентации в PowerPoint это её оформление. Для начала подберем тему, для этого переходим в меню во вкладку «дизайн».
В теме подобраны фон слайда и стиль текста
Для того чтобы открыть полный список тем нажмите на стрелочку с горизонтальной линией над ней. Тем не так уж и мало, есть из чего выбрать.
В каждой теме можно изменить цветовое решение, что расширяет ваши возможности. Для смены цветовой палитры в разделе «варианты» нужно открыть выпадающее меню нажав на стрелочку с горизонтальной линией и выбрать «цвет».
В некоторых темах слайды с разными макетами выглядят по-разному.
Не ограничивайте себя предустановленными в PowerPoint темами, поищите новые темы в сети, на сегодняшний день выбор огромен. Если вы работаете в крупной компании, где есть корпоративные цвета и свой логотип, то вероятно у этой компании есть и специально разработанная фирменная тема.
Следите, чтобы оформление не отвлекало внимание от основной информации в презентации PowerPoint. Последнее, на что стоит обратить внимание на вкладке «дизайн», это размер слайдов
PowerPoint предлагает два стандартных размера, но и предоставляет возможность настроить размеры вручную. Данная характеристика зависит от оборудования, на котором будет показываться презентация
Последнее, на что стоит обратить внимание на вкладке «дизайн», это размер слайдов. PowerPoint предлагает два стандартных размера, но и предоставляет возможность настроить размеры вручную
Данная характеристика зависит от оборудования, на котором будет показываться презентация.
Переходы между слайдами
Перейдем на вкладку «переходы». Переходы – это анимация, с которой один слайд будет сменять другой. В PowerPoint существует три вида анимации переходов: простые, сложные и динамическое содержимое. Для каждого слайда можно выбрать свой переход, но лучше придерживаться единого стиля.
Вы можете настроить звук и длительность анимации перехода, звук сейчас используют крайне редко, а длительность должна быть как можно меньше.
Тут же можно настроить смену слайдов, будет ли один слайд сменять другой по вашей команде «по щелчку» или смена будет производиться автоматически после того как истечет указанное вами время. Если презентация сопровождает ваше выступление, то смену слайдов лучше делать «по щелчку», вы никогда не будете уверены, что на тот или иной слайд у вас уйдет именно столько времени, сколько было запланировано. Могут возникнуть неполадки или вам могут задать вопрос, при автоматической смене презентация убежит вперед. Если же вы создаете мини ролик с помощью PowerPoint, то автоматическая смена слайдов для вас.
Подведем итоги
Если Вы хотите достичь успеха в учебе, привлечь целевую аудиторию для вашего бизнеса, красиво преподнести и рассказать о своей услуге, продукте, компании, то непременно потратьте время, чтобы разработать и создать качественную презентацию. Это будет гарантией того, что Вас не только узнают, но и запомнят!
Для тех, кто не хочет или не может тратить бесценное время на самостоятельное создание презентации есть два альтернативных решения:
- скачать готовую презентацию (или шаблон) и использовать ее в своем выступлении
- заказать разработку презентации за энное количество рублей
Кстати, обе эти возможности доступны на нашем сайте. Причем скачать готовую презентацию вы можете совершенно бесплатно и без регистрации или каких-либо других сомнительных и утомительных процедур. В нашей базе содержатся десятки тысяч готовых презентаций на любые темы. Если же Ваша тема презентации не подразумевает наличие готового решения, то вы можете оформить заказ на создание презентации. У нас широкий охват рынка. Мы создаем как эксклюзивные презентации для бизнеса, так и материалы для студенческих работ. Различие лишь в подходе к работе, и, как следствие, в цене. Все решается требуемым качеством, объемом и сроками.