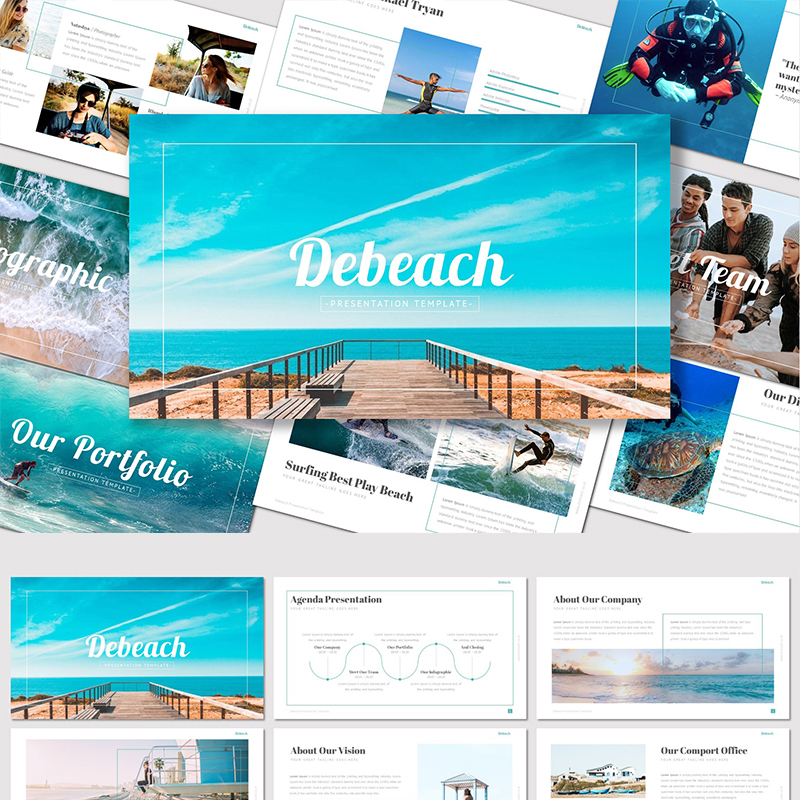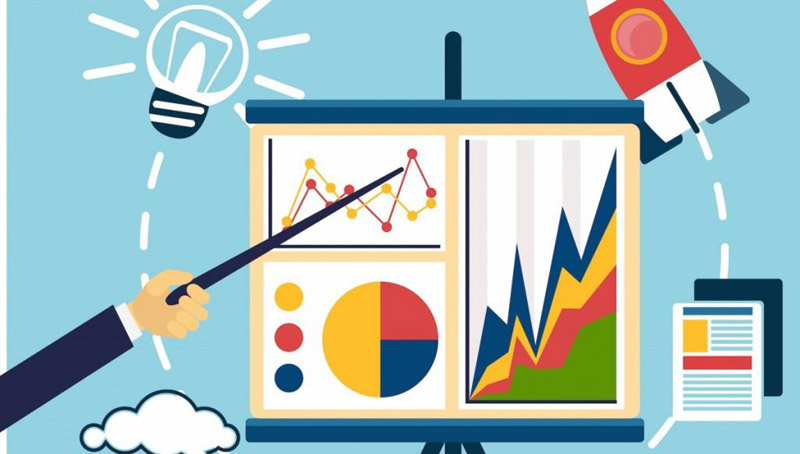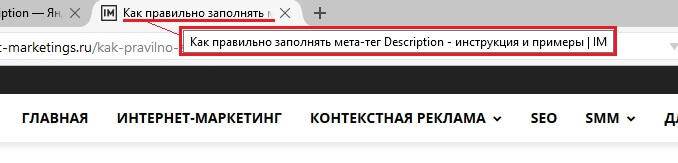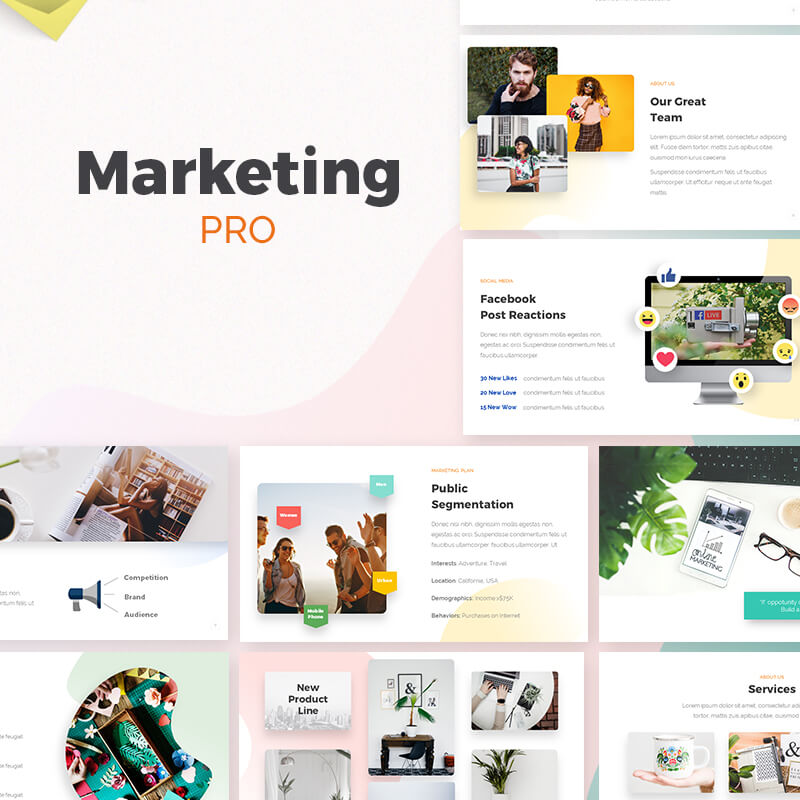Как правильно оформить титульный лист презентации. бесплатные примеры
Содержание:
- Как сделать презентацию для диплома
- «Google Slides» — удобное приложение для создания презентаций с телефона
- Типичные ошибки студентов при оформлении презентации к курсовому проекту
- Текст необходим, но настолько же бесполезен
- Что представляет собой доклад и презентация к дипломной работе?
- Как оформляется титульный лист доклада для школы: образец
- Как сделать презентацию со слайдами на компьютере
- Doodle Infographic Set
- Заранее продумайте структуру рассказа
- Сохранение презентации (качество и типы файлов)
- Советы и рекомендации к выступлению по защите диплома
- Составление в Word
- Общие правила дизайна
- Заключение
Как сделать презентацию для диплома
Схематично презентация диплома – это точное отражение композиции ВКР, поэтому должна включать пояснения ко всем ее частям – от введения до заключения.
Что входит
Структура презентации диплома и очередность слайдов
Элемент
Содержимое
Количество
Титульный слайд
название вуза, тема работы;
фамилии студента и руководителя;
наименование специальности дипломанта, выпускающей кафедры;
город, год.
1
Вступление
актуальность;
цель и задачи;
гипотеза, если есть, проблема;
объект, предмет1;
методология.
1–2
Теоретическая часть
Основные положения теоретической базы и выводы по первой главе.
1–2
Аналитика
Результаты расчетов, анализа в виде графического материала из соответствующих глав дипломной работы. Выводы.
1–3
Практическая часть2
Содержание и итоги главы.
1–3
Заключение
Выводы по дипломной работе
Перспективы использования итогов или разработок.
1
Финальный слайд
Благодарность за внимание – общепринятая формула вежливости, но рациональнее дать контакты для связи.
1
Факультативный пункт, но для работ, написанных на базе предприятий, – обязательный, так как следует представить компанию, завод, организацию.
Для дипломных проектов за счет сокращения объема освещения теории и аналитики увеличивается до 4–5 слайдов, чтобы максимально представить практическую разработку, послужившую основой ВКР.
Если планируется использование в презентации к диплому диаграмм и таблиц с большим количеством данных, показ стоит сопроводить раздаточным материалом.
Требования
Обычно время выступления строго регламентировано методическими указаниями вуза, стандартный максимум – 10 минут. Поскольку среднестатистическая защитная речь длится не дольше 7 минут, делать больше 15 слайдов не имеет смысла: иначе презентация к диплому превратится в мелькающий калейдоскоп. Присутствующим надо дать достаточно времени, чтобы все могли спокойно прочесть и осмыслить представленную в кадре информацию – ведь на картинках не по одному слову будет написано. Спешка вызовет раздражение комиссии, и визуализация, вместо того чтобы доходчиво проиллюстрировать доклад, внесет сумятицу в защитную речь и окончательно запутает слушателей.
Презентация к дипломной работе должна точно соотноситься с выступлением и содержать только данные, которые озвучиваются в речи.
Правила оформления
Горячо любимого педантами ГОСТа для слайд-шоу пока еще не разработали, поэтому главный принцип, которым следует руководствоваться, чтобы правильно  оформить презентацию для диплома, – это удобство восприятия. Весь материал должен легко читаться и не вызывать дискомфорта при просмотре.
оформить презентацию для диплома, – это удобство восприятия. Весь материал должен легко читаться и не вызывать дискомфорта при просмотре.
Для этого надо:
- Использовать нейтральный светлый фон слайдов и крупный контрастный разборчивый шрифт (как правило, 28-го размера для текста и 36-го – для заголовков).
- Соблюдать единство стиля текстовых частей от первого до последнего кадра презентации.
- Ограничивать палитру набором из трех-четырех цветов.
- Сопровождать иллюстрации четкими подписями-названиями.
- Структурировать информацию списками с маркерами или нумерацией.
- Вводить минимум текста, отдавая предпочтение центральным положениям, тезисным высказываниям из семи-восьми слов, фактам, промежуточным выводам.
- Ёмко формулировать заголовки.
- Придерживаться правил орфографии, грамматики.
«Google Slides» — удобное приложение для создания презентаций с телефона
Для создания слайдов нам понадобится популярный инструмент для создания презентации «Гугл Презентации».
Выполните следующее на вашем телефоне:
-
Скачайте и установите приложение «Google Презентации» на ваш смартфон;
Скачайте приложение «Гугл Презентации»
- Запустите установленное приложение;
-
Нажмите внизу на плюсик;
Нажмите на кнопку в виде плюсика снизу
-
Выберите создание демонстрации по уже готовому шаблону или новую презентацию (к примеру, выберем создание новой презентации);
Выберите создание презентации по шаблону или совсем новую презентацию
-
Вам предложат ввести заголовок и подзаголовок. Дважды тапните на слове «Заголовок», и введите заголовок для вашей презентации. Ту же операцию проделайте с подзаголовком;
Введите заголовок и подзаголовок для вашей презентации
-
Далее вам понадобится сделать нужное количество слайдов. Для этого нажмите на специальную кнопку снизу справа в виде прямоугольника с плюсиком;
Нажмите на кнопку в виде квадратика с плюсом для добавления нового слайда
-
При нажатии на данный плюсик появится экран, на котором вам понадобится выбрать тип создаваемого слайда (заголовок и текст, основная мысль, один столбец, число, подпись, пустой и др.);
Выберите тип создаваемого слайда
- К примеру, выберем пустой слайд. Он открывается на телефоне, и мы приступаем к его редактированию;
-
Для добавления какого-либо элемента к нему нажмите на плюсик в панели инструментов сверху;
Нажмите на плюсик для добавления к слайду нужных визуальных элементов
-
Снизу появится панель «Вставка», в которой вы сможете выбрать элемент для добавления на экран вашей презентации. К примеру, выбираем «Изображение» и загружаем на наш слайд какую-либо картинку из памяти телефона (такие картинки понадобится заранее подготовить);
Выберите нужный элемент из списка снизу
-
Разместите картинку в нужном месте слайда;
Разместите картинку в нужном месте слайда
- Теперь мы можем добавить к ней какой-либо текст. Вновь нажмите вверху на плюсик, и выберите «Текст»;
-
Появится специальное поле для размещения текста. Разместите границы данного поля справа от уже имеющейся картинки;
Выберите поле для текста на слайде
- Тапните на место внутри данного поля на телефоне;
- Далее нажмите на кнопку в виде буквы «А» сверху. Это откроет вам меню выбора формата текста для презентации – размер, шрифт, цвет текста и другие настройки. Выберите нужные из перечня;
-
Далее вновь тапните на место для текста. Появится клавиатура, и вы сможете набрать нужный текст. С помощью специальной кнопки снизу при необходимости отцентрируйте текст, внесите другие необходимые изменения;
Добавьте нужный текст на слайд
- Таким образом создайте нужное количество слайдов на телефоне с необходимыми визуальными элементами
- После того, как презентация текста будет создана, нажмите на кнопку в виде галочки слева сверху;
- Для просмотра нажмите на кнопку в виде правой стрелочки сверху;
- Для сохранения созданной презентации на телефоне нажмите на кнопку в виде стрелки влево сверху;
-
В перечне отобразятся созданные нами слайды. Нажмите на кнопку в виде трёх горизонтальных точек справа от названия;
Нажмите на кнопку с тремя точками рядом с вашей презентацией
-
В открывшемся меню выберите «Скачать».
Нажмите внизу на кнопку «Скачать»
Типичные ошибки студентов при оформлении презентации к курсовому проекту
При подготовке компьютерного доклада постарайтесь не делать типичных ошибок, помните, что мнение комиссии о работе будет складываться благодаря вашему подходу к исследовательскому проекту. Вот список классических ошибок при составлении мультимедийной информации:
- Недобросовестное выполнение и неряшливость – все элементы слайд-щоу расположены в случайном порядке.
- Пренебрежение таблицами, схемами, диаграммами и чертежами, ведь именно их отсутствие вызывает особый интерес у экзаменационной комиссии.
- Заголовки и подзаголовки написаны мелко или сливаются с фоном работы. Слушатели будут вынуждены приглядываться, а это некорректно сказывается на восприятии информации.
- Отсутствие подписей у изображений.
- Сплошной текст, однообразие и отсутствие тезисов.
- Употребление сложных предложений и длинных терминов.
- Неравномерное распределение информации.
- Слишком много анимации.
- Несовпадение ораторской речи и текста.
Текст необходим, но настолько же бесполезен
Я часто сталкиваюсь с большим контентным материалом
Верю, что это критически важно. Что только так вы можете рассказать, в чем же, и где был ваш УТП
Но, поверьте мне, читать много текста, да еще в кейсе — это глупость. Мы живем в цифровой среде, где вы можете рассказать о вашем проекте на абсолютно новых языках: графика, факты, видео, интерактив. И даже когда ваш проект совсем не про визуальный дизайн, поверьте, — есть масса классных вариантов сделать это незабываемо. Но не текстом.
Совсем отказываться от текста, безусловно, нельзя, но всегда проверяйте, чтобы его количество было минимально.
Ключевые приметы: Вдумчивый и вкусный копирайтинг. Короткие и крупные заголовки. Раскрывающие подстрочники. Местами 1−2 абзаца текста. Мелкие подсказки и примечания.
Что представляет собой доклад и презентация к дипломной работе?
Презентация, как правило, иллюстрирует речь студента на защите, поэтому ее наполнение должно четко соответствовать содержанию готового выступления. Речь или доклад к диплому должна быть лаконичной и освещать тезисы и выводы по проделанной дипломной работе. Не делайте ее слишком длинной, 5 минут вполне хватит, чтобы с достоинством, размеренно и спокойно показать основные аспекты своего исследования. Обязательно правильное оформление, деление на абзацы, а также дополнение речи маркированными и нумерованными списками.
Речь к диплому можно написать по приведенному ниже образцу:
- Представление темы своего проекта, освещение целей и задач;
- Обязательное упоминание об актуальности исследования;
- Краткое содержание первой главы и обязательные выводы;
- Краткое содержание второй главы и обязательные выводы;
- Краткое содержание третьей главы и обязательные выводы (если она есть);
- Общий анализ проделанной работы с указанием на недостатки и общим рассказом о возможностях дальнейшего исследования и плюсами вашей методики работы;
- Заключение. Здесь вы подводите итоги, напрямую связанные с темой исследования;
- Благодарность. Этот пункт крайне спорный, так как его применяют по ситуации, однако в большинстве вузов приветствуется поблагодарить своего научного руководителя за помощь в ходе исследования и предоставление интересной темы для проекта, а также выразить благодарность своему рецензенту, который указал на минусы и плюсы дипломной работы.
Теперь расскажем о том, как правильно сделать презентацию к дипломной работе.
Вам может быть интересно: Как написать хороший реферат?
Как оформляется титульный лист доклада для школы: образец
Доклад – это одна из творческих самостоятельных работ учеников школ и других учебных заведений, благодаря которым удается в полной мере изучить определенную тематику дисциплины и проявить свои знания на деле. Но многим ученикам не всегда под силу помнить и вникать в тонкости оформления работы. В статье будет детально описано, как выглядит правильный титульный лист доклада для школы.
Стандартный титульный лист школьного доклада
Доклад предполагает не только проведение исследования и нанесение полученной информации на бумагу. Также важна презентация школьника, которая всегда начинается с демонстрации титульного листа доклада.
Это первая страница, оформлять и заполнять которую нужно по требования методического пособия или ГОСТ, учитывая, какие данные вносятся, каким шрифтом, размером, цветом и в какой последовательности.
Наименование учебного заведения
Самый главный пункт, как подписать титульный лист доклада – это обозначение названия учебного заведения, в которое будет в дальнейшем сдана работа. В данном случае это школа, которая имеет определенное наименование. Это участок титульника называют шапкой, его указываются шрифтом Times New Roman 12 кегеля с выравниванием по центру.
Вид письменной работы
Дальше ниже шапки на небольшом расстоянии обязательно указывается тип работы, в данном случае – ДОКЛАД (полностью заглавными буквами). Слово пишется таким же шрифтом, но кегель 28 и полужирное выделение, чтобы формат работы сразу бросался в глаза читателю. Текст такого формата также выравнивается на листе по центру.
В некоторых учебных заведениях требуется не только указание вида работы, но и обозначение дисциплины, по которой проводится самостоятельное исследование ученика. В таком случае печатается текст «ДОКЛАД по …». Название предмета указывается в уменьшенном варианте — кегль 16 Times New Roman, обычный шрифт строчными буквами.
Тема доклада
Тема доклада оформляется ровно так же, как и название предмета и дисциплины. Тема должна быть сформулирована коротко и четко, без воды. По сравнению со словом «ДОКЛАД», предмет и тема работы должны указываться более мелким и обычным шрифтом без выделения — кегль 16 Times New Roman.
Как делать столбик на титульнике, где обозначаются данные автора доклада – это самый интересный пункт, который чаще всего собирает типичные ошибки. На небольшом расстоянии от темы доклада автору работы нужно напечатать «Выполнил: ученик 1 класса (2,3,4 класса и т. п.) и ФИО с новой строчки». Здесь предусмотрен шрифт такого же формата, но 14 кегеля с выравниванием справа.
Сразу же после указания личных данных, титульник проекта указывает преподавателя. Делается это по такому же формату, как и предыдущие данные, но только в виде «Проверил: преподаватель географии (истории, философии и т. п.) и ФИО с новой строчки».
Город и дата
После этого осталось определиться с тем, как подписать титульник доклада школьника снизу. Внизу самой страницы с выравниванием по центру обозначается наименование города или населенного пункта, далее ставится дефис и пишется год сдачи работы. Иногда вместо дефиса ставят запятую, а год обозначают строкой ниже. Этот текст печатают шрифтом Times New Roman 14 кегеля.
Вывод
Титульный лист – это своего рода обложка доклада ученика, которая выступает в роли первого сообщения читателю, оценщику и зрителю. Как украсить титульный лист доклада – это самый актуальный запрос. На самом деле в требованиях ГОСТ и методичках школ строго оговорены все пункты, как оформить титульник – шрифт, размер и прочие детали.
Как сделать презентацию со слайдами на компьютере
Чтобы сделать презентацию со слайдами на компьютере в первую очередь нужно запустить программу. Для этого откройте меню «Пуск», перейдите в список программ и найдите там программу PowerPoint. Также данную программу можно запустить с помощью поиска в меню «Пуск» или с помощью ярлыка на рабочем столе.
После запуска программы PowerPoint список различных дизайнов, которые можно использовать для оформления презентации. Здесь вы можете выбрать любой понравившийся вариант. В дальнейшем, если выбранный дизайн вам не понравится, его можно будет поменять, не переделывая презентацию с нуля. Для примера выберем дизайн зеленого цвета, который называется «Аспект».
После этого перед вами появится интерфейс программы PowerPoint в котором вы и будете делать презентацию. Интерфейс PowerPoint разделен на три части. В верху разделенная на вкладки панель инструментов, слева список слайдов, а по центру сами слайды презентации.
Изначально в презентации только один слайд. Это заглавный слайд, с которого будет начинаться вся презентация. Здесь нужно ввести название презентации и какую-то дополнительную информацию о ней, например, название организации.
После заполнения стартового слайда можно приступать непосредственно к созданию самой презентации. Делается это очень просто, добавляем в презентацию новый пустой слайд, заполняем его информацией и переходим к следующему. Если вы раньше работали с текстовым редактором Word, то заполнение слайдов презентации не должно создать для вас проблем, поскольку здесь все работает точно также.
Для того чтобы сделать новый слайд презентации используется кнопка «Создать слайд», которая находится на вкладке «Главная». Нажмите на стрелку под этой кнопкой, и вы увидите полный список возможных макетов слайда.
В списке «Создать слайд» выберите тот макет слайда, который вам больше всего подходит, и перед вами появится новый пустой слайд. В новом слайде будет несколько полей, который нужно заполнить информацией. Это могут быть поля для вставки заголовка слайда, текста, изображения. Для заполнения текстовых полей нужно просто кликнуть по пустому полю и вставить текст.
Если поле предполагает вставку рисунка, то нужно кликнуть по иконке и в открывшемся окне выбрать изображение для вставки. Поля других форматов заполняются аналогично, кликаем по иконке и вводим нужные данные.
Если стандартные макеты слайдов вас не устраивают, то вы можете удалить некоторые поля или наоборот добавить новые. Для добавления новых полей воспользуйтесь инструментами на вкладке «Вставка». Здесь есть кнопки, которые позволяет вам вставлять в слайды текстовые поля, картинки, таблицы, диаграммы, видеоролики, аудиозаписи и многое другое. Например для того, чтобы добавить к слайду новое изображение воспользуйтесь кнопкой «Рисунки», а для добавления текстового поля нажмите на кнопку «Надпись» и нарисуйте мышкой нужный размер поля.
Также вы можете изменить дизайн уже готовой презентации. Для этого перейдите на вкладку «Конструктор» и выберите там один из предложенных дизайнов.
Для того чтобы сделать полноценную презентацию нужно настроить переходы между слайдами. Для этого откройте вкладку «Переход» и выберите один из предложенных вариантов. Также на этой вкладке есть кнопка «Применить ко всем», которая применяет текущие настройки перехода сразу ко всем слайдам презентации.
Для предварительного просмотра получившейся презентации перейдите на вкладку «Слайд-шоу» и воспользуйтесь кнопками «С начала» или «С текущего кадра», которые запускают воспроизведение презентации с первого или текущего кадра.
На остальных вкладках также есть полезные инструменты, обязательно изучите их самостоятельно.
Doodle Infographic Set
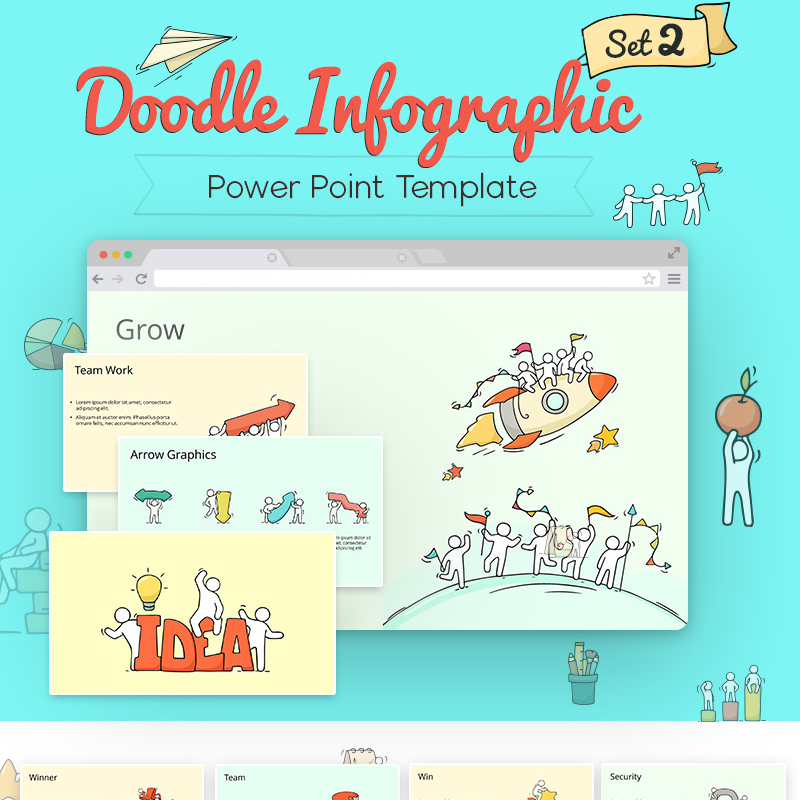
Быстрорастущая популярность Doodle Infographic Set не оставляет сомнений касательно функциональности темы. Инновационный дизайн вдохнет жизнь в любой проект. Шаблон подходит для использования в сфере бизнеса, СМИ, образования, маркетинга или путешествия. Яркая анимация выгодно выделит вашу презентацию среди конкурентов и не оставит равнодушным зрителей.
Основные преимущества:
- возможность менять цветовую гамму оформления;
- больше 100 вариантов слайдов;
- легко редактируемые фигуры и макеты;
- бесплатная поддержка от разработчиков 24/7;
- адаптивность под разные типы устройств.
Заранее продумайте структуру рассказа
Помните, что кейс — это не просто куча разбросанных картинок. С кусками рассказа, как же вам было хорошо вместе с заказчиком на даче или в фотошопе. Ваша цель — зацепить взгляд пользователя и держать его в тонусе на протяжении всего скролла (а это, поверьте, не просто).
Начните кейс с внутренней структуры. Зафиксируйте ключевые моменты рассказа в блокноте и потом потихоньку разматывайте ее в прототип и в графические детали.
Ключевые приметы:
- Обложка
- Цель проекта, коротко на 3−4 абзаца.
- Главная страница
- Проектирование или процесс поиска
- Ключевые разделы
- Макропланы
- Результаты. Цифры и факты
- Закадровое, режиссерское
- Гайдлайн
Сохранение презентации (качество и типы файлов)
Презентация оформлена, заполнена, настроена и отрепетирована, можно перейти к её сохранению. Для этого в меню нажимаем «файл».
Если вы записывали звуковое сопровождение, то для начала настройте параметры сохранения записи.
PowerPoint предлагает три варианта сохранения мультимедиа и возможность отменять предыдущее сжатие.
Далее нажимаем «сохранить как», выбираем место для сохранения, название файла и указываем формат.
Если вы в дальнейшем планируете редактировать презентацию в PowerPoint, то выбираете “презентация PowerPoint.pptx”.
Для сохранения без возможности дальнейшего редактирования выбираете “демонстрация PowerPoint.ppsx”. При выборе этого варианта презентация будет запускаться сразу при открытии файла.
Лучше всегда сохранять и .pptx и .ppsx файлы, легче отредактировать уже созданную презентацию, чем создавать её заново.
Теперь вы знаете как сделать презентацию в PowerPoint, используйте фантазию и помните об основных принципах создания, тогда все ваши выступления будут незабываемыми.
Советы и рекомендации к выступлению по защите диплома
Самая важная задача перед студентом во время выступления – подавить волнение, неуверенность в себе и страх. Помните, что это последний рубеж, через который вы сможете переступить, так как вы уже справились со своим дипломным проектом. К каким советам стоит прислушаться:
- несколько раз потренируйтесь с устным выступлением перед друзьями или родными людьми;
- настройтесь на то, что все слушатели относятся к вам дружелюбно;
- на каждый вопрос от преподавателей отвечайте согласием с их мнением, после чего выкладывайте информацию только по существу;
- следите за последовательностью раскрытия темы, не перескакивайте от одного к другому;
- используйте презентацию в качестве шпаргалки.
Помните, что ваш рассказ должен содержать минимум воды, максимум фактов и аргументов. Если вы самостоятельно писали диплом, вам не составит труда вычленить из него самые важные пункты и поделиться ними с аудиторией.
Составление в Word
Все курсовые и контрольные работы набираются в текстовом редакторе Word. Этот реактор из стандартного пакета MS Office содержит в себе готовый набор заглавных листов, которыми можно воспользоваться для оформления своей научной работы. В этом случае студенту остается только заполнить пустующие окна.
На рабочей панели текстового документа выбирается вкладка «Вставка». В левом верхнем углу выбирается пункт «Титульная страница». При нажатии на эту кнопку появится список стандартных страничек, из которых можно выбрать наиболее подходящий для себя вариант.
Однако более продвинутые пользователи могут создать и красочно оформить в редакторе собственный макет, после чего добавить его в список стандартных. Тогда новый шаблон будет всегда готовым к использованию и на его основе можно оформить и напечатать не одну титульную страницу.
Начало работы
Чтобы оформить в Word собственный уникальный лист, необходимо создать пустой новый документ. Это можно сделать несколькими способами:
- с помощью комбинации клавиш (Ctrl+N);
- нажатием правой кнопки мыши открыть контекстное меню, в нем выбрать строку «Создать», затем в открывшемся меню выбрать строку документ Microsoft Word;
- нажатием кнопки «Пуск», после чего выбирается текстовый редактор и создается новый документ.
Вставка элементов
Создав документ, выбирают его цветовую гамму и рисунок. Чтобы красиво оформить титульный лист, можно оставить фон листа белым или добавить автофигуры, залив их желаемым цветом.
Далее устанавливают на странице текстовые блоки — так будет проще получить готовую форму, которую затем просто заполняют необходимыми символами. Для этого на рабочей панели выбирают вкладку «Вставка». В группе «Текст» выбирают готовые элементы. Их нужно расположить на странице документа по своему усмотрению. Наиболее часто применяются элементы: «Тема», «Аннотация», «Дата».
Сохранение результатов
После того как создание заглавного листа будет закончено, создателю останется сохранить его в перечне уже имеющихся образцов. Для этого все элементы страницы выделяют (можно с помощью кнопки «Выделить все») и сохраняют, выбрав в меню пункт «Сохранить выделенный фрагмент в коллекцию титульных страниц». После этого откроется новое окно, в которое вписывается название нового шаблона. При необходимости здесь же можно добавить описание. После того как будет нажата кнопка ОК, новый шаблон дополнит список уже имеющихся в меню стандартных образцов.
Редактирование титульного листа
Вне зависимости от того, был ли шаблон изготовлен самостоятельно или выбран из уже имеющихся, он имеет несколько окон для ввода текста. Это могут быть заголовки и подзаголовки, персональные данные автора и дата. Количество таких блоков можно при желании изменить — вставить нужные или удалить лишние. Записи в этих блоках также легко редактируются — можно менять наименование и размер шрифта, цвет текста и фона.
Картинку на титульной странице можно при желании заменить. Для этого мышка наводится на нужную область, после нажатия на правую кнопку выбирается пункт «Изменить изображение». После этого вставляется новая картинка, формат которой уже подходит для вставки в блок.
Можно изменить и окраску цветной подложки. Для этого наводят курсор на область фона и кликают правой кнопкой мыши. Для смены фона используют кнопки «Стиль», «Контур» и «Заливка». С их помощью можно подобрать собственную цветовую комбинацию.
Оформление титульного листа входит в перечень требований к работе и проходит не менее строгую проверку. Однако преподаватель не имеет права снижать оценку за неверное оформление титульной страницы, если курсовая или контрольная работа уже была одобрена рецензентом. Правила оформления, отраженные в ГОСТе, универсальны и подходят для любого учебного заведения на территории стран СНГ.
Требования к оформлению не зависят от того, по какому предмету написана контрольная или курсовая. На титульной странице меняется только название предмета, а все остальные сведения можно сохранить. Эти же правила распространяются на разные специальности.
Общие правила дизайна
Многие дизайнеры утверждают, что законов и правил в дизайне нет. Есть советы, рекомендации, приемы. Дизайн, как всякий вид творчества, искусства, как всякий способ одних людей общаться с другими, как язык, как мысль — обойдет любые правила и законы.
Однако, можно привести определенные рекомендации, которые следует соблюдать, во всяком случае, начинающим дизайнерам, до тех пор, пока они не почувствуют в себе силу и уверенность сочинять собственные правила и рекомендации.
Правила шрифтового оформления:
- Шрифты с засечками читаются легче, чем гротески (шрифты без засечек);
- Для основного текста не рекомендуется использовать прописные буквы.
- Шрифтовой контраст можно создать посредством: размера шрифта, толщины шрифта, начертания, формы, направления и цвета.
Правила выбора цветовой гаммы.
- Цветовая гамма должна состоять не более чем из двух-трех цветов.
- Существуют не сочетаемые комбинации цветов.
- Черный цвет имеет негативный (мрачный) подтекст.
- Белый текст на черном фоне читается плохо (инверсия плохо читается).
Правила общей композиции.
На полосе не должно быть больше семи значимых объектов, так как человек не в состоянии запомнить за один раз более семи пунктов чего-либо.
Логотип на полосе должен располагаться справа внизу (слева наверху и т. д.).
Логотип должен быть простой и лаконичной формы.
Дизайн должен быть простым, а текст — коротким.
Изображения домашних животных, детей, женщин и т.д
являются положительными образами.
Крупные объекты в составе любой композиции смотрятся довольно неважно. Аршинные буквы в заголовках, кнопки навигации высотой в 40 пикселей, верстка в одну колонку шириной в 600 точек, разделитель одного цвета, растянутый на весь экран — все это придает дизайну непрофессиональный вид.
Не стоит забывать, что на каждое подобное утверждение есть сотни примеров, доказывающих обратное. Поэтому приведенные утверждения нельзя назвать общими и универсальными правилами дизайна, они верны лишь в определенных случаях.
Заключение
Итак, сегодня вы узнали семь простых правил, с помощью которых можно правильно оформить любую презентацию.
И еще один совет для тех, кто читает статьи до конца:
Посмотрите пример интересной презентации, которая выполнена с помощью онлайн-сервиса Prezi:
На сегодня всё, до встречи на сайте IT-уроки. Не забудьте подписаться на новости сайта.
Копирование запрещено, но можно делиться ссылками:
Презентация – достаточно распространенный вид учебной работы. С приходом в нашу жизнь высоких технологий, преподаватели все чаще стараются дать студентам это задание. Ничего сложного в нем абсолютно нет, особенно если учитывать тот факт, что все, без исключения, студенты свободно владеют компьютером и могут разобраться с мало-мальски элементарной программой.
Ждать, что каждый студент представит оригинальную работу, весьма безнадежно, ведь программа позволяющая выполнить презентацию имеет определенные шаблоны.
Оформление презентации