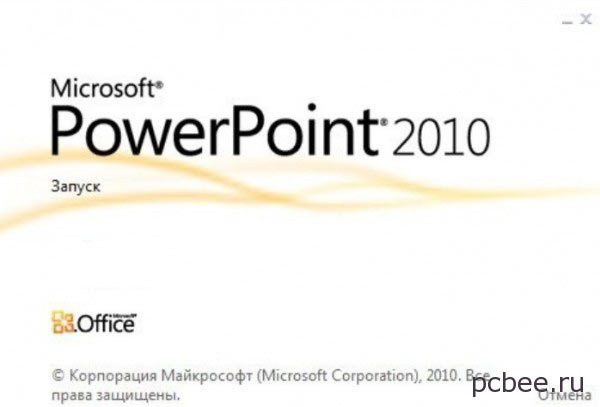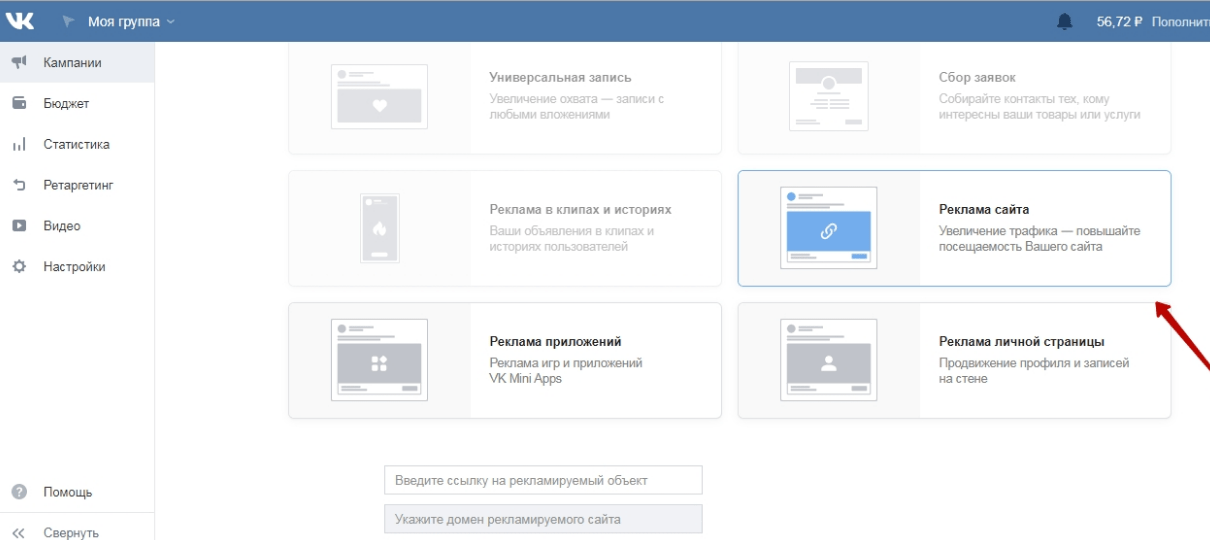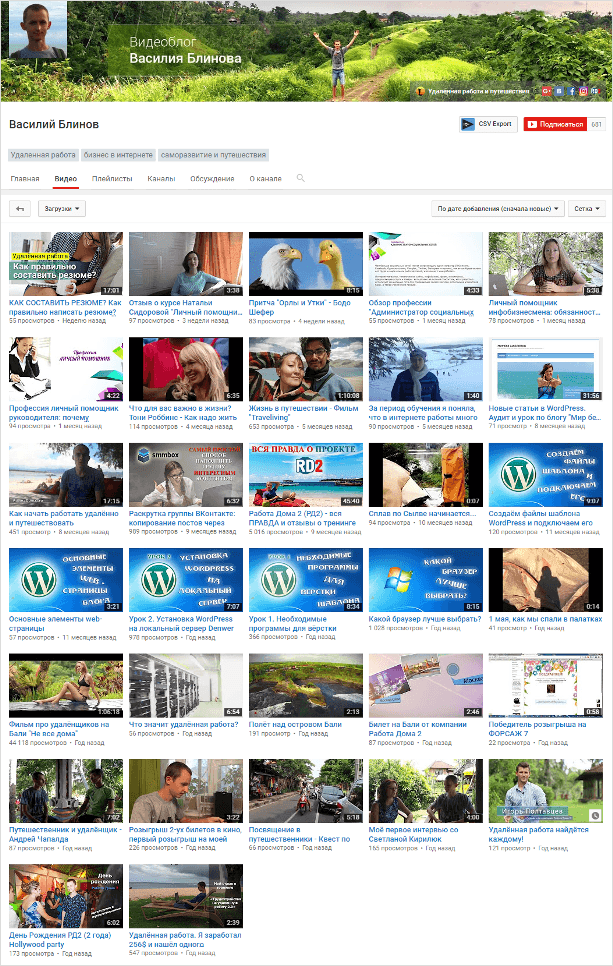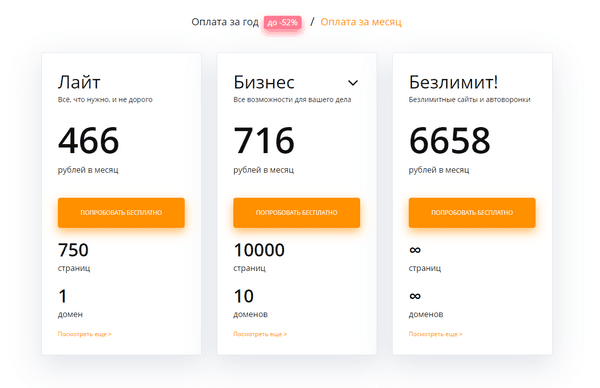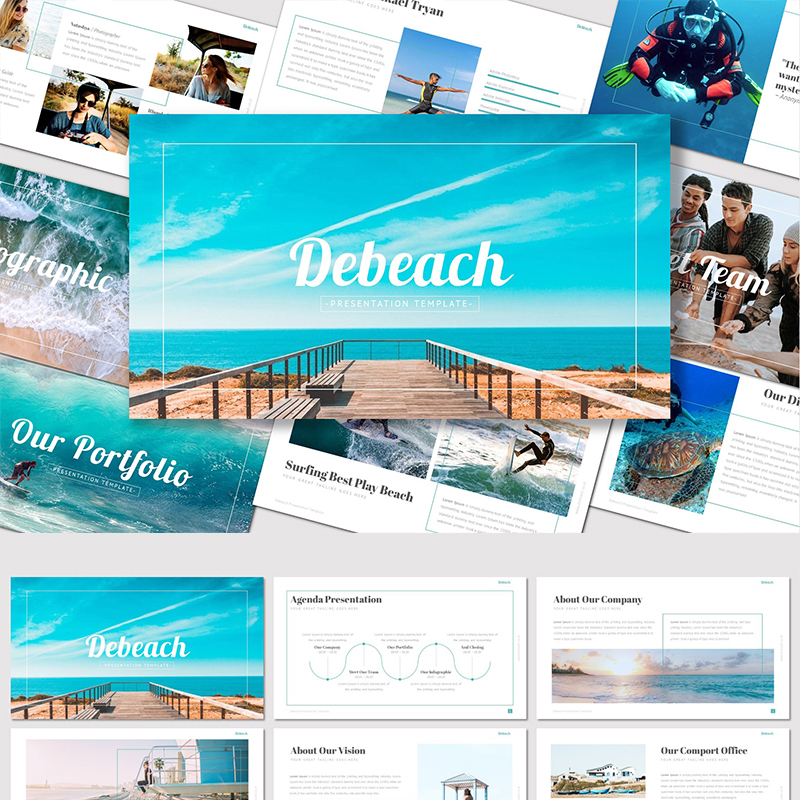Как создать красивую презентацию в power point: пошаговая инструкция
Содержание:
- Шаг седьмой: вставка аудиофайлов
- Как провести презентацию
- Шаг первый: анализируем, планируем
- Сервисы для создания презентаций
- Шаг второй: подбираем материалы
- Шаг третий: создание слайдов
- Шаг третий: создание слайдов
- Оформление презентации в PowerPoint
- 3. Внешний вид вашей PowerPoint презентации
- Шаг восьмой: анимация и переходы
- Проблема
- Настройки показа
- Как лучше подавать информацию
- «Google Slides» — удобное приложение для создания презентаций с телефона
- Цветовые схемы
- Сервисы для создания презентаций
Шаг седьмой: вставка аудиофайлов
Итак, презентация уже почти готова. Пришла пора узнать, где создать презентацию со звуковым сопровождением. Многие не знают, что такие функции есть в программе Power Point. Для того чтобы разместить аудио или видеозапись на одном из слайдов, проходим в уже знакомый раздел «Вставка» и на верхней панели ищем блок «Мультимедиа». Выбираем, что будем загружать и откуда: из файла, организатора клипов или напрямую из интернета. Также программа предусматривает запись звука в режиме реального времени. Не любите выступать перед аудиторией? Тогда вам стоит подключить микрофон и записать комментарии к каждому слайду.
После окончания загрузки файлов программа спросит ваше согласие на автоматическое проигрывание звукозаписей и видео после начала просмотра слайда, как который они были установлены. Как вариант, можно настроить воспроизведение по клику.
Как провести презентацию
1. Репетируйте
Репетиция — хороший способ справиться с волнением и ещё раз систематизировать информацию для себя. Выступите перед зеркалом или коллегами — это поможет держаться увереннее. Если возможно, используйте режим докладчика (например, такой есть в Keynote). В этом режиме во время выступления на экране вашего компьютера будут отображаться заметки к слайду, хронометраж, следующий слайд и другая полезная информация.
С чего начать выступление: 7 успешных стратегий →
2. Разговаривайте с аудиторией
Успешная презентация — это диалог, а не монолог. Спрашивайте у слушателей, что они думают по тому или иному поводу, согласны ли они с вами, или у них другое мнение. Интерактив сделает выступление не только более запоминающимся, но и более продуктивным — как для спикера, так и для аудитории.
20 советов, как улучшить качество публичных выступлений →
3. Помните о времени
Как правило, время, необходимое на презентацию, рассчитывается из соотношения 1 минута = 1 слайд. Так, если у вас 20 слайдов, выступление займёт не менее 20 минут. Следите за временем, ведь слишком быстрая подача материала не будет эффективной, а затянутое выступление не понравится аудитории.
5 секретов успешной презентации от Гая Кавасаки →
Шаг первый: анализируем, планируем
Так как презентация подразумевает непосредственное участие людей в демонстрации и восприятии информации, то план должен включать в себя несколько достаточно важных моментов:
- Определение целей презентации: доказательство фактов, ознакомление с методами, событиями и т. д. От выбранного направления будет зависеть выбор текста для слайдов, тематика изображений, видео и аудиофайлов.
- Перед тем как создать презентацию с музыкой или иным звуковым сопровождением, необходимо уточнить, для какой аудитории предназначен материал. Подбирайте только те записи, которые будут интересны конкретной группе.
- Рассчитайте время, которое потребуется для показа всех слайдов. Не имеет смысла терять время на решение вопроса, как создать красивую презентацию, если аудитория не успеет просмотреть её полностью.
Все эти пункты необходимо прописать в блокноте (бумажном или электронном), подробно излагая все свои желания и возможности относительно наполнения и оформления презентации
Это поможет на последующих этапах её создания не забыть что-то важное

Сервисы для создания презентаций
На сегодняшний день существует довольно много различных сервисов и программ для создания презентаций. Самым популярным из них, конечно, является Microsoft Powerpoint. C этой программой умеет работать практически каждый. Она действительно очень удобная и простая в использовании, и лично я предпочитаю работать именно в ней. Но помимо Powerpoint есть еще масса других прекрасных альтернатив. Я не буду сейчас останавливаться на каждой из них (если нужно, погуглите сами «сервисы для создания презентаций»), а опишу только тот, который мне кажется наиболее удобным для тех, кто совсем не умеет работать в «фотошопе».
Сервис Canva
- Зарегистрируйтесь на сайте.
- Выберите раздел Presentation.
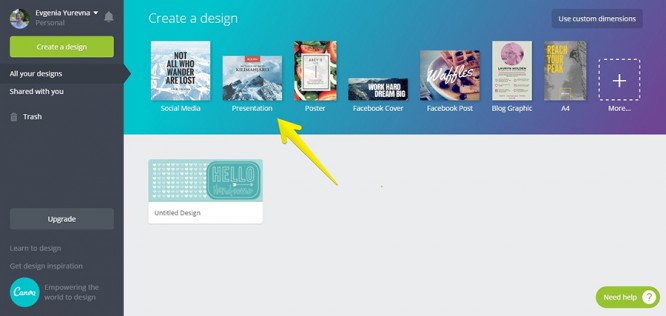
Перейдите в раздел Layouts и выберите шаблон, который вам нравится
Обратите внимание: если на шаблоне стоит надпись FREE, значит, его можно использовать бесплатно
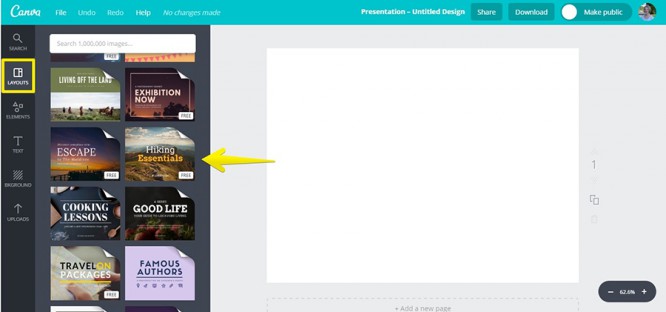
Отредактируйте шаблон на свое усмотрение. Например, удалите фон и поставьте свой собственный. Для этого выделите его левой кнопкой мыши и нажмите на кнопку в виде корзины.
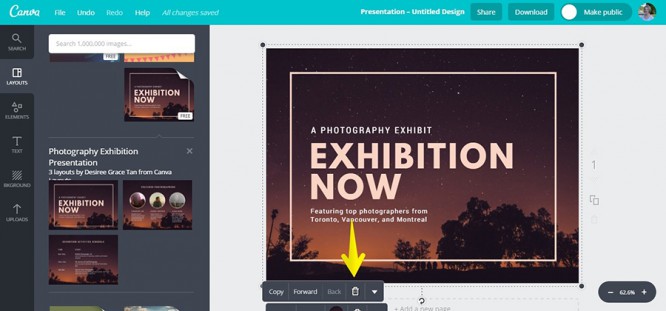
Затем перейдите в раздел Uploads и загрузите свою собственную картинку.
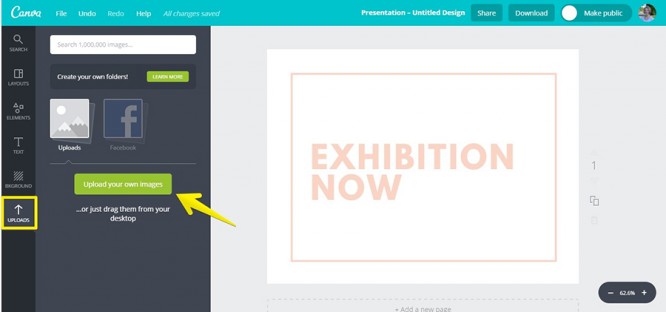
Если она вылезает за края, измените ее размер. Затем впишите свой текст.
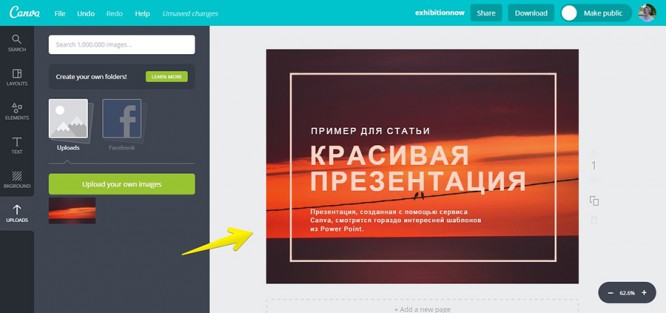
Если вы хотите добавить на слайд какие-то элементы, перейдите в раздел Elements. Там есть различные фигуры.
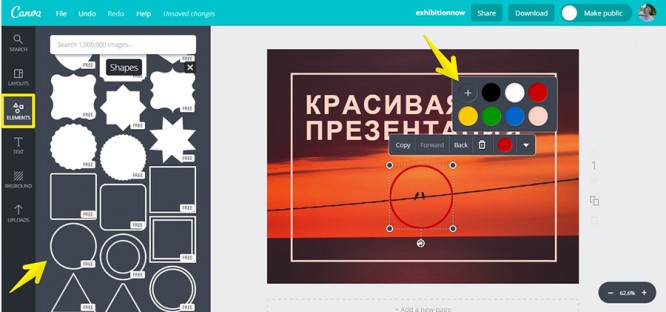
Диаграммы.
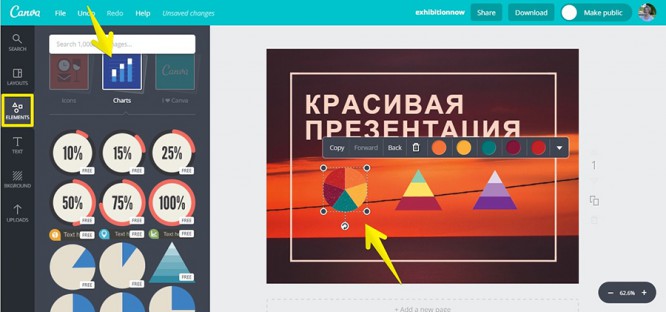
И другие графические элементы.
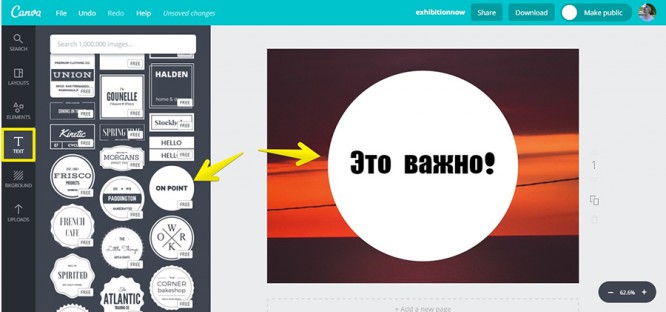 Все, что вам нужно сделать, — это выбрать понравившийся шаблон и отредактировать его так, чтобы он вписался в ваш слайд. Как только вы закончите делать свою презентацию, ее можно сохранить в формате pdf и скачать себе на компьютер.
Все, что вам нужно сделать, — это выбрать понравившийся шаблон и отредактировать его так, чтобы он вписался в ваш слайд. Как только вы закончите делать свою презентацию, ее можно сохранить в формате pdf и скачать себе на компьютер.
Недостатки сервиса:
- Большинство шрифтов идут только на латинице (но не расстраивайтесь, на русском языке есть Open Sans и Roboto, а этого в большинстве случаев достаточно).
- В сервисе имеется большая коллекция качественных изображений с удобным поиском, но все они платные (стоят примерно по одному доллару за штуку). Правда, я не думаю, что это прям такой большой недостаток, потому что любое изображение можно загрузить извне с помощью кнопки Upload.
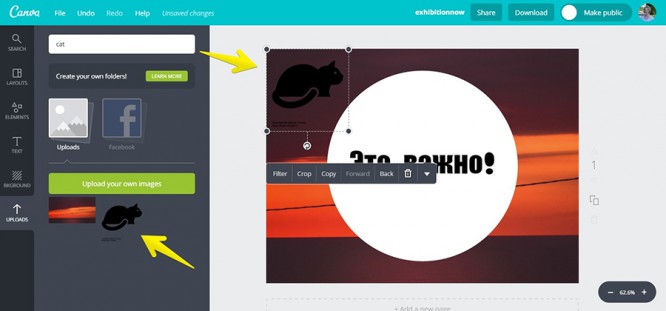 В целом, этот сервис мне очень нравится, потому что в нем есть большое количество готовых стильных шаблонов, которые можно легко редактировать. Шаблоны эти незаезженные (в рунете «Канву» пока еще используют немногие), так что можете смело их брать. Тем более, что это сэкономит вам много времени.
В целом, этот сервис мне очень нравится, потому что в нем есть большое количество готовых стильных шаблонов, которые можно легко редактировать. Шаблоны эти незаезженные (в рунете «Канву» пока еще используют немногие), так что можете смело их брать. Тем более, что это сэкономит вам много времени.
Шаг второй: подбираем материалы
Первое, что потребуется для наполнения слайдов – тексты. Брать их можно как «из головы», излагая собственный опыт, так и из различных источников: книг, рефератов, научных или исследовательских работ, обсуждений в блогах и на форумах. Так как создать красивую презентацию без картинок не представляется возможным, выбирать их стоит особенно тщательно. Для этого можно использовать любую поисковую систему или личные фото. То же относится и к видео и аудио файлам.
Графики, диаграммы и таблицы для презентаций можно составить с помощью специальных программ, конвертировав затем изображение в формат jpg, png или gif. Также можно нарисовать графики вручную, используя обычную бумагу и фломастеры. Затем это изображение нужно отсканировать или сфотографировать. Программа PowerPoint также содержит множество шаблонов, которые можно адаптировать для конкретной темы.
Шаг третий: создание слайдов
Итак, переходим непосредственно к вопросу: как создать презентацию. На компьютере (на рабочем столе) создаём документ PowerPoint и открываем его. На этом этапе нам предстоит создать требуемое количество слайдов. Открываем вкладку под названием «Главная» и находим в её верхней левой части кнопку «Создать слайд». Для начала делаем титульник презентации, для чего выбираем из предложенного списка соответствующий слайд. Далее добавляем наиболее подходящие по форме и расположению изображений и текстов слайды.
Так как создать красивую презентацию – основная наша задача, приступаем к оформлению пока белых слайдов, открыв раздел «Дизайн» на верхней панели окна программы. Выбирать цветовое оформление придётся из более 40 вариантов! Правее каталога тем расположены кнопка «Цвета». Предназначена она для изменения цвета фона. В разделе «Стили фона» можно изменить цвет нижней части слайдов.
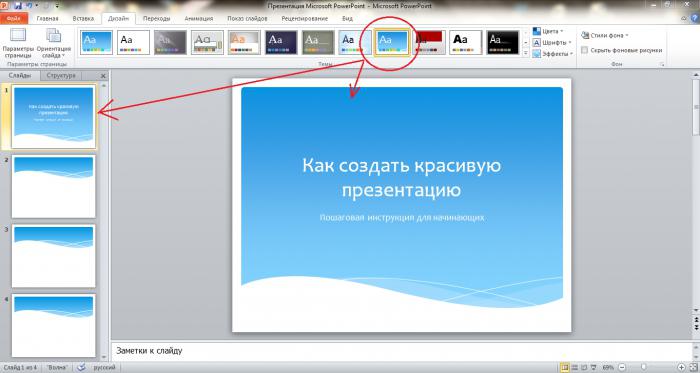
Если в ходе создания презентации вы обнаружили, что один из них подобран неверно, его можно изменить. Делается это так: переходим в раздел «Главная», выделяем нужный слайд (кликаем на него) и нажимаем расположенную правее кнопки создания слайдов сноску «Макет». Перед нами открывается набор стандартных слайдов, из которых выбираем подходящий нам вариант.
Шаг третий: создание слайдов
Итак, переходим непосредственно к вопросу: как создать презентацию. На компьютере (на рабочем столе) создаём документ PowerPoint и открываем его. На этом этапе нам предстоит создать требуемое количество слайдов. Открываем вкладку под названием «Главная» и находим в её верхней левой части кнопку «Создать слайд». Для начала делаем титульник презентации, для чего выбираем из предложенного списка соответствующий слайд. Далее добавляем наиболее подходящие по форме и расположению изображений и текстов слайды.
Так как создать красивую презентацию – основная наша задача, приступаем к оформлению пока белых слайдов, открыв раздел «Дизайн» на верхней панели окна программы. Выбирать цветовое оформление придётся из более 40 вариантов! Правее каталога тем расположены кнопка «Цвета». Предназначена она для изменения цвета фона. В разделе «Стили фона» можно изменить цвет нижней части слайдов.
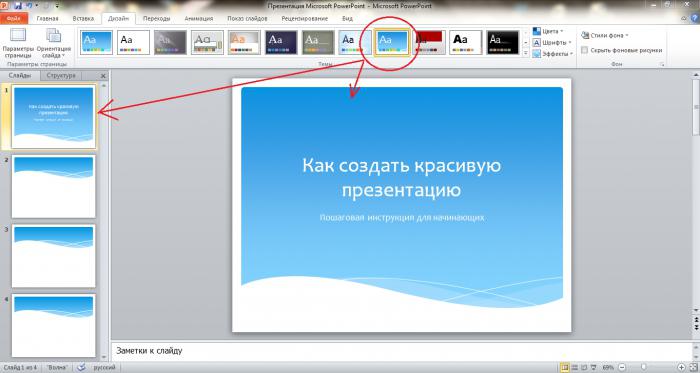
Если в ходе создания презентации вы обнаружили, что один из них подобран неверно, его можно изменить. Делается это так: переходим в раздел «Главная», выделяем нужный слайд (кликаем на него) и нажимаем расположенную правее кнопки создания слайдов сноску «Макет». Перед нами открывается набор стандартных слайдов, из которых выбираем подходящий нам вариант.
Оформление презентации в PowerPoint
Создание слайда и выбор макета
Для начала добавим несколько слайдов, нажав на кнопку «создать слайд». Если нажать на белую иконку над надписью «создать слайд», то он автоматически будет добавлен с макетом заголовок и объект, если же нажать на саму надпись со стрелочкой вниз, то появится выпадающее меню со всеми доступными макетами.
По ходу создания презентации вы сможете изменить макет слайда нажав на кнопку «макет» рядом с кнопкой создания слайда.
На данном этапе я обычно заполняю заголовки слайдов по своему докладу чтобы понять сколько мне необходимо слайдов и какие макеты им подойдут. После этого уже можно перейти к оформлению презентации.
Выбор темы презентации
Один из важных моментов в создании презентации в PowerPoint это её оформление. Для начала подберем тему, для этого переходим в меню во вкладку «дизайн».
В теме подобраны фон слайда и стиль текста
Для того чтобы открыть полный список тем нажмите на стрелочку с горизонтальной линией над ней. Тем не так уж и мало, есть из чего выбрать.
В каждой теме можно изменить цветовое решение, что расширяет ваши возможности. Для смены цветовой палитры в разделе «варианты» нужно открыть выпадающее меню нажав на стрелочку с горизонтальной линией и выбрать «цвет».
В некоторых темах слайды с разными макетами выглядят по-разному.
Не ограничивайте себя предустановленными в PowerPoint темами, поищите новые темы в сети, на сегодняшний день выбор огромен. Если вы работаете в крупной компании, где есть корпоративные цвета и свой логотип, то вероятно у этой компании есть и специально разработанная фирменная тема.
Следите, чтобы оформление не отвлекало внимание от основной информации в презентации PowerPoint. Последнее, на что стоит обратить внимание на вкладке «дизайн», это размер слайдов
PowerPoint предлагает два стандартных размера, но и предоставляет возможность настроить размеры вручную. Данная характеристика зависит от оборудования, на котором будет показываться презентация
Последнее, на что стоит обратить внимание на вкладке «дизайн», это размер слайдов. PowerPoint предлагает два стандартных размера, но и предоставляет возможность настроить размеры вручную
Данная характеристика зависит от оборудования, на котором будет показываться презентация.
Переходы между слайдами
Перейдем на вкладку «переходы». Переходы – это анимация, с которой один слайд будет сменять другой. В PowerPoint существует три вида анимации переходов: простые, сложные и динамическое содержимое. Для каждого слайда можно выбрать свой переход, но лучше придерживаться единого стиля.
Вы можете настроить звук и длительность анимации перехода, звук сейчас используют крайне редко, а длительность должна быть как можно меньше.
Тут же можно настроить смену слайдов, будет ли один слайд сменять другой по вашей команде «по щелчку» или смена будет производиться автоматически после того как истечет указанное вами время. Если презентация сопровождает ваше выступление, то смену слайдов лучше делать «по щелчку», вы никогда не будете уверены, что на тот или иной слайд у вас уйдет именно столько времени, сколько было запланировано. Могут возникнуть неполадки или вам могут задать вопрос, при автоматической смене презентация убежит вперед. Если же вы создаете мини ролик с помощью PowerPoint, то автоматическая смена слайдов для вас.
3. Внешний вид вашей PowerPoint презентации
Вы будете гораздо увереннее, если тема презентации великолепно выглядит. PowerPoint имеет несколько встроенных тем, но гораздо полезней иметь собственный вариант.
Шаг 1. Работа с custom темой PowerPoint
Мой любимый ресурс тем PowerPoint это Envato Elements. Это невероятное предложение прекрасных тем презентаций PowerPoint. За фиксированную плату вы получаете доступ к огромной библиотеке творческих ресурсов:
На Envato Elements отличные PowerPoint шаблоны презентаций.
Здесь коллекция из more than 400 PowerPoint templates для коммерческого использования. Подписчики могут загружать неограниченное число шаблонов PowerPoint для будущих больших презентаций.
Лучшая черта заказных тем — поддержка идеи ваших слайдов. В любой макет легко поместить ваш контент.
Я почти всегда готовлю презентацию в сжатые сроки. У меня нет времени строить все иллюстрации, графику и изображения с нуля. А в Elements хватает тем для любого вида презентации.
Вы всегда найдёте свою тему PowerPoint templates на Envato Market. Откройте для себя новые трендовые проекты среди избранных:
Microsoft PowerPoint 25+ Awesome PowerPoint Templates With Cool PPT Designs Sean Hodge
Шаг 2. Меняйте темы и стили своей презентации
Для выбора темы PowerPoint пройдите в табличку Design на ленте PowerPoint’s. Нажимая стрелку, выберите эскиз наиболее подходящей для вашей презентации темы PowerPoint.
Выбор темы оформления в PowerPoint.
Выбор темы и размещение содержимого обычно идут рука об руку. Замена темы может потребовать переделки контента для полного совпадения. Подробней о работе с профессиональными шаблонами Powerpoint для презентаций:
Microsoft PowerPoint How to Create a PowerPoint Presentation From a PPT Template Sven Lenaerts
Шаг восьмой: анимация и переходы
Для более эффектного оформления презентации можно сделать переходы и анимацию. Первое позволяет перелистывать слайды более плавно и красиво. В меню, которое находится в одноименной вкладке, можно выбрать один из 35 вариантов перехода между слайдами. Это может быть эффект воронки, открывания, выцветания, дробления и многое другое
Обратите внимание, что на каждый слайд необходимо установить эффект перехода. Лучше, если он будет одним для всех элементов презентации, так как пестрота оформления может отвлекать внимание слушателей от основной темы
Анимация предназначена для оформления заголовков и текстов на слайдах после перехода. Со всеми эффектами можно ознакомиться в разделе «Анимация». Там же можно настроить параметры эффектов и даже самостоятельно определить пути перемещения заголовков по слайду. С анимацией, так же как с переходами, нужно быть осторожными. Кувыркающиеся, мелькающие и выскакивающие со всех сторон буквы, складывающиеся потом в заголовки, не придадут вашей презентации солидности.

Проблема
Многие лучшие проекты являются своеобразным «обезболивающим».
На этом слайде вы должны показать, как ваша компания решает конкретную проблему клиента. Проблема должна быть настолько серьезной, что для ее решения потребитель захочет сообщить данные своей банковской карты незнакомому стартапу.

Фото: YouTube
Чем больше проблема, тем больше возможностей. Никто не будет платить вам за решение не проблемных ситуаций.
Другими словами, покажите что вы решаете серьезную проблему и можете монетизировать свое решение. Обязательно объясните, какие решения уже существуют на рынке и почему они хуже вашего.
Настройки показа
Последний, и самый важный этап в создании красивой и качественной презентации – настройка времени отображения каждого слайда, а также временного промежутка, когда будут воспроизводиться видеоролики. Настройки можно выставить в разделе «Показ слайдов» в меню «Настройка»
При этом важно постараться читать вслух речь, которой вы собираетесь описывать происходящее на экране. Чтобы не ошибиться с временными рамками, включите «Настройки времени», и не торопясь произнесите текст
Программа автоматически засечёт время, потраченное вами на комментирование одного слайда, а вам останется только сохранить результат.
Как лучше подавать информацию
Основные принципы заполнения при создании презентации в PowerPoint:
- меньше текста;
- больше наглядных материалов (рисунки, графики, таблицы).
Текст
Текст должен быть хорошо читаем. Используйте контрастный фон (темный текст и светлый фон). На большом экране может пострадать четкость картинки, поэтому не используйте шрифты с закруглениями и засечками, на большом расстоянии их будет трудно воспринимать.
Пример:
Не используйте мелкий шрифт, для проверки читаемости уменьшите масштаб слайда до 50-60%, в случае необходимости внесите изменения. В идеале используйте размер шрифта от 28 и выше.
Вот несколько шрифтов, которые отлично подойдут для оформления презентации: Calibri, Arial, Tahoma, Verdana.
Выделение текста курсивом, подчеркивание и использование полужирного начертания допускается только для выделения ключевых моментов (1-2 штуки на слайд).
Наглядная информация
Изображения, графики и таблицы всегда воспринимаются лучше, чем длинные постулаты.
В большинстве макетов вставка различных медиа, таблиц и графиков уже предусмотрена, достаточно нажать на нужную иконку.
Или вы можете вставить определенный элемент через вкладку «вставка» в меню.
Даже при использовании наглядной информации необходимо следить за читаемостью, не надо впихивать таблицы с сотнями позиций в один слайд, лучше разбейте её на 2-3 слайда или оставьте только несколько позиций для примера.
Хочу обратить внимание на функцию SmartArt, с её помощью вы сможете систематизировать и без лишних усилий оформить любую информацию
Как видно по скриншоту ниже, тут можно оформить списки, процессы, циклы и так далее. Помню, как в первых версиях PowerPoint приходилось мучиться при создании иерархии вырисовывая все простыми фигурами, а сколько времени все это занимало…
Сейчас же находим подходящий список и просто заносим в шаблон информацию. Стилистическое оформление блоков вы можете подогнать под оформление всей вашей презентации в любой момент.
Если с картинками, графиками, таблицами и схемами все более-менее понятно, то с использованием аудио и видео очень легко попасть в просак. Если при создании презентации в PowerPoint вы используете аудио или видео файлы, то при переносе файла презентации на другой накопитель обязательно переносите и медиа файлы, иначе они будут недоступны для воспроизведения.
Анимация в PowerPoint
Мы уже рассмотрели анимацию смены слайдов, но анимацию можно настроить абсолютно для всех элементов презентации. Для этого переходим на вкладку «анимация», выделяем, например, заголовок и выбираем любую анимацию.
При настройке анимации, каждое действие будет происходить в определенном порядке, порядковые номера указываются слева сверху от объекта.
Порядок вы можете изменить в процессе создания презентации также на вкладке «анимация».
Самой необычной презентацией, которую я видел, была презентация, состоящая из 2ух слайдов: титульный и слайд с информацией, где элементы сменяли друг друга с помощью грамотной настройки анимации.
После полного оформления презентации PowerPoint переходим к показу.
«Google Slides» — удобное приложение для создания презентаций с телефона
Для создания слайдов нам понадобится популярный инструмент для создания презентации «Гугл Презентации».
Выполните следующее на вашем телефоне:
-
Скачайте и установите приложение «Google Презентации» на ваш смартфон;
Скачайте приложение «Гугл Презентации»
- Запустите установленное приложение;
-
Нажмите внизу на плюсик;
Нажмите на кнопку в виде плюсика снизу
-
Выберите создание демонстрации по уже готовому шаблону или новую презентацию (к примеру, выберем создание новой презентации);
Выберите создание презентации по шаблону или совсем новую презентацию
-
Вам предложат ввести заголовок и подзаголовок. Дважды тапните на слове «Заголовок», и введите заголовок для вашей презентации. Ту же операцию проделайте с подзаголовком;
Введите заголовок и подзаголовок для вашей презентации
-
Далее вам понадобится сделать нужное количество слайдов. Для этого нажмите на специальную кнопку снизу справа в виде прямоугольника с плюсиком;
Нажмите на кнопку в виде квадратика с плюсом для добавления нового слайда
-
При нажатии на данный плюсик появится экран, на котором вам понадобится выбрать тип создаваемого слайда (заголовок и текст, основная мысль, один столбец, число, подпись, пустой и др.);
Выберите тип создаваемого слайда
- К примеру, выберем пустой слайд. Он открывается на телефоне, и мы приступаем к его редактированию;
-
Для добавления какого-либо элемента к нему нажмите на плюсик в панели инструментов сверху;
Нажмите на плюсик для добавления к слайду нужных визуальных элементов
-
Снизу появится панель «Вставка», в которой вы сможете выбрать элемент для добавления на экран вашей презентации. К примеру, выбираем «Изображение» и загружаем на наш слайд какую-либо картинку из памяти телефона (такие картинки понадобится заранее подготовить);
Выберите нужный элемент из списка снизу
-
Разместите картинку в нужном месте слайда;
Разместите картинку в нужном месте слайда
- Теперь мы можем добавить к ней какой-либо текст. Вновь нажмите вверху на плюсик, и выберите «Текст»;
-
Появится специальное поле для размещения текста. Разместите границы данного поля справа от уже имеющейся картинки;
Выберите поле для текста на слайде
- Тапните на место внутри данного поля на телефоне;
- Далее нажмите на кнопку в виде буквы «А» сверху. Это откроет вам меню выбора формата текста для презентации – размер, шрифт, цвет текста и другие настройки. Выберите нужные из перечня;
-
Далее вновь тапните на место для текста. Появится клавиатура, и вы сможете набрать нужный текст. С помощью специальной кнопки снизу при необходимости отцентрируйте текст, внесите другие необходимые изменения;
Добавьте нужный текст на слайд
- Таким образом создайте нужное количество слайдов на телефоне с необходимыми визуальными элементами
- После того, как презентация текста будет создана, нажмите на кнопку в виде галочки слева сверху;
- Для просмотра нажмите на кнопку в виде правой стрелочки сверху;
- Для сохранения созданной презентации на телефоне нажмите на кнопку в виде стрелки влево сверху;
-
В перечне отобразятся созданные нами слайды. Нажмите на кнопку в виде трёх горизонтальных точек справа от названия;
Нажмите на кнопку с тремя точками рядом с вашей презентацией
-
В открывшемся меню выберите «Скачать».
Нажмите внизу на кнопку «Скачать»
Цветовые схемы
Выбирая цвет, подумайте, какие чувства или ассоциации вы собираетесь вызвать у аудитории. Если вы говорите о земле, природе, хотите создать ощущение гармонии и спокойствия, смело используйте зеленые тона; на оптимизм и веселье аудиторию настроит желтый цвет; достоинство, мир, безмятежность, но в то же время и меланхолия — распространенные ассоциации с синим цветом. Старайтесь не усложнять презентацию лишними красками. Используйте одну из этих цветовых схем:
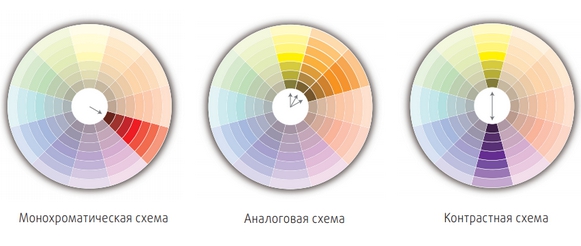
Или ахроматическую схему (+1):

Другой вариант: придумайте собственную комбинацию цветов на основе имеющихся у вас изображений:
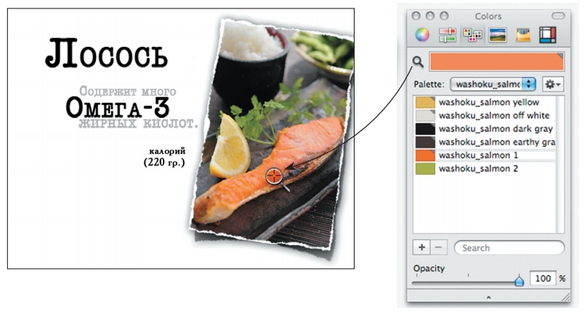
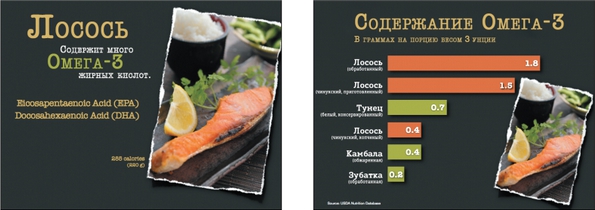
Сервисы для создания презентаций
Основная часть работы по созданию презентации проходит в стандартном средстве ОС Windows — PowerPoint. Но также существуют и всякие разные онлайн-сервисы, помогающие сделать шедевр.
- В подборе цветов и их удачных комбинаций помогут эти сайты: http://www.flatuicolorpicker.com, https://color.adobe.com/ru/create/color-wheel/
- Фотостоки с красивыми бесплатными фотографиями высокого разрешения, которые можно свободно использовать: https://www.freestockimages.ru, https://pixabay.com/ru/
- Группа в социальной сети VK, откуда можно скачать бесплатные шрифты: https://vk.com/shrift
- Ресурс с кучей бесплатных иконок на самые разные тематики: https://thenounproject.com
- Создание и редактирование изображений: https://www.canva.com/ru_ru/