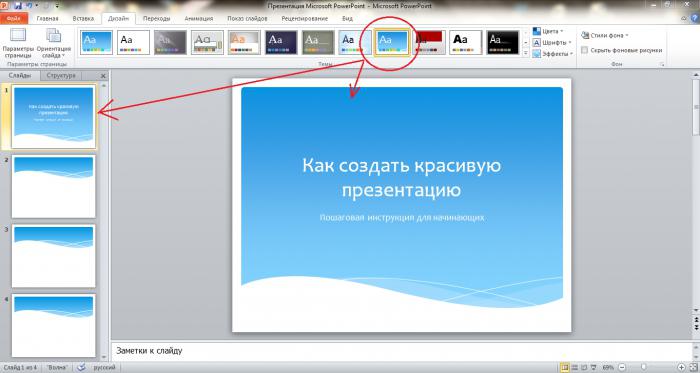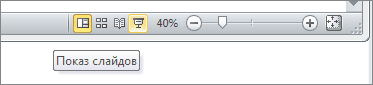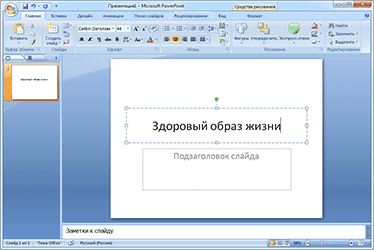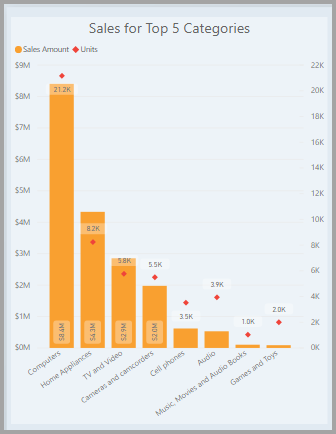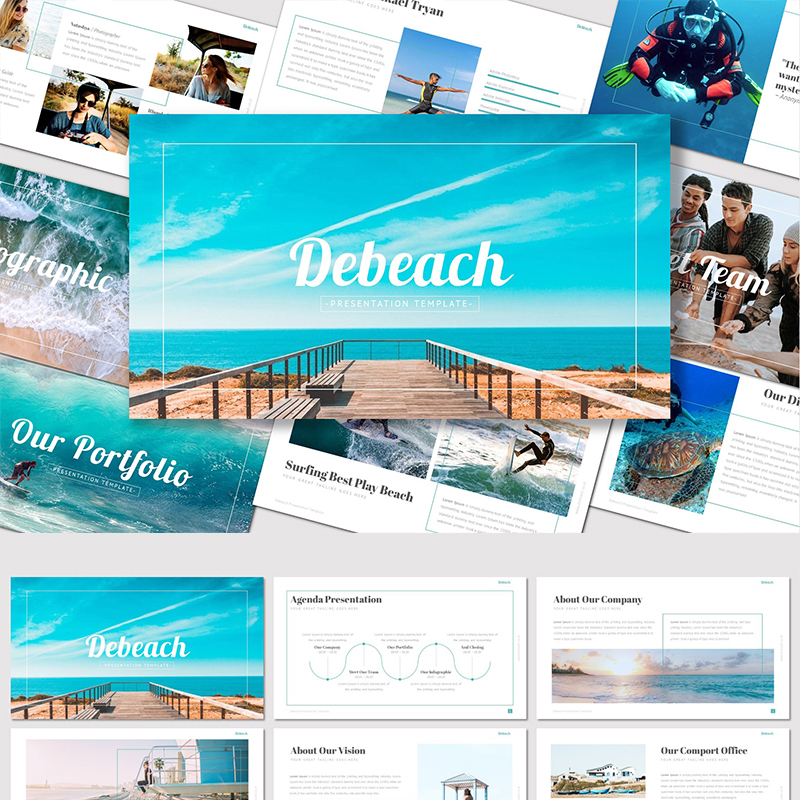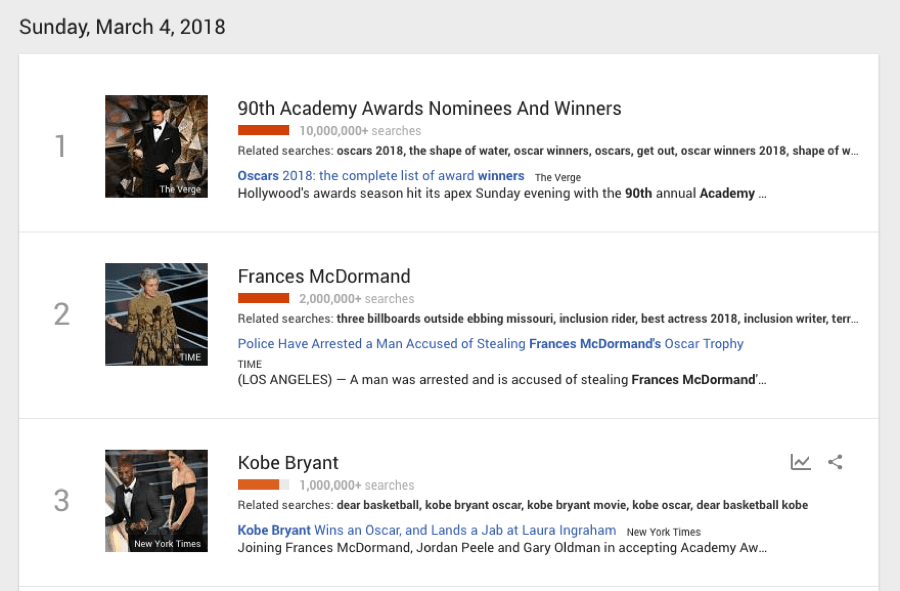Не power point единым, или как сделать красивую презентацию, если вы не дизайнер
Содержание:
- Содержание
- Easyntation
- Известные проблемы
- Presium
- 2. Анимированные видео «сделай сам»
- Лекториум
- W Studio
- 9 место — Project
- 5 Impress
- Как сделать презентацию на компьютере со слайдами в PowerPoint
- Skill.im
- Альтернативные программы
- Как увлечь аудиторию вашей презентацией без PowerPoint
- Краткий обзор программ для создания презентаций
- Как не допустить ошибок
- Онлайн-сервисы
Содержание
Слайды заполняются информацией точно так же, как и в программе Microsoft Word.
Текст. Для печати текста нужно щелкнуть в то место, где он должен быть (например, в часть «Заголовок слайда»). Начнет мигать палочка, которая символизирует курсор. Просто печатаем текст на клавиатуре.
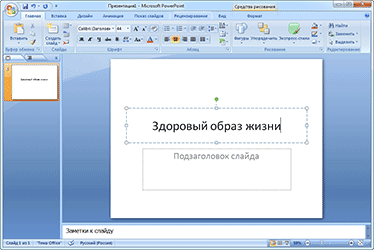
Увеличить или уменьшить буквы можно через вот это поле:
А шрифт, то есть вид букв, можно изменить вот здесь:
Сделать это можно как до печати, так и с уже готовым текстом. Только его нужно предварительно выделить.
Для этого нажать на левую кнопку мышки в конце текста и, не отпуская ее, тянуть в начало. Как только он закрасится другим цветом (а, значит, выделится), кнопку мышки нужно отпустить.
Фото. Нажмите на вкладку «Вставка» вверху программы. Для добавления изображений используйте кнопки «Рисунок» и «Клип» (Картинка).

Кнопка «Рисунок» используется для добавления фотографии со своего компьютера. Для этого нужно выбрать фото через специальное окошко.
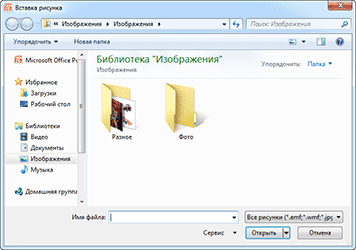
А можно просто скопировать фотографию с компьютера и вставить ее в слайд.
«Клип» — это картинки, которые встроены в саму программу. Можно выбрать любую из них через форму поиска с правой стороны.

В более современных версиях PowerPoint есть еще кнопка «Снимок». Через нее можно сфотографировать экран и вставить этот снимок прямо в слайд.
Но можно это сделать и обычным способом, при помощи скриншота .
Таблица. Нажмите на вкладку «Вставка» вверху программы. Для создания таблицы используется кнопка «Таблица» в левом углу.

Выбираем нужное количество ячеек и щелкаем левой кнопкой мышки для закрепления результата.
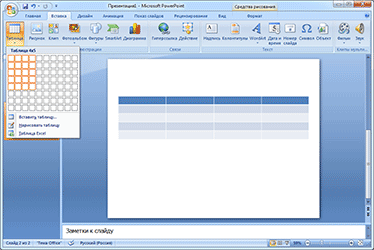
Для заполнения таблицы щелкаем по нужной ячейке и печатаем текст. Вверху, через закладку «Конструктор» (Работа с таблицами) можно изменить ее оформление.

Графики, диаграммы. Для их создания также используем вкладку «Вставка» — через кнопку «Диаграмма».

После выбора подходящего варианта откроется еще одна программа (Excel) с данными. Через них и нужно править добавленную диаграмму.
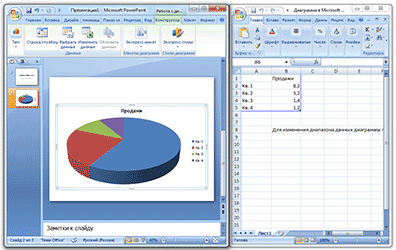
Видео и звук. Соответствующие кнопки также находятся во вкладке «Вставка». «Звук» добавляет к слайду музыкальное сопровождения, а «Фильм» (Видео) – видеоролик.

Другое. Также вкладка «Вставка» позволяет добавлять в слайды геометрические фигуры, математические формулы, эффектный текст (WordArt) и многое другое.
Easyntation
На курсе:
- Вы освоите простые, но очень эффективные технологии создания отличных презентаций. Например два вопроса, с которых нужно начинать делать любую презентацию.
- Выбора типа слайдов, составления рассказа и скелета презентации, чтобы за 10 минут увидеть что будет в конце и повлиять на результат вашей презентации до того как вы откроете PowerPoint.
- Вы научитесь составлять емкие и простые заголовки и выводы, которые переведут ваши презентации на новый уровень
- Даже без оформления они будут бить точно в цель, по делу и интересно.
Еще Вы получите шаблон Мастера презентаций, состоящего из 64 различных слайдов.
Известные проблемы
Как правило, установка лицензионного пакета Microsoft Office проходит без накладок. Однако могут быть и исключения. Следует рассмотреть краткий список.
- Сбой процедуры установки
Наиболее часто происходящая проблема. Сама по себе работа установщика сбивается очень редко. Чаще всего виновниками оказываются сторонние факторы – вирусы, сильная загруженность памяти, нестабильность работы ОС, аварийное выключение и так далее.
Решать каждый вариант надо в индивидуальном порядке. Наилучшим вариантом станет переустановка с перезагрузкой компьютера перед каждым шагом.
- Фрагментация
В некоторых случаях может нарушиться работоспособность программы ввиду ее фрагментации по разным кластерам. В таком случае система может потерять какие-либо критически важные компоненты и отказаться работать.
Решение – произвести дефрагментацию диска, на который установлен MS Office. Если это не помогает, следует переустановить весь пакет приложений.
- Занесение в реестр
Данная проблема наиболее тесно связана с первым вариантом. Разные пользователи сообщали о том, что в процессе установки программы происходил сбой процедуры, однако система уже вносила данные в реестр о том, что все поставлено успешно. Как итог, ничто из пакета не работает, а сам компьютер упорно считает, что все стоит и работает нормально и отказывается удалять или устанавливать заново.
В такой ситуации следует попробовать функцию «Восстановить», которая появляется среди вариантов в окне, описанном в главе «Добавление PowerPoint». Это работает не всегда, в некоторых случаях приходится полностью форматировать и переустанавливать Windows.
Также с решением данной проблемы может помочь CCleaner, который способен исправлять ошибки реестра. Сообщают, что иногда он обнаруживал недействительные данные и успешно удалял их, что позволило установить Office нормально.
Подробнее: Очистка реестра с помощью CCLeaner
Отсутствие компонентов в разделе «Создать»
Самый популярный способ использования документов MS Office – нажать правой кнопкой в нужном месте и выбрать вариант «Создать», а там уже и требуемый элемент. Может случиться так, что после установки комплекта программ новые варианты не появляются в этом меню.
Как правило, помогает банальная перезагрузка компьютера.
Сбой активации
После некоторых обновлений или ошибок в работе системы программа может терять записи о том, что активация была успешно произведена. Итог один – Office снова начинает требовать активацию.
Обычно решается банально повторной активацией каждый раз, как это потребуется. В случае невозможности сделать это, следует полностью переустановить Microsoft Office.
Нарушение протоколов сохранения
Также связанная с первым пунктом проблема. Иногда установленный Офис отказывается корректно сохранять документы любыми путями. Причин тому бывает две – либо произошел сбой в процессе установки программы, либо техническая папка, где приложение держит кэш и сопутствующие материалы, недоступна или функционирует неверно.
В первом случае поможет переустановка Microsoft Office.
Во втором тоже может помочь, однако следует предварительно проверить папки по адресу:
C:\Users\\AppData\Roaming\Microsoft
Здесь следует убедиться, что все папки для программ пакета (они носят соответствующие названия – «PowerPoint», «Word» и так далее) имеют стандартные настройки (не «Скрытые», не «Только для чтения» и т.д.). Для этого нужно нажать правой кнопкой на каждой из них и выбрать вариант свойства. Здесь следует изучить данные настройки для папки.
Также следует проверить техническую директорию, если она по каким-либо причинам не располагается по указанному адресу. Для этого нужно из любого документа войти во вкладку «Файл».
Здесь выбрать «Параметры».
В открывшемся окне перейти в раздел «Сохранение». Здесь нас интересует пункт «Каталог данных для автовосстановления». По указанному адресу расположен конкретно этот раздел, но там же должны находиться и остальные рабочие папки. Следует найти и проверить их указанным выше способом.
В конце хотелось бы сказать, что для снижения угрозы целостности документов стоит всегда пользоваться лицензионной версией от Microsoft. Взломанные варианты абсолютно всегда имеют определенные нарушения структуры, поломки и всевозможные недостатки, которые, даже если не видно с первого запуска, могут дать о себе знать в дальнейшем.
Presium
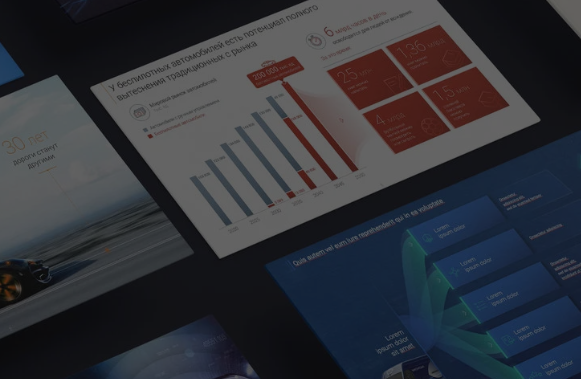
Эксперты PRESIUM EDUCATION обучают эффективным визуальным коммуникациям, публичным выступлениям, созданию презентаций, структурному мышлению, чтобы помочь корпорациям лучше доносить свои идеи до целевой аудитории.
После обучения вы сможете:
- Быстро создавать убедительную структуру корпоративной презентации (отчет, КП, проект)
- Наглядно и просто доносить сложные идеи до партнеров и команды
- Создавать яркие слайды для выступлений на конференциях
и внутренних совещаниях - Делать питч-презентации и привлекать инвесторов
Все вебинары будут проводиться на платформе Zoom. Это отличный сервис, который позволит интерактивно общаться во время вебинаров, проводить опросы, делиться экранами и файлами прямо в процессе обучения. Фантастика!
2. Анимированные видео «сделай сам»
Это очень интересный сегмент рынка «анти-PowerPoint»: средства, которые позовлят вам создать анимационные фильмы или рисованые мультфильмы. Они сегодня чрезвычайно популярны для рекламы новых приложений.
Так же как и кино, анимационные видео сложно создавать, и на это уходит много времени и дорогостоящего оборудования. На это явно потребуется больше работы, чем вы готовы вложить в свою презентацию. Но благодаря приложениям для анимации, вы можете добиться подобного эффекта намного дешевле, за меньшее время, и у вас будет более достойный результат, чем тот, которого вы пытались бы добиться с поомощью PowerPoint. Помимо этого анимационные клипы имеют преимущество, они позволяют вам выйти за границы физики и реализма и сделать вашу идею более доступной и понятной.
Если вам всерьез захотелось создать анимационное видео, никто не заменит профессионалов-аниматоров. Каждое из этих приложений, даже если их называют «профессиональными инструментами для анимации», на самом деле, являются упрощенными средствами для анимации, которых будет достаточно для создания простого демо-видео. Если это — все, что вам нужно, — замечательно, но не приступайте к делу, думая, что вы за 5 минут создадите очередной шедевр кинематографии.
Если вы хотите создать презентацию, которая будет выглядеть гораздо более эффектно, чем в PowerPoint, или в Prezi, вам помогут эти инструменты. Они позволят вам создать рисованое анимационное видео за несколько минут, так, что вы сможете проиллюстрировать свои идеи лучше, чем это сделает простой список из основных пунктов. Вот лучшие приложения для этого:
GoAnimate — мощная альтернатива PowerPoint
GoAnimate — одна из лучших альтернатив PowerPoint
Среди онлайн инструментов «сделай сам» GoAnimate — впереди всех. Это веб-приложение облегчит работу благодаря большому выбору анимационных стилей и готовой графике, с помощью чего можно создать анимированную презентацию. Вы сможете легко кастомизировать эту графику, чтобы ваш конечный продукт выглядел максимально подходящим для вас, даже если вы используете стоковые изображения.
Помимо анимированной графики GoAnimate поддерживает и аудио. Можно включить диалог, загрузив записи вашего голоса или наняв профессиональных актеров озвучивания, и анимация ваших персонажей будет синхронно озвучена. Помимо голосового аудио в GoAnimate включена библиотека музыкальных и спецэффектов, благодаря чему вашу анимацию можно буквально оживить. Как только все закончено, у вас будет широкий выбор опций для экспорта на разные социальные сети. Или, если вы захотите, вы сможете скачать HD видео-файл, и использовать его так, как вам угодно.
Это приложение — очень утонченное. Если вы хотите быстро создавать анимационные видео — это прекрасный выбор. В общем обширный каталог GoAnimate c кастомизируемой графикой, аудио поддержкой синхронной анимации представляет прекрасную альтернативу PowerPoint, если вы хотите анимировать свою следующую презентацию.
VideoScribe — креативная альтернатива PowerPoint
Посмотрите на VideoScribe — креативную альтернативу PowerPoint
VideoScribe смог создать для себя удобную нишу, позволив вам создавать модные «анимации по белой доске», которые на сегодняшний день стали большим хитом в вебе. Если вы не уверены, о чем мы говорим, посмотрите это видео, созданное с помощью VideoScribe. Круто?
Я- большой поклонник этого стиля анимации, но произвести такое видео на заказ очень дорого стоит. VideoScribe позволяет вам взять целый набор готовых изображений, подготовленных к анимации, собрать их вместе так, как вас устраивает, чтобы это подходило вашему тексту, и превратить все в потрясающий готовый анимационный продукт. Там, где GoAnimate позволяет вам создать видео в стиле мультфильма, VideoScribe предоставляет похожую стоковую графику, которая по ходу презентации будет нарисована на экране с помощью реалистичной руки, и возникнет эффект, будто кто-то рисует эскизы по ходу рассказа.
Удивительно просто создать видео в VideoScribe. Вам, по большей части, будет надо перетаскивать графические элементы на холст, а затем позволить приложению совершить чудо — и через несколько минут у вас может получиться нечто довольно презентабельного вида. Такое видео однозначно произведет эффект, если все, чего ожидала ваша аудитория — была старая привычная презентация PowerPoint.
Лекториум

Узнайте про 40 способов визуализации данных в рамках единого стиля, научитесь работать со шрифтами и цветовыми гаммами, создайте инфографику и познакомьтесь со множеством видов графиков и обработки изображений.
Как проходит обучение?
- Пройдите регистрацию на Лекториуме и запишитесь на курс — он сразу появится в вашем личном кабинете
- Проходите уроки курса, смотрите видео и дополнительные материалы. Тренируйте навыки, выполняя тесты после видеолекций. В курсе нет строгих дедлайнов: можно начать учиться в любое время и выбрать удобный темп.
- Выполните задания и получите именной сертификат Лекториума
Курс не поддерживается авторами, но если у вас возникнут технические трудности, вам помогут сотрудники Лекториума
W Studio
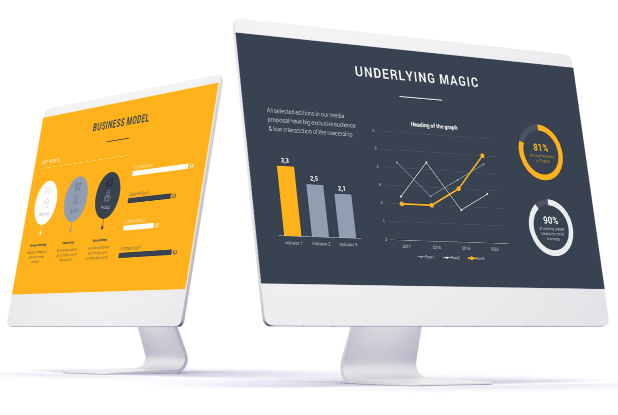
После этого курса вы:
Сократите время на создание презентации в 1,5–2 раза
Повысите эффективность своих презентаций
Научитесь управлять вниманием с помощью визуальных приёмов
Сможете создавать стильные и современные слайды в PowerPoint
Кому подходит этот курс?
- Менеджерам и руководителям, чтобы грамотно презентовать свои идеи и получать одобрение коллег
- Маркетологам, чтобы создавать современные презентации, которые интересно читать
- Сотрудникам рекламных агентств, чтобы презентовать рекламные идеи и стратегии потенциальным клиентам
- Мамам в декрете, чтобы удивлять коллег умением структурировать мысли и визуализировать идеи
- IT-специалистам, чтобы быть в тренде и уметь делать красивые презентации без помощи дизайнера
- Сотрудникам крупных организаций, чтобы впечатлить коллег новым полезным навыком по выходу из отпуска
9 место — Project
Сегодня это приложение для творческого сообщества с двумя основными вариантами использования: создание портфолио для художников для демонстрации своей работы и подготовка презентаций для брендов, бизнес-пользователей, а также для учителей и учеников. Если вы ищете, в какой программе делать презентацию, то это отличный вариант.

Пользователи могут создавать «проекты», добавляя контент в виде слайдов. Они публикуются для создания веб-истории и могут быть переупорядочены путем перетаскивания.
Более опытные пользователи могут использовать инструменты брендинга и дизайна, чтобы настроить внешний вид проекта, добавить ссылки нижнего колонтитула, кнопки социальных сетей.
Project пока остается бесплатной программой для презентаций на русском, хотя долгосрочным планом является разработка модели freemium, которая будет взимать плату с пользователей за более продвинутые функции.
| Плюсы | Минусы |
|---|---|
| Есть веб-версия; | Новые продвинутые функции будут платными. |
| Богатый функционал; | |
| Интеграция с социальными сетями. |
5 Impress
Один из конструкторов слайд-шоу и презентаций, которые можно назвать полностью бесплатными — без покупок премиум-версий и тестового периода. Утилита предназначена для работы с таблицами, текстом, изображениями и видео, 2D- и 3D-клипартами, имеет русскоязычный интерфейс и сохраняет готовый результат в несколько форматов. Можно менять стили и просматривать презентацию в разных режимах: общий, для редактирования примечаний, для просмотра эскизов и организации текста.
Скачать программу
При демонстрации проекта можно полностью управлять отображением слайдов: убирать и возвращать указатель, менять последовательность и даже выбирать, какие изображения будут показаны. Среди других преимуществ программы — работа на разных платформах: Windows, Linux и MacOS.
К минусам можно отнести необходимость скачивать и устанавливать для использования весь пакет LibreOffice, в состав которого и входит утилита.
- Выбираем ноутбук для учебы в университете: лучшая тетрадь по всем предметам
- Не Тик-Током единым: 6 приложений для коротких видео
Как сделать презентацию на компьютере со слайдами в PowerPoint
Чаще всего стандартные презентации создаются в PowerPoint. Поинт входит в пакет с Ворд, поэтому он всегда под рукой. А с учетом широких возможностей приложения у пользователей редко возникает желание воспользоваться чем-то еще, если все необходимое уже установлено на комп. Так как же делать презентации на Виндовс 10 с использование Пауэр Поинта?
Где находится PowerPoint на Windows 10
Чтобы приступить к созданию, нужно найти программу на компьютере. Пользователи Виндовс десять могут сделать это двумя способами:
- открыв меню «Пуск», в строке поиска ввести название приложения;
- открыть «Пуск» и пролистать список с установленными программами до буквы «P».
Важно! А можно сделать еще проще: на рабочем столе или в нужной папке кликнуть правой кнопкой мыши, перейти во вкладку «Создать» и выбрать «Презентацию Microsoft PowerPoint»
Как открыть файл
Чтобы запустить документ PowerPoint через «Пуск», необходимо:
- Открыть меню «Пуск».
- Ввести в поисковике название приложения либо найти его прокруткой списка вниз.
- Кликнуть по приложению.
- На главной странице нажать на «Создать пустую презентацию».
После этого откроется файл PowerPoint.
Можно пойти другим путем, чтобы открыть документ для создания презентации:
- В нужной папке кликнуть правой кнопкой мыши.
- Перейти в пункт «Создать», а потом тапнуть на «Презентация Microsoft PowerPoint».
- Дать имя будущему файлу.
- После этого выполнить двойной клик по новому файлу.
Обратите внимание! Второй способ удобен тем, что пользователь сразу определяет место хранения документа и может дать имя. Это облегчит поиск файла при дальнейшем использовании
Шаблоны PowerPoint
Как сделать презентацию на Виндовс 10, чтобы она смотрелась эффектно? Разработчики программы позаботились о доступности PowerPoint даже для новичков.
Можно использовать предложенные темы, собранные в меню «Конструктор», или выбрать одну из идей, которые выдаются в произвольном порядке после нажатия на вкладку «Идеи для оформления» (находится в панели открытого файла презентации). Или же вернуться на главную страницу программы, чтобы получить доступ к более широкому списку шаблонов. Алгоритм действий:
- При открытом документе презентации нажать на вкладку «Файл».
- В вертикальной панели слева кликнуть на «Создать».
- Выбрать нужный шаблон из списка предложенных и сгруппированных по темам или воспользоваться поиском, чтобы скачать доступный шаблон из Интернета.
- Кликнуть на выбранный образец.
- В появившемся окне нажать на «Создать».
После создания макета можно приступать к наполнению.
Шаблоны PowerPoint помогут создать хорошую презентацию даже новичку
Обратите внимание! В обновленной версии Виндовс 10 доступны шаблоны с эффектом движения, что ещё больше привлекает внимание во время просмотра
Заливка фона слайда в PowerPoint
При всем разнообразии готовых тем и идей для оформления пользователь при создании электронного документа может вносить свои дополнения, например, заменить фон. Чтобы это сделать, необходимо:
- Открыть «Конструктор» в панели сверху.
- Выбрать «Формат фона».
- Поставить все необходимые настройки по цвету, способу заливки, текстуре.
- Чтобы применить новый фон, нажать на пункт внизу рабочего окна «Применить ко всем».
Если же изменить фон требуется не для всех слайдов, нужно:
- Щелкнуть по вкладке «Вид». Если не вносить изменений, то будет активен режим «Обычный».
- При зажатой кнопке «Ctrl» выбрать файлы, для которых будет установлен новый фон.
- После этого выполнить все необходимы настройки фона.
Даже используя шаблон, пользователь может вносить в него коррективы
Заполнение
Определившись с внешним видом документа, можно начинать заполнение информацией. Презентация может содержать графики, диаграммы, различные таблицы. Все это находится в меню «Вставка».
Чтобы картинка была более динамичной, стоит воспользоваться инструментами «Анимации» для эффектного появления элементов слайда и «Переходов» для смены самих слайдов.
Для этих эффектов можно настроить способ запуска (по щелчку или по времени), длительность и звук.
Важно! Чем серьезнее тема презентация, тем меньше она должна содержать различных спецэффектов в виде анимации и переходов
Skill.im
Девиз курса: Долой скучные маркированные списки! Вперед к эффективной презентации!
Главная цель курса:
Ознакомить вас с самыми необходимыми инструментами для создания любой презентации. Вам покажут, как быстро и эффективно их применять в зависимости от различных задач.
Преимущества курса:
- 45 уроков, около 3 часов материала.
- 26 бесплатных уроков.
- Каждый урок посвящен решению конкретных задач.
- Все возможности показаны на примере создания реальной презентации.
- Легкий стиль изложения.
- Разработанные интерактивные тренажеры, где Вы сможете применить полученные знания на практике.
- Вы сможете скачать материалы для каждого урока и создавать презентацию одновременно с нами.
Альтернативные программы
Microsoft PowerPoint не является единственным инструментом в своем роде. На просторах интернета можно отыскать ряд альтернатив, которые будут полностью бесплатными, а также заменят весь функционал упомянутого софта.
Главное требование всех пользователей – это поддержка форматов PPT и PPTX, чтобы открывать файлы PowerPoint и сохранять их в том же виде. Никто не будет специально устанавливать дополнительные утилиты, чтобы посмотреть ваш проект.
OpenOffice Impress
Исходя из этого, мы предлагаем вам несколько программ. Первая из них – OpenOffice Impress. Пакет утилит OpenOffice является полностью бесплатным аналогом офисных инструментов от Microsoft. По функционалу данный софт ничем не уступает PowerPoint, а значит, достоин внимания пользователей.

Мнение эксперта
Дарья Ступникова
Специалист по WEB-программированию и компьютерным системам. Редактор PHP/HTML/CSS сайта os-helper.ru.
Процедура создания презентации ничем не отличается от работы с PowerPoint. Все стандартные форматы, используемые программой от Microsoft, поддерживаются.
LibreOffice Impress

Интерфейс практически полностью повторяет коммерческий аналог. По функционалу различий почти нет. С помощью LibreOffice Impress вы сможете также создавать яркие и информативные проекты со сложным оформлением, переходами и так далее.
WPS Office
И третий вариант для тех, у кого нет PowerPoint – это WPS Presentation из пакета программ WPS Office. Из плюсов можно отметить более приятный интерфейс, возможность редактирования нескольких презентаций одновременно. Также данная утилита предлагает пользователю большую базу готовых шаблонов, которые можно загрузить из интернета, а затем внести в их структуру свои изменения по желанию.

Как увлечь аудиторию вашей презентацией без PowerPoint
Когда вы готовитесь к презентации, первая программа, которая приходит на ум — PowerPoint, но есть и альтернативы, с помощью которых можно создать эффективную презентацию. Некоторые из этих инструментов и техник даже не зависят от программы.
Главная цель хорошей презентации — увлечь аудиторию. Если вы готовитесь к выступлению, для начала воспользуйтесь одной и более идей креативных презентаций, для которых не нужен PowerPoint:
- Реквизит — наглядные презентации используются не только в школе. Вы можете принести с собой образец, о котором говорите, и аудитория будет слушать вас с большим интересом. Постарайтесь, чтобы ваш реквизит был достаточно большим, и его было хорошо видно всем в аудитории.
- Вопросы и ответы — дайте аудитории возможность участвовать в вашей презентации, оставив время на вопросы и ответы. Или соберите группу экспертов для того, чтобы они ответили на вопросы аудитории.
- Видео — слайдовые презентации — хорошая вещь, а также и дополнительная анимация. Но иногда все, что нужно вашей аудитории — это небольшой фильм. Короткая видео-презентация может повысить интерес людей в зале и сделать для них актуальной информацию, которой вы делитесь.
- Музыка — исследования показывают, что использование музыки в презентации помогает слушателям запомнить то, о чем вы говорите.
- Юмор — шутка может разрядить обстановку и расположить вашу аудиторию к тому, что вы будете рассказывать.
Если вы хотите узнать больше, как наладить контакт с аудиторией и взять на вооружение несколько креативных идей презентаций, для которых не требуется PowerPoint, вы можете прочесть эту статью:
Презентации 10 идей креативной презентации, которые вдохновят вашу аудиторию на… Julia Melymbrose
Мы рассмотрели несколько нетехнических альтернатив PowerPoint, а теперь давайте посмотрим, какими программами можно заменить PowerPoint.
Краткий обзор программ для создания презентаций
Для тех, у кого стоит Майкрософт Офис имеет смысл обратить внимание на Microsoft Power Point. Эта достаточно удобная программа с привычным, понятным оформлением позволяет создавать слайды различного вида, редактировать и вставлять видеофайлы (как работать с ней рассмотрим ниже)
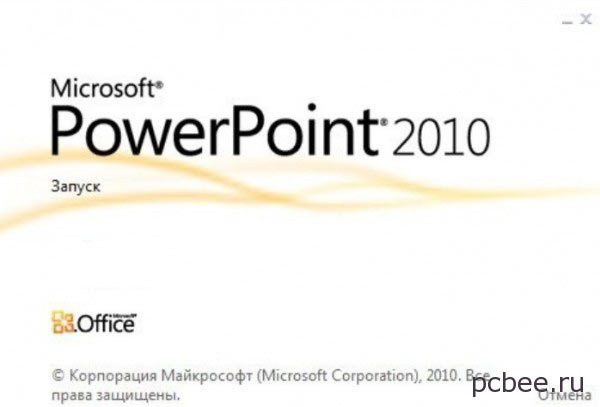 Заставка Power Point
Заставка Power Point
По аналогии с ней создана Kingsoft Presentation. Она имеет как платную так и бесплатную версию. Ее главный недостаток – отсутствие русифицированной версии. Если вы хоть немного знаете английский – это не проблема: оформление очень напоминает майкрософтовские программы и по аналогии легко разобраться. Если английского вы не знаете, но имеете опыт создания презентаций, то разобраться и без языка не составит труда, кроме того, существуют онлайн переводчики, так что суть опции можно уяснить всегда. Что касается возможностей, понятно, что платная версия имеет более широкий функционал, но и бесплатный вариант имеет достаточный арсенал средств: можно вставить и звук и видео, легко добавить диаграммы и графику.
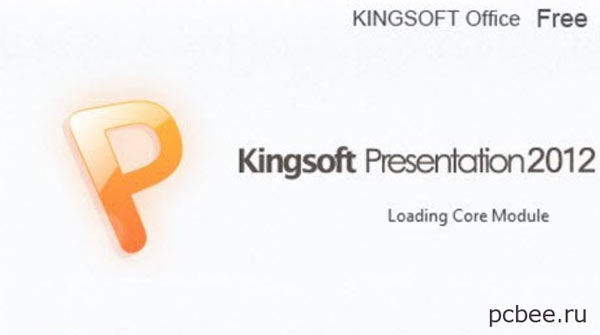 Заставка Kingsoft Presentation
Заставка Kingsoft Presentation
Еще одна программа — Сorel Show. Это лишь часть офисного пакета фирмы Сorel. Распространяется он платно, но его стоимость очень даже приемлема. Работать с ним будет просто: очень уж оформление напоминает Майкрософтовские офисные программы. Та же лента вкладышей и панель быстрого доступа. Из особенностей – возможность синхронизации информации с файловым хранилищем Dropbox (очень удобно, если вы пользуетесь этой услугой). Еще одна особенность этой программы — некоторые функции появляются в панели вкладок или инструментов только если существует возможность их использовать. Хоть такой принцип организации процесса и не нов, но, во-первых он позволяет не загромождать управление, а во-вторых – четко видны возможные на данный момент операции.
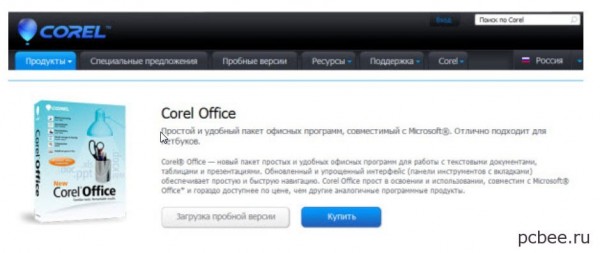 Программа для создания презентаций
Программа для создания презентаций
Есть еще целый ряд программ для создания презентаций на компьютере, но отдельно упомянуть стоит OpenOffice.org Impres и LibreOffice Impress. Программы полностью бесплатны и не отличаются широким функционалом, но вполне подходят для создания неплохих презентаций.
Как не допустить ошибок
- Проверяйте орфографию. Грубые орфографические ошибки могут полностью испортить общее впечатление о вашей проделанной работе. Ошибки в тексте подчеркиваются красной волнистой чертой.
- Если вы использовали звук или фильмы в своей презентации, и собираетесь ее представлять не со своего ноутбука (компьютера), то скопируйте эти мультимедиа файлы вместе с документом! Не лишним будет взять кодеки, которыми они должны воспроизводиться. Очень часто оказывается, что на другом компьютере отсутствуют данные материалы и вы не сможете продемонстрировать в полном свете свою работу.
- Следует из второго пункта. Если вы планируете распечатать доклад, и представить ее в бумажном виде — то не добавляйте в нее видео и музыку — все равно не будет видно и слышно на бумаге!
- Презентация – это не только слайды с картинками, ваш доклад – очень важен!
- Не мельчите – с задних рядов увидеть мелкий текст затруднительно.
- Не используйте блеклых цветов: желтый, светло серый и пр. Лучше замените их на черный, темно-синий, бардовый и пр. Это позволит слушателям более четко видеть ваш материал.
- Последний совет, наверное, очень пригодится студентам. Не откладывайте разработкуна последний день! По закону подлости — в этот день все будет идти наперекосяк!
В этой статье, в принципе, мы с вами создали самую обычную презентацию. В заключении не хотелось бы останавливаться на каких то технических моментах, или советах о использовании альтернативных программ. В любом случае, основа — это качество вашего материала, чем интереснее ваш доклад (добавьте к этому фото, видео, текст) — тем лучше будет ваше выступление. Удачи!
Онлайн-сервисы
Если вы не хотите устанавливать другие программы, то можно обойтись и без них. Достаточно воспользоваться одним из онлайн-сервисов.
Google Презентация
Отличным примером такого сервиса является решение от Google. Если вы активно пользуетесь их учетной записью, то сможете автоматически синхронизировать все проекты с облаком. Ознакомиться с сервисом можно по данной ссылке.
По интерфейсу и расположению инструментов данный вариант отличается от классического PowerPoint и его прямых аналогов. Но возможности практически идентичные, а самое главное – вы можете сохранить готовый проект в PPTX, PDF, TXT и даже в формате изображений.
Онлайн PowerPoint
И, наконец, не будем упоминать еще ряд сторонних веб-редакторов, когда есть официальный аналог Microsoft PowerPoint в сети. На сайте вам доступен весь функционал оригинального приложения. Проект автоматически сохраняется в OneDrive. При необходимости его можно скачать на компьютер в «родном» формате, PDF, ODP или в качестве картинок.
Единственное ограничение онлайн-версии – это обязательная авторизация с помощью учетной записи Microsoft.