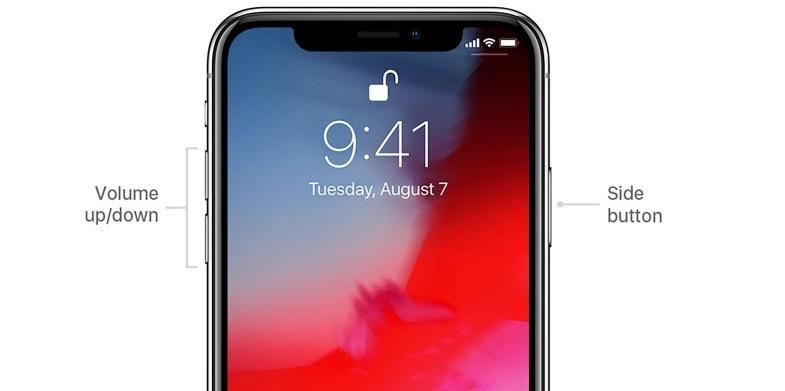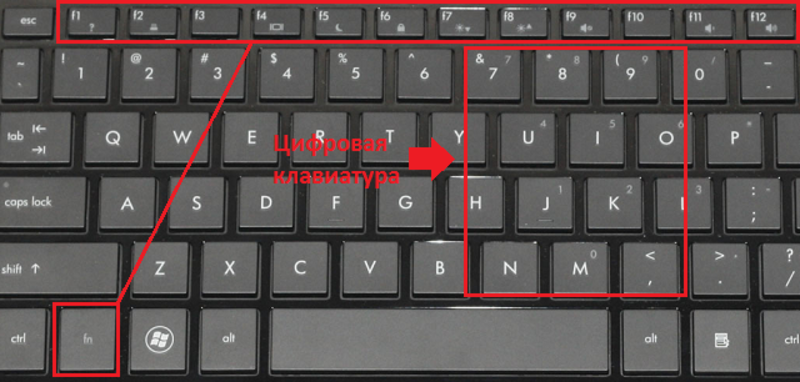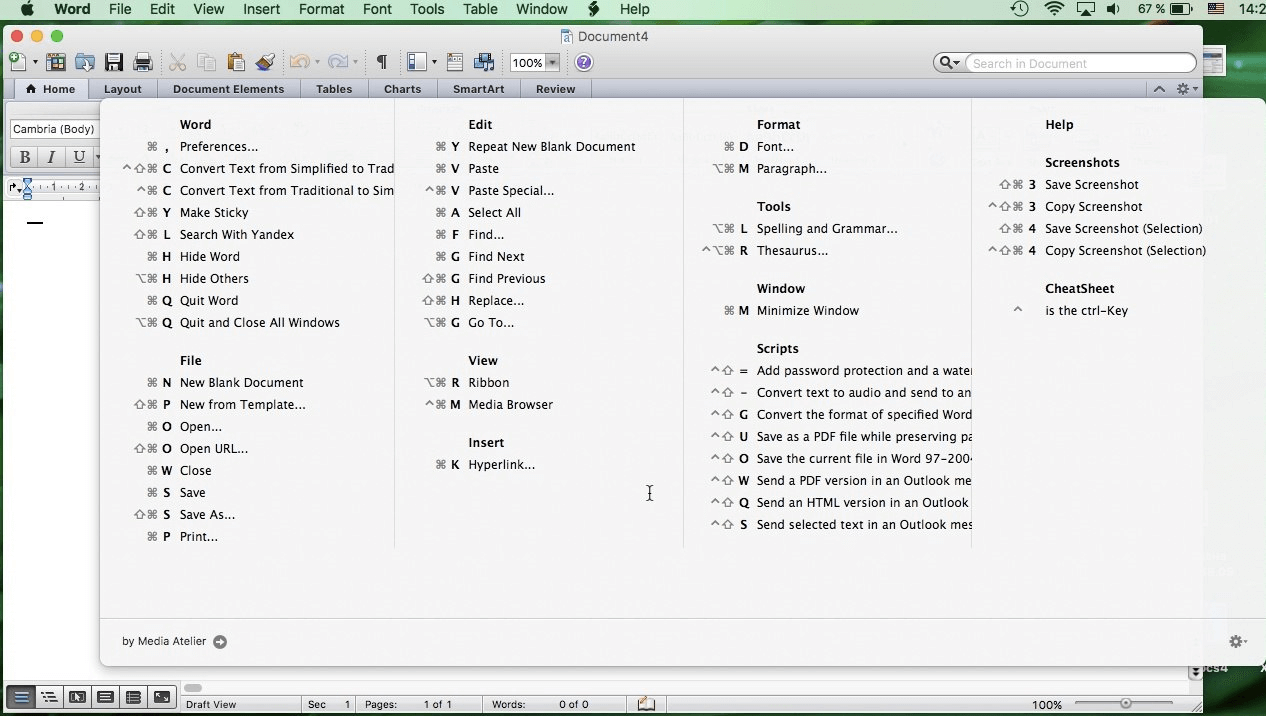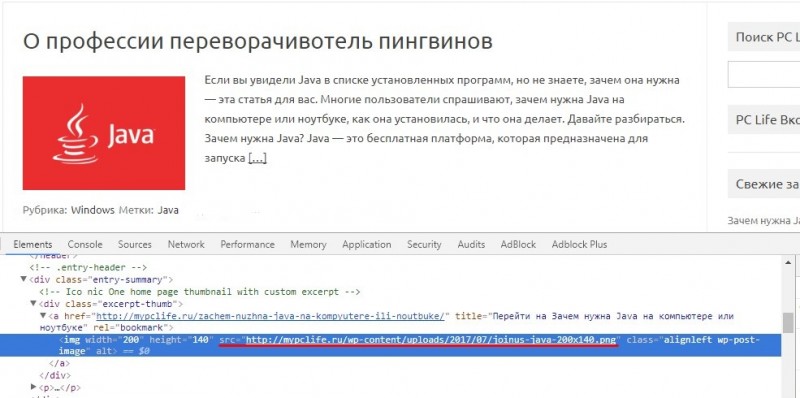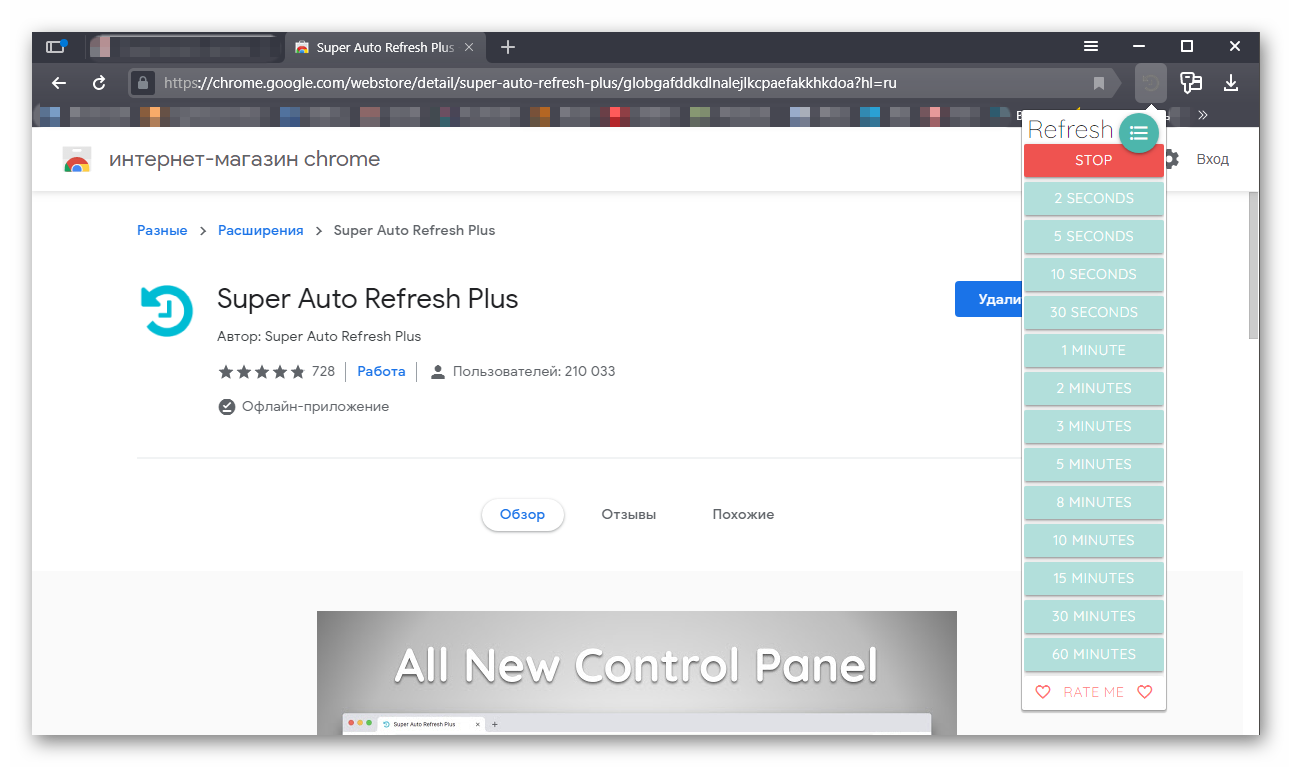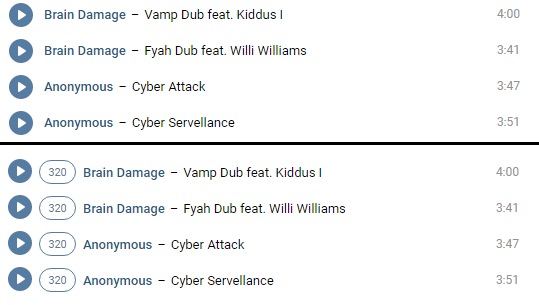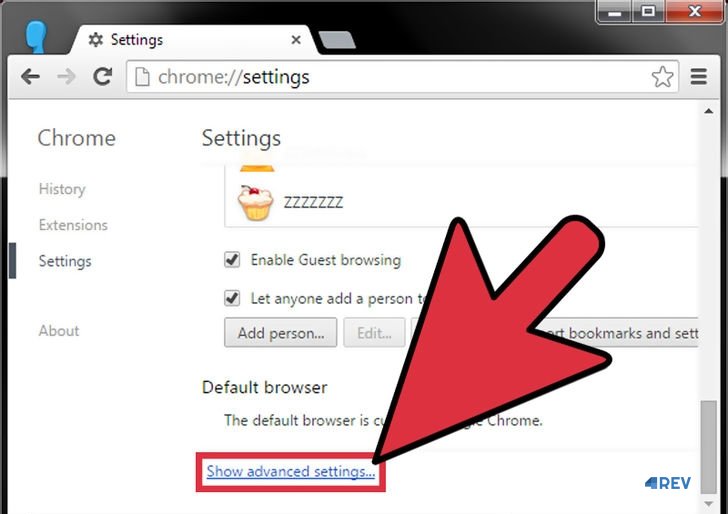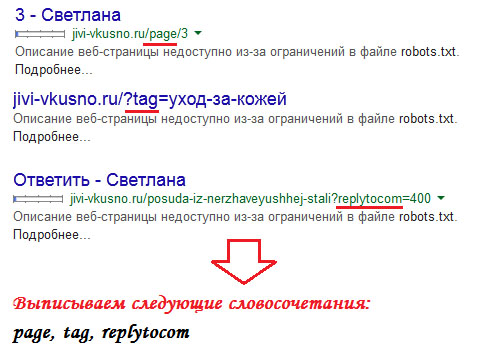Быстрые клавиши в chrome
Содержание:
- HTML Теги
- Редактирование текста
- Настройка
- Веб-браузеры
- Выбор текста
- Как самостоятельно настроить горячие клавиши в Яндекс браузера
- Как настроить горячие клавиши
- Основные комбинации клавиш Виндовс
- Как найти на странице в Ворде
- Все лучшие сочетания клавиш Microsoft Word
- Горячие клавиши для расширенной навигации
- Горячие клавиши для поиска на странице для браузеров
HTML Теги
<!—><!DOCTYPE><a><abbr><acronym><address><applet><area><article><aside><audio><b><base><basefont><bdi><bdo><big><blockquote><body><br><button><canvas><caption><center><cite><code><col><colgroup><data><datalist><dd><del><details><dfn><dialog><dir><div><dl><dt><em><embed><fieldset><figcaption><figure><font><footer><form><frame><frameset><h1> — <h6><head><header><hr><html><i><iframe><img><input><ins><kbd><label><legend><li><link><main><map><mark><menu><menuitem><meta><meter><nav><noframes><noscript><object><ol><optgroup><option><output><p><param><picture><pre><progress><q><rp><rt><ruby><s><samp><script><section><select><small><source><span><strike><strong><style><sub><summary><sup><svg><table><tbody><td><template><textarea><tfoot><th><thead><time><title><tr><track><tt><u><ul><var><video>
Редактирование текста
| Описание | Windows | Mac OS |
|---|---|---|
| Перемещение курсора | ||
| Переход вправо или в начало следующего разрыва строки | Стрелка вправо | Стрелка вправо |
| Переход к левому или к концу предыдущего разрыва строки | Стрелка влево | Стрелка влево |
| Перейти на одну строку вверх | Стрелка вверх | Стрелка вверх |
| Спуститься на одну строку вниз | Стрелка вниз | Стрелка вниз |
| Переход к началу текущей строки | Home | Cmd + стрелка влево |
| Переход к концу текущей строки | End | Cmd + стрелка вправо |
| Переход к началу документа | Ctrl + Home | Cmd + Стрелка вверх |
| Перейти в конец документа | Ctrl + End | Cmd + Down Arrow |
| Переход на один кадр вверх | Page Up | Fn + Стрелка вверх |
| Переместить вниз на одну рамку | Page Down | Fn + Стрелка вниз |
| Перейти к началу предыдущего слова | Ctrl + стрелка влево | Option + Стрелка влево |
| Перейти к началу следующего слова | Ctrl + Стрелка вправо | Option + Стрелка вправо |
| Перейти к началу разрыва строки | Ctrl + стрелка вверх | Cmd + стрелка влево |
| Перейти к концу разрыва строки | Ctrl + стрелка вниз | Cmd + стрелка вправо |
| Выделение текста | ||
| Выделение символов слева | Shift + стрелка влево | Shift + стрелка влево |
| Выбор знаков справа | Shift + стрелка вправо | Shift + стрелка вправо |
| Выбрать линии вверх | Shift + стрелка вверх | Shift + стрелка вверх |
| Выбрать линии вниз | Shift + стрелка вниз | Shift + стрелка вниз |
| Выделение слов слева | Shift + Ctrl + влево | Shift + Opt + влево |
| Выберите слова справа | Shift + Ctrl + вправо | Shift + Opt + вправо |
| Выделение абзацев слева | Shift + Ctrl + Up | Shift + ОПТ + up |
| Выделение абзацев вправо | Shift + Ctrl + вниз | Shift + ОПТ + вниз |
| Выделение текста между курсором и началом текущей строки | Shift + Home | Cmd + Shift + стрелка влево |
| Выделение текста между курсором и концом текущей строки | Сдвиг + конец | Cmd + Shift + стрелка вправо |
| Выделение текста между курсором и началом документа | Shift + Ctrl + Home | Cmd + Shift + стрелка вверх или Cmd + Shift + Fn + стрелка влево |
| Выделение текста между курсором и концом документа | Shift + Ctrl + End | Cmd + Shift + стрелка вниз или Cmd + Shift + Fn + стрелка вправо |
| Выделение одного кадра во время текста над курсором | Shift + Page Up | Shift + Fn + Стрелка вверх |
| Выделение одного кадра в момент текста под курсором | Shift + Page Down | Shift + Fn + Down Arrow |
| Выделить весь текст | Ctrl + A | Cmd + A |
| Поиск текста | Ctrl + F | Cmd + F |
| Форматирование текста | ||
| Сделать выделенный текст полужирным | Ctrl + B | Cmd + B |
| Выделить выделенный текст курсивом | Ctrl + I | Cmd + I |
| Подчеркивание выделенного текста | Ctrl + U | Cmd + U |
| Сделать выделенный текстовый индекс | Ctrl + Shift + = | Cmd + Shift + = |
| Сделать выбранный текст подстрочным | Ctrl + = | Cmd + = |
| Редактирование текста | ||
| Удалить символы слева | Backspace | Backspace |
| Удаление знаков вправо | Delete | Fn + Backspace |
| Удалить слова вправо | Ctrl + Del | Cmd + Backspace |
| Удалить слова слева | Ctrl + Backspace | Cmd + Fn + Backspace |
| Отступ | Tab | Tab |
| Табуляция | Shift + Tab | Shift + Tab |
| Копировать текст | Ctrl + C | Cmd + C |
| Поиск и замена текста | Ctrl + H | Cmd + F |
| Вставить текст | Ctrl + V | Cmd + V |
| Вырезать текст | Ctrl + X | Cmd + X |
| Повторить текст | Ctrl + Y | Shift + Cmd + Z |
| Отменить текст | Ctrl + Z | Cmd + Z |
Настройка
При желании пользователь может самостоятельно добавить новые быстрые комбинации или изменить существующие. Для этого:
- Откройте параметры Оперы.
- Перейдите в «Дополнительно – Браузер».
- Пролистайте страницу до самого конца.
- Кликните на соответствующую опцию.
- Наведите на нужный пункт и нажмите Type a shortcut. Для более быстрого ориентирования пользуйтесь поиском.
- Укажите единичную клавишу на клавиатуре или сочетание с Ctrl, Alt или Shift.
Помните, что для одного действия можно установить несколько комбинаций. А для удаления лишних наведите на ненужный элемент курсор мыши и кликните по появившемуся крестику.
Веб-браузеры
| Описание | Windows | Mac OS |
|---|---|---|
| Навигации | ||
| Прокрутите рамку вниз | Space or Page Down | Space or Fn + Down Arrow |
| Прокрутка вверх по кадру | Shift + Space or Page Up | Shift + Space or Fn + Up Arrow |
| Перейти к нижней части страницы | End | Cmd + Down Arrow |
| Перейти к началу страницы | Home | Cmd + Up Arrow |
| Вернуться | Alt + Left Arrow or Backspace | Cmd + Left Arrow |
| Идти вперед | Alt + Right Arrow or Shift + Backspace | Cmd + Right Arrow |
| Обновление веб-страницы | F5 | Cmd + R |
| Обновление веб-страницы (без кэша) | Ctrl + F5 | Cmd + Shift + R |
| Остановить | Esc | Esc |
| Переключение во весь экран | F11 | Cmd + Shift + F |
| Увеличить | Ctrl + + | Cmd + + |
| Уменьшить | Ctrl + — | Cmd + — |
| Увеличить 100% (по умолчанию) | Ctrl + 0 | Cmd + 0 |
| Открыть домашнюю страницу | Alt + Home | Option + Home or Option + Fn + Left Arrow |
| Поиск текста | Ctrl + F | Cmd + F |
| Tab / Window Management | ||
| Открыть новую вкладку | Ctrl + T | Cmd + T |
| Закрыть текущую вкладку | Ctrl + W | Cmd + W |
| Закрыть все вкладки | Ctrl + Shift + W | Cmd + Q |
| Закрытие всех вкладок, кроме текущей вкладки | Ctrl + Alt + F4 | Cmd + Opt + W |
| Перейти к следующей вкладке | Ctrl + Tab | Control + Tab or Cmd + Shift + Right Arrow |
| Перейти к предыдущей вкладке | Ctrl + Shift + Tab | Shift + Control + Tab or Cmd + Shift + Left Arrow |
| Переход к определенному номеру вкладки | Ctrl + 1-8 | Cmd + 1-8 |
| Перейти к последней вкладке | Ctrl + 9 | Cmd + 9 |
| Повторное открытие последней закрытой вкладки | Ctrl + Shift + T | Cmd + Shift + T |
| Открыть новое окно | Ctrl + N | Cmd + N |
| Закрыть текущее окно | Alt + F4 | Cmd + W |
| Перейти к следующему окну | Alt + Tab | Cmd + Tab |
| Перейти к предыдущему окну | Alt + Shift + Tab | Cmd + Shift + Tab |
| Повторное открытие последнего закрытого окна | Ctrl + Shift + N | |
| Открытие ссылок в новой вкладке в фоновом режиме | Ctrl + Click | Cmd + Click |
| Открытие ссылок в новой вкладке на переднем плане | Ctrl + Shift + Click | Cmd + Shift + Click |
| Печать текущей веб-страницы | Ctrl + P | Cmd + P |
| Сохранить текущую веб-страницу | Ctrl + S | Cmd + S |
| Адресная строка | ||
| Циклический цикл между панелью инструментов, панелью поиска и элементами страницы | Tab | Tab |
| Перейти в адресную строку обозревателя | Ctrl + L or Alt + D | Cmd + L |
| Фокус и выберите панель поиска браузера | Ctrl + E | Cmd + E / Cmd + K |
| Открытие местоположения адресной строки на новой вкладке | Alt + Enter | Opt + Enter |
| Отображение списка ранее введенных адресов | F4 | |
| Добавьте «www.» в начало и «. com» в конец текста, введенного в адресной строке (например, введите «html5css.ru» и нажмите Ctrl + Enter, чтобы открыть «html5css.ru») | Ctrl + Enter | Cmd + Enter or Control + Enter |
| Закладки | ||
| Открытие меню закладок | Ctrl + B | Cmd + B |
| Добавить закладку для текущей страницы | Ctrl + D | Cmd + Opt + B or Cmd + Shift + B |
| Открыть журнал просмотра | Ctrl + H | Cmd + Shift + H or Cmd + Y |
| Открыть журнал загрузок | Ctrl + J | Cmd + J or Cmd + Shift + J |
Выбор текста
Возможно, Вы заметили в предыдущем разделе, что клавиши со стрелками используются для перемещения точки вставки, а клавиша Ctrl используется для изменения этого движения. Использование клавиши Shift для изменения большого количества этих комбинаций клавиш позволяет Вам выбирать текст по-разному.
- Shift + стрелка влево/вправо: продлить текущий выбор одним символом влево или вправо
- Ctrl + Shift + Стрелка влево/вправо: продлить текущий выбор одним словом влево или вправо
- Shift + стрелка вверх/вниз: расширение диапазона вверх или вниз по одной линии
- Ctrl + Shift + стрелка вверх/вниз: расширение выделения до начала или конца абзаца
- Shift + End: увеличить выделение до конца строки
- Shift + Home: продлить выделение до начала строки
- Ctrl + Shift + Home/End: расширить выделение до начала или конца документа
- Shift + Page Down/Page Up: расширенный выбор вниз или вверх на один экран
- Ctrl + A: выделить весь документ
- F8: войти в режим выбора. В этом режиме Вы можете использовать клавиши со стрелками, чтобы расширить свой выбор. Вы также можете нажать F8 до пяти раз, чтобы расширить выделение. Первое нажатие переводит в режим выбора, второе нажатие выбирает слово рядом с точкой вставки, третье выбирает все предложение, четвертое — все символы в абзаце, а пятый — весь документ. Нажатие Shift + F8 работает в том же цикле, но назад. И Вы можете нажать Esc каждый раз, чтобы выйти из режима выбора.
- Ctrl + Shift + F8: выбор столбца. После выбора столбца Вы можете использовать клавиши со стрелками влево и вправо, чтобы расширить выделение на другие столбцы.
Как самостоятельно настроить горячие клавиши в Яндекс браузера
Изначально не предоставляется возможности изменить горячие клавиши Яндекс веб-обозревателя. Это обусловлено высоким риском конфликта из-за установки нескольких действий на одни и те же клавиши. Редактировать большую часть сочетаний клавиш непрактично, так как они используются во многих десктопных программах. Проще их запомнить и использовать везде.
Всё же есть возможность сменить назначение клавиш с помощью расширения Hotkeys. Дополнение позволяет определять некоторые действия на новые клавиши. Правда, менять стандартные комбинации кнопок расширение не умеет, оно лишь дополняет уже существующие сочетания или дублирует действия на другие клавиши.
Как сменить быстрые клавиши в Яндекс браузере через Hotkeys:
Устанавливаем расширение с официального сайта.
Кликаем правой кнопкой мыши по изображению дополнения в панели расширений и выбираем «Настройки».
Ставим подходящие кнопки для указанных действий
Важно! Клавиатурные сочетания не должны пересекаться с комбинациями по умолчанию.. Все действия в разделе «Настройки» хоть и описаны на английском языке, но интуитивно понятны
Все действия в разделе «Настройки» хоть и описаны на английском языке, но интуитивно понятны.
Уже сейчас мы узнали все горячие клавиши для Yandex browser, которыми можем пользоваться для быстрого выполнения большинства действий. Ещё мы научились добавлять новые комбинации клавиш с помощью расширения Hotkeys. При разумном использовании материала, сёрфинг через веб-обозреватель становится значительно удобнее.
Как настроить горячие клавиши
Настроить или отключить горячие клавиши в меню браузера Яндекс невозможно. Для изменения клавиатурных ускорителей разработаны специальные дополнения, но они имеют ограниченные функции:
- Custom Hotkeys — предлагает перечень действий, за которыми можно закрепить конкретные клавиши. Расширение удобно возможностью закрепить одну кнопку за определенной командой, а не зажимать несколько.
- Shortkeys — комплексное дополнение, позволяющее переназначить или заблокировать сочетание. Но расширение платное в Google Webstore.
Горячие клавиши — элемент, значительно упрощающий работу с веб-ресурсами. Потребуется только запомнить основные комбинации.
Основные комбинации клавиш Виндовс
F1 — справка Windows (используется для этой же функции в большинстве программ)
CTRL + ESC — открытие меню Пуск
ALT + TAB — переключение между программами
ALT + F4 — закрытие программы
SHIFT + DELETE — Удаление элемента без возможности восстановления
Win + L — Заблокировать компьютера без использования комбинации CTRL + ALT + DELETE
F10 — Активация строки меню
CTRL + C — копирование
CTRL + X — вырезание
CTRL + V — вставка
CTRL + Z — отмена действия
CTRL + R — повтор действия
CTRL + B — полужирный
CTRL + U — подчеркивание
CTRL + I — курсив
Win — открыть меню Пуск
Win + R — открыть диалоговое окно «Выполнить»
Win + M — свернуть все
SHIFT + Win + M — восстановление свернутых окон
Win + F1 — справка
Win + E — проводник
Win + F — поиск файлов и папок
Win + D — свернуть все открытые окна и отобразить рабочий стол
CTRL + Win + F — поиск компьютера
CTRL + Win + TAB — перемещает фокус от меню «Пуск», на панель быстрого запуска на панель задач. При этом надо использовать СТРЕЛКУ ВПРАВО или СТРЕЛКУ ВЛЕВО для перемещения фокуса к элементам на панели быстрого запуска и панели задач.
Win + TAB — переключение по кнопкам в панели задач
Win + Break — диалоговое окно «Свойства системы»
Win + P — запустить диспетчер печати
Win + C — открыть панель управления
Win + V — открыть буфера обмена
Win + K — открыть диалоговое окно Свойства клавиатуры
Win + I- открыть Свойства: мышь
Win + A -запуск специальных возможностей (если они установлены)
Win + S — поиск приложений и файлов
Сочетания клавиш для управления диалоговым окном
TAB — перемещение к следующему элементу управления в диалоговом окне
SHIFT + TAB — перемещение к предыдущему элементу управления в диалоговом окне
ПРОБЕЛ — если фокус установлен на кнопку — тогда нажатие кнопки
ВВОД — аналогично нажатию выделенной кнопки
ESC — эквивалент нажатия кнопки Отмена
SHIFT + щелчок правой кнопкой мыши — открыть контекстное меню с альтернативными командами
SHIFT + двойной щелчок — выполнения альтернативной команды по умолчанию
ALT + двойной щелчок — отображение свойств файла
SHIFT + DELETE — удаление элемента без его помещения в корзину
SHIFT + F10 — открыть контекстное меню для выделенного элемента
CTRL + ESC — открыть меню Пуск (аналог нажатия Win)
CTRL + SHIFT + ESC — открывается диспетчер задач
ALT + СТРЕЛКА ВНИЗ — открыть окно раскрывающегося списка
ALT + TAB — меню переключения между запущенными программами. Держа клавишу ALT нажатой, делайте однократно нажатие на клавишу TAB для просмотра окна переключения задач. Затем ещё раз нажмите TAB чтобы переключиться на следующую программу.
SHIFT — нажмите и удерживайте клавишу SHIFT при вставке компакт-диска, чтобы обойти функцию автоматического запуска
ALT + ПРОБЕЛ — отображает меню «Система» у открытого окна
ALT + ДЕФИС — открыть меню «Система» дочернего окна
CTRL + TAB — переключение на следующее дочернее окно многодокументного интерфейса
ALT + «подчеркнутая буква в названии меню» — открывает соответствующий пункт меню
ALT + F4 — закрыть текущее окно
CTRL + F4 — закрыть текущее окно многодокументного интерфейса
ALT + F6 — переключение между несколькими окнами одной программы
Сочетания клавиш для выбранного объекта:
F2 — переименовать объект
F3 — поиск файла
CTRL + X — вырезание
CTRL + C — копирование
CTRL + V — вставка
SHIFT + DELETE — удаление выделенного объекта без использования корзины
ALT + ВВОД — открыть окно свойств для выбранного объекта
Управление общими папками и ярлыками:
F4 — выбирает поле «Перейти в другую папку» и перемещает элементы в поле
F5 — обновление текущего окна
F6 — переключение между панелями проводника
CTRL + Z — отмена последней команды
CTRL + A — выделить все файлы или элементы в текущем окне
BACKSPACE — переход в родительскую папку
SHIFT + щелчок + кнопка «Закрыть» — закрыть текущую папку и всех родительских папок
Управление деревом каталогов проводника:
Цифровая клавиатура +»*» — развернуть все элементы в выделении
Цифровая клавиатура + «+» — отображение содержимого выделения
Цифровая клавиатура + «-» — свертывание выделения
СТРЕЛКА ВПРАВО — развернуть выделение, если оно еще не развернуто. Иначе — переход к первому дочернему элементу
СТРЕЛКА ВЛЕВО — свернуть выделение, если оно развернуто. Иначе — переход к родителскому элементу
Элемент управления свойствами:
CTRL + TAB — перемещение по вкладкам свойств
CTRL + SHIFT + TAB — аналогичное действие
Сочетания клавиш специальных возможностей:
Нажать SHIFT пять раз -включить функцию залипания клавиш
Нажать и держать правую клавишу SHIFT восемь секунд — включение или выключение клавиши фильтра
Нажать и держать клавишу NUM LOCK пять секунд — включение и выключение озвучивания
Left ALT + left SHIFT + NUM LOCK — Включение и выключение управления указателем с клавиатуры
Left ALT + left SHIFT + PRINT SCREEN — Включение и отключение режима высокой контрастности.
Как найти на странице в Ворде
Ворд – это программа, в которой можно писать различные тексты, а после их редактировать, сохранять и многое другое. Искать на страничке в этой программе – это занятие, которые во в ручной форме может превратиться в ад.
Чтобы это предотвратить, в нем также можно воспользоваться поиском по слову. Более подробно об этой функции в ворде можно посмотреть в этом видео: https://www.youtube.com/watch?v=ucHf9sgon94
Пользователь может воспользоваться также двумя способами: либо искать через меню, либо использовать клавиши быстрого доступа.
В первом способе пользователю стоит кликнуть на раздел «Главная», пока слева не появится окно с поиском. Просто вводим необходимо слово, чтобы найти его на страничке.
Второй способ – стоит зажать клавиши Ctrl + F. Это сочетание универсально не только для браузеров, но и для текстовых программ.
Все лучшие сочетания клавиш Microsoft Word
Даже если Вы знакомы с Microsoft Word, Вы можете быть удивлены количеством и разнообразием сочетаний клавиш, которые Вы можете использовать для ускорения работы, и, как правило, они делают операции более удобными.
Итак, кто-нибудь ожидает, что Вы запомните все эти комбинации клавиш? Конечно нет! Все потребности разные, поэтому некоторые из них будут более полезны для Вас, чем другие. И даже если Вы просто подберете несколько новых трюков, это того стоит.
Кроме того, хотя наш список горячих клавиш довольно длинный, это далеко не полный список всех клавиатурных комбо, доступных в Word. Мы попытались написать только наиболее полезные сочетания клавиш. И Вы с удовольствием узнаете, что почти все эти горячие клавиши существуют уже давно, поэтому они должны быть полезны независимо от того, какую версию Word Вы используете.
Общие горячие клавиши программы
В Microsoft Word есть много общих горячих клавиш программ, которые облегчают Вам выполнение всего, от сохранения документа, до отмены ошибки.
- Ctrl + N: создать новый документ
- Ctrl + O: открыть существующий документ
- Ctrl + S: сохранение документа
- F12: открыть диалоговое окно «Сохранить как»
- Ctrl + W: закрыть документ
- Ctrl + Z: отменить действие
- Ctrl + Y: повторить действие
- Alt + Ctrl + S: разделить окно или удалить разделенный вид
- Ctrl + Alt + V: просмотр макета печати
- Ctrl + Alt + O: просмотр структуры
- Ctrl + Alt + N: черновик
- Ctrl + F2: предварительный просмотр печати
- F1: открыть панель справки
- Ctrl + F: поиск в документе
- F7: запуск проверки орфографии и грамматики
- Shift + F7: открыть тезаурус. Если Вы выбрали слово, Shift + F7 ищет это слово в тезаурусе.
Перемещение в документе
Вы можете использовать сочетания клавиш, чтобы легко перемещаться по всему документу. Это может сэкономить время, если у Вас длинный документ и Вы не хотите прокручивать весь документ или просто хотите перемещаться между словами или предложениями.
- Стрелка влево/вправо: переместите точку вставки (курсор) на один символ влево или вправо
- Ctrl + стрелка влево/вправо: переместить одно слово влево или вправо
- Стрелка вверх/вниз: перемещение вверх или вниз по одной линии
- Ctrl + стрелка вверх/вниз: перемещение вверх или вниз по одному абзацу
- End: переход к концу текущей строки
- Ctrl + End: переход к концу документа
- Home: переход к началу текущей строки
- Ctrl + Home: переход к началу документа
- Page Up/Page Down: перемещение вверх или вниз по одному экрану
- Ctrl + Page Up/Page Down: переход к предыдущему или следующему объекту просмотра (после выполнения поиска)
- Alt + Ctrl + Page Up/Page Down: переход в верхнюю или нижнюю часть текущего окна
- F5: откройте диалоговое окно «Поиск» с выбранной вкладкой «Перейти», чтобы Вы могли быстро перейти к определенной странице, разделу, закладке и т. д.
- Shift + F5: цикл через последние три местоположения, где была помещена точка вставки. Если Вы только что открыли документ, Shift + F5 переместит Вас до последней точки, которую Вы редактировали, перед закрытием документа.
Выбор текста
Возможно, Вы заметили в предыдущем разделе, что клавиши со стрелками используются для перемещения точки вставки, а клавиша Ctrl используется для изменения этого движения. Использование клавиши Shift для изменения большого количества этих комбинаций клавиш позволяет Вам выбирать текст по-разному.
- Shift + стрелка влево/вправо: продлить текущий выбор одним символом влево или вправо
- Ctrl + Shift + Стрелка влево/вправо: продлить текущий выбор одним словом влево или вправо
- Shift + стрелка вверх/вниз: расширение диапазона вверх или вниз по одной линии
- Ctrl + Shift + стрелка вверх/вниз: расширение выделения до начала или конца абзаца
- Shift + End: увеличить выделение до конца строки
- Shift + Home: продлить выделение до начала строки
- Ctrl + Shift + Home/End: расширить выделение до начала или конца документа
- Shift + Page Down/Page Up: расширенный выбор вниз или вверх на один экран
- Ctrl + A: выделить весь документ
- F8: войти в режим выбора. В этом режиме Вы можете использовать клавиши со стрелками, чтобы расширить свой выбор. Вы также можете нажать F8 до пяти раз, чтобы расширить выделение. Первое нажатие переводит в режим выбора, второе нажатие выбирает слово рядом с точкой вставки, третье выбирает все предложение, четвертое — все символы в абзаце, а пятый — весь документ. Нажатие Shift + F8 работает в том же цикле, но назад. И Вы можете нажать Esc каждый раз, чтобы выйти из режима выбора.
- Ctrl + Shift + F8: выбор столбца. После выбора столбца Вы можете использовать клавиши со стрелками влево и вправо, чтобы расширить выделение на другие столбцы.
Горячие клавиши для расширенной навигации
| Горячая клавиша | Действие |
|---|---|
| Ctrl + D | Добавить текущую страницу в закладки |
| F1 | Открыть справку по браузеру |
| F3 | Поиск текста на текущей странице, каждое нажатие — переход к следующему вхождению найденного текста |
| Shift + F3 | Поиск текста на текущей странице, но в обратном направлении, вверх |
| Ctrl + F | Поиск фрагмента текста на текущей странице |
| Ctrl + G | Поиск следующего из найденных фрагментов текста на текущей странице |
| Ctrl + Shift + G | Поиск предыдущего из найденных фрагментов текста на текущей странице |
| Ctrl + H | Открыть Историю сёрфинга |
| Ctrl + J | Открыть Загрузки и/или Историю |
| Ctrl + O | Открыть локальный html-файл в браузере |
| Ctrl + S | Сохранить текущую страницу у себя на компьютере |
| Ctrl + P | Печать текущей страницы |
| Ctrl + E | Выделить поле поиска в браузере (также работает Ctrl+K) |
| Ctrl + Shift + Del | Открыть диалоговое окно удаления истории |
| Alt + Enter | Открыть адрес или результаты поиска в новой вкладке |
| Ctrl + Enter | |
| F12 | Открыть Инструменты разработчика или Firebug |
| Ctrl + U | Просмотреть исходный код текущей страницы |
| Alt + F | Отобразить меню (если оно скрытое) |
Горячие клавиши для поиска на странице для браузеров
Лучший помощники в вопросе поиска в браузере — горячие клавиши. С их помощью можно быстро решить поставленную задачу, не прибегая к сбору требуемой информации через настройки или иными доступным способами. Рассмотрим решения для популярных веб-обозревателей.
Internet Explorer
Пользователи Internet Explorer могут выполнить поиск по тексту с помощью комбинации клавиш Ctrl+ F. В появившемся окне необходимо ввести интересующую фразу, букву или словосочетание.
Google Chrome
Зная комбинацию клавиш, можно осуществить быстрый поиск текста в браузере на странице. Это актуально для всех веб-проводников, в том числе Google Chrome. Чтобы найти какую-либо информацию на страничке, необходимо нажать комбинацию клавиш Ctrl+F.
Mozilla Firefox
Для поиска какой-либо информации на странице жмите комбинацию клавиш Ctrl+F. В нижней части веб-обозревателя появляется поисковая строка. В нее можно ввести фразу или предложение, которое будет подсвечено в тексте на странице. Если необходимо найти ссылку через панель быстрого поиска, нужно войти в упомянутую панель, прописать символ в виде одиночной кавычки и нажать комбинацию клавиш Ctrl+G.
Opera
Теперь рассмотрим особенности поиска на странице в браузере Опера (сочетание клавиш). Для нахождения нужной информации необходимо нажать на Ctrl+F. Чтобы найти следующее значение, используется комбинация клавиш Ctrl+G, а предыдущее — Ctrl+Shift+G.
Yandex
Для поиска какой-либо информации через браузер Яндекс, необходимо нажать комбинацию клавиш Ctrl+F. После этого появляется окно, с помощью которого осуществляется поиск слова или фразы. При вводе система находит все слова с одинаковым или похожим корнем. Чтобы увидеть точные совпадения по запросу, нужно поставить отметку в поле «Точное совпадение».
Safari
Теперь рассмотрим, как открыть в браузере Сафари поиск по словам на странице. Для решения задачи жмите на комбинацию клавиш Command+F. В этом случае появляется окно, в которое нужно ввести искомое слово или словосочетание. Для перехода к следующему вхождению жмите на кнопку Далее с левой стороны.
Промежуточный вывод
Как видно из рассмотренной выше информации, в большинстве веб-проводников комбинации клавиш для вызова поиска идентична. После появления поискового окна необходимо прописать слово или нужную фразу, а далее перемещаться между подсвеченными элементами. Принципы управления немного отличаются в зависимости от программы, но в целом ситуация похожа для всех программ.