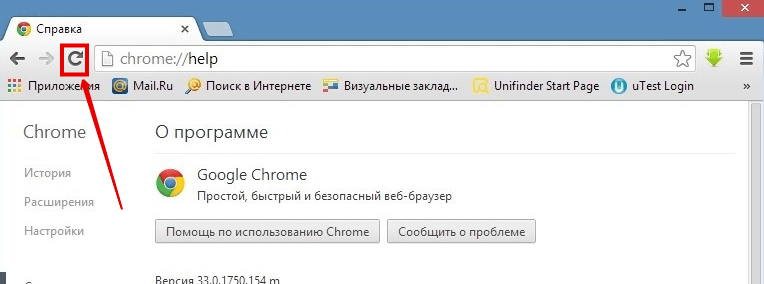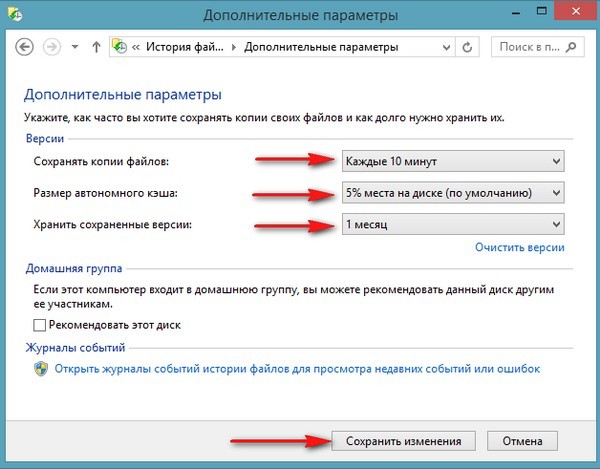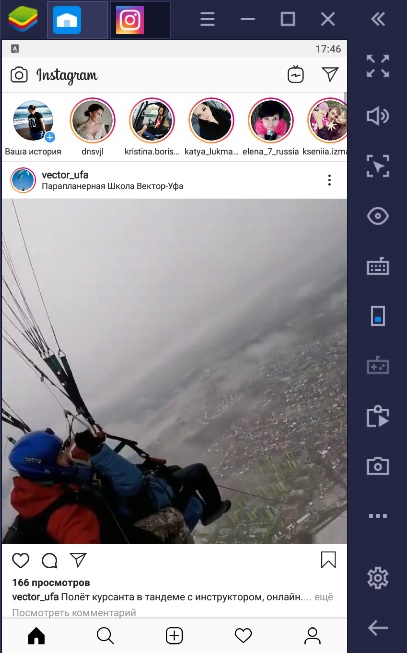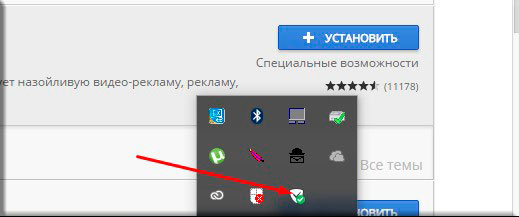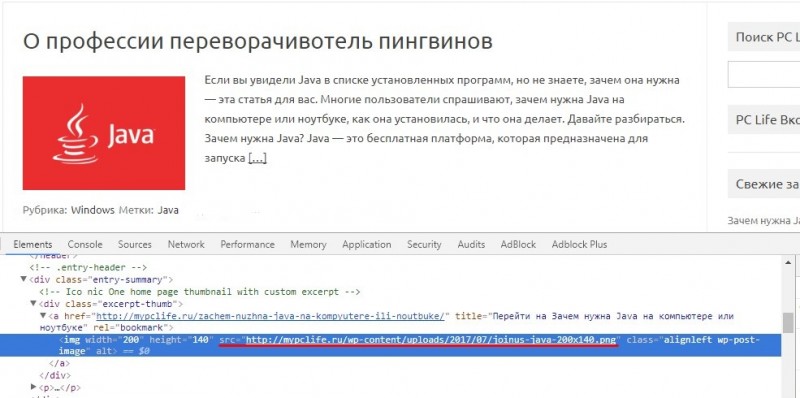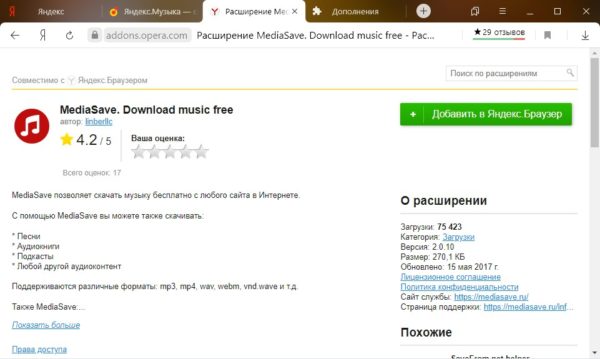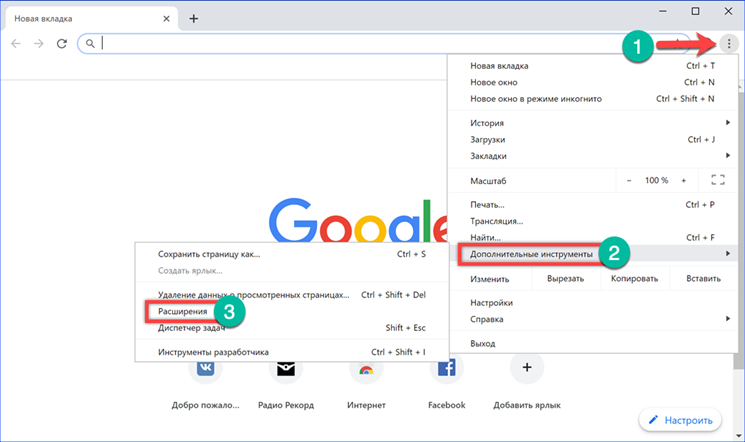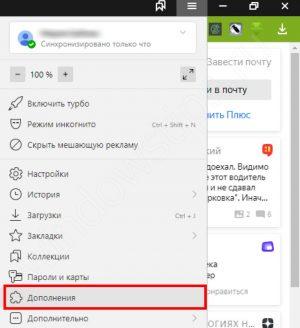Easy auto refresh для яндекс и chrome браузеров
Содержание:
Auto Refresh Chrome
What is auto refresh?
Auto refresh, also known as auto reload, refers to the action of refreshing a page automatically after a certain interval of time (for instance, several minutes). Some people find auto refresh useful while others want to stop auto refresh since they consider it a disturbance. (An auto backup of data is necessary; you’d better get help from MiniTool for that.)
A lot of people are irritated by auto refresh Chrome and they need a useful fix for it.
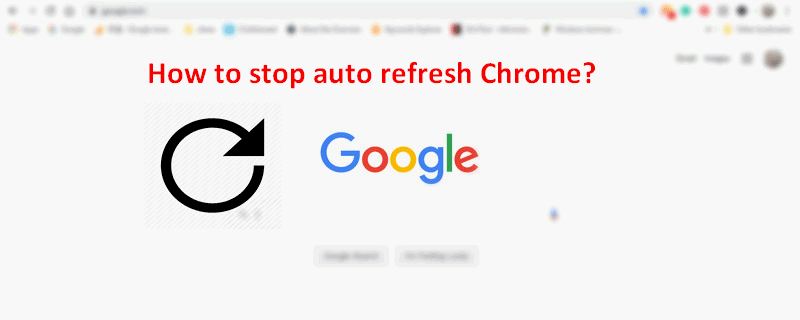
Gmail Keeps Reloading in Chrome
People are complaining that their Gmail keeps refreshing/reloading in Google Chrome; they are very annoyed by it.
Case 1: GSuite Gmail keeps reloading over and over on Chrome.
Case 2: Why Gmail keeps on refreshing itself every 2 second?
Though Chrome auto refresh is useful, it could be a terrible experience to have the browser refreshing or reloading all the time or too frequently. Because of this, some users want to stop auto refresh; after all, they can reload Chrome or any other browsers manually by pressing certain button.
How do you refresh a page?
- The easiest and most common way to refresh a webpage is pressing F5 button on your keyboard.
- Another useful way for all users to reload webpage automatically is adding auto refresh extension to browsers.
What to Do if Your Browser Keeps Refreshing/Reloading
When finding Chrome refresh, Firefox refresh, or IE refresh, you should do the following things.
The first thing to do is checking F5 button.
You need to check the F5 button on your keyboard to see whether it functions properly. If it is the case, you may consider fix the problem by adjusting the button or changing a keyboard.
The second thing to do is checking RAM (work for Chrome).
- Open the browser.
- Type chrome://flags/#automatic-tab-discarding into the address bar.
- Disable the Automatic tab discarding feature.
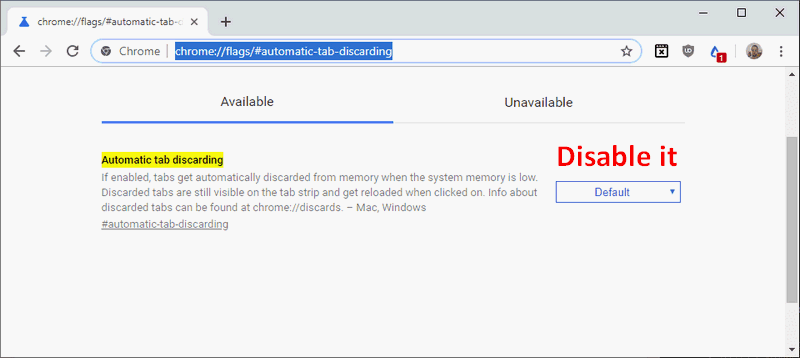
You should also run SFC scan.
- Press Windows + S to open the search box.
- Type cmd into it and right click on Command Prompt.
- Choose Run as administrator.
- Type sfc /scannow into the panel and press Enter.
- Wait for the process to finish; it won’t take too long.

How to stop auto refresh in browsers?
Chrome:
- Open Chrome on your device.
- Go to chrome web store.
- Type Stop AutoRefresh into the search box at top left.
- Press Enter and look at the auto refresh blocker extension displayed in the right-hand pane.
- Click on the Add to Chrome button.
- After that, you can stop auto refresh Chrome by clicking on the extension icon in the upper right area.
Internet Explorer:
- Click Tools at top right corner.
- Choose Internet options.
- Shift to the Security
- Click on the Custom level…
- Scroll down to the Miscellaneous
- Check Disable under Allow META REFRESH.
- Click on the OK button to confirm.
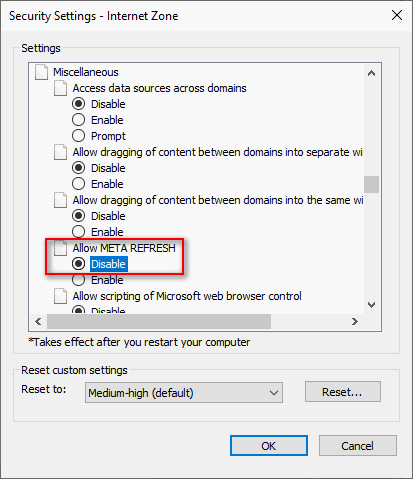
Firefox:
- Open Firefox and click on the Tools button.
- Choose Options from the menu.
- Click Advanced and select General.
- Check Warn me when websites try to redirect or reload the page.
- Confirm your selection to stop automatic Firefox refresh.
Рефреш страницы и очистка кэш памяти
Чтобы убедиться, что вы видите последнюю версию сайта, вам необходимо очистить кэш память. Очистка кэша помогает наладить рефреш браузера, что делает его более быстрым и функциональным. Это делается путём одновременного нажатия кнопки управления и клавиши F5 (в зависимости от вашего браузера). В большинстве случаев простое обновление кэша не работает, и вам нужно очистить кэш вручную. Проще всего будет принудительно перезагрузить ваш браузер. В зависимости от вашей операционной системы, вам нужно будет ввести следующую комбинацию клавиш:
- Windows: ctrl + F5
- Mac / Apple: Apple + R или команда + R
- Linux: F5
Auto Refresh: что это, и как сделать автообновление страницы
Иногда вам может потребоваться автоматическое обновление страницы. Возможно, вы следите за игровым счетом, новостями, или ждете результатов, которые будут объявлены на сайте вашего университета, а длительное ожидание очень удручает.
Вы можете интегрировать функцию автоматического обновления прямо в свой браузер. Так вы сможете напрямую обновлять веб страницы без использования сторонних сервисов.
Автообновление в Chrome
Теперь откройте страницу или новую вкладку, которую вы хотите перезагрузить автоматически, и нажмите кнопку расширения. Расширение сочетает в себе самые необходимые функции автоматического обновления страницы при минималистичном исполнении – ничего лишнего. Для каждой из страниц вы можете установить собственное время автоматического обновления, и расширение обновит страницу с различными временными интервалами.
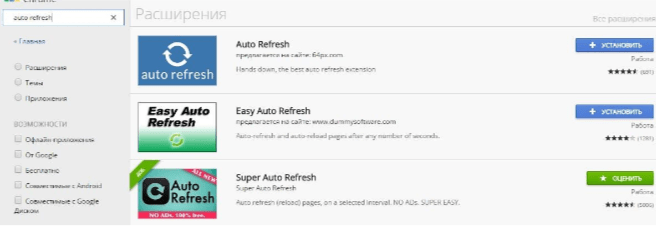
Автообновление в Firefox
Чтобы интегрировать эту функцию в Firefox, загрузите и установите надстройку Auto Refresh и перезапустите браузер. Теперь откройте страницу, которую хотите обновить, и выберите период автоматического обновления в меню правой кнопки мыши в пункте «Автообновление».
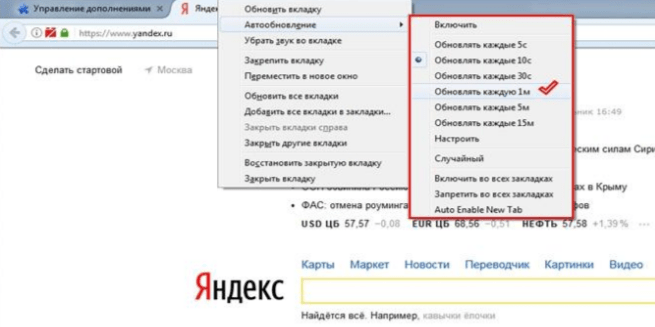
Автообновление в Opera
Опция автоматической перезагрузки доступна в Opera по умолчанию, расширение для нее не требуется. Чтобы перезагрузить любую страницу в браузере, щелкните правой кнопкой мыши в любом месте страницы и выберите временной интервал в разделе «Обновить каждый раздел». По умолчанию предоставляются некоторые базовые временные интервалы, но если вы хотите настроить время вручную, нажмите на параметр « Пользовательский».
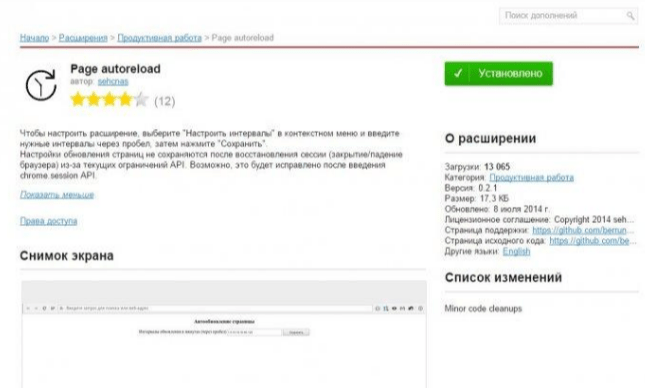
Super Auto Refresh Plus
Еще одно небольшое расширение, которое поможет нам решить проблему. Его интерфейс существенно отличается от того, что можно найти в предыдущем дополнении. Но тем не менее, управлять плагином довольно удобно.
Русского языка в продукте и близко нет. Зато есть интуитивно понятный интерфейс, нет никакой рекламы и не существует платной версии расширения. А для некоторых пользователей именно это и является решающим фактором.
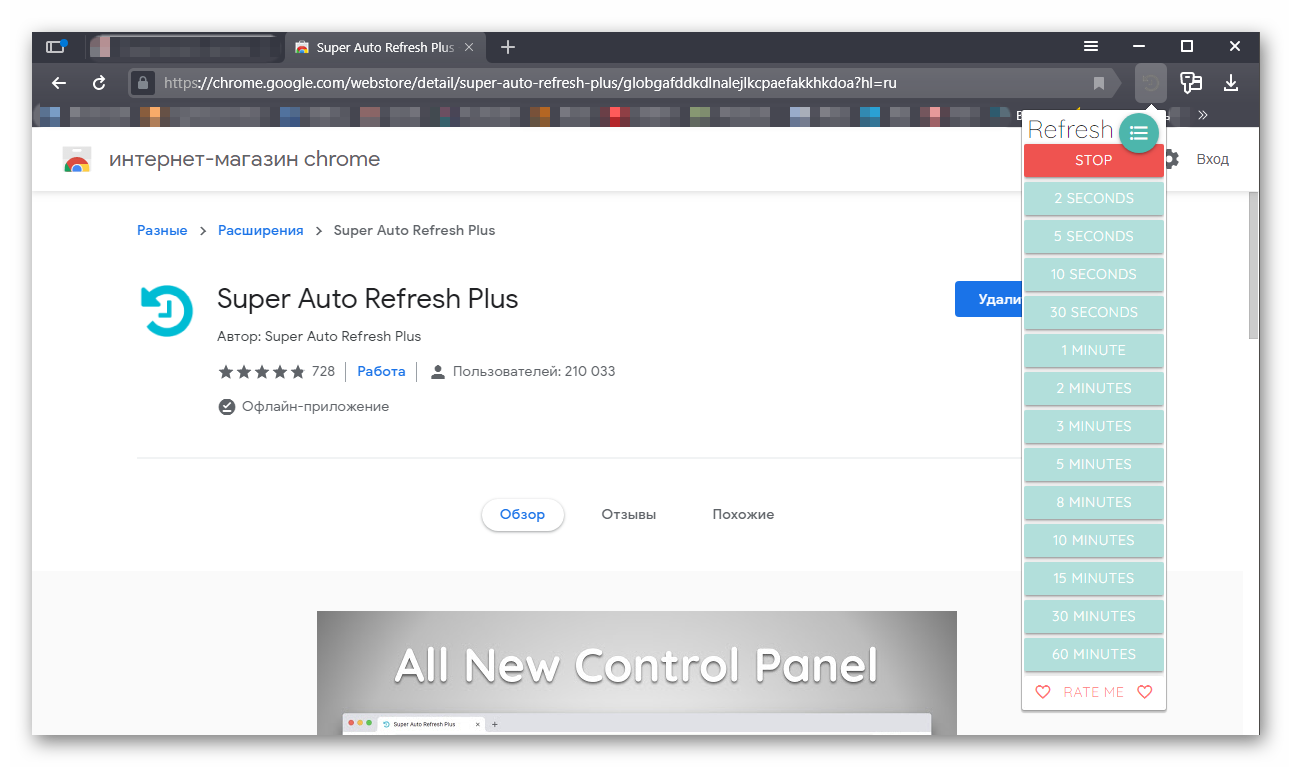
Пользователь может выбрать временной интервал обновления конкретной страницы. По сути, на этом функционал и заканчивается. Плагин отлично работает с Яндекс Браузером, хоть и написан для Google Chrome.
Стоит отметить, что Super Auto Refresh требует для работы очень мало оперативной памяти. И это говорит о том, что его с успехом можно использовать на относительно старых и слабых машинах. А теперь об установке.
Инсталляция и использование
Стоит отметить, что здесь существуют заранее настроенные временные интервалы. По сути, пользователь не может вписать любое количество секунд. Впрочем, обо всем по порядку. Вот подробная инструкция.
- Переходим по адресу https://chrome.google.com/webstore/detail/super-auto-refresh-plus/globgafddkdlnalejlkcpaefakkhkdoa?hl=ru.
- Далее кликаем по кнопке «Установить» и подтверждаем действие в следующем окошке.
- После инсталляции иконка плагина появится в панели инструментов. Кликаем по ней.
- Выбираем из выпадающего списка временной интервал и щелкаем «Start».
- Для прекращения автообновления жмем «Stop».
Вот так нужно работать с Super Auto Refresh Plus. Конечно, в предыдущем плагине интерфейс был куда удобнее. Но зато это расширение не имеет платной версии. Хоть и снабжено гораздо более бедным функционалом. Но среднестатистическому пользователю этого вполне хватит.
Как работает рефреш
Цикл обновления стартует тогда, когда браузер начинает запрашивать у сервера новую версию документа, расположенную по URL, указанному в адресной строке браузера.
Запрос на этот документ намного обширнее и сложнее, чем просто URL-адрес. В нем также есть добавляемая браузером информация, которая сообщает серверу, кто вы, какое устройство вы используете, тип и версию вашего браузера, установленные плагины, а также файлы cookie, соответствующие домену. Вся эта информация (она может представлять мегабайты данных), отправляется в качестве запроса.
Следующим шагом будет поиск сервера по указанному адресу. Поскольку вы были на странице до отправления запроса (при условии настроек по умолчанию), домен будет просматриваться в кэше DNS, уже сохраненном на вашем компьютере. Теперь запрос разбивается на пакеты, и первый пакет переходит к маршрутизатору, который назначил ваш локальный IP адрес.
Ваш беспроводной модем начинает взаимодействовать с программным драйвером TCP/IP, установленным в операционной системе, чтобы превратить сообщение в надежно зашифрованный беспроводной сигнал, который направляется к маршрутизатору.
Если вы находитесь в пределах диапазона, этот сигнал обнаруживается маршрутизатором, который сообщает, что он получил пакет и готов к приёму следующего. Алгоритм выполняется до полного отправления информации с вашего домашнего маршрутизатора на локальный маршрутизатор вашего интернет-провайдера, который переправит сигнал до основного подключения к магистрали интернета. Цепь заканчивается тогда, когда на основе IP-диапазона информация доходит к серверу. Сервер сигнализирует, что он получил первый пакет, и запрашивает следующий. Процесс продолжается до тех пор, пока весь запрос не будет загружен на сервер.
Сервер считывает пакет и обрабатывает множество задач, чтобы определить, как реагировать на запрос. Иногда он направляет запрос на другой сервер, который будет считывать заголовки и обрабатывать информацию по собственным алгоритмам. Далее вся обработанная информация кэшируется и отправляется в браузер пользователя, который читает кеш и изменяет данные на экране.
Как настроить автообновление страниц в браузере Google Chrome?

На экране всплывет список установленных в ваш браузер дополнений, в котором вам потребуется спуститься в самый конец и кликнуть по кнопке «Еще расширения»
.
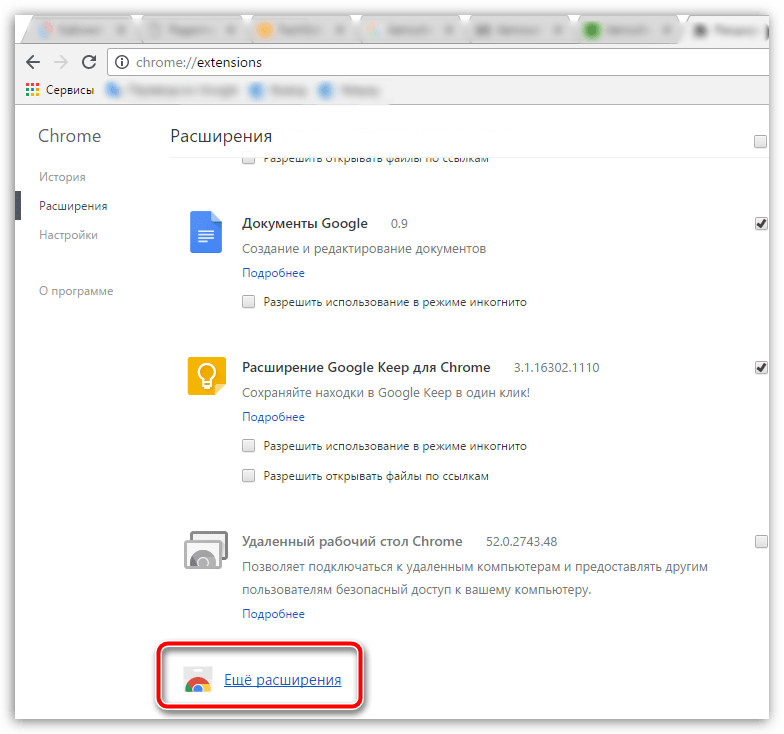
Используя строку поиска в правом верхнем углу, выполните поиск расширения Easy Auto Refresh. Результат поиска отобразится первым по списку, поэтому вам и потребуется добавить его в браузер, щелкнув справа от расширения по кнопке «Установить»
.

Когда дополнение будет установлено в ваш веб-обозреватель, в верхнем правом углу отобразится его иконка. Теперь перейдем непосредственно к этапу настройки дополнения.
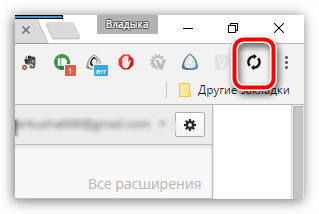
Для этого перейдите на веб-страницу, которую необходимо регулярно автоматически обновлять, а затем щелкните по иконке дополнения, чтобы перейти к настройке Easy Auto Refresh. Принцип настройки расширения прост до безобразия: вам потребуется указать время в секундах, по истечении которых будет выполняться автообновление страницы, а затем запустить работу расширения, щелкнув по кнопке «Start»
.
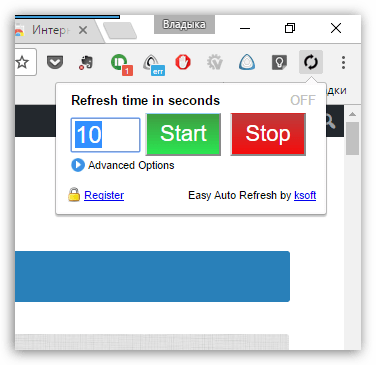
Все дополнительные опции программы доступны только после приобретения подписки. Чтобы увидеть, какие функции входят в платную версию дополнения, разверните параметр «Advanced Options»
.
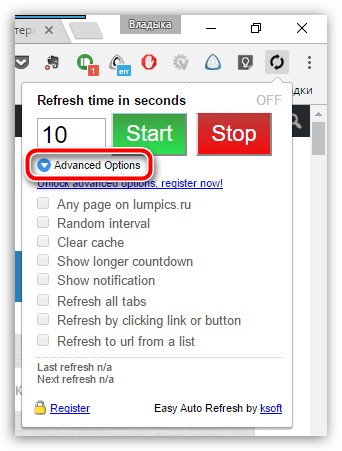
Собственно, когда дополнение будет выполнять свою работу, иконка дополнения приобретет зеленый цвет, а поверх нее будет отображаться обратный отсчет времени до очередного автообновления страницы.
Чтобы отключить работу дополнения, вам лишь снова потребуется вызвать его меню и щелкнуть по кнопке «Stop»
– автообновление текущей страницы будет остановлено.
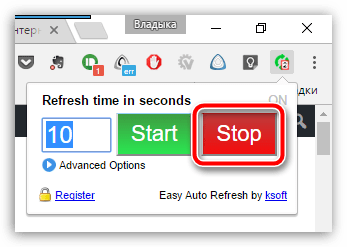
Таким простым и незатейливым способом мы смогли добиться автоматического обновления страницы в веб-обозревателе Google Chrome. Данный браузер имеет массу полезных расширений, и Easy Auto Refresh, позволяющее выполнить настройку автообновления страниц, далеко не предел.

Обновление или рефреш – это процесс перезагрузки отображаемой информации из неактуальной в актуальную.
Например, если вы обновили страницу сайта, это действие приведет к появлению свежего контента, опубликованного на этой странице. Сайт отправляет вас на самую новую версию страницы, которую вы посетили. Иконка обновления, также известная как опция обновления, является функцией всех браузеров. Это стрелка, имеющая форму незамкнутой окружности.