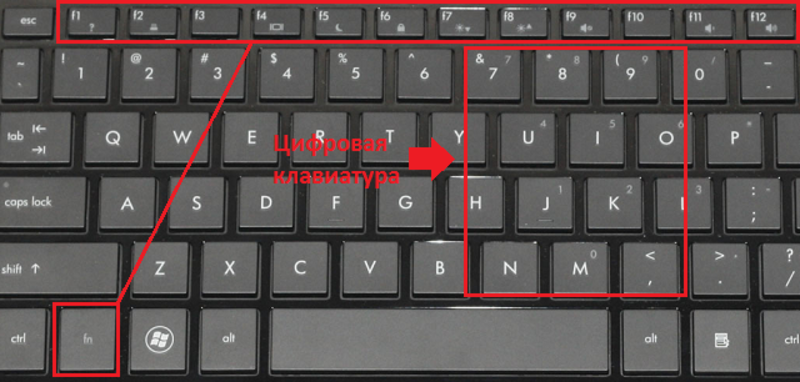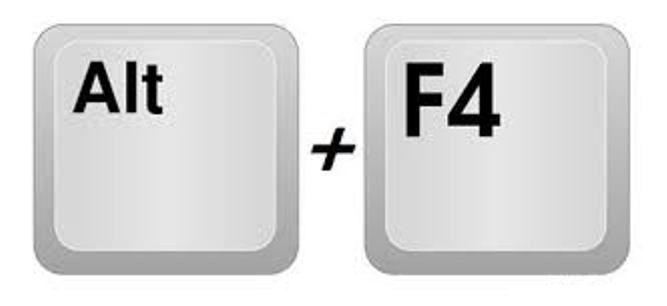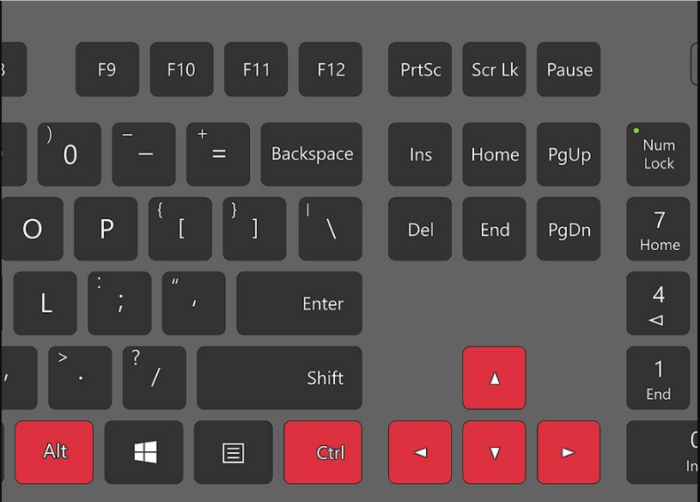Назначение клавиш клавиатуры персонального компьютера
Содержание:
Горячие клавиши в Ворде
| Сочетание клавиш | Действие |
| ALT+F4 | Закрытие документа и выход из программы Word |
| ALT+CTRL+D | Вставка концевой сноски |
| ALT+CTRL+F | Вставка обычной сноски |
| ALT+SHIFT+D | Вставка текущей даты |
| ALT+SHIFT+T | Вставка текущего времени |
| CTRL+A | Выделение данных внутри всего документа |
| CTRL+B | Применение полужирного начертания к выделенному тексту |
| CTRL+C | Копирование выделенного текста или объектов буфера обмена |
| CTRL+D | Открытие окна «Шрифт» для изменения форматирования текста |
| CTRL+E | Выбор между выравниванием абзаца по центру или левому краю |
| CTRL+F | Открытие окна «Навигация» для поиска информации в документе |
| CTRL+G | Переход к странице, закладке, сноске, таблице, примечанию, рисунку… |
| CTRL+H | Замена текста, форматирования и специальных символов |
| CTRL+I | Применение курсивного начертания к выделенному тексту |
| CTRL+J | Выбор между выравниванием абзаца по ширине или левому краю |
| CTRL+K | Вставка гиперссылки в документ |
| CTRL+L | Выравнивание абзаца по левому краю |
| CTRL+M | Добавление отступа слева |
| CTRL+N | Создание нового документа |
| CTRL+O | Открытие ранее созданного документа |
| CTRL+P | Печать документа |
| CTRL+Q | Снятие ручного форматирования с выделенного абзаца |
| CTRL+R | Выбор между выравниванием абзаца по правому или левому краю |
| CTRL+S | Сохранить текущий документ |
| CTRL+T | Создание выступа (изменения видны на линейке) |
| CTRL+U | Применение подчеркивания к выделенному тексту |
| CTRL+V | Вставка текста или объектов буфера обмена |
| CTRL+W | Закрытие активного документа |
| CTRL+X | Вырезание выделенного текста или объектов в буфер обмена |
| CTRL+Y | Повтор отмененного или последнего действия |
| CTRL+Z | Отмена последнего действия |
| CTRL+«=» | Изменение выделенного текста в подстрочный знак |
| CTRL+ALT+V | Открытие окна «Специальная вставка» |
| CTRL+BACKSPACE | Удаление одного слова слева |
| CTRL+DELETE | Удаление одного слова справа |
| CTRL+END | Переход в конец документа |
| CTRL+ENTER | Разрыв страницы от курсора |
| CTRL+HOME | Переход в начало документа |
| CTRL+SHIFT+«+» | Изменение выделенного текста в надстрочный знак |
| CTRL+SHIFT+D | Подчеркивание слов (без пробелов) |
| CTRL+SHIFT+W | Двойное подчеркивание текста |
| CTRL+TAB | Вставка знака табуляции |
| CTRL+СТРЕЛКА ВВЕРХ | Перемещение вверх на один абзац |
| CTRL+СТРЕЛКА ВЛЕВО | Перемещение влево на одно слово |
| CTRL+СТРЕЛКА ВНИЗ | Перемещение вниз на один абзац |
| CTRL+СТРЕЛКА ВПРАВО | Перемещение вправо на одно слово |
| CTRL+прокручивание ролика мыши | Изменение масштаба документа Microsoft Word |
Вы ознакомились с основными горячими клавишами в Ворде, рекомендуем запомнить их. После усвоения сочетания клавиш Вы заметно быстрее будете решать задачи по оформлению текстовой информации в документах Microsoft Word.
Как установить scrcpy
scrcpy это портативная программа, то есть она не требует установки.
Распакуйте содержимое архива в папку на вашем компьютере. Чтобы запустить scrcpy, вам просто нужно дважды щёлкнуть файл scrcpy.exe. Но если вы запустите его без подключения телефона Android к компьютеру, вы просто получите сообщение об ошибке. (Этот файл будет отображаться как «scrcpy», если у вас есть скрытые расширения файлов.)

Для её работы требуется включить Отладку USB на телефоне. Если вы ещё этого не сделали, то смотрите подробности в статье «Как получить доступ к Параметрам разработчика и включить Отладку USB на Android».
Сочетания клавиш scrcpy
Ctrl+f
Переключение в полноэкранный режим
Ctrl+Курсорная клавиша влево
Повернуть экран налево
Ctrl+Курсорная клавиша вправо
Повернуть экран направо
Ctrl+g
Изменить размер экрана на 1:1 (pixel-perfect)
Ctrl+x
Изменяет размер экрана для удаления чёрных полос. Это же самое можно сделать если дважды кликнуть на чёрные полосы.
Ctrl+h или клик средней кнопки мышки
Соответствует нажатие клавиши посередине («ДОМОЙ»).
Ctrl+b или Ctrl+Backspace или Клик правой кнопкой мышки (когда экран включен) или ESC
Соответствует нажатию кнопки НАЗАД.
Ctrl+s
Показывает список приложений. Клик на APP_SWITCH

Ctrl+m
Клик на МЕНЮ.
Ctrl+Курсорная клавиша вверх
Клик на кнопку повышение громкости.
Ctrl+Курсорная клавиша вниз
Клик на кнопку понижение громкости.
Ctrl+p
Клик на ВКЛЮЧЕНИЕ (включает и отключает экран).
Правый клик мышки (когда экран выключен)
Включение экрана
Ctrl+o
Отключает экран устройства на телефоне, но продолжает показывать на компьютере.
Ctrl+Shift+o
Включает экран устройства.
Ctrl+r
Поворачивает экран устройства.
Ctrl+n
Разворачивает панель уведомлений (сдвигает шторку вниз).
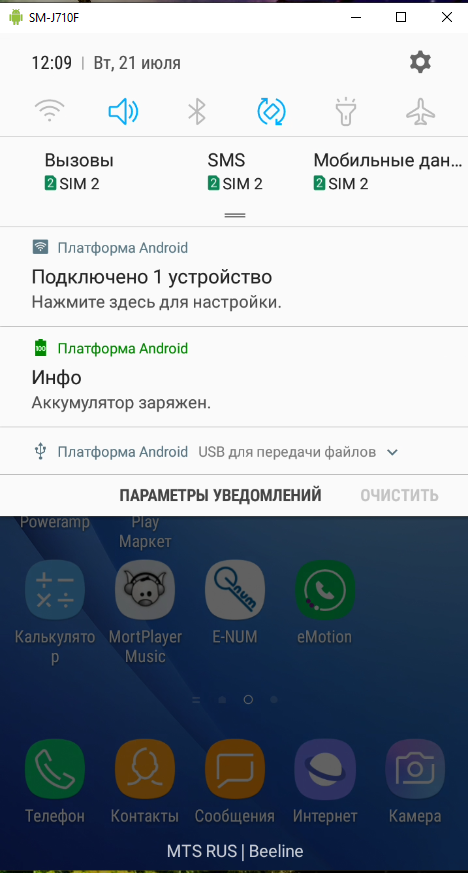
Ctrl+Shift+n
Сворачивает панель уведомлений.
Ctrl+c
Копирует буфер обмена устройства на компьютер.
Ctrl+v
Вставляет содержимое буфера обмена компьютера в буфер обмена на устройстве.
Ctrl+Shift+v
Копирует содержимое буфера обмена компьютера и вставляет на устройство.
Ctrl+i
Включает/отключает счётчик FPS (печатает кадры/секунду в журналах).
Перетаскивание APK файла с компьютера на телефон
Устанавливает APK с компьютера.
компьютеры и операционные системы
В сегодняшней статье я расскажу о горячих клавишах Word. Перечисленные сочетания подходят для Word начиная с версии 2010.
Часто используемые горячие клавиши Word
- Ctrl +O – открыть документ;
- Shift +F12 – сохранить открытый активный документ;
- F12– сохранить открытый документ как…;
- Ctrl +W –закрыть текущий документ;
- Ctrl +X –вырезать выделенный текст или объект;
- Ctrl +C –копировать в буфер обмена выделенный фрагмент текста;
- Ctrl +V –вставить текст или объект из буфера обмена;
- Ctrl +A –выделить весь текст в документе;
- Ctrl +B –полужирное начертание текста;
- Ctrl +I – курсивное начертание текста;
- Ctrl + U –подчеркивание текста;
- Ctrl +E –выравнивание текста по центру;
- Ctrl +L –выравнивание текста по левому краю;
- Ctrl +R –выравнивание текста по правому краю;
- Ctrl +J – выравнивание текста по ширине;
- Ctrl +K – вставка гиперссылки в документ;
- Ctrl +P – открытие диалогового окна печати документа;
- Ctrl +F – открытие окна поиска по активному документу;
- Ctrl +H – открытие окна замены текста;
- ESC – отмена;
- Ctrl +Z – отмена последнего действия;
- Ctrl +Y – повтор действия;
Навигация по ленте
Лента в Word находится в верхней части окна. Она представляет собой кнопки для активации функций, которые разделены по функциональности на несколько вкладок. В каждой вкладке свой набор команд. Все команды в ленте могут быть вызваны с помощью горячих клавиш Word.
Для перемещения по ленте вы можете воспользоваться одним из двух способов:
- Нажать на кнопку Alt и с помощью стрелок на клавиатуре перемещаться между вкладками вправо и влево.
- Использовать горячие клавиши для доступа к той или иной функции.
Сочетания вводятся не одновременно, как мы привыкли, а при помощи последовательного нажатия перечисленных клавиш.
- Alt, Ф – открывается страница меню Файл;
- Alt, Я – открывается вкладка ;
- Alt, С – открывается вкладка Вставка;
- Alt, Д – открывается вкладка Дизайн;
- Alt, З – открывается вкладка Разметка страницы;
- Alt, К – открывается вкладка Ссылки;
- Alt, Л– открывается вкладка Рассылки;
- Alt, И – вкладка Рецензирование;
- Alt, О – вкладка Вид;
- Alt, Ч – вкладка Разработчик;
- Alt, Н – вкладка Надстройки.
Для перемещения по вкладкам нажмите кнопку Alt, а затем переключайтесь между вкладками используя клавиши ВПРАВО и ВЛЕВО. Чтобы перейти к выбору команд на вкладке, нажмите клавишу ВНИЗ.
Перемещаться по командам на вкладке можно с помощью клавиш ВПРАВО и ВЛЕВО, а также используя клавиши Tab и Alt+Tab. Для перемещения между группами команд на вкладке воспользуйтесь сочетаниями клавиш Ctrl + ВПРАВО и Ctrl + ВЛЕВО.
Чтобы активировать выбранную команду, нажмите на клавишу ПРОБЕЛ или Enter. Выпадающий список активируется клавишей ВНИЗ, перемещение между командами осуществляется стрелками, а активация, как и у прочих команд, с помощью ПРОБЕЛа или клавиши Enter.
Горячие клавиши создания, сохранения и просмотра документа
- Ctrl +N–создание нового документа;
- Ctrl +O–открытие существующего документа;
- Ctrl +W– закрытие активного документа;
- Alt +Ctrl +S–разделение окна текущего документа;
- Alt +Shift +C–снятие разделения окна (также может использоваться предыдущее сочетание клавиш)
- Shift +F12 –сохранение текущего документа;
- F12 –сохранить текущий документ как…
Это список наиболее востребованных горячих клавиш Word. Для более подробного изучения списка сочетания клавиш воспользуйтесь справкой Word. Для этого нажмите клавишу F1
Назначение клавиш:
Esc (Escape) — служебная клавиша выполняет остановку или отмену последнего действия. Например, если веб-страница долгое время загружается, вы можете нажать ESC для остановки загрузки.
Функциональные клавиши F1—F12. зарезервированы под специализированные функции в программах. Поэтому и выполнение функции в различных программах может отличаться. Например, клавиша F5 в текстовом редакторе Microsoft Word, выполняет функцию «Найти и заменить», а файловом менеджере Total Commander эта же клавиша выполняет функцию «Копировать». Но с уверенностью можно сказать, что клавиша F1 во всех программах открывает файл Справка.
Tab используется для создания отступов (красная строка) в программах для работы с текстами. Также, если вы заполняете таблицы или формы, можете использовать клавишу Tab для перехода к следующему полю.
Caps Lock — выполняет функцию смены регистра (ЗАГЛАВНЫЕ БУКВЫ). При нажатии на эту клавишу, загорается индикатор над цифровой клавиатурой, дальнейший набор текста будет осуществляться заглавными буквами. Повторное нажатие на эту клавишу, отключает режим «Заглавные буквы», индикатор над цифровой клавиатурой гаснет.
Shift – функциональные клавиши используются в паре с другими клавишами. Как вы видите, на клавиатуре есть две клавиши shift, слева и справа. Назначение у этих клавиш абсолютно одинаковое, а их расположение на клавиатуре, обусловлено удобством при наборе текста слепым методом печати.
Сейчас поясню, скажем, когда вы набираете текст и требуется поставить восклицательный знак, удобней всего мизинцем правой руки удерживать клавишу shift, а мизинцем левой руки нажать клавишу 1. Ещё клавиша shift участвует во многих комбинациях клавиш, например, ввод заглавной буквы, знака препинания, выполнение специализированных функций программы и так далее.
Control (Ctrl), Alternate (Alt) — управляющие клавиши, предназначены для работы в комбинации с другими клавишами. Как правило, вы держите нажатой клавишу Ctrl, Alt, а затем нажимаете другую клавишу, чтобы выполнить определённую задачу. Например, во многих программах, комбинация Ctrl+S — сохранит файл.
Основная часть клавиатуры включает в себя алфавитно-цифровой набор клавиши (буквы и цифры) и пробел.
Enter(Ввод) – подтверждение действия. Например, в то время как в интернете, вы можете ввести адрес веб-сайта, а затем нажмите клавишу Enter, чтобы перейти на сайт. Он также используется для начала новой строки в текстовых редакторах. Enter на цифровой клавиатуре имеет такое же назначение и часто используется при выполнении математических расчётов, скажем, в приложении «калькулятор» для получения результата.
Backspace – в текстовом редакторе стирает символы слева от курсора. А в браузере позволяет вернуться к предыдущей странице.
Delete(Del) – в текстовом редакторе стирает символы справа от курсора. Выполняет функцию удаления в файловых менеджерах.
Insert — включение/выключение режима «вставка – замещение». Клавиша практически не используется, но может сыграть злую шутку. Если вы случайно нажмёте эту клавишу, работая в текстовом редакторе, то при этом переведёте его из режима «вставка» в режим «замещение». После этого, допустив ошибку в слове, вы захотите исправить её. Исправив ошибку, обнаружите, что символ стоящий справа от курсора – исчез! Вы попытаетесь ввести его снова, но исчезнет следующий символ стоящие справа от курсора. Итак будет до тех пор, пока вы повторно не нажмёте клавишу insert. Не зная об этой клавиши, некоторые люди из-за одной опечатки перепечатывали весь оставшийся текст.
Клавиши управления курсором
Home — перемещает курсор в начало текущей строки.
End — перемещает курсор в конец текущей строки.
Page Up/Page Down — постраничный просмотр документа вверх или вниз.
Клавиши со стрелками используются для множества различных целей, в том числе перемещение курсора, прокрутка документа, или контроль в игре.
Вспомогательные клавиши
Print Screen делает снимок экрана — так называемый «скриншот», которые можно редактировать или сохранять с помощью программы по обработке графики (графического редактора).
Scroll Lock вертикальная прокрутка, редко используется сегодня.
Pause/Break выполняет функцию паузы, чаще используется в сочетании с клавишей Win.
Win – служит для вызова меню «Пуск», а также используется в комбинациях с другими клавишами для вызова функций операционной системе Windows.
Клавиша вызывает контекстное меню (равнозначна нажатию правой кнопки мышки).
Num Lock Включает/выключает цифровую клавиатуру. После включения, загорается индикатор. Если цифровая клавиатура выключена, клавиши выполняют функции обозначенных на них клавиш.
Работа с окнами
| Сочетание клавиш | Описание |
|---|---|
| Alt + Tab Alt + Shift + Tab |
Вызов меню перехода между окнами и переход по нему |
| Alt + Esc Alt + Shift + Esc |
Переход между окнами (в том порядке, в котором они были запущены) |
| Alt + F6 | Переключение между несколькими окнами одной программы (например, между открытыми окнами WinWord) |
| Alt + F4 | Закрытие активного окна (запущенного приложения). На рабочем столе — вызов диалога завершения работы Windows |
| Ctrl + F4 | Закрытие активного документа в программах, допускающих одновременное открытие нескольких документов |
| Alt F10 |
Вызов меню окна |
| Alt + − (минус) | Вызов системного меню дочернего окна (например, окна документа) |
| Esc | Выйти из меню окна или закрыть открытый диалог |
| Alt + буква | Вызов команды меню или открытие колонки меню. Соответствующие буквы в меню обычно подчёркнуты (или изначально, или становятся подчёркнутыми после нажатия Alt). Если колонка меню уже открыта, то для вызова нужной команды необходимо нажать клавишу с буквой, которая подчёркнута в этой команде |
| Alt + Space | Вызов системного меню окна |
| F1 | Вызов справки приложения. |
| Ctrl + Up Ctrl + Down |
Вертикальная прокрутка текста или переход вверх-вниз по абзацам текста. |
Все лучшие сочетания клавиш Microsoft Word
Даже если Вы знакомы с Microsoft Word, Вы можете быть удивлены количеством и разнообразием сочетаний клавиш, которые Вы можете использовать для ускорения работы, и, как правило, они делают операции более удобными.
Итак, кто-нибудь ожидает, что Вы запомните все эти комбинации клавиш? Конечно нет! Все потребности разные, поэтому некоторые из них будут более полезны для Вас, чем другие. И даже если Вы просто подберете несколько новых трюков, это того стоит.
Кроме того, хотя наш список горячих клавиш довольно длинный, это далеко не полный список всех клавиатурных комбо, доступных в Word. Мы попытались написать только наиболее полезные сочетания клавиш. И Вы с удовольствием узнаете, что почти все эти горячие клавиши существуют уже давно, поэтому они должны быть полезны независимо от того, какую версию Word Вы используете.
Общие горячие клавиши программы
В Microsoft Word есть много общих горячих клавиш программ, которые облегчают Вам выполнение всего, от сохранения документа, до отмены ошибки.
- Ctrl + N: создать новый документ
- Ctrl + O: открыть существующий документ
- Ctrl + S: сохранение документа
- F12: открыть диалоговое окно «Сохранить как»
- Ctrl + W: закрыть документ
- Ctrl + Z: отменить действие
- Ctrl + Y: повторить действие
- Alt + Ctrl + S: разделить окно или удалить разделенный вид
- Ctrl + Alt + V: просмотр макета печати
- Ctrl + Alt + O: просмотр структуры
- Ctrl + Alt + N: черновик
- Ctrl + F2: предварительный просмотр печати
- F1: открыть панель справки
- Ctrl + F: поиск в документе
- F7: запуск проверки орфографии и грамматики
- Shift + F7: открыть тезаурус. Если Вы выбрали слово, Shift + F7 ищет это слово в тезаурусе.
Перемещение в документе
Вы можете использовать сочетания клавиш, чтобы легко перемещаться по всему документу. Это может сэкономить время, если у Вас длинный документ и Вы не хотите прокручивать весь документ или просто хотите перемещаться между словами или предложениями.
- Стрелка влево/вправо: переместите точку вставки (курсор) на один символ влево или вправо
- Ctrl + стрелка влево/вправо: переместить одно слово влево или вправо
- Стрелка вверх/вниз: перемещение вверх или вниз по одной линии
- Ctrl + стрелка вверх/вниз: перемещение вверх или вниз по одному абзацу
- End: переход к концу текущей строки
- Ctrl + End: переход к концу документа
- Home: переход к началу текущей строки
- Ctrl + Home: переход к началу документа
- Page Up/Page Down: перемещение вверх или вниз по одному экрану
- Ctrl + Page Up/Page Down: переход к предыдущему или следующему объекту просмотра (после выполнения поиска)
- Alt + Ctrl + Page Up/Page Down: переход в верхнюю или нижнюю часть текущего окна
- F5: откройте диалоговое окно «Поиск» с выбранной вкладкой «Перейти», чтобы Вы могли быстро перейти к определенной странице, разделу, закладке и т. д.
- Shift + F5: цикл через последние три местоположения, где была помещена точка вставки. Если Вы только что открыли документ, Shift + F5 переместит Вас до последней точки, которую Вы редактировали, перед закрытием документа.
Выбор текста
Возможно, Вы заметили в предыдущем разделе, что клавиши со стрелками используются для перемещения точки вставки, а клавиша Ctrl используется для изменения этого движения. Использование клавиши Shift для изменения большого количества этих комбинаций клавиш позволяет Вам выбирать текст по-разному.
- Shift + стрелка влево/вправо: продлить текущий выбор одним символом влево или вправо
- Ctrl + Shift + Стрелка влево/вправо: продлить текущий выбор одним словом влево или вправо
- Shift + стрелка вверх/вниз: расширение диапазона вверх или вниз по одной линии
- Ctrl + Shift + стрелка вверх/вниз: расширение выделения до начала или конца абзаца
- Shift + End: увеличить выделение до конца строки
- Shift + Home: продлить выделение до начала строки
- Ctrl + Shift + Home/End: расширить выделение до начала или конца документа
- Shift + Page Down/Page Up: расширенный выбор вниз или вверх на один экран
- Ctrl + A: выделить весь документ
- F8: войти в режим выбора. В этом режиме Вы можете использовать клавиши со стрелками, чтобы расширить свой выбор. Вы также можете нажать F8 до пяти раз, чтобы расширить выделение. Первое нажатие переводит в режим выбора, второе нажатие выбирает слово рядом с точкой вставки, третье выбирает все предложение, четвертое — все символы в абзаце, а пятый — весь документ. Нажатие Shift + F8 работает в том же цикле, но назад. И Вы можете нажать Esc каждый раз, чтобы выйти из режима выбора.
- Ctrl + Shift + F8: выбор столбца. После выбора столбца Вы можете использовать клавиши со стрелками влево и вправо, чтобы расширить выделение на другие столбцы.
Как быстро запомнить горячие комбинации
Если в работе с текстом вы используете с десяток команд/символов, можно обойтись и шпаргалкой. Главное выбрать именно те команды, которые пригодятся, а не печатать списки из ста комбинаций, большинство из которых никогда не запомните и не примените на практике.
Когда обычной шпаргалки мало и хочется, чтобы список горячих клавиш был всегда под рукой, – помогут специальные утилиты. Они предназначены для того, чтобы выводить все возможные варианты полезных комбинаций.
1. CheatSheet. Работает только на Mac OS X. Выводит полный список горячих клавиш при удержании клавиши ⌘.
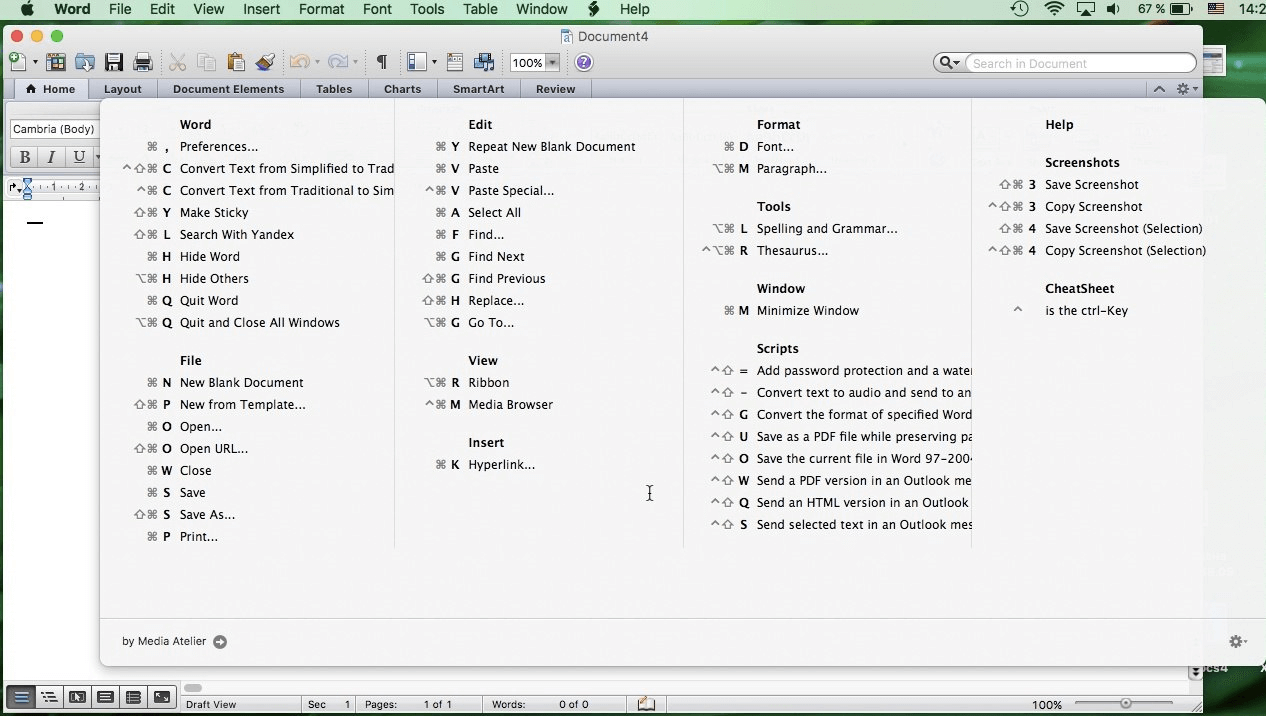
Утилита простая, бесплатная и работает практически с любыми программами. Особенно удобно, если вы не только установили Word, но и используете нестандартные текстовые редакторы, софт для работы с графикой, видео и хотите управлять этим быстрее и эффективнее.
2. KeyRocket. Программа-тренажер для Windows и Microsoft Office. Она помогает изучать горячие клавиши в игровой форме: отслеживает действия, которые вы производите мышью, и, если замечает знакомое, показывает всплывающую подсказку с клавиатурным сокращением. А если вы быстро учитесь, еще и хвалит.

Базовая версия бесплатная, премиум — за деньги. Дополнительно можно отслеживать статистику по использованию клавиш в работе.
Комбинации клавиш
Сочетания из двух-трех кнопок упрощают и ускоряют выполнение отдельных задач. Их можно сгруппировать по первым зажимаемым клавишам.
Комбинации с использованием клавиши «Shift»:
-
при нажатой стрелке «Влево» или «Вправо» выделяются символы слева или справа от курсора;
-
при нажатой стрелке «Вверх» и «Вниз» выделяются строки в одном из указанных направлений;
-
при однократном нажатии «Delete» файл безвозвратно удаляется с носителя (без переноса в «Корзину»);
-
при нажатии кнопки «Tab» происходит переход к предыдущему элементу.
Комбинации с «Alt»:
-
вместе с «Tab» — переход к следующему открытому окну или приложению;
-
в сочетании с «Backspace» — отмена предыдущего шага;
-
с F4 — закрытие окна, а при отсутствии открытых окон — выключение компьютера;
-
с «Print Screen» — создание скриншота активного окна.
Сочетания с «Ctrl»:
-
плюс клавиша «Home» — переход к началу файла;
-
плюс «End» — переход к концу файла;
-
плюс одна их клавиш со стрелками — перемещение в указанную сторону;
-
в комбинации с «Alt» и «Delete» — запуск «Диспетчера задач», выключение или перезагрузка ПК, а также завершение сеанса работы;
-
вместе с «Esc» — открытие главного меню;
-
плюс буква «O» — открытие файла в активной программе;
-
плюс «S» — сохранение изменений в документе;
-
плюс «W» — закрытие файла;
-
плюс «A» — выделение всего текста или содержимого папки;
-
плюс «P» — вывод на печать;
-
плюс «C» — копирование выделенного элемента или участка текста;
-
плюс «V» — вставка текстового фрагмента или файла, ранее скопированного в буфер обмена;
-
плюс «X» — вырезание выделенного текста или объекта;
-
плюс «Z» — отмена ранее выполненного действия.
Комбинации с кнопкой «Windows»:
-
с «Tab» — перемещение по значкам на панели задач;
-
с «D» — сворачивание всех открытых окон на Рабочем столе;
-
с «E» — открытие «Проводника»;
-
с «F» — поиск текста в документе или файлов и папок на компьютере;
-
с «R» — запуск приложения, открытие файла, директории или адреса (путь к источнику вводится в строку поиска).
Другие полезные сочетания:
-
«Alt» + «Shift» (слева), Win + «Пробел», «Ctrl» + «Shift» переключают раскладку клавиатуры (эти комбинации применяются чаще прочих);
-
FN + «V» (при наличии на последней клавише пиктограммы в виде фотоаппарата) управляет веб-камерой лэптопа.
Обойтись без мыши или тачпада — вот для чего порой необходима клавиатура ноутбука, назначение клавиш, описание их комбинаций следует знать, если пользователю предстоит работать с большими объемами текста и множеством открытых файлов. Многие сочетания используются регулярно, поэтому быстро запоминаются и впоследствии выполняются автоматически.
Назначение и удаление сочетаний клавиш при помощи клавиатуры
- Если необходимо, нажмите клавиши ALT+Ф, Т, чтобы открыть диалоговое окноПараметры Word, и нажмите клавишу СТРЕЛКА ВНИЗ для выбора пунктаНастройка ленты.
- Нажимайте клавишу TAB до тех пор, пока не будет выбран пунктНастроить, затем нажмите клавишу ВВОД.
- В полеКатегориинажмите клавишу СТРЕЛКА ВНИЗ или СТРЕЛКА ВВЕРХ, чтобы выделить категорию, содержащую команду или иной элемент, для которого нужно назначить или удалить сочетание клавиш.
- Нажмите клавишу TAB, чтобы перейти в полеКоманды.
- Нажмите клавишу СТРЕЛКА ВНИЗ или СТРЕЛКА ВВЕРХ, чтобы выбрать имя команды или иного элемента, которому нужно назначить или удалить сочетание клавиш.
Все сочетания клавиш, назначенные команде или элементу, отображаются в полеТекущие сочетания.
- Выполните одно из следующих действий:
Сочетание клавиш следует начинать с клавиши CTRL или с функциональной клавиши.
- Нажимайте клавишу TAB до тех пор, пока курсор не перейдет в полеНовое сочетание клавиш.
- Нажмите сочетание клавиш, которое требуется назначить. Например, нажмите клавишу CTRL и еще какую-либо клавишу.
- Если сочетание клавиш уже назначено данной команде или другому элементу, то оно отображается в полеТекущее назначение. Если это сочетание клавиш уже назначено, введите другое сочетание.
ВАЖНО. Изменение назначения сочетания клавиш делает невозможным его использование по первоначальному назначению. Например, сочетание клавиш CTRL+B используется для оформления выделенного текста полужирным шрифтом
Если назначить сочетание клавиш CTRL+B новой команде или другому элементу, то применение к тексту полужирного стиля при помощи данного сочетания клавиш станет невозможным до тех пор, пока не будет восстановлено исходное назначение этого сочетания клавиш при помощи командыСброс.
- Нажимайте клавишу TAB до тех пор, пока не будет выбрано полеСохранить изменения в.
- Нажмите клавишу СТРЕЛКА ВНИЗ или СТРЕЛКА ВВЕРХ, чтобы выделить название текущего документа или шаблон, в котором нужно сохранить изменения сочетания клавиш, затем нажмите клавишу ВВОД.
- Нажимайте клавишу TAB до тех пор, пока не будет выбран пунктНазначить, затем нажмите клавишу ВВОД.
ПРИМЕЧАНИЕ. Если компьютер оснащен программируемой клавиатурой, то нельзя назначать сочетание клавиш CTRL+ALT+F8, поскольку оно зарезервировано для перехода в режим программирования клавиатуры.
- Нажимайте клавишу TAB до тех пор, пока не будет выбрано полеСохранить изменения в.
- Нажмите клавишу СТРЕЛКА ВНИЗ или СТРЕЛКА ВВЕРХ, чтобы выделить название текущего документа или шаблон, в котором нужно сохранить изменения сочетания клавиш, затем нажмите клавишу ВВОД.
- Нажимайте сочетание клавиш SHIFT+TAB до тех пор, пока курсор не окажется в полеТекущие сочетания.
- Нажмите клавишу СТРЕЛКА ВНИЗ или СТРЕЛКА ВВЕРХ, чтобы выбрать сочетание клавиш, которое требуется удалить.
- Нажимайте клавишу TAB до тех пор, пока не будет выбран пунктУдалить, затем нажмите клавишу ВВОД.