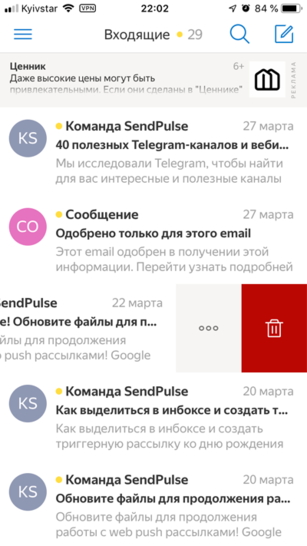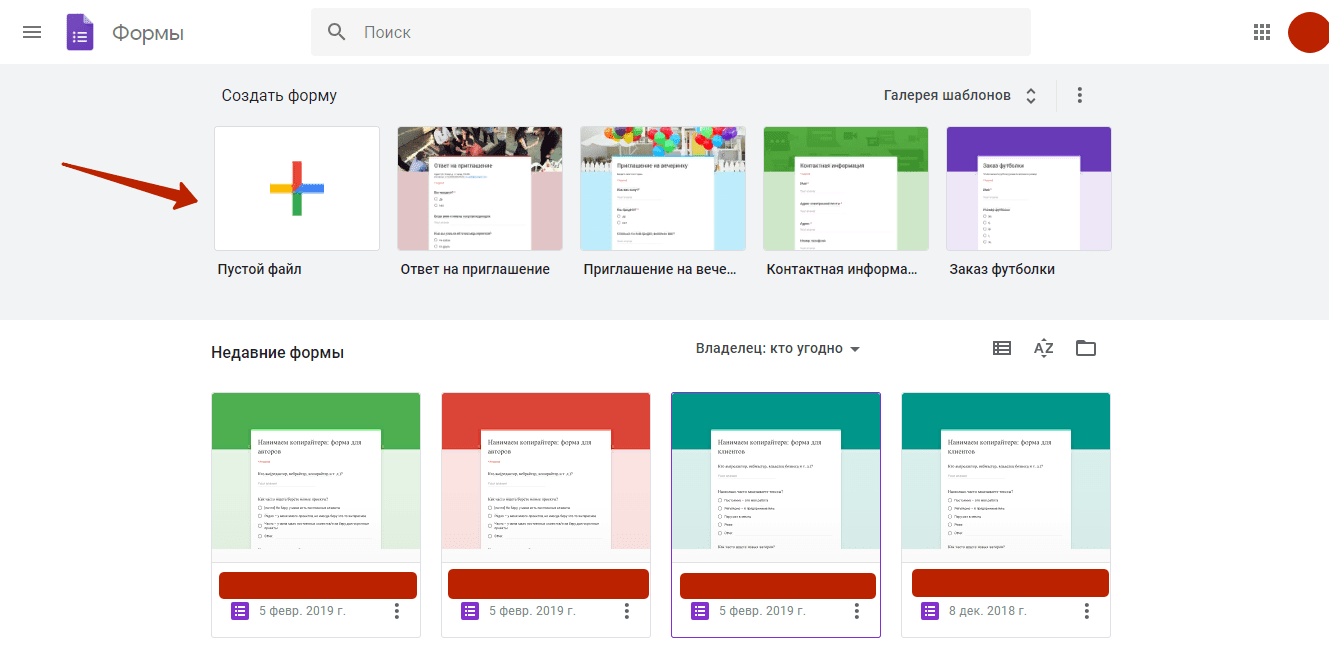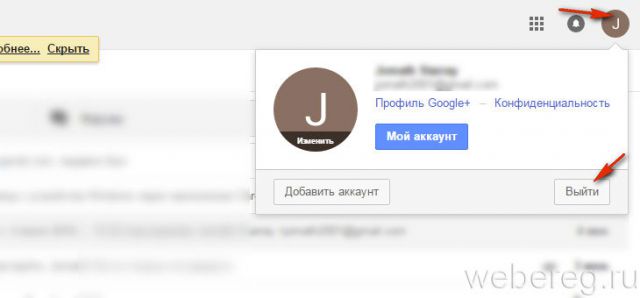Гугл почта (gmail): как создать и настроить почтовый ящик
Содержание:
- Как обновить почту Gmail на новый интерфейс
- Подробное описание заполнение полей при регистрации
- Устранение неполадок
- Как переадресовать письма со старых ящиков
- Чем отличается корпоративная почта от обычной и как ее создать
- Немного о других полезных лабораториях и настройках Gmail почты
- Возможности gmail почты
- Что делать, если войти не получается
- Как зарегистрироваться и создать почтовый ящик Gmail
- Как получить электронную почту Gmail
- Как восстановить Google аккаунт
- Регистрация на компьютере
- Чем отличается корпоративная почта от обычной и как ее создать
- Как создать и войти в почту Gmail?
- Как в почте Гугл настраивать ярлыки
- Подведем итоги
Как обновить почту Gmail на новый интерфейс
Интерфейс – это способ отображения функционала страницы для взаимодействия с пользователем. В почте Гугл он меняется с помощью меню настроек:
найдите кнопку в виде “Шестеренки” в верхнем правом углу. В раскрывшемся списке нужно выбрать пункт “Интерфейс“:
всплывет окно, в котором можно подобрать вид по вкусу. Представлены три вида интерфейсов: по умолчанию, обычный и компактный. Обычный и по умолчанию отличаются способом отображения прикрепленных файлов. Название компактного говорит само за себя: на экране помещается больше писем:
Обновлять интерфейс почты Gmail можно в любое время по желанию.
Подробное описание заполнение полей при регистрации
Шаг 1. На открывшейся странице начинаем заполнять форму. Вводим Имя и Фамилию, далее нужно придумать желаемое название почтового ящика.
Если вы увидели красную надпись – Имя уже занято. Воспользуйтесь нехитрым советом, который практически 100% дает возможность зарегистрироваться уникальный почтовый ящик.
Поигравшись с названием будущего названия ящика, должно получиться так, что система не выдаст предупреждения о занятом имени, а это значит что его можно использовать при регистрации.
Шаг 2. Хорошо, имя придумали, дальше нужно придумать качественный, надежный пароль. При вводе пароля Вы увидите анализатор надежности пароля. Подтверждаем пароль, вводим точно такой же пароль как ввели выше, и переходим к следующей графе.
Шаг 3. Вводим число, выбираем месяц, и год вашего рождения. Из выпадающего меню выбираем пол. Далее вводим номер мобильного телефона. (Зная Ваш номер вашего телефона, Вы всегда сможете с легкостью восстановить пароль с помощью SMS, если забыли. Штука полезная и нужная. Не при небрегите вашей безопасностью.)
Запасной адрес электронной почты, можно не вводить. Если у вас есть другие почтовые ящики, то в принципе, можете ввести его в данное поле, но не обязательно. (Это нужно для контроля и безопасности Вашего почтового ящика гугл.)
Шаг 4. Переходим к самому интересному, где нужно доказать, что Вы не робот. Забегу немного вперед — это можно сделать двумя способами, которые мы с вами сейчас разберем.
Первый способ: Ввести слова или цифры которые показаны на картинке. Можно несколько раз нажать на круглую стрелочку и выбрать простое слово или цифры для набора.
Ставите галочки, тем самым принимаем условия использования и конфидециальность Google, и нажимаете — Далее.
Второй способ: Поставить галочку возле – Пропустить эту проверку. В данном случае потребуется проверка по телефону.
Когда Вы выберите этот способ, заполните все поля и нажмете на кнопку – Далее.
Вы попадете на страницу подтверждения, проверяете свой номер телефона, выбираете – Текстовое сообщение (SMS) и нажимаете продолжить. СМС приходит моментально.
Проверяете мобильный телефон, вводите код подтверждения и нажимаете на кнопку – Продолжить.
После подтверждения почтового ящика, вы попадаете на страницу с поздравлениями и названием вашего нового почтового ящика.
Нажимаете на кнопку — Перейти к сервису Gmail, система автоматически перенаправит Вас в веб интерфейс электронного ящика.
Мы только что с Вами прошли пошагово, и разобрались как создать электронную почту в гугл, вы можете его использовать на своем телефоне или планшете в Google Play. Регистрация на компьютере, ноутбуке или планшете совершенно ничем не отличается, все те же самые поля для заполнения, все теже самые вопросы
Устранение неполадок
Не удается войти в почтовый клиент
Если вам не удается войти в свой клиент электронной почты, вы можете видеть такие ошибки:
- «Приложение не принимает имя пользователя или пароль».
- «Недействительные учетные данные».
- Постоянно появляется запрос имени пользователя и пароля.
Шаг 2. Попробуйте устранить неполадки
- Обновите свой клиент до последней версии.
- Воспользуйтесь паролем приложения. Если вы используете двухэтапную аутентификацию, введите пароль приложения.
- Разрешите небезопасные приложения. Если вы используете двухэтапную аутентификацию, возможно, необходимо разрешить небезопасным приложениям доступ к аккаунту.
- Если вы недавно изменили пароль Gmail, возможно, потребуется повторно ввести данные аккаунта Gmail или заново настроить аккаунт Gmail в стороннем клиенте.
- Если указанные выше действия не помогли, откройте страницу https://www.google.com/accounts/DisplayUnlockCaptcha и следуйте появляющимся инструкциям.
- Возможно, в клиенте используется небезопасный метод входа. Попробуйте войти непосредственно в приложение Gmail.
- Проверьте, не слишком ли часто почтовое приложение проверяет почту. Если это происходит чаще чем раз в 10 минут, ваше приложение может быть заблокировано.
Ошибка «Слишком много одновременных подключений»
Для одного аккаунта разрешено не более 15 одновременных подключений по протоколу IMAP. Если к Gmail одновременно обращается слишком много клиентов, появится ошибка.
Если для работы с почтой одного аккаунта Gmail вы используете большое число почтовых клиентов, попробуйте закрыть часть из них или выполнить выход.
Ошибка безопасности сертификата CN
Попробуйте перечисленные ниже решения, если видите такую ошибку: «Используемый сервер имеет сертификат безопасности, который невозможно проверить. CN-имя сертификата не совпадает с полученным значением».
- Убедитесь, что в вашем клиенте используется доступ по протоколу IMAP, а не POP.
- Проверьте настройки сервера входящей почты: в них должен быть указан адрес , а не .
В почтовом клиенте возникает сбой или письма скачиваются слишком долго
Возможно, вы скачиваете слишком большой объем писем одновременно.
Вот как это исправить:
- Отключите синхронизацию некоторых папок в настройках IMAP.
- Удалите аккаунт Gmail из клиента и добавьте его заново.
- В IMAP-настройках Gmail настройте ограничение на размер папок – не более 10 000 писем.
Как переадресовать письма со старых ящиков
Шаг 1. Нужно войти в свой профиль. Кликнуть по винтику над письмами.
Шаг 2. Выбираем “Настройки” во всплывающем списке.
Шаг 3. Переходим на вкладку “Аккаунты и импорт”, прокручиваем до середины. Находим заветный пункт “Получать почту из других аккаунтов” и выбираем “Добавить”.
Шаг 4. В появившемся окошке укажите прежний электронный адрес, нажмите “Далее”.
Шаг 5. Нам предлагают 2 варианта:
- Синхронизация при помощи Gmailify нужна тем, кто собирается еще пользоваться старым e-mail. Вы его просто подключаете к Gmail и будете отправлять и получать корреспонденцию прямо с него.
- Если вы просто хотите сохранить сообщения, контакты, но пользоваться прежним e-mail не собираетесь, выбирайте импорт (POP3).
Когда приняли решение, переходите дальше.
Шаг 7. Вы увидите страшные слова: протокол SMTP, доступ и удаление писем – соглашайтесь. Это разрешение на то, чтобы вы смогли с другого ящика работать с почтой без ограничений.
Шаг 8. Поздравляю! Теперь все сообщения вы сможете читать с одного сайта/приложения.
Если по каким-то причинам вы хотите перестать получать корреспонденцию с других почтовых ящиков, там же в настройках кликните “Отключить”.
Чем отличается корпоративная почта от обычной и как ее создать
Вот еще какие фишки есть у рабочего почтового ящика:
- в два раза больше места;
- восстановление данных при потере;
- подключение до 50 аккаунтов к общей сети;
- доступ всех электронных адресов к Гугл Документам, таблицам, презентациям;
- видеочат и звонки прямо в почте;
- круглосуточная техподдержка;
- доступ к перепискам без интернета.
Пакет “Basic” стоит 5 $ в месяц, а “Enterprise” – 25 $. Если оплатить на год вперед, можно получить неплохую скидку.
Чтобы завести корпоративный почтовый ящик, не нужно регистрировать новый, переделайте старый в настройках. Ищите: Аккаунты и импорт → Используете для работы? → Подробнее.
Пробные две недели – бесплатно. Нужно лишь заполнить анкету о своем бизнесе. Кликните “Начать здесь”, чтобы оформить подписку.
Снова страничка с презентацией, и мы минуем ее с кнопкой “Далее”.
Далее отвечаете на вопросы о вашей компании: количестве сотрудников, виде деятельности и т. д. После этого вы автоматически получаете двухнедельный пакет “Basic”.
Вы можете выбрать старый электронный адрес или придумать новый. Если вы не покупали домен, то за него нужно заплатить отдельно.
Немного о других полезных лабораториях и настройках Gmail почты
Среди оставшегося нерассмотренным «хозяйства» Джимейл, стоит также немного подробней разобрать вкладки «Чат», настройки имеющегося в системе умного режима сортировки входящей корреспонденции в «Папке входящие», а также настройку «Темы», с помощью которой вы обеспечите комфортное визуальное оформление того, с чем в дальнейшем будете работать.
Также немного подробней пройдемся по всем позициям вкладки «Общие»:
1. Язык интерфейса – дополнительно что-либо комментировать тут не требуется. Это понятно по умолчанию.
2. Максимальные параметры страницы – эта функция предполагает собрать в одну ленту все письма переписки с одним пользователем. Также тут можно добавить и оформить все ваши контакты (очень удобно, чтобы получать визуальное представление, с кем ведется общение).
3. Цепочки писем – по сути с помощью этой функции отключается предыдущая позиция. Но на практике вы очень скоро поймете, что погорячились, особенно если требуется быстро восстановить суть дела по всей переписке.
4. Быстрые клавиши – позволяют оперативно обрабатывать информацию, получаемую через ваш почтовый адрес. Можно настроить дополнительные клавиши (по умолчанию такая функция действует).
5. Уведомление на рабочем столе – привязано к браузеру Хром. Если эта функция включена, то сразу по получению нового письма вы получите визуальное отображение такого уведомления в нижнем углу рабочего стола.
Оставшиеся настройки в большинстве просто что-то украшают, и каких-либо кардинальных изменений в функционале и возможностях не выполняют.
Еще одна достаточно интересная вкладка – «Лаборатория».
Для начала несколько слов об истории этой вкладки. После появления в 2004 году почты Джимейл в достаточно длительном периоде (вплоть до 2009 года) она находилась в тестовой версии. И за это время все нововведения выполнялись через эту самую Лабораторию с тем, чтобы пользователи имели возможность регулировать, что им подходит, а что неприемлемо. За эти годы вкладка прижилась.
Принцип работы этого направления был очень простой – сначала новшество появляется в Лаборатории, обкатывается пользователями и, если все нормально – через некоторое время оно занимает свое место в основных настройках.
Теперь же немного о том, что на данном этапе интересного имеется в этой весьма прогрессивной вкладке. Сразу обозначим, мы рассматриваем не все подряд, а только выборочные позиции с тем, чтобы показать, как это все работает и куда нужно смотреть если что:
1. Иконка непрочитанных сообщений – вроде мелочь, но очень полезная. После того, как вы эту функцию активируете по вкладке с почтой всегда сможете просматривать сколько писем вы еще не прочитали.
2. Область просмотра – позволяет отделить небольшую область напротив непрочитанных писем, чтобы иметь возможность оперативно знакомиться с их содержимым без входа в каждое письмо. Выделять такую область можно как по вертикали, так и по горизонтали.
3. Шаблоны для ответов – функция удобная, но требует небольшой настройки. Нужно обозначить кому будет отправляться такой шаблон, набрать собственно шаблон ответа, а также в дальнейшем увязать эти две позиции.
4. Цитировать выбранный текст – позволяет при ответах вставлять не всё содержимое письма от пользователя, а только наиболее важную его часть.
По сути, мы обозначили практически все основные моменты, которыми пользуется большинство пользователей этого чудесного почтового сервиса. И если вы там немного покопаетесь больше, то сможете для себя отыскать много нового и полезного, может даже больше, чем предложили сегодня мы.
Важно еще упомянуть, что различные браузеры имеют свои собственные расширения, с помощью которых улучшаются практические возможности почты Джимейл. Но здесь вопрос нужно рассматривать не комплексно, а применительно к каждому браузеру конкретно
А пока читайте, как заработать Яндекс.деньги и делитесь комментариями к статье.
Возможности gmail почты
Самые очевидные возможности почты — это получение и отправка писем. Это может быть как рабочая переписка, так и дружеская. В письма вы можете вкладывать разные файлы, например фотографии или документы.
Помимо почты, регистрация предоставляет вам возможность пользоваться и другими продуктами. Вот, что вам доступно после создания аккаунта в Google:
- Диск. Вы можете бесплатно хранить файлы общим весом до 15 Гб. Сюда можно загружать данные с ПК или мобильного устройства, а потом открывать или скачивать их с другого компьютера или устройства. Кроме этого, вы можете сделать так, чтобы другие пользователи тоже могли просматривать ваши файлы.
- Документы. Сервис является онлайн редактором. Здесь можно создавать документы, таблицы, презентации и пр. Они сохраняются на вашем диске. В любой момент их можно скачать, переслать и отредактировать.
- Ютуб. Это самый известный в мире видеохостинг. Смотреть ролики можно и без регистрации, но через адрес гугл почты, вы сможете авторизоваться на сайте, подписываться на разные каналы, оставлять комментарии и выкладывать свои ролики.
- Гугл плей. Это площадка для мобильных устройств, с которой можно установить приложения, скачать музыку, фильмы и т. д.
- Гугл+. Социальная сеть, наподобие Фейсбука и других проектов.
Вместе с электронным адресом вы одновременно получаете доступ к нескольким сервисам. Это большое преимущество Google почты.
Что делать, если войти не получается
На компьютере
1. Откройте сайт google.ru.
2. Нажмите на пункт «Почта».
3. Щелкните по «Забыли адрес эл. почты?»
Откроется окно восстановления с помощью номера телефона или резервного электронного адреса. Рассмотрим оба варианта.
Восстановление пароля с помощью телефона
Введите в поле номер телефона, к которому прикреплен электронный адрес и нажмите «Далее».
Напечатайте Имя и Фамилию.
Откроется запрос на отправку смс кода подтверждения. Нажмите «Отправить».
Вставьте код, полученный в смс, и нажмите «Далее».
Откроется окно с выбором аккаунта. Щелкните по вашему адресу.
Выйдет запрос ввести пароль. Допустим, вы его помните. Значит, щелкните по «Забыли пароль?» внизу.
Появится запрос ввести последний пароль, который помните. Нажмите на кнопку «Другой способ».
Выйдет окошко с предложением отправить код в смс на прикрепленный номер. Нажмите «Отправить».
Введите код из смс и нажмите «Далее».
Придумайте новый пароль и нажмите «Далее».
Пароль изменен, и вы вошли в аккаунт. Нажмите «Перейти в Gmail».
Восстановление пароля с помощью резервного адреса почты
Введите электронный адрес, к которому прикреплен ваш ящик.
Укажите ваше Имя и Фамилию.
Выйдет окошко с предложением отправить код на резервный электронный адрес.
После отправки на этот ящик придет сообщение об успешном восстановлении.
Для восстановления пароля нажмите «Забыли пароль?».
Выйдет запрос ввести последний пароль, который помните. Щелкните по «Другой способ».
Выберите пункт «У меня нет доступа к телефону».
Откроется окно с предложением отправить код на резервный электронный адрес.
После отправки перейдите в указанный ящик. На него придет сообщение с кодом.
Затем введите новый пароль к электронному адресу.
Вот и все – пароль успешно изменен! Теперь можно открыть свою почту Google.
На телефоне
Восстановление доступа через приложение Gmail
Запустите приложение Gmail. Выберите пункт «Добавить адрес электронной почты».
Выберите «Google» и нажмите на «Забыли адрес эл. почты?».
Откроется окно восстановления с помощью номера телефона или резервного электронного адреса. Рассмотрим оба варианта.
С помощью номера телефона
Введите в поле номер телефона, к которому прикреплен электронный адрес.
Укажите Имя и Фамилию.
Откроется окошко с предложением отправить код.
Отправьте его и напечатайте полученный код в поле.
Откроется окно с вашим аккаунтом. Нажмите не него.
Выйдет запрос ввести пароль. Допустим, вы его не помните. Значит, нажмите на «Забыли пароль?».
Выйдет запрос ввести последний пароль, который помните. Нажмите «Другой способ».
Выйдет окошко с предложением отправить код в смс на прикрепленный номер. Нажмите на кнопку «Отправить».
Введите код из смс.
Придумайте новый пароль.
Выйдет окошко с предложением принять условия использования. Нажмите «Принимаю».
Аккаунт добавлен и восстановлен.
С помощью резервного электронного адреса
Введите адрес дополнительного ящика, к которому прикреплена почта Gmail.
Укажите ваше Имя и Фамилию.
Выйдет окошко с оповещением об отправке кода на ваш резервный электронный адрес. Нажмите на кнопку «Отправить».
Перейдите в резервный ящик. Введите код из письма.
Нажмите на аккаунт, выберите «Забыли пароль».
Выберите «Другой способ».
Нажмите на пункт «У меня нет доступа к телефону».
Выйдет окошко с оповещением об отправке кода на ваш резервный электронный адрес.
Нажмите «Отправить» и перейдите в ваш резервный ящик. На него придет код, который нужно ввести в форму восстановления.
Затем придумайте новый пароль для входа.
Выйдет окошко с предложением принять условия использования. Нажмите «Принимаю».
Аккаунт восстановлен и добавлен в приложение!
Как зарегистрироваться и создать почтовый ящик Gmail
Изначально опишем самые простые и банальные шаги как зарегистрировать почтовый ящик Gmail, которые не должны вызывать каких-либо вопросов, но на практике все обстоит несколько иначе.
Следует отметить, что, создавая почтовый ящик на Джимейл, вы практически в автоматическом режиме получаете возможность создать себе аккаунт на этом ресурсе. Все что потребуется, это просто нажать на соответствующую кнопку и заполнить появившиеся перед вами позиции.
Просто сделай прогноз куда пойдет курс выбранного актива: Вверх или Вниз. Тренировка на бесплатном демо-счете. При правильном прогнозе прибыль до 90% от ставки. И все это у лучшего брокера . Не откладывай на завтра то, что можно заработать сегодня!

Следующий момент, о котором стоит говорить – эта почтовая база весьма популярна среди пользователей со всего мира, поэтому создать тут красивый адрес с элегантным названием, либо же с конкретным доступным ником может оказаться очень проблематично. Поэтому сразу готовьтесь напрягать фантазию с тем, чтобы подобрать что-то весьма необычное и в то же время простое для набора и запоминания.
К примеру, в названии логина можно использовать точки, что позволяет привязывать почтовые ящики к вашим сайтам. Как показывает практика, обычно такие адреса остаются невостребованными.
Сразу стоит обозначить, что достоверность указываемых в специальных формах сведений о вас должна быть высокой, особенно если в дальнейшем вы собираетесь использовать этот ящик для каких-либо серьезных переписок или будете зарабатывать деньги в интернете. Конечно, сервис Gmail.com побеспокоился о высоком уровне защиты своих ресурсов от всевозможного взлома, но человеческий фактор в наше время остается одним из главным направлений, по которым злоумышленники получают возможность добраться до ваших сведений.
Внимание: очень надежная игра :
- Покупайте птиц, они станут нести Вам яйца;
- Яйца будут копиться на вашем складе;
- Собирайте их и продавайте за серебро;
- Обменивайте серебро на настоящие деньги;

Поэтому уже на первом этапе регистрации почты Gmail, когда вы еще не думаете о том, что будете делать с помощью этого ящика, а о заработке в интернете без вложений 500 руб в день еще не читали — лучше сразу заботьтесь о высоком уровне конфиденциальности и невозможности подбора паролей за счет их простоты и частой повторяемости. Не обходите стороной возможность автоматического генерирования сложных паролей, что значительно снижает риски взлома аккаунтов.
Следующий важный момент – указывайте реальные альтернативные адреса и телефоны. Ведь почтовый ящик Gmail защищен так, что в случае потери пароля, либо же попытки его взлома и блокировки аккаунта системой с требованием подтвердить, что вы, это вы, сменить ранее указанные дополнительные параметры для возможности возобновления входа в систему вы попросту не сможете. Ведь письмо, которое уходит на альтернативный адрес содержит код подтверждения для возможности входа в систему.
Заполнять требуется все обязательные поля. Обязательно также проставлять галочку о согласии с условиями обслуживания, а дальше просто подтверждаете регистрацию почты Джимайл.
Дальше поступит предложение добавить фотографию на ваш аккаунт с тем, чтобы в дальнейшем получатели писем от вас имели возможность видеть, с кем они общаются, а на следующем этапе на веб-интерфейсе появляется дополнительная кнопка, используя которую вы сможете получать доступ в зарегистрированный аккаунт, а также почтовый ящик Gmail.
Как получить электронную почту Gmail
Шаг 1. Зайдите на стартовую страницу поиска Google, выберите вверху “Почта”. Можно набрать в поисковике “Gmail” или зайти из закладок.
Шаг 2. Зайти нам пока некуда, поэтому кликаем “Создать аккаунт” внизу.
Шаг 3. Вам предложат ввести данные:
- имя;
- фамилию;
- имя пользователя – название почтового ящика до @gmail.com, которое придумываете сами;
- пароль для входа – используйте буквы разного регистра, цифры, чтобы избежать взлома.
Можно нажать на зачеркнутый глаз рядом со строкой и убедиться, что вы оба раза верно ввели пароль.
Из-за популярности сервиса некоторые названия бывают заняты. В этом случае поможет только добавление других символов. Если не хотите приписывать к своей фамилии цифры, то воспользуйтесь точкой или укажите название в дательном падеже. Например, Kuznetsovoi.Anne@gmail.com.
Шаг 4. Во избежание спама и фейковых профилей, Гугл попросит написать номер телефона. Не переживайте, никаких денег за SMS не возьмут. Вам придет код, который начинается с G. Ввести надо только цифры.
Шаг 6. Гугл спросит, хотите ли использовать номер телефона для онлайн-сервисов. По умолчанию он нужен для сообщений, видеозвонков, персональных рекламных предложений. Но можно это изменить, нажав “Другие варианты”.
Шаг 7. Здесь выбор зависит от ваших предпочтений. Остановитесь на втором варианте, если хотите обезопасить почту. Каждый раз при авторизации с вас будут просить код из SMS. Тем, кому нравятся все опции, подойдет последний ответ.
Кликните “Готово”, чтобы закончить регистрацию.
Шаг 8. Поздравляю! У вас получилось зарегистрироваться! Подождите немного, пока загрузится сервис.
Выберите оформление списка писем, которое больше всего по душе. Мне нравится версия “по умолчанию”, там сразу виден формат вложений.
Проще, когда показывают наглядно? Тогда посмотрите подробную видеоинструкцию.
Если создадите аккаунт в Google, получите почту в придачу. А Гугл Диск позволяет регистрироваться отдельно от Gmail.
Как восстановить Google аккаунт
Если не известен логин (Способ №1)
Для этого потребуется на этапе ввода логина нажать на
клавишу «Забыли адрес эл. Почты?»
После ввести контактные данные, например, номер телефона.
Теперь нужно подтвердить, что аккаунт принадлежит именно
Вам, введя имя и фамилию, которые введены в аккаунте при регистрации.
Если данные были введены корректно, то Гугл предложит
отправить смс на указанный номер для подтверждения.
Введя корректную СМС Вы получите наименование логин на
экране.
Все готово.
Если не известен пароль (Способ №2)
После ввода логина нужно нажать на «Забыли пароль?»
Далее вводим последний пароль, который помните, или же
кликаем на «Другой способ».
Теперь вводим код из СМС-сообщения.
Все готово, можно ввести новый пароль и использовать его при
входе.
Регистрация на компьютере
1. Перейдите на сайт google.ru и нажмите на кнопку «Войти» в правом верхнем углу.
2. Нажмите на пункт «Создать аккаунт». Из меню выберите «Для себя».
3. Откроется регистрационная анкета. Введите ваше имя и фамилию в первые две строки.
В поле «Имя пользователя» нужно указать название для учетной записи. Придумайте и напечатайте его.
Имя пользователя должно быть уникальным. Если выбранное название уже зарегистрировано, Гугл выдаст ошибку.
Важно! Название печатается английскими буквами без пробелов. В нем нельзя использоваться запрещенные символы вроде % ? * и тому подобные
Можно вместе с буквами использовать цифры, а также точку.
Затем придумайте пароль для входа. Его нужно напечатать два раза: в поле «Пароль» и «Подтвердить». Изначально он скрыт за точками для безопасности. Но эту функцию можно отключить, нажав на иконку с изображением глаза.
Пароль нужно печатать английскими буквами – минимум шесть знаков, пробелов в нем быть не должно. Допустимо вместе с буквами использовать цифры и символы – они лучше защитят от взлома.
После заполнения анкеты нажмите кнопку «Далее».
4. Укажите свой номер мобильного с кодом оператора и нажмите «Далее».
Иногда система не запрашивает номер, но в последнее время без него дальше не пускает. О том, как зарегистрироваться без телефона читайте .
На указанный телефон придет смс с кодом, который нужно ввести в поле подтверждения и нажать кнопку «Подтвердить».
5. Затем выберите дату рождения и пол (желательно указывать правду). Также можно добавить резервный адрес электронной почты. После этого нажмите «Далее».
6. Система предложит связать номер телефона с дополнительными сервисами. Этот шаг можно пропустить.
7. На последнем шаге нужно прочитать условия использования и нажать на кнопку «Принимаю» для завершения регистрации.
Google аккаунт успешно создан! Вы увидите его значок в верхнем правом углу – на нем первая буква имени.
Вместе с ним автоматически создается и почтовый ящик Gmail.
Чем отличается корпоративная почта от обычной и как ее создать
Вот еще какие фишки есть у рабочего почтового ящика:
- в два раза больше места;
- восстановление данных при потере;
- подключение до 50 аккаунтов к общей сети;
- доступ всех электронных адресов к Гугл Документам, таблицам, презентациям;
- видеочат и звонки прямо в почте;
- круглосуточная техподдержка;
- доступ к перепискам без интернета.
Пакет “Basic” стоит 5 $ в месяц, а “Enterprise” – 25 $. Если оплатить на год вперед, можно получить неплохую скидку.
Чтобы завести корпоративный почтовый ящик, не нужно регистрировать новый, переделайте старый в настройках. Ищите: Аккаунты и импорт → Используете для работы? → Подробнее.
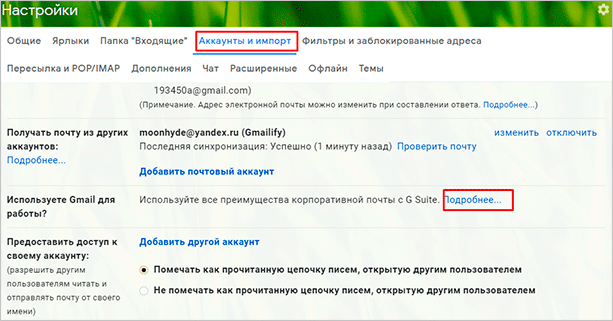
Пробные две недели – бесплатно. Нужно лишь заполнить анкету о своем бизнесе. Кликните “Начать здесь”, чтобы оформить подписку.
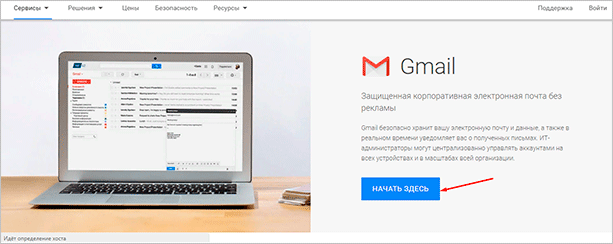
Снова страничка с презентацией, и мы минуем ее с кнопкой “Далее”.
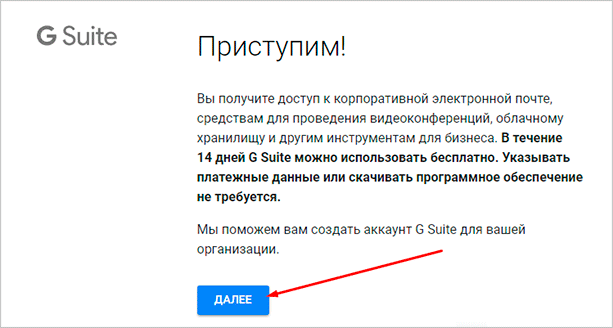
Далее отвечаете на вопросы о вашей компании: количестве сотрудников, виде деятельности и т. д. После этого вы автоматически получаете двухнедельный пакет “Basic”.
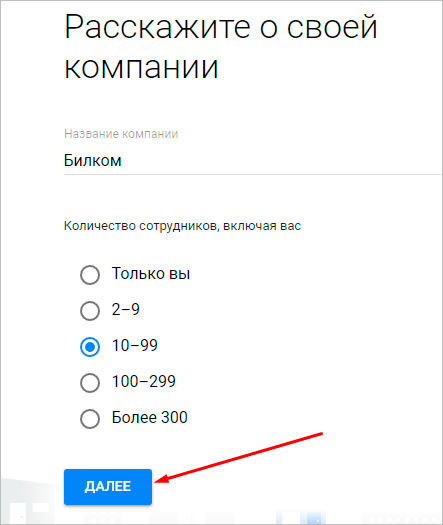
Вы можете выбрать старый электронный адрес или придумать новый. Если вы не покупали домен, то за него нужно заплатить отдельно.
Как создать и войти в почту Gmail?
Первым делом нужно войти на сайт gmail.com. На данной странице нам нужно нажать на кнопочку «Создать аккаунт».
Теперь нам нужно вписать свои данные в форму, которая перед нами открылась. Главное, вы должны добавить свою фамилию с именем и придумать «Имя пользователя». Фамилия должна быть настоящая, так как с данным логином вам будет позволено входит в Ютуб, и совершать многие другие операции;
Как создать логин?
Имя пользователя также очень важный момент для названия вашего электронного ящика. Это и есть ваш логин. Вписываем логин латиницей. Кроме этого, можно добавить различные цифры и поставить где нужно точку. Вы должны данную часть адреса элементарно выдумать покрасивее, или по удобнее для вас и ваших друзей.
На данную почту и будут идти письма от прочих людей. Это и есть электронный адрес. С данным логином у многих людей возникают трудности. Суть в том, что любой подобный логин имеет свою уникальность. Он может принадлежать лишь одному пользователю. А их великое множество. Самые красивые из них уже давно зарегистрировали другие пользователи. Поэтому, они элементарно заняты.
Отсюда, нужно проявить элементарную фантазию. Я подумал, решил долго не думать и написать часть своего домена kibersant. Ваш логин должен иметь какое-то значение лично для вас. В тоже время он должен быть довольно прост. Иначе вашим друзьям будет трудно его запомнить.
Например, попробуйте запомнить такие адреса: asddfdjkls@gmail.com, bkj dfs.f111g.3477@gmail.com. Я думаю, пользователям самим их довольно трудно запомнить, не то что вам. Я действительно встречал похожие адреса.
Как создать пароль?
В нем желательно, чтобы было от 10 символов, включая цифры и заглавные буквы (можно с другими символами). Сложный пароль сложнее взломать. На рисунке я показал, каким примерно должен быть пароль. Можно, конечно, это число увеличить до 20, но я считаю это лишним. Кроме этого, пароль нужно повторить.
Как видите из скриншота, логин уже используется. Тогда я просто добавлю полный свой домен. Он тоже занят. Если же написать kibersant-info:
Он также занят, в этом случае, я добавлю ещё одну букву t, и получится kibersantt. Другими словами, постарайтесь придумать красивый логин. Согласитесь, вы будете казаться в глазах людей более солидными с красивым электронным адресом. Мой адрес теперь выглядит: kibersantt@gmail.com
Лучше, если на логине не будут находиться цифры и точки. Должно быть слово, которое легко запомнить. Представьте, вы владелец серьезной фирмы, а у вас адрес lapushka@Gmail.com. К вам в этом случае клиенты станут серьёзно относиться? Ни каких пупсиков или лапочек в логине не должно быть. Вы – серьёзный человек.
Итак, наш электронный ящик Google принял. Далее в форму также вводите правдивую информацию про дату рождения (если вы активно будете использовать данный адрес). По поводу телефона, если вам данный адрес будет нужен часто, номер лучше ввести.
Если на несколько дней, не обязательно. Телефон нужно вводить через +7, так как это международный формат. Также, телефон нужен будет, если вы вдруг забудете пароль для его восстановления. Затем, у нас будет конфиденциальность. Не забудьте её принять.
Итак, мы с вами создали электронный адрес, и на мой взгляд, довольно красивый, без всяких точек и цифр. Далее, нас просят выбрать, как будет выглядеть ваш адрес. Я выбрал по умолчанию. Вы же можете выбрать «Компактнее», если регистрируетесь с телефона. На смартфоне не нужны лишние детали!
Как в почте Гугл настраивать ярлыки
Чтобы отсортировать многочисленные письма и получаемую информацию в почте Гугл предусмотрены специализированные фильтры
Именно с их помощью вы можете в автоматическом режиме настроить разноску самой различной информации по конкретным папкам (ярлыкам) с тем, чтобы в дальнейшем упростить себе работу с почтой и не искать отдельные типы информации в общем списке (это очень важно, особенно если на ваш ящик приходит огромное количество самой различной информации)
При этом присутствующие тут ярлыки имеют намного больше возможностей, чем обычные компьютерные папки в классическом их понимании.
Кстати, Гугл по умолчанию предлагает небольшой набор наиболее часто используемых пользователями ярлыков. Но этот список всегда можно расширить за счет добавления новых ярлыков через позицию «ярлыки». При этом у вас есть возможность как добавлять, так и удалять ненужные ярлыки. Делается это за считанные секунды в несколько кликов мышкой.
Кстати создавать ярлыки в этой почтовой системе можно даже при просмотре электронного письма.

Преимущества игры: высокая доходность, быстрая окупаемость, значительный резервный фонд, стабильность выплат на протяжении 7 лет, круглосуточная поддержка. Зачем откладывать на завтра то, что можно заработать уже сегодня?
Если в настройках «ярлыки кнопок» напротив позиции «общие» проставить галочку в позиции текст, то в дальнейшем вместо различных значков вы будете получать развернутый информативный текст.
Также тут присутствует возможность создания вложенных ярлыков, а также соединения ярлыков с функциями рассылки, что существенно упрощает определённые функции в процессе работы в интернете на дому с почтой Джимайл. Все создание ранее вами ярлыки отображаются в левом меню. В любой момент пользователь может удалить такой ярлык, ели потребность в нем пропала. Для этого просто наводим на него курсор мышки и делаем всего несколько кликов.
Для каждого ярлыка присутствует возможность выбора конкретного цвета, что значительно упрощает его стилистическое оформление под конкретного пользователя. Задействовав эту функцию, вы сможете сразу видеть при получении почты какими ярлыками ее обозначали.
Если же вы удалите ярлык «входящие» на письме, такое действие автоматически переадресует письмо в архив. Но в других, настроенных под эту категорию информации папках, это письмо и дальше будет доступным. А если не найдете где-то конкретно – тогда обращайтесь к папке «Вся почта» где будет вся получаемая вами информация в целости и сохранности.
На первый взгляд это выглядит немного сложно. Но в дальнейшем, когда вы разберетесь с такими вот действиями, то поймете, что по существу они мало чем отличаются от создания отдельных папок на стационарном компьютере, где вы сортируете свою информацию, например по лучшим фермам с выводом денег. Если же возникнет необходимость очистить почтовый ящик от всей почты, то такая функция тут также присутствует.
При этом, при желании перемещать письма в конкретные ярлыки (папки) можно и в ручном режиме. Для этого вверху расположена специальная кнопка и контекстное меню.
Такой подход позволяет со 100% гарантией поместить информацию в точно созданную для нее папку для дальнейшего хранения. Правда это оправдывает себя только в том случае, если объем входящей информации конкретного пользователя небольшой. В остальных случаях лучше задействовать автоматизированные аналоги разноски информационных сообщений.
Подведем итоги
В сегодняшней статье регистрация в google — почта на Gmail, мы прошли весь путь регистрации нового почтового ящика от начала и до конца. У меня на Gmail несколько аккаунтов, так же как и на Mail.ru.
Пользуйтесь на здоровье и не забывайте поделиться этой информацией со своими друзьями, для этого можете воспользоваться социальными кнопками, которые расположены в конце данной статьи. На этом пожалуй буду заканчивать. Чуть не забыл, обязательно посмотрите видео урок Регистрация в Google.
Регистрация в google — почта на Gmail
Благодарю вас что читаете меня в Твиттере.
Оставайтесь на связи — мой канал You Tube.
Если приведенная выше информация оказалась для вас полезной, тогда рекомендую подписаться на обновления моего блога, чтобы всегда быть в курсе свежей и актуальной информации по настройке и ремонту вашего компьютера.