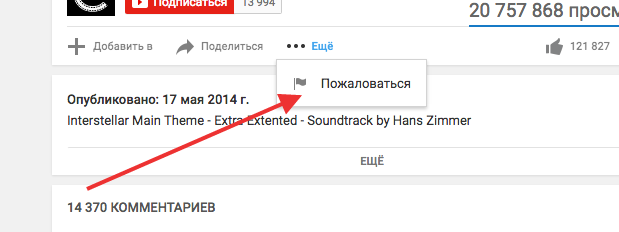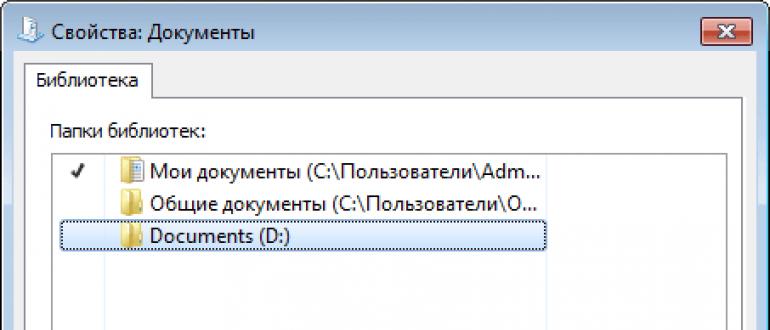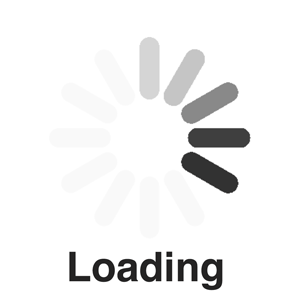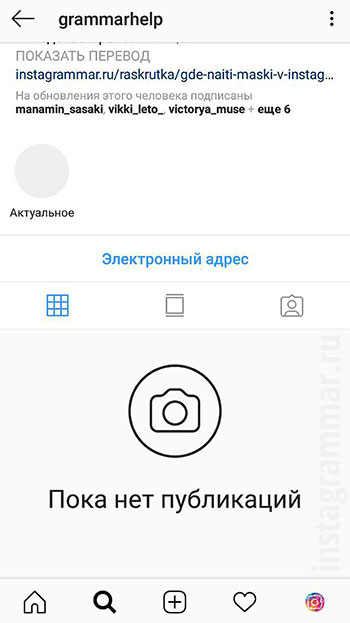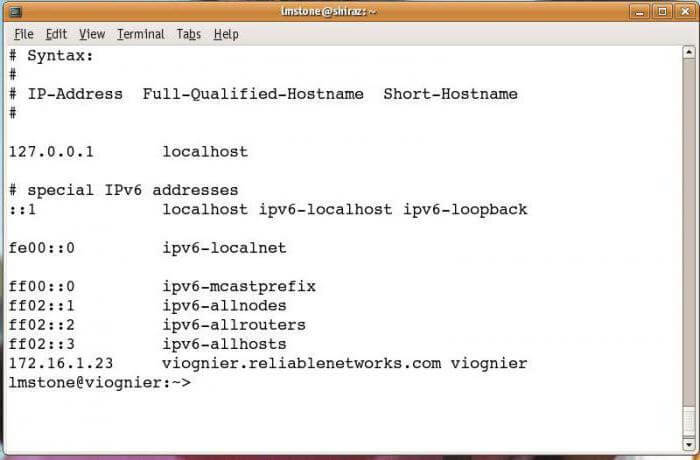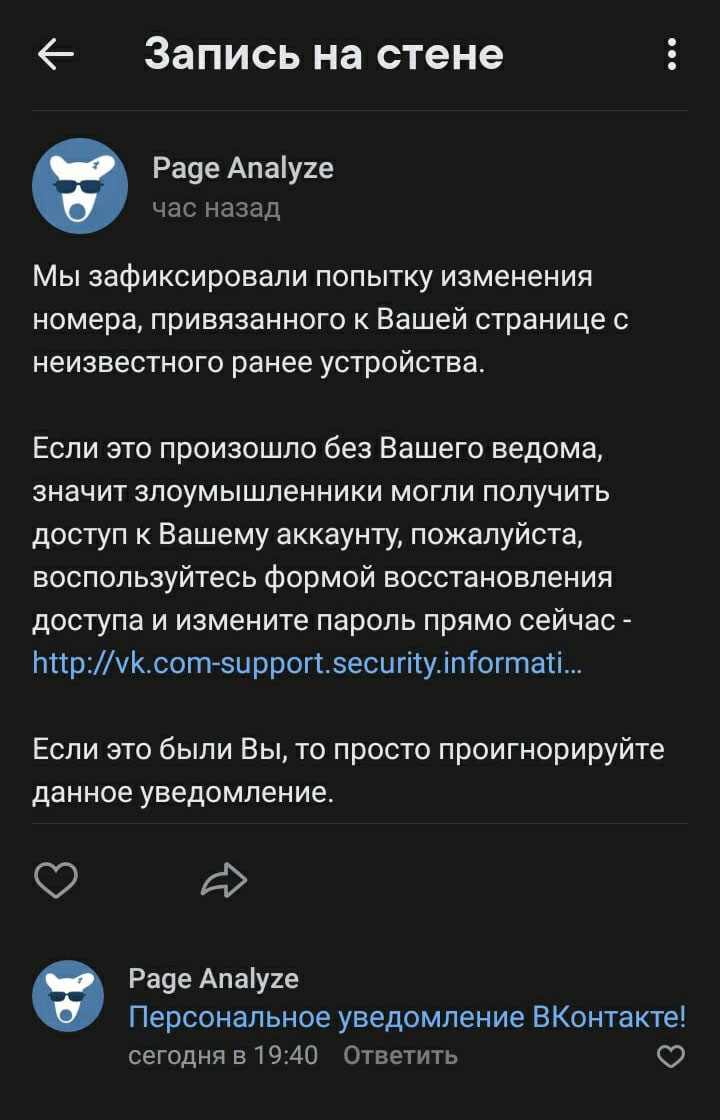Что делать, если не работает youtube
Содержание:
- Зачем нужна авторизация через соцсети — Небольшое введение
- Проблемы при входе
- С компьютера
- YouTube блоггеры
- Как пользоваться сайтом
- Настройка своего профиля и аккаунта
- Перенести иконку через браузер
- Браузер
- Что такое ютуб
- Возможности YouTube
- На компьютере
- Как смотреть YouTube на телевизоре без Smart TV
- Как войти в аккаунт Ютуб на телевизоре
- В телевизоре
- В смартфоне
- YouTube на телевизоре без Smart TV
- Как смотреть YouTube на телевизоре без Smart TV
Зачем нужна авторизация через соцсети — Небольшое введение
Такую возможность давно оценили пользователи всего мира. Достаточно потратить время на серьезную регистрацию с подтверждением через почту или мобильный, чтобы иметь ключ к любым сайтам, хранить свои предпочтения и делать подборки.
Все, чего старались достигнуть разработчики такого нововведения – это скорость и простота. Вспомните те времена, когда нам приходилось записывать и хранить пароли от всех сайтов. Это было так давно, и так сложно, что теперь сложно даже представить.
Есть только один момент, о котором вы должны знать: используя один акк для всех сайтов, вы снабжаете эту платформу полной информацией о себе: интересы, поездки, визиты, покупки. Вся ваша онлайн-жизнь теперь собрана в один клубок. Хорошо это или плохо? Кто-то боится тотальной слежки, а кто-то доволен тем, что в любом месте получает рекомендации и рекламу по своим интересам.
Проблемы при входе
Теперь разберемся, почему вы не можете авторизоваться, и как можно устранить самые распространенные причины:
- Не удалось войти на сайте или в приложении. Проверьте правильность логина и пароля. Обновите и перезапустите браузер/приложение, а также перезагрузите устройство, с которого пытаетесь войти.
- Не появляется окно с кодом на телевизоре. Попробуйте обновить ПО устройства до последней версии и заново установить YouTube.
- Не загружается страница авторизации. Проверьте подключение к интернету. Очистите историю и кэш браузера на ПК/телефоне. Протестируйте другой браузер, подключитесь к интернету через VPN.
- Телевизор не находит смартфон для синхронизации. Убедитесь в подключении обоих устройств к одному Wi-Fi. Попробуйте перезапустить роутер и обновить соединение.
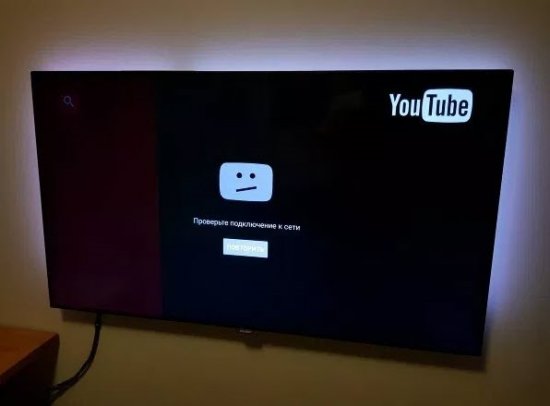
И также проблема со входом возникает у пользователей, чьи аккаунты зарегистрированы до 2009 года. Создайте новый аккаунт, авторизуйтесь через него и на странице https://www.youtube.com/gaia_link укажите данные от старого профиля. После этого сервис привяжет предыдущей профиль к нынешнему.
С компьютера
Так как у нас нет еще ни одного зарегистрированного аккаунта, то от нас требуется выбрать «Создать аккаунт».
Перед нами появится окно, где нужно сделать выбор, а если быть конкретнее, то от нас требуется указать цель создания нашего аккаунта.
Идем дальше. Теперь перед нами возникло новое окно, где нужно указать некоторые данные:
- Имя.
- Фамилия.
- Адрес электронной почты.
- Пароль.
- Подтвердить пароль.
У кого есть такая почта, то вводим ее и нажимаем «Далее».
Создание Gmail почты
Для тех ребят у кого нет почты Gmail, то необходимо нажать на «Создать вместо этого адрес электронной почты в Gmail». После придумываем и пишем нашу почту в необходимую строку.
Так что придумайте что-нибудь оригинальное. И затем жмем «Далее».
Продолжение регистрации с пк
Я создал новую почту, поэтому я ввожу номер телефона и остальные данные в виде:
- Дата рождения.
- Резервный адрес электронной почты.
- Пол.
- А теперь я подтверждаю номер своего телефона. Кстати этот момент можно пропустить.
- Кто хочет подтверждения, то жмем «Отправить».
Вводим шестизначный код подтверждения, который пришел на указанный нами номер. И кликаем «Подтвердить».
- Затем нам предложат использовать наш номер телефона в сервисах Google.
- Есть желание, тогда жмите «Добавить номер», если нет, то кликаем «Пропустить».
Я, пожалуй, пропущу. После проделанной работы нам предложат ознакомиться с «Конфиденциальность и Условия использования».
Читаем и изучаем, затем кликаем «Принимаю».
Ура мы сделали это, а точнее мы создали наш личный аккаунт на Ютубе. И теперь вместо слова «Войти» в верхнем правом углу появится маленькая стандартная аватарка, которую при желании можно сменить.
YouTube блоггеры
YouTube блоггер – это человек, которые публикует ролики на определенные интересные ему темы. Обычно он их сам и снимает. Ролики могут быть как тематическими, так и обо всем на свете (личные).
Пример тематических каналов: Ещенепознер – интервью, Wylsacom – обзор техники. Пример личного блога: Парфенон.
Еще есть так называемые лестплееры (lets play). Во время летсплея блоггер играет в какую-нибудь видеоигру и комментирует происходящее. Часто летсплеи идут в реальном времени, то есть пользователи смотрят прямую трансляцию и принимают участие в процессе, давая советы в чате.
Кроме блоггеров одиночек есть целые команды и студии, которые снимают ролики и выкладывают их только на ютуб.
Зачем это им
Большинство тех, кто выкладывает видео на ютуб, делают это ради денег и славы. Просмотры, лайки, подписки – показатели успешности канала. А успешный канал привлекает рекламодателей.
Самым распространенным инструментом заработка является встроенная реклама от Google. Но это не единственный источник дохода. Например, летсплееры зарабатывают в основном через donate (пожертвования). Другие же размещают рекламу в самом видео.
Например, в середине ролика блоггер начинает рекламировать какой-то сервис или гаджет.
Как пользоваться сайтом
Искать и смотреть ролики на ютубе можно и без регистрации. Заходим на сайт, вводим запрос, открываем видео и смотрим. Но если у пользователя есть Гугл аккаунт, то перед ним открываются дополнительные возможности:
- Комментирование
- Лайки и дизлайки
- Подписка на каналы
- Закладки
- История
- и др.
Если вы пользуетесь ютубом через приложением на Андроиде, то, скорее всего, аккаунт у вас уже есть. В этом случае в верхнем правом углу будет иконка с буквой. Она открывает настройки учетной записи.
Также аккаунт есть у тех, кто имеет Гугл почту. Так что если название вашего электронного ящика заканчивается на gmail.com, то регистрироваться не нужно – просто войдите в систему под своими данными.
Создание аккаунта
Создание аккаунта – это регистрация в Гугле. Нужно просто ответить на несколько вопросов о себе и придумать пароль.
1. В верхней части сайта youtube.com нажимаем «Войти».
2. Выбираем «Создать аккаунт» → «Для себя».
3. Заполняем анкету: имя, фамилия, адрес электронной почты. Придумывает пароль для входа в ютуб.
4. Заходим в электронный ящик, который указали в анкете. Там будет новое письмо от Google, внутри которого числовой код. Печатаем его в форме регистрации.
5. Указываем день, месяц, год рождения и пол. Номер телефона указывать необязательно.
6. Соглашаемся с условиями сервиса. Для этого нажимаем на синюю кнопку со стрелкой несколько раз и нажимаем «Принимаю».
Теперь доступны все разделы ютуба: Подписки, История, Посмотреть позже и другие.
После регистрации можно зайти в свой аккаунт на любой устройстве: компьютере, телефоне, планшете, телевизоре.
Подписка на каналы
Канал в ютуб – это отдельная ячейка, которая отводится пользователю для загрузки его файлов. Туда будут сбрасываться все добавленные ролики. На каналы можно подписываться, чтобы получать новые видео.
Чтобы оформить подписку достаточно нажать на кнопку «Подписаться» под любым видео с этого канала или на его главной странице. Эта функция доступна только тем, у кого есть аккаунт.
Как только на канале выйдет новое видео, вы получите об этом уведомление. Также в аккаунте будут храниться все ваши подписки.
Загрузка своего видео
Для загрузки своего видео нажмите на иконку «Создать видео или запись» и выберите «Добавить видео».
Затем нажмите «Создать канал».
После этого нажмите на «Выберите файлы для загрузки» и через окошко откройте нужный файл – нажмите по нему два раза левой кнопкой мыши.
После этого нужно немного подождать пока файл закачается. Время ожидания зависит от размера файла и скорости интернета.
После загрузки (да и даже во время нее) можно указать название, описание, теги и другую информацию о видео. А также можно настроить доступ к нему: сделать открытым для всех или ограничить просмотр.
Для доступа к роликам, которые вы загрузили, нажмите на свою иконку на главной странице ютуба и выберите «Мой канал».
Настройка своего профиля и аккаунта
Настройка профиля
Первым делом, настроим данные о себе. Нажимаете на иконку своего аккаунта и заходите в настройки своего профиля, для этого нажимаете на пустую иконку, где написано «Изменить».
Вам сразу же откроется окно, где нужно загрузить фотографию, которая будет вашей аватаркой на YouTube. Загружаете любое фото, обрезаете его по размерам и сохраняете.
Здесь вы также можете указать общие сведения о себе и, нажав на замок, сделать так, чтобы они показывались остальным пользователям Ютуба.
Настройки аккаунта
После настройки профиля, возвращаетесь на главную youtube.com и заходите в настройки, нажав на свою только что установленную фотографию и кнопку в виде шестерёнки.
Сегодня я расскажу только про стандартные настройки для обычного пользователя, у кого нет своего канала. Подробнее про все настройки я расскажу в отдельной статье, про создание своего канала на Ютуб (ссылка будет позже).
1. Общая информация
Здесь отображается:
- Имя. Для тех, кто создаст также профиль в Google Plus.
- Тип аккаунта. У всех будет стоять «Стандартный», так как RED пока у нас не работает. Ред — это платный тип аккаунта, без показа рекламы и с доступом к платным каналам.
- Пароль. В будущем через эту функцию можно менять пароль.
2. Связанные аккаунты
Эта настройка нужна, только если вы загружаете свои видео на канал.
3. Конфиденциальность
Если вы не хотите, чтобы другие пользователи видели, на кого вы подписаны и какие видео вы лайкаете, то можете отключить эти настройки.
4. Оповещения
Оповещения — это письма, которые будут приходить на ваш электронный адрес. Различные новости об изменениях на вашем аккаунте, подписках, популярные видео недели и т. д.
5. Воспроизведение
Здесь вы можете:
- Отключить показ аннотаций и оповещений при просмотре видео на YouTube.
- Отключить или включить показ субтитров.
6. Подключенные телевизоры
Функция для тех, кто смотрит видео на телевизорах.
Перенести иконку через браузер
В этом случае выбирать и скачивать логотип — не приходится, так как он уже есть.
Эксперимент ↓
Добавить на компьютер ?
Да-да, именно установить….
Сразу хотим отметить, что официального приложения видеохостинга — нет. Но мы ведь не сдаемся просто так? И если уперлись в стену, пойдя налево, то пойдем на право. Итак, для установки ютуба на ПК, нам будет нужен эмулятор.
Эмулятор — специальная программа для определенной ОС, разработанная для осуществления запуска софта другой ОС.
Простыми словами: мы запустим андроид на компьютере.
Итак: ⇓
- Для начала, скачиваем и устанавливаем сам эмулятор. Мы загрузим BlueStack.
- Затем авторизовываемся под логином учетной записи Google play и проходим первую настройку параметров (следуем инструкции).
- После того, как загрузился рабочий стол виртуального андроида-смартфона (или планшета), мы кликаем на поисковую строку, расположенную, всё в том же, правом углу.
- Вводим соответствующий запрос “YouTube” и нажимаем на значок лупы.
- Далее выбираем “Перейти в Google Play”.
- Находим видеохостинг среди приложений и устанавливаем его.

Внимание: если вы думаете, что скачать готовый клиент ютуба на Windows — куда проще, то, возможно, это так и есть. Но сторонние разработчики могут “вшить” в программный код приложения какое-нибудь вредоносное ПО
Пользоваться таким софтом или нет, решает каждый сам.
После загрузки ютуба ярлык самостоятельно появится на виртуальном рабочем столе Android.
А на этом вс….
— Стойте! Нам теперь каждый раз нужно будем запускать этот эмулятор, ждать его загрузки, и только потом на виртуальном рабочем столе кликать на значок, чтобы просто посмотреть ютуб!?
— Ну конечно нет! Ярлык приложения уже есть на рабочем столе виндовс, поэтому — не стоит волноваться.
Теперь, пока мы плавно перешли к теме андроида и мобильных устройств, мы расскажем о том….
На Смартфоне
Как вывести иконку ютуба на рабочий стол смартфона или планшета?
—Стандартный способ
Как понятно из названия, это очень банальный и простой способ. Просто установим приложение ютуб на девайс:
- Запускаем Google Play Market.
- В поиск пишем “ютуб”.
- Кликаем на нужное, официальное приложения и скачиваем его.
- Готово! Теперь, после окончания установки, иконка появится, автоматически.
Но если этого не произошло, то откройте меню смартфона и перенесите ютуб на главный экран.
—Добавления ярлыка из мобильного браузера
Чтобы поставить значок ютуба на главный экран:
- Открываем любой браузер, установленный на смартфоне.
- Переходим на сайт ютуба.
- Кликаем на три вертикальные точки, находящиеся в правом верхнем углу дисплея.
- Из меню выбираем “Добавить на главный экран”.
Готово!
Браузер
Владельцы персональных компьютеров и ноутбуков предпочитают пользоваться Ютубом через основной браузер. Процедура входа в таком случае осуществляется следующим образом:
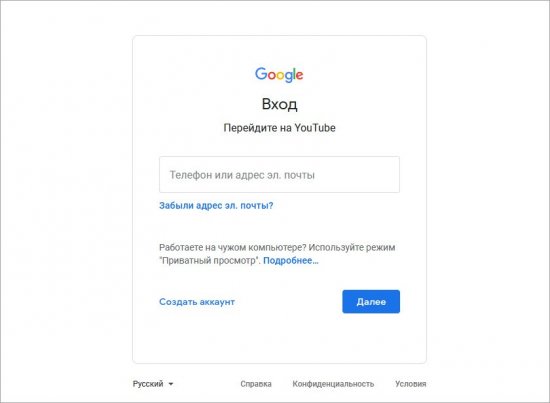
Второй метод – это авторизация в любом сервисе Google. Если пользователь войдет в почту или через главную страницу https://www.google.com/, то и в Ютубе появится его личный кабинет и все подписки. Выполняется данная процедура так:
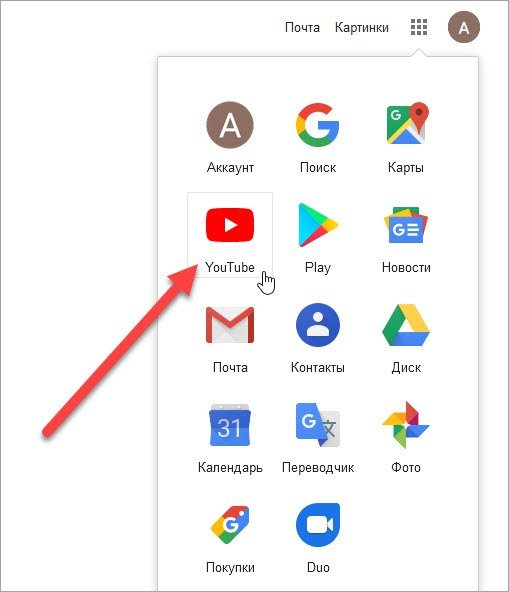
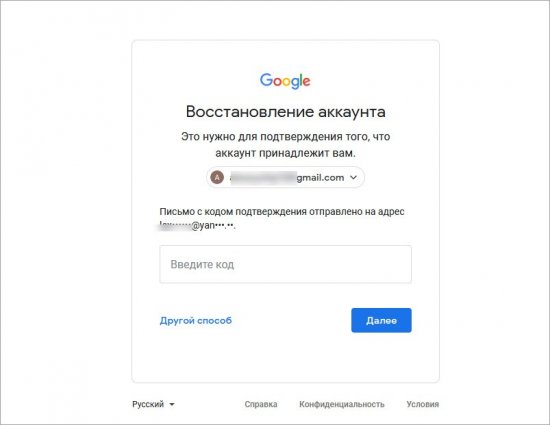
Пользоваться сайтом Google и YouTube можно как на компьютере, так и через мобильный браузер на устройствах с Android и iOS. Однако гораздо удобнее авторизовываться с помощью официального приложения.
Что такое ютуб
YouTube (youtube.com) – это бесплатный сайт с видеороликами. Здесь можно найти любой тип видео: передачи, фильмы, клипы, лекции, мастер-классы, мультики, обзоры, приколы и многое другое.
Смотреть видео можно без регистрации. Но зарегистрированные пользователи получают преимущества: могут оценивать и комментировать ролики, подписываться на другие каналы, создать свой канал, загрузить на него файлы.
Как зайти на YouTube
На компьютере ютуб можно открыть в любом браузере: Google Chrome, Яндекс, Safari, Mozilla Firefox, Opera и др. Для этого в новой вкладке в верхней части программы напечатайте youtube.com и нажмите Enter на клавиатуре.
Или можно по-русски напечатать ютуб и открыть сайт из поисковика.
На телефоне или планшете можно также открыть сайт через браузер. Но удобнее пользоваться приложением – обычно оно изначально установлено на устройстве. Вот как выглядит иконка для запуска программы на телефоне:
Ссылки на скачивание/установку официального приложения:
- Для Android
- Для Apple (iPhone/iPad)
Возможности YouTube
За время своего существования YouTube претерпел серьезные изменения. Если в начале пути площадка представляла собой один из сотен сервисов, куда пользователи могут выкладывать видеоролики, то сейчас Ютуб стал более серьезным. С его помощью свою популярность набирают молодые видеоблогеры, подписывающие первые рекламные контракты.
В числе основных функций Ютьюба следует выделить следующие:
- просмотр видеороликов со всего мира;
- возможность самостоятельно выкладывать видео и вести трансляции;
- встроенный редактор роликов;
- оформление подписки на интересующих авторов;
- спонсирование каналов;
- лента «Тренды», куда собираются самые популярные и актуальные видеоролики.
Несмотря на то, что YouTube является бесплатным сервисом, многим людям приходится вносить плату за получение дополнительных функций. В данном случае речь идет об отключении рекламы и доступе к эксклюзивному контенту.
Как бы то ни было, Ютуб был и остается практически идеально собранной площадкой, которая для многих людей заменила телевизор. В отличие от классического телевидения, пользователи могут смотреть видео в любой удобный момент, не привязывая себя к расписанию.
А еще люди, имеющие аккаунт на Ютьюбе, могут оставлять комментарии под роликами, общаться в чате трансляции и оценивать видео, которые выложены на хостинге. Таким образом, YouTube представляет собой целую социальную сеть со своим подходом к общению.
Особого внимания заслуживает видеоплеер YouTube. Он позволяет выбирать качество ролика вплоть до 4К, ускорять или замедлять воспроизведение, а также активировать показ субтитров. Причем в Ютьюбе работает функция автоматического создания субтитров для некоторых самых популярных языков мира.
К сожалению или к счастью, YouTube считается площадкой для молодого поколения. Если вы откроете вкладку «В тренеде», то с высокой долей вероятности увидите ролики от подростков и блогеров в возрасте до 20 лет. Но постепенно ситуация меняется. Взрослеет аудитория, а люди старшего поколения отказываются от классического телевидения, делая выбор в пользу Ютуба.
А еще вы можете ознакомиться с дополнительными фишками Ютуб, посмотрев следующий ролик.
На компьютере
Если в браузере не открывается Ютуб, причина может быть в самом веб-обозревателе. Откройте сайт через другой браузер, если в нем проблемы нет – ищите ошибки в первом:
- Если вы недавно установили расширения или виджеты, отключите их – они могут вызывать конфликт с YouTube.
- Очистите кэш программы – зайдите в настройки и найдите пункт очистки, поставьте галочку на «кэшированные данные и файлы». Система удалит все сохранения, место для загрузки новых роликов освободится.

Еще возможные причины недоступности сайта – блокировка определенных роликов на уровне страны, провайдера или администратором сети. В этом случае используйте сайт-анонимайзер или vpn-расширение для браузера, которые позволят обойти ограничение.
Не забывайте регулярно проверять ПК антивирусной программой. Некоторые вирусы прописывают в систему автоматическое перенаправление, поэтому вместо YouTube может открываться другой сайт. В этом случае проверьте файл hosts. Он хранится на системном диске в каталоге Windows, в папке System32/drivers/ets. Откройте его любым текстовым редактором, если там есть строки кроме «127.0.0.1» – удалите их. Сохраните файл и запустите антивирус.
Как смотреть YouTube на телевизоре без Smart TV
Ранее мы говорили о том, что Ютуб можно смотреть только на телевизорах с поддержкой Smart TV. Да, это действительно так, ведь отсутствие данной функции свидетельствует о том, что ТВ-приемник не обладает подключением к интернету. Казалось бы, владельцы старых телевизоров должны забыть о возможности смотреть YouTube на большом экране, однако выход есть даже в таком случае.
Способы просмотра при отсутствии Смарт ТВ есть самые разные: от использования HDMI-кабеля для вывода изображения с экрана смартфона/планшета/ноутбука на телевизор до покупки ТВ-приставки. Именно второй вариант мы предлагаем к использованию.
Приставки с поддержкой Смарт ТВ стоят 1-5 тысяч рублей. Это довольно скромная сумма, которая способна полностью закрыть потребность покупки телевизора с поддержкой функции Smart TV. Оборудование базируется на разных операционных системах. Но чаще всего – это Android TV. Также собственное предложение есть у Apple и других известных компаний. Какую приставку выбрать – решать вам. Отталкивайтесь от финансовых возможностей и брендовых предпочтений.
Также важно проверить наличие модуля Wi-Fi у приобретаемой приставки. Поскольку зачастую продавцы-консультанты под видом умных приставок продают клиентам простые ТВ-тюнеры без возможности подключиться к интернету
Если вайфай есть – можете не беспокоиться.
Сама приставка подключается к источнику питания. Еще один кабель (HDMI), который идет в комплекте подключается к телевизору. Выполнив эти простые действия, останется открыть меню ТВ-приемника и выбрать в качестве типа подключения вход HDMI.
Теперь вы оказываетесь во власти интерфейса приставки. Он практически такой же, как на любом телевизоре с функцией Smart TV. Обычно Ютьюб уже установлен по умолчанию, но если его нет, можно воспользоваться предустановленным магазином приложений, где видеохостинг обязательно найдется. Далее останется войти в аккаунт и начать просмотр любимых роликов.
Помимо приставки существуют и альтернативные устройства для просмотра Ютуб на телевизоре без Smart TV. Это маленькие ТВ-боксы, которые внешне напоминают USB-флешки. Но подключаются подобные гаджеты не через USB, а через HDMI. С таким устройством ТВ-приемник получает поддержку умных функций с Ютьюбом.
Но опять же управлять представленным набором устройств не очень удобно. Сначала нужно открыть меню телевизора и в качестве типа подключения выбрать HDMI, а потом покопаться в интерфейсе ТВ-бокса, чтобы найти Ютуб.
Как войти в аккаунт Ютуб на телевизоре
Вход в аккаунт видеохостинга на телевизоре откроет возможности полноценно воспользоваться функционалом ресурса. Для этого можно воспользоваться как действующей учетной записью, так и специально создать новый Google-аккаунт.
Чтобы войти в аккаунт нужно сделать несколько последовательных шагов:
- Зайдите в учетную запись на мобильном девайсе.
- Запустите YouTube на телевизоре, найдите кнопку «Войти».
- После нажатия, телевизор запустит умную опцию по обнаружению устройства для сопряжения аккаунтов.
- После обнаружения смартфона на экране выйдет имя устройства для сопряжения, следует выбрать гаджет для активации, получить код.
- Ввести код в соответствующее поле, завершить процесс нажатием «разрешить».
Вход в учетную запись на телевизоре откроет доступ ко всей информации, позволит добавлять, удалять и сохранять видео в избранное.
В телевизоре
На ТВ с функцией Smart TV есть виджет YouTube. Если он не запускается или вообще пропал из меню после обновления, попробуйте сделать следующее. Запустите магазин приложений, в поиске найдите Ютуб и установите виджет.
Если в магазине нет YouTube и ваш ТВ выпущен до 2012 года – воспользоваться фирменным приложением хостинга видео не получится. Google прекратила его поддержку для старых моделей в середине 2017 г. В этом случае вы можете открывать youtube.com в браузере на ТВ. Если вам удобнее пользоваться приложением, попробуйте альтернативные виджеты:
- ForkPlayer – бесплатный, понятный графический интерфейс, но открывает не все ссылки;
- NstreamLmod – платный, для просмотра удобно использовать каталог SmartON;
- NstreamPal – бесплатный, для запуска роликов используйте каталог ALEXKDPU.
Они все представляют из себя перечень плейлистов из различных источников. Выбираете пункт Youtube и получаете доступ к просмотру видеороликов, поиску каналов, составлению плейлистов.
В смартфоне
Что делать, если на смартфоне Ютуб не работает? Сперва проверьте интернет соединение – при низкой скорости или загруженном канале ролики не будут открываться. Попробуйте зайти на другие сайты и подключитесь к Wi-Fi, если до этого пользовались мобильным интернетом.
Если видеохостинг отказывается работать даже при устойчивом соединении, очистите кэш браузера или приложения YouTube. Откройте настройки, найдите программу, через которую вы запускаете ролики. Кликните на «Очистить данные». После перезагрузите устройство.

Чтобы YouTube работал стабильно, регулярно обновляйте систему. В новых версиях разработчики устраняют ошибки, мешающие нормальному функционированию.
YouTube на телевизоре без Smart TV
Если у вас телевизор без Smart TV, то Ютубчик на нем никак не посмотреть (без дополнительных устройств)
. Так как к интернету он не подключается и самого приложения, или браузера на нем нет.
Но как вы уже поняли, решение есть. Если даже в телевизоре нет Смарт ТВ, его можно использовать просто как экран (для вывода картинки с других устройств)
. Например, или , открыть на компьютере Ютуб и смотреть видео.
Есть и другие решения:

Что делать, если иконка приложения YouTube пропала с рабочего стола вашего телевизора? Специфика восстановления определяется в соответствии с причиной программного сбоя. Поэтому сначала нужно выяснить причину появления проблемы, а уже потом можно решить, как вернуть YouTube на телевизоре Samsung.
Почему доступ к приложению резко исчез? Ютуб на Смарт ТВ Самсунг перестаёт работать в силу нескольких причин. Сейчас подробно рассмотрим каждую из них. Обязательно предложим действенные способы устранения проблемы. Вызывать специалистов не придётся. Восстановить работу телевизора можно самостоятельно.
Существует несколько способов открыть Ютуб на телевизоре Самсунг Смарт ТВ для последующего просмотра видеороликов. Если приложение исчезло, тогда можно воспроизводить контент с помощью сторонних устройств: планшета, смартфона, компьютера или ноутбука. Суть этого способа заключается в том, что оборудование нужно подключить к домашней беспроводной сети. В приложении Ютуб на смартфоне или планшете нажмите на специальную иконку, чтобы перевести изображение на большой экран телевизора.
На Samsung Smart TV можно также скачать приложение YouTube. Преимущественно оно входит в список предустановленных программ. Пользуйтесь поиском, чтобы найти интересующий вас ролик. Запуск видео осуществляется путём нажатия на кнопку Play. Интуитивно простой функционал приложения поспособствует тому, чтобы вы максимально быстро разобрались, как оно работает.

Вернёмся к трансляции изображения с определённого устройства на экран телевизора. Преимущество заключается в том, что у Samsung есть фирменные технологии для зеркального отображения картинки. Пользоваться функциями этого типа смогут только пользователи, которые имеют в своём распоряжении устройства с поддержкой Chromecast.
Если приложение с телевизора было удалено в ходе обновления прошивки, тогда можно подключить устройство, которое будет выполнять функции смарт-приставки, например, игровую консоль Xbox или PlayStation. Запомните, что если вы всё-таки решите подключить к телевизору смартфон, планшет, то вся техника должна быть подключена к домашней Wi–Fi-сети.

Синхронизация оборудования преимущественно осуществляется в автоматическом режиме. Однако бывают исключения. В этом случае необходимо выполнить несколько простых действий вручную:
- Используя пульт дистанционного управления телевизором, откройте «Настройки»
. - Выберите в списке параметров «Подключить к телефону»
. - В нижней части экран появится синий код, введите его на своём смартфоне.
В принципе, ничего сложного нет. Каждый из предложенных способов по-своему эффективен. Выбор остаётся за пользователем.
Как смотреть YouTube на телевизоре без Smart TV
Если телевизор не имеет встроенной опции Smart-TV, это не значит, что на его экран невозможно вывести YouTube. Здесь потребуется помощь вспомогательной техники. Самый распространенный способ – использовать подключение ноутбука или компьютера к телевизору через HDMI переходник.
Также можно воспользоваться следующими приставками:
- Android Smart TV – устройство превратит обычный телевизор в многофункциональный монитор с выходом в интернет. С его помощью можно будет выводить контент YouTube на большой экран, играть в онлайн-игры, загружать сайты через браузер.
- Приставка Android – девайс подключается к телевизионной панели через HDMI. Также можно найти модели, подключающиеся через кабель-тюльпан. Приставка поможет значительно расширить функционал даже устаревшего телевизора.
- Apple TV – благодаря встроенному магазину приложений, приставка откроет доступ к загрузке контента с видеохостинга, воспроизведению клипов, аудио, скачивать игровые приложения, смотреть фильмы через браузер с других ресурсов.
- Sony PlayStation/Xbox – игровая приставка оснащена встроенным приложением YouTube. Управление происходит через джойстик.
- Chromecast – медиаплеер от Google. Подключается к телевизору через HDMI переходник, USB-вход. Девайс, синхронизируется с мобильными гаджетами или ПК, выводит через программу видео и аудио-контент с Ютуб на монитор.
С каждым годом разработчики совершенствуют приборы, устройства и телевизоры для комфортного просмотра всевозможного контента с интернета
Даже устаревшую телевизионную панель не обязательно менять на более новую, важно грамотно подобрать приставку, настроить и запустить