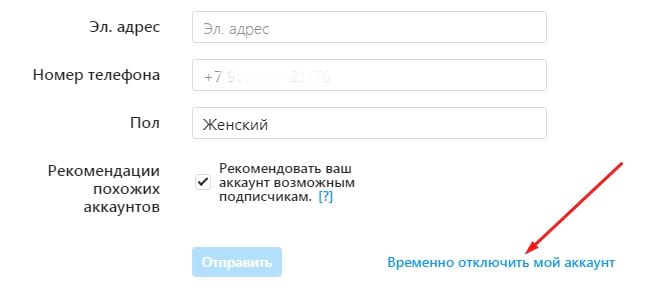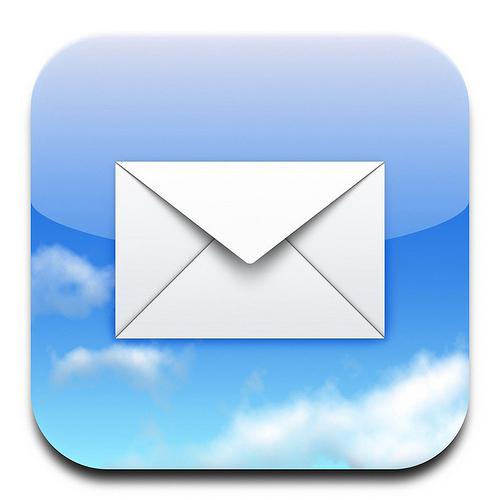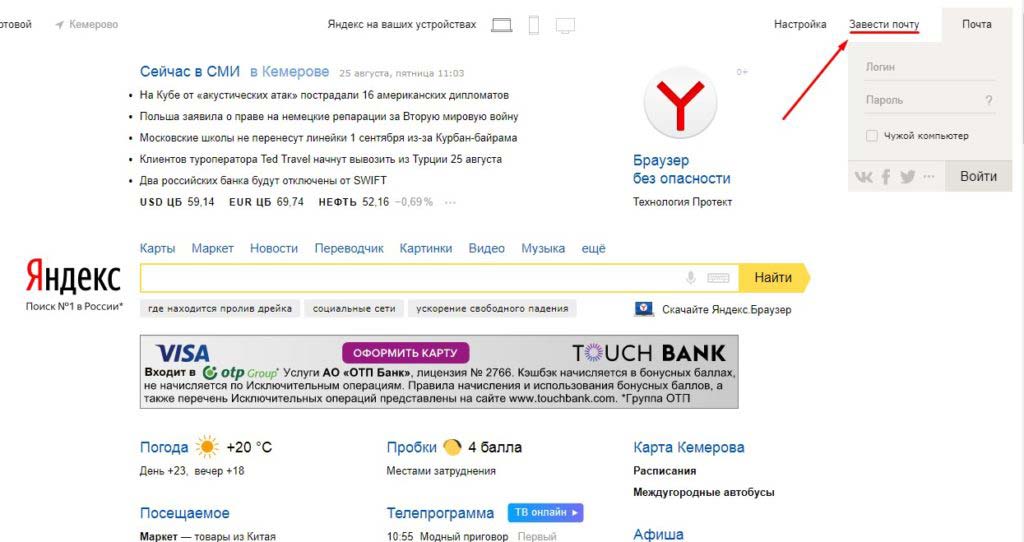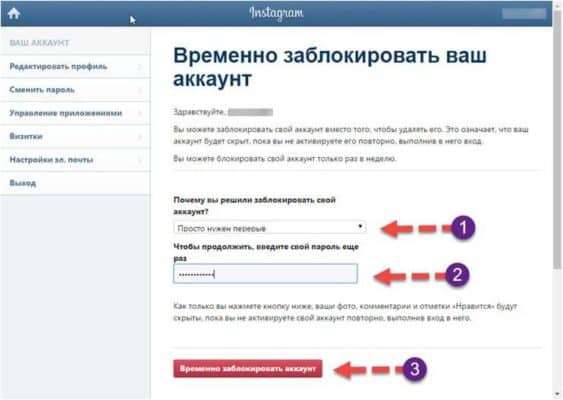Как удалить почтовый ящик на яндексе
Содержание:
- При удалении почты в Yandex обратите внимание на следующее
- Процесс удаления
- Выполняя следующий алгоритм вы поймете, как удалить почтовый ящик на Яндекс:
- Если забыт логин (адрес ящика)
- Способы восстановления доступа
- О восстановлении браузера
- Если не получается восстановить
- Можно ли восстановить удаленный почтовый ящик
- О восстановлении почты
- Удаление почтового адреса
- Пересылка писем
- Что делать, если забыл ответ на контрольный вопрос?
- Можно ли восстановить удаленный почтовый ящик
- Удаляем все сообщения с телефона
- Вариант 1: Мобильное приложение
При удалении почты в Yandex обратите внимание на следующее
Если вы задумываетесь над тем, чтобы деинсталлировать свою почту из Яндекса навсегда, то учтите, что если вы позже вдруг передумаете и захотите вернуть удалённые данные, то сделать это будет уже невозможно. Потому не спешите удалять ящик в состоянии аффекта, в случае, если вы получили неприятное письмо от назойливого собеседника (его всегда можно будет отправить в чёрный список), или вас ящик переполнен спамом (можно настроить специальные фильтры) или вы получили смс-сообщение о том, что третье лицо изменяет данные вашего аккаунта (этому также можно воспрепятствовать с помощью смены пароля и обращения в техподдержку).
В случае, если же вы попросту забыли свой пароль к почте, то его всегда можно восстановить с помощью стандартной процедуры, или обратится за содействием в ту же службу техподдержки, и для этого нет никакой необходимости удалять свой личный Яндекс е-мейл.
Помните, что после удаления аккаунта вы не сможете создать ящик с идентичным логином в течение полугода, потому взвесьте все «за» и «против», и если приняли твёрдое решение, тогда переходите к следующему пункту. Также вам может быть интересен алгоритм избавления от почты Майл.ру.
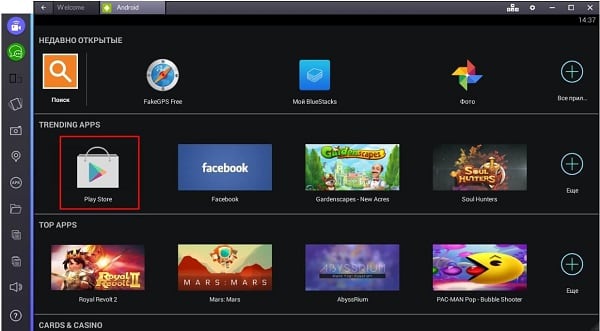
Уничтожение аккаунта Яндекс
Процесс удаления
Для удаления Gmail навсегда необходимо пройти несколько шагов. Сама процедура ликвидации почты зависит от того, с какого устройства планируется производить действие.
Удалить аккаунт gmail.com просто:
- В настройках Гугл-аккаунта перейти в подраздел «Отключение сервисов и удаление аккаунта».
- Ввести пароль от почты Gmail.
- Отметить галочкой 2 поля: согласие на то, что человек самостоятельно несет ответственность за возможные расходы, связанные с транзакциями, которые не были завершены по его вине, а также разрешение на уничтожение информации.
- Нажать на кнопку «Удалить аккаунт».
Для удаления с Хрома электронной почты Gmail следует:
С телефона
Внимательные пользователи при подготовке смартфона к продаже, пытаются понять, как удалить личные данные на андроиде или iOS. Для многих, возможно, станет «сюрпризом» тот факт, что нельзя стереть почту в привычном понимании этого слова. Банальное удаление значка Gmail со смартфона не уничтожит его полностью.
Единственные доступные функции – выйти из учетной записи, отвязать ее от телефона, либо скрыть значок приложения. Впоследствии владельцы девайса смогут запросто войти в свой аккаунт с другого устройства.
Процесс удаления аккаунта Gmail с телефона зависит от того, какой вид устройства используется.
Для того чтобы отвязать учетную запись от Android-смартфона, необходимо:
- Зайти в настройки.
- Перейти в раздел «Аккаунты» или «Синхронизация» (зависит от версии прошивки).
- Выбрать Google и желаемый аккаунт.
- Нажать на «Еще». В появившемся диалоговом окне выбрать «Удалить аккаунт».
Для полного удаления Gmail некоторые пользователи прибегают к решительным мерам: форматирование и даже смена прошивки телефона. Последнее действие без особых знаний весьма затруднительно реализовать. Поскольку это может привести к поломке системы. Поэтому вместо удаления стоит просто «отсоединить ящик» от устройства.
Отключить предустановленное приложение можно следующим способом:
- зайти в настройки устройства;
- перейти в меню «Приложения и уведомления»;
- раскрыть список всех предустановленных приложений;
- перейти в нужную программу;
- нажать «Отключить приложение».
Либо же:
- перейти в раздел «Синхронизация»;
- нажать на Google;
- в открывшемся списке снять галочку с Gmail.
После прохождения вышеописанных шагов программа не будет отображаться в интерфейсе и «мозолить глаза».
Для владельцев iPhone механизм действий, при помощи которого будет удален Gmail с телефона, следующий:
- открыть одноименное приложение;
- выбрать в левом верхнем углу меню.
- нажать на свою учетную запись.
- выбрав «Управление аккаунтами», появится диалоговое окно, где необходимо нажать на «Изменить» и выбрать опцию «Удалить».
Существует еще один способ удаления Gmail на iOS. Процесс производится через «Настройки»:
- зайти в раздел «Почта»;
- нажать на «Учетные записи»;
- выбрать Gmail;
- нажать на «Удалить учетную запись».
Выполняя следующий алгоритм вы поймете, как удалить почтовый ящик на Яндекс:
1. В самом начале этой операции необходимо войти в свой электронный ящик. Для этого на Яндексе нажмите на позицию «войти в почту»;
2. После этого просто нужно в выплывшем окошке указать в соответствующих строках логин и пароль, указанные вами при создании ящика;
3. Если все данные указаны верно, то вы моментально войдете в ареал своего почтового ящика Яндекс. Дальнейшие манипуляции подскажут, как удалить почту;
4. В верхнем правом углу будет обозначен ваш адрес электронной почты. На него необходимо подвести курсор и кликнуть однократно;
5. После произведенной манипуляции выплывет контентное меню, содержащее множество позиций. Среди них вам необходимо выбрать позицию «паспорт» и кликнуть по ней кнопкой мышки;
6. После этого откроется страница с ссылкой для удаления почты. Необходимо навести курсор на позицию «Удалить аккаунт», однократно кликнуть левой клавишей мышки;
7. После этих манипуляций необходимо заполнить несколько полей, чтобы удалить почтовый ящик Яндекс:
• В первой строке необходимо дать ответ на тайный вопрос. Потрудитесь вспомнить тот самый секретный ответ, который был указан при создании вашего почтового ящика Яндекс. Именно его необходимо безошибочно ввести в соответствующее поле;
• В строке «пароль» необходимо указать пароль, соответствующий данному почтовому ящику;
• В следующей строке вам будет предложено ввести перечень символов с картинки. Необходимо безошибочно ввести все символы с предложенной картинки в соответствующее окошко;
• После исполнения всех вышеперечисленных пунктов, необходимо будет подтвердить удаление почтового ящика, нажав на позицию «Удалить аккаунт».
8. После того, как вы подтвердили удаление своего аккаунта, система Яндекс-почты покажет вам окошко с предупреждением, что при удалении вы потеряете не только свой аккаунт, но и связанные с ним файлы, например письма, фотографии и подобную информацию. Все эти данные будут потеряны безвозвратно. Также вам будет предложено не удалять аккаунт полностью, а решить возникшую у вас проблему с помощью обращения в службу поддержки. Если вы согласитесь на это предложение, то необходимо навести курсор на выделенную ссылку службы поддержки и кликнуть левой кнопкой мыши дважды. Далее вы будете общаться онлайн со службой технической поддержки Яндекс почты.
9. Далее появится окошко с информацией, что при полном удалении аккаунта, ящик с идентичным названием вы сможете зарегистрировать на Яндекс-почте не ранее, чем через месяц. Если вы согласны с таким положением дел, то кликаете на позицию «продолжить». Если предупреждение вызвало у вас сомнения, то можете отменить действие, нажав левой кнопкой мыши по полю «отменить».
10. После проделанных манипуляций можно с уверенностью сказать, что ваш почтовый ящик Яндекс удален.
После прочтения вышеизложенной инструкции у вас больше не должно возникнуть вопросов по поводу того, как удалить Яндекс почту навсегда.
Если у вас возникли сомнения, что проделав все манипуляции ваш аккаунт еще сохранился и функционирует, то вам необходимо просто набрать свое прежнее название почтового ящика в системе Яндекс−почты. Если вы видите сообщение, что данного почтового ящика не существует, то значит вы все правильно сделали и поставленная цель была достигнута. Если после введения прежнего адреса, логина и пароля, вам все-же удалось зайти на свой старый почтовый ящик, то наверняка что−то было сделано неверно. В этом случае следует внимательно ознакомиться с пошаговой инструкцией и повторить попытку вновь. Желаю удачи!
Если забыт логин (адрес ящика)
Логин – это уникальный адрес в Яндексе, на который вы получаете письма. Его нужно обязательно знать для входа в почту, ведь именно по нему система распознает пользователя. Он указан до знака @ в адресе электронного ящика.
Логин может состоять из букв и цифр, может содержать промежуточные знаки, например, точку или нижнее подчеркивание
Для входа важно вводить все знаки правильно, ведь в случае ошибки система не распознает вас и не пустит в личный кабинет
Например, адрес электронного ящика petrov.ivan-36@yandex.ru, а вы при входе пользователь набирает petrov.ivan36. Пропущен всего один знак (дефис), но система все равно его не пропустит.
Как узнать логин. Если вы не помните точный логин, можно попробовать посмотреть его браузере – программе, при помощи которой вы пользуетесь интернетом.
Для этого перейдите по адресу mail.yandex.ru. Щелкните левой кнопкой мыши в поле «Введите логин, почту или телефон». Если повезет, появится окошко с именами, которые вы использовали для входа.
Еще один простой способ узнать логин – спросить у того, с кем вы вели переписку. Попросите его найти письмо, которое он получил от вас или которое отправил вам (в папке «Отправленные»). Если открыть письмо, вверху будет написан адрес вашей почты.
На заметку. При попытке входа может появиться сообщение, что такого аккаунта нет. Не пугайтесь: система не удалила ящик, она просто не смогла опознать вас и предлагает зарегистрировать новый адрес.
Возможно, при вводе вы пропустили точку или промежуточный знак. Или ввели не ту букву/цифру. Попробуйте другие варианты написания.
Способы восстановления доступа
Восстановить Яндекс почту можно одним из трех способов:
Способ зависит от настроек ящика. Если к нему был прикреплен номер мобильного, то можно восстановить доступ через этот телефон. А если был добавлен другой электронный адрес, то при его помощи. Секретный вопрос используется тогда, когда нет ни номера, ни второго адреса в настройках.
По номеру телефона
1. Переходим на страничку восстановления: passport.yandex.ru/restoration/login
2. Вводим номер телефона и слово (буквы) с картинки. На указанный мобильный поступит смс сообщение с кодом.
Вводим полученный код.
3. Печатаем имя и фамилию, которые указаны в настройках аккаунта.
4. Появится нужный логин. Запоминаем или записываем его, чтобы в будущем избежать проблем со входом, и нажимаем «Войти».
5. Откроется форма для входа в ящик, где уже будет указан логин. Нажимаем «Войти».
6. В следующем окошке выбираем пункт «Не помню пароль».
Вводим свой логин и проверочный код.
Указываем привязанный номер телефона. Нажимаем «Получить код».
Печатаем цифры из смс и нажимаем «Подтвердить».
7. Придумываем новый пароль к электронному ящику. Запоминаем или записываем его, чтобы в будущем избежать проблем с доступом. И печатаем этот пароль два раза – в первое и второе поле.
Вот и все – вы восстановили почту и получили данные для входа.
Через другой электронный адрес
Если в настройках указан другой ваш электронный ящик, то можно восстановить доступ через него. Проверить, назначен ли второй адрес, можно следующим образом:
- Нажать на иконку профиля и выбрать «Управление аккаунтом».
- Если адрес добавлен, он будет написан в разделе «Почтовые ящики и номера телефонов».
Укажите логин в Яндексе и напечатайте проверочное слово, чтобы перейти к следующему пункту.
Введите дополнительный электронный адрес и нажмите «Получить код».
Теперь нужно ввести код, который система отправила на указанный ящик.
Для этого в новой вкладке откройте этот адрес. В нем должно быть входящее сообщение от службы Яндекс.Паспорт. Скопируйте код внутри письма.
Вернитесь на вкладку восстановления, вставьте скопированный код и нажмите «Отправить».
Осталось назначить новый пароль и доступ будет восстановлен.
Через секретный вопрос
Этот способ подойдет, если при регистрации вы не указывали номер телефона. Тогда Яндекс просит выбрать секретный вопрос и напечатать ответ на него.
2. Введите логин и проверочное слово.
3. Откроется окошко, в котором вы увидите свой секретный вопрос. Постарайтесь вспомнить правильный ответ и нажмите кнопку «Отправить».
Если система выдаст ошибку, попробуйте ввести первую букву в другом регистре – маленькую вместо большой и наоборот.
4. Придумайте новый пароль и нажмите «Далее».
5. Откроется окошко с предложением привязать номер телефона. Вы можете добавить его или пропустить данный шаг, нажав кнопку «Пропустить и вернуться на сервис».
О восстановлении браузера
Понятно, как удалить «Яндекс» с ПК. И почту тоже. А можно ли как-то восстановить брузер?
Да, но только частично. Обычно все данные браузеров удаляются (особенно если в мастере удаления поставить соответствующую отметку), но вернуть интернет-обозреватель и некоторые его данные можно.
Для этого потребуется:
- Найти и скачать желаемую версию Yandex.Browser.
- Запустить загруженный документ.
- Завершить инсталляцию путем следования указаниям на экране.
Через несколько секунд браузер установится и откроется на компьютере. Можно пользоваться им в полной мере. Только все настройки обозревателя собьются. Их нужно восстанавливать вручную.
Зато при желании можно восстановить закладки. Для этого до удаления браузера нужно зайти в настройки браузера, открыть «Диспетчер закладок» (в меню «Закладки») и выбрать «Импорт в html» в разделе «Управление». Сохраненный файл экспортируется в браузер аналогичным образом.
Если не получается восстановить
Есть еще один способ восстановления почты – это заполнение анкеты. Он самый трудоемкий и часто не приводит к результату.
Используйте его только если другие варианты не помогли: вы изменили или потеряли прикрепленный номер телефона, нет дополнительного ящика, и вы не помните ответ на контрольный вопрос.
Важно! Заполняйте анкету очень внимательно. Постарайтесь указать как можно больше информации об аккаунте
1. Перейдите по адресу: passport.yandex.ru/passport?mode=restore
2. Введите логин и проверочный код.
3. Выберите пункт «Не получается восстановить?».
4. Откроется анкета, которую нужно заполнить максимально правильно.
Старайтесь соблюдать регистр и вводить буквы такими, как вы их помните (например, не пишите вместо ё букву е).
- Электронный адрес для связи. Напечатайте другой адрес своей почты. Если его нет, зарегистрируйте. На этот адрес придет ответ от службы поддержки.
- Имя и Фамилия. Введите данные, указанные в настройках почты, к которой потерян доступ.
- День рождения. Напечатайте дату рождения, указанную в настройках.
- Последний пароль. Напечатайте пароли, которые помните. Можно добавить до трех возможных комбинаций (через кнопку +).
- Дата последнего успешного входа. Укажите день, когда вы успешно заходили в ящик.
- Установите галочку в пункте «Я подтверждаю, что являюсь владельцем учетной записи пользователя Яндекса» и нажмите «Далее».
5. На следующей странице вас попросят указать дополнительную информацию. Если что-то не помните, заполняйте примерно. А если не знаете или этого не было в настройках ящика – пропускайте.
- Добавьте телефоны, которые вы могли прикреплять к аккаунту.
- Напечатайте другие ваши электронные адреса, которые добавляли в настройках почты.
- Выберите контрольный вопрос и напечатайте ответ на него.
6. Откроется новая страница, куда нужно ввести данные о регистрации:
- Дата заведения аккаунта.
- Страна и город, в котором он был зарегистрирован.
7. Затем нужно выбрать социальные сети, которые вы, возможно, привязывали к ящику. А также сервисы Яндекса, которыми пользовались.
8. Далее система попросит указать настройки почты. Если что-то не помните, пишите примерно. Поля добавляйте через кнопку +.
9. В последнем окошке напишите, при каких обстоятельствах вы потеряли доступ к адресу. Также прикрепите свою фотографию с паспортом в руках.
Можно заблокировать аккаунт на время восстановления. Это нужно, если есть подозрение на взлом – чтобы злоумышленник не проводил в нем никаких операций.
Откроется уведомление об успешной отправке запроса на восстановление в тех. поддержку. Ответ придет на адрес, который вы указали при заполнении анкеты (п.4).
Можно ли восстановить удаленный почтовый ящик
Любой сервис дает вам возможность закрыть свой аккаунт или профиль. При желании вы можете его вернуть, но вероятность, что все содержимое вашего почтовика останется, очень мала. Как правило, корреспонденция стирается из всех папок, особенно если восстановление проводится, спустя некоторое время. К примеру, вернуть аккаунт на Mail ru можно по следующей инструкции:
- Зайдите на главную страницу сервиса.
- В окне для входа в почту введите старые данные: логин и пароль удаленного почтовика.
- Появится новое окошко, где вам предложат восстановить аккаунт электронного ящика.
- Необходимо нажать на слово «Разблокировать».
Информация, письма, блоги и прочие сервисы, которые были связаны с профилем почты, не будут храниться, поэтому не вернутся при восстановлении. Снова появится возможность пользоваться электронкой, но содержимое удалится безвозвратно – вы получите пустой профиль с привычным вам именем (адресом). При удалении от вас получают согласие на ликвидацию всех данных, поэтому постарайтесь не делать таких действий сгоряча или на эмоциях, не подумав.
Последствия совершенных действий
Майл.ру:
- удаляются все настройки почты, письма;
- вы не сможете писать на «Ответы Mail»;
- не будет доступа к «Мой Мир» и «Игры Mail».
Gmail:
- стираются настройки профиля, письма из почты;
- получать или отправлять почтовые сообщения возможности не будет;
- повторно зарегистрировать электронный адрес не получится;
- история действий, аккаунт Google, покупки Google Play сохраняться для всех устройств.
Яндекс:
- удаляется не только почта, но и аккаунт;
- стираются реквизиты Яндекс-кошелька;
- происходит полная потеря данных с Яндекс.Диск;
- видеоматериалы с сервера тоже автоматически удалятся.
О восстановлении почты
Как восстановить удаленный «Яндекс»-профиль?
Дело все в том, что технически сделать это никак нельзя. После подтверждения операции удаления все данные пользователя будут стерты с главного сервера. И поэтому вернуть их не получится.
Единственное, что сможет сделать пользователь — это восстановить логин. То есть повторно использовать его для работы с почтовым сервисом. Но восстановление происходит не раньше, чем через месяц после удаления ящика.
Получается, что восстановление удаленной почты не имеет места. Освобожденный логин использовать при регистрации человек сможет, но не более того. Восстановление производится путем обычной регистрации на сервисе Yandex.Почта.
Удаление почтового адреса
Сначала рассмотрим процедуру удаления самого ящика. Сервис позволяет полностью избавиться от электронного адреса всего за несколько нажатий мышки и подтверждения с помощью мобильного номера. После выполнения процедуры ящик будет ликвидирован со всем содержимым, но аккаунт Yandex, к которому привязаны другие сервисы компании, будет функционировать. Выбирайте этот вариант, если речь идет только о почте. Для удаления воспользуйтесь следующим руководством:
Первым делом откройте сайт почты и авторизуйтесь с помощью своего аккаунта.
Теперь перейдите к списку всех настроек
Для этого нажмите на шестеренку в верхнем правом углу и выберите «Все настройки».
Обратите внимание на строчку под всеми разделами настроек. В ней находится активная ссылка под словом «удалить»
Жмите на нее.
После этого появится страница с подтверждением. Здесь будет указан мобильный номер, привязанный к почтовому ящику. Нажмите «Продолжить».
Дождитесь СМС с кодом на телефоне и введите его в соответствующее поле. Также сайт может потребовать ввода символов с картинки.
Если вы указывали секретный вопрос, то потребуется вспомнить ответ на него для подтверждения.
После всех процедур появится возможность полностью удалить почту.
Пересылка писем
Также есть еще один вариант, при котором можно не удалять почтовый ящик вообще. Пользователь может получать письма на новую почту, в то время как отправитель будет слать сообщения по-прежнему на старый адрес. Так вы можете пользоваться новым аккаунтом, но не менять контактные данные, не отсылать новый электронный адрес коллегам и так далее. Для настройки переадресации нужно сделать следующее:
- Снова откройте почтовый ящик и зайдите в раздел настроек.
- Теперь откройте вкладку «Правила обработки входящей почты».
- Включите пункт «Переслать по адресу» и введите новую почту в соседнем поле.
- Уберите другие настройки.
- При сохранении правила введите пароль от учетной записи для подтверждения.

Что делать, если забыл ответ на контрольный вопрос?
- проверить текущую раскладку на клавиатуре: возможно, текст вводится латинскими буквами;
- если в качестве ответа используется слово с применением транслитерации, то нужно попробовать разные варианты написания фразы, например, «mestnyi» или «mestniy».
- если ответом является конкретная дата либо же номер телефона, то можно попробовать изменить формат написания, например, не 01.01.1998, а 1998.01.01 или 01.01.98. Номер телефона можно попробовать ввести, начиная с «8» или с «+7» или же вбить 10-значный цифровой код.
- Авторизоваться в почтовом сервисе, тапнув по интерактивной клавише «Войти в почту», которая находится в правом верхнем углу страницы поисковой системы Yandex.
- Зайти на портал «Яндекс.Помощь» («Support»).
- Во встроенной поисковой строке ввести ключевой запрос «Не помню ответ на контрольный…».
- Перейти по гиперссылке «Страница редактирования контрольного вопроса».
- На экране отобразится страница портала «Яндекс.Паспорт», а во вкладке «Изменение контрольного вопроса» появится возможность выбора question и указания нового ответа на него.
- Чтобы ввести вопрос, необходимо кликнуть по полю «не выбран» и указать нужную опцию раскрывшегося списка, например, «Фамилия вашего любимого музыканта», «Задайте собственный вопрос» и т.д. После активации данной функции на экране отобразится ячейка «Ваш вопрос», которое нужно заполнить, затем вбить текст в поле «Ваш ответ» и нажать на интерактивную клавишу «Сохранить».
- Кроме того, на страничке изменения контрольного question’а также есть едва заметная гиперссылка «Удалить аккаунт», расположенная в самом низу окошка браузера.
- Если перейти по указанной гиперссылке, то пользователь сразу попадет на страничку «Удаления аккаунта на Яндексе», в которой нужно заполнить поля с символами, указать свой номер телефона для получения кода подтверждения (при наличии) и кликнуть на интерактивную клавишу «Delete».
Можно также восстановить контрольный вопрос немного иначе:
- Перейти в раздел «Яндекс.Помощь», ввести в поисковой строке ключ «Не могу удалить аккаунт» — кликнуть по первому отобразившемуся результату поиска.
- В конце статьи указана гиперссылка «Не помню ответ…». Нужно перейти по ней и выбрать опцию «Редактирования контрольного вопроса» либо «Восстановления доступа», если пользователь забыл логин и пароль от своего майла.
- При выборе опции «Восстановления доступа» юзер попадет на страничку, в которой нужно указать логин или email.
- Если перейти по гиперссылке «Я не помню логин», то для восстановления доступа придется воспользоваться мобильным телефоном. К сожалению, для старых e-mail подобный способ не сработает, так как такие почтовые ящики, скорее всего, еще не были привязаны к сотовому.
- В остальных же случаях достаточно ввести номер телефона и символы с капчи, нажать на «Продолжить», дождаться поступления SMS-сообщения с кодом подтверждения и ввести его в пустом поле, отобразившемся на сайте Yandex.
- Авторизоваться в почте и ликвидировать ее указанным в самом начале статьи способом (тапнуть по значку шестеренки в правом углу почты, зайти во «Все настройки», проскролить вниз экрана до незаметной надписи «Удалить», нажать «Продолжить» и подтвердить свое намерение, введя SMS-код, ответ на контрольный вопрос и информацию с капчи).
- Если в пункте 4, т.е. в окне «Восстановление доступа», указать свой логин или e-mail и нажать на «Далее», то можно выбрать способ восстановления доступа: через телефон или дополнительный e-mail. При этом дополнительная электронная почта должна была указаться при регистрации «Яндекс.Паспорта». В противном случае восстановить доступ указанным способом будет невозможно.
- Проверить свой дополнительный e-mail и действовать согласно полученной инструкции по восстановлению доступа.
- После того как пользователь войдет в почту, необходимо повторить действия, указанные в п.6 настоящей инструкции.
- Чтобы навсегда удалить почтовый ящик на Яндексе, нужно также не забыть сразу после его уничтожения избавиться от аккаунта – в появившемся окне «Другие настройки» тапнуть на опцию «Удалить аккаунт», ввести логин, пароль и информацию с капчи и кликнуть на опцию «Delete», которая находится в нижней части экрана.
Можно ли восстановить удаленный почтовый ящик
Любой сервис дает вам возможность закрыть свой аккаунт или профиль. При желании вы можете его вернуть, но вероятность, что все содержимое вашего почтовика останется, очень мала. Как правило, корреспонденция стирается из всех папок, особенно если восстановление проводится, спустя некоторое время. К примеру, вернуть аккаунт на Mail ru можно по следующей инструкции:
- Зайдите на главную страницу сервиса.
- В окне для входа в почту введите старые данные: логин и пароль удаленного почтовика.
- Появится новое окошко, где вам предложат восстановить аккаунт электронного ящика.
- Необходимо нажать на слово «Разблокировать».
Информация, письма, блоги и прочие сервисы, которые были связаны с профилем почты, не будут храниться, поэтому не вернутся при восстановлении. Снова появится возможность пользоваться электронкой, но содержимое удалится безвозвратно – вы получите пустой профиль с привычным вам именем (адресом). При удалении от вас получают согласие на ликвидацию всех данных, поэтому постарайтесь не делать таких действий сгоряча или на эмоциях, не подумав.
Последствия совершенных действий
Майл.ру:
- удаляются все настройки почты, письма;
- вы не сможете писать на «Ответы Mail»;
- не будет доступа к «Мой Мир» и «Игры Mail».
Gmail:
- стираются настройки профиля, письма из почты;
- получать или отправлять почтовые сообщения возможности не будет;
- повторно зарегистрировать электронный адрес не получится;
- история действий, аккаунт Google, покупки Google Play сохраняться для всех устройств.
Яндекс:
- удаляется не только почта, но и аккаунт;
- стираются реквизиты Яндекс-кошелька;
- происходит полная потеря данных с Яндекс.Диск;
- видеоматериалы с сервера тоже автоматически удалятся.
Удаляем все сообщения с телефона
К большому сожалению сразу все письма из раздела «Входящие» удалить нельзя, только по одному (по крайней мере в iphone (айфоне)).
1) для этого нужно зайти в яндекс почту на телефоне и нажать «Входящие». Выбираете то, которое хотите удалить и движением пальца влево проводите по нему. После чего появиться фавикон мусорника, после нажатия на фавикон оно удалится в «Удаленные»:
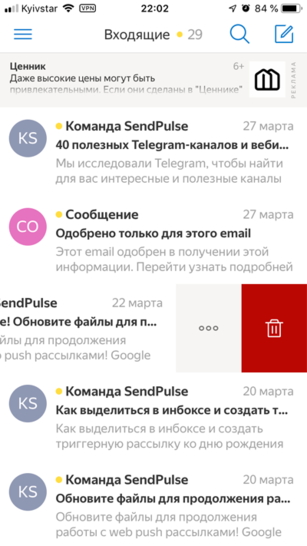
2) в опциях, обозначенных тремя точками есть много функций, через которые также можно удалить:
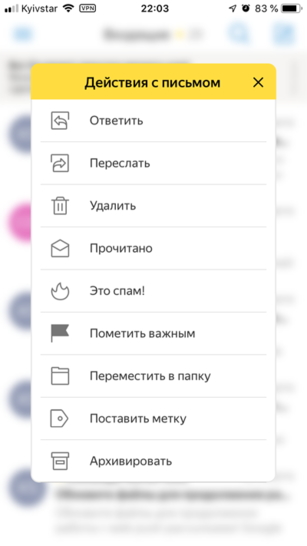
3) удалить все письма можно только «Удаленные» и «Спам», нажав «Очистить» и подтвердить очистку:
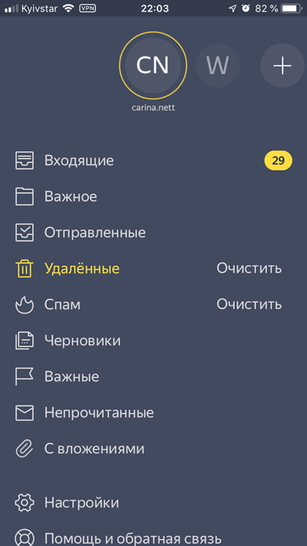
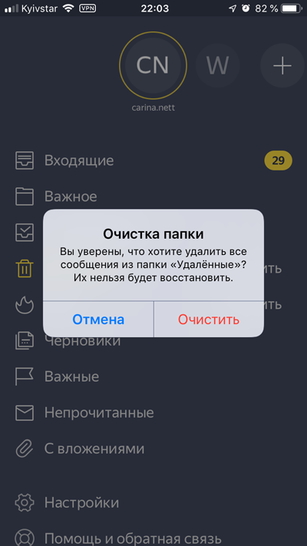
Внимание! На удаление могут пометится не все письма, а лишь те, которые успели загрузиться. Если корреспонденции много, действия придется повторить несколько раз
Вертикальная HTML линияЧитайте: “Как отписаться от рассылки на Mail.ru, Yandex, Gmail и Rambler”.
Вариант 1: Мобильное приложение
Само по себе мобильное приложение Яндекс.Почты может быть удалено с телефона многими способами в зависимости от используемой операционной системы. Мы рассмотрим четыре основных варианта, тогда как по желанию можно найти и альтернативные методы, к примеру, воспользовавшись компьютером.
Подробнее: Удаление приложений с телефона
Способ 1: Управление ярлыком
Наиболее простой метод удаления мобильного клиента Яндекс.Почты с Android или iOS-устройства заключается в использовании возможностей оболочки. Учтите, что способ хоть и является универсальным, на некоторых смартфонах порядок действий может значительно отличаться от описанного нами.
Android
- Чтобы выполнить удаление ПО данным методом на Андроид, коснитесь и удерживайте ярлык до появления подписи «Удалить» в верхней части экрана. После этого попросту перетяните значок в соответствующую область и подтвердите деинсталляцию.
Некоторые графические оболочки позволяют удалять приложения через контекстное меню. Для реализации задачи в таком случае снова зажмите иконку, но на сей раз воспользуйтесь пунктом «Удалить» в появившемся списке.
Кроме прочего, даже если ярлык на рабочем столе нельзя использовать для деинсталляции, чаще всего это можно сделать через полный список приложений. Обязательно попробуйте повторить описанные действия на указанном экране.
iOS
В случае с iOS-устройствами процедура удаления значительно проще, так как каждая новая версия фирменной оболочки практически не отличается от предыдущей по части решения интересующей нас задачи. Для деинсталляции удерживайте значок на одном из главных экранов и воспользуйтесь иконкой крестика в углу приложения.
Подробнее: Удаление приложений на iOS
Способ 2: Страница в магазине
Еще один весьма простой метод удаления рассматриваемого клиента сводится к использованию официального магазина приложений. При этом актуально это использовать только в случае с Android, где, в свою очередь, могут быть предустановлены и другие приложения-магазины.
- Воспользуйтесь представленной выше ссылкой, чтобы перейти на официальную страницу Яндекс.Почты. Здесь нажмите кнопку «Удалить» и подтвердите процедуру через всплывающее окно.
Дождитесь завершения деинсталляции и появления соответствующего уведомления. Впоследствии приложение можно будет скачать заново.
Обратите внимание, что с телефона удаляется только ПО, тогда как привязанная учетная запись по-прежнему сохраняется. В связи с этим после повторной установки потребуется лишь подтвердить вход
Способ 3: Настройки системы
Основной метод удаления мобильных приложений на Android и iOS заключается в использовании системных «Настроек». При этом сама процедура может незначительно отличаться в зависимости от модели устройства и установленной операционной системы.
Android
- Откройте «Настройки» и перейдите на страницу «Приложения». Здесь необходимо найти «Яндекс.Почту» для просмотра подробной информации.
Нажмите кнопку «Удалить» в левой части экрана и подтвердите процедуру через всплывающее окно. В результате начнется процедура деинсталляции.
Когда клиент исчезнет со смартфона, вы автоматически переместитесь в предыдущий раздел со списком приложений.
iOS
- На платформе iOS первым делом необходимо перейти в «Настройки» и открыть «Основные». Среди представленных разделов выберите «Хранилище iPhone».
Пролистайте список установленных программ до «Яндекс.Почты» и, оказавшись на странице с информацией, нажмите «Удалить программу». Действие необходимо будет подтвердить через всплывающее окно.
Способ 4: Сторонние приложения
Кроме стандартных средств операционной системы, на Android-устройствах можно воспользоваться специальными приложениями, предоставляющими возможность принудительного удаления прочих установленных программ. Преимуществом такого подхода является максимально эффективная деинсталляция, позволяющая избавиться от всех связанных с почтой файлов.
- В качестве примера нами будет использоваться весьма популярная программа CCleaner. Для того чтобы начать удаление Яндекс.Почты с помощью указанного ПО, разверните главное меню и выберите раздел «Приложения».
Дождитесь завершения проверки памяти на предмет наличия ненужных файлов и после этого из списка установленных программ выберите «Яндекс.Почту».
Пролистайте страницу ниже и воспользуйтесь кнопкой «Удалить». Для завершения в обязательном порядке подтвердите деинсталляцию.