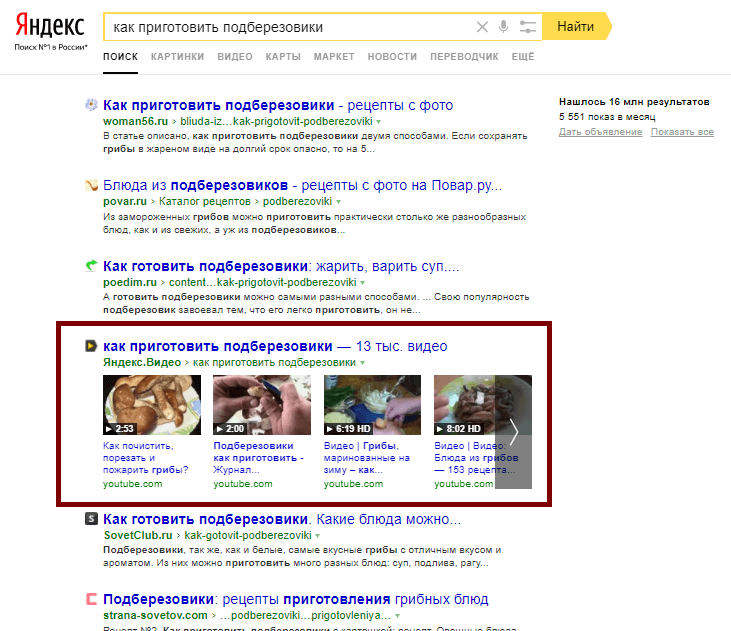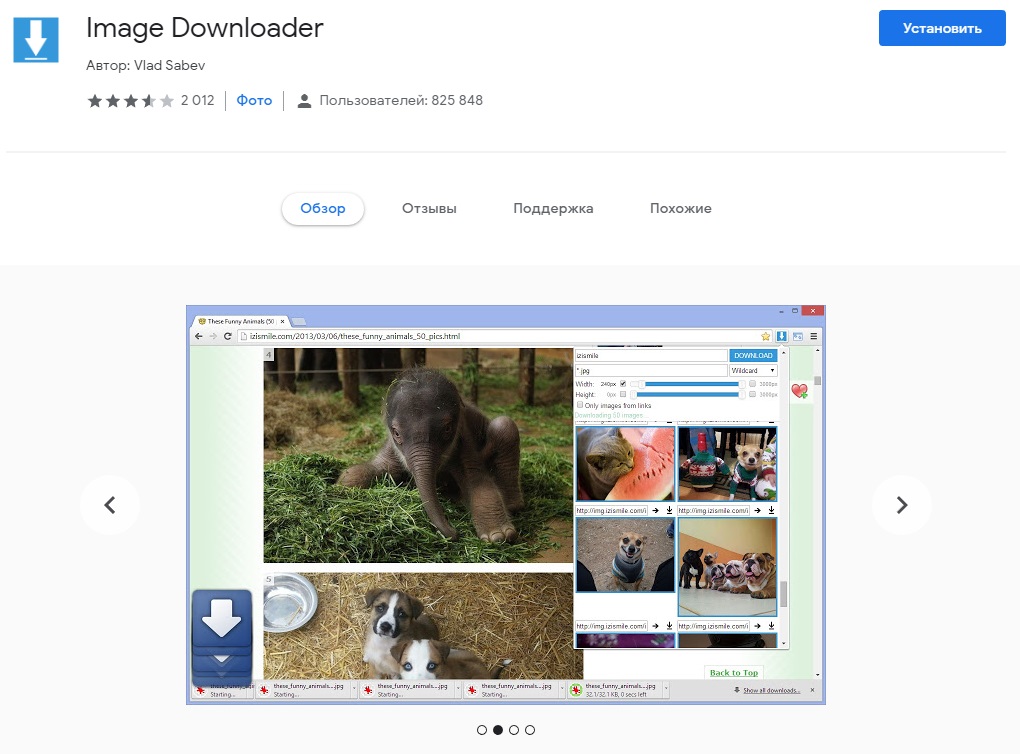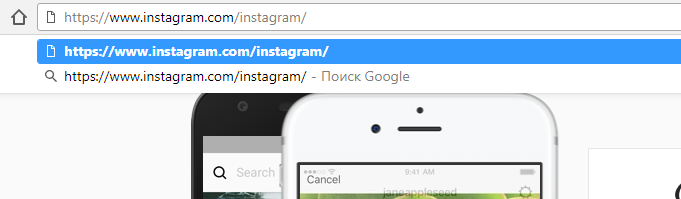Спросить картинкой: поиск по фото в яндексе с телефона
Содержание:
- Подготовка фото для поиска
- Программа FindFace и аналоги
- Поиск по картинке с телефона (Android, iPhone).
- Способ №7: Поисковики
- Поиск фото людей через Google Картинки
- Как подготовить фотографию для поиска
- Программы для поиска людей по фото: ТОП-9 лучших для ПК и телефона
- iOS-приложение Reversee
- Способ №5: Twin Strangers
- Как найти видео по фотографии
- Как найти человека по фото в социальной сети, интернете. Как узнать, кто на фото
- Поиск на Aliexpress с компьютера
- Как удалить действие
- Как отключить сохранение данных о своих действиях
- Устранение неполадок
- Как посмотреть другие действия
Подготовка фото для поиска
Электронные системы осуществляют поиски по фотографии аналогично текстовому: изображение разбивается на мелкие фрагменты, которые воспринимаются системой как виртуальные слова.
Для того, чтобы процесс увенчался успехом, необходимо привести фото в надлежащий вид.
Примерные требования:
- если в кадре оказалось несколько человек, при помощи программы Paint или подобных ей можно обрезать фото, чтобы не запутывать систему;
- фотография должна быть четкой;
- размер фото — от 50 Кб до 1 Мб;
- идеальный ориентир – фото на паспорт.
В качестве тестового образца мы сгененируем фото через сервис https://www.thispersondoesnotexist.com/. Он создает фотографии людей, которых не существует, на основе алгоритмов нейронных сетей.
Программа FindFace и аналоги
Сервис Файндфейс был самым известным приложением по поиску людей с помощью фото. Сейчас же его можно использовать только юридическим лицам. Дело в том, что алгоритмы ФайндФейс оказались слишком хороши. В настоящий момент они активно используются государственными органами и частными компаниями. Пару лет назад многие зарубежные СМИ активно обсуждали успех FindFace.
Качественной и популярной замены сервису FindFace пока нет.
Можно обратить внимание на такие ресурсы как:
- https://search4faces.com/. Сайт доступен с мобильных устройств и хорошо оптимизирован. Этот сервис прицельно ищет фотографии по социальным сетям VK.ru и OK.ru. Если человек ставил снимок на аватарку, то вы его можете запросто найти. Оформление ресурса предельно лаконичное, поэтому запутаться невозможно. Скачать программу можно только платно.
- Vlicco. Функции сервиса находятся в стадии тестирования. Поэтому протестировать его пока нельзя. Дополнительную информацию можно почитать в телеграм-канале проекта https://t.me/vlicco. В чате пользователи свободно обсуждают проблемы, с которыми они сталкиваются в процессе тестирования различных программ по поиску людей в интернете. Разработчики планируют зарабатывать на демонстрации рекламы. Поэтому функции по поиску с помощью Vlicco, скорее всего, будут доступны на бесплатной основе.
При желании, вы можете скачать ФайндФейс с других сайтов. Однако нет никакой гарантии, что там выложено исправно работающее приложение. Скорее всего, вы наткнулись на мошенников, загрузивших в открытый доступ вирусное ПО
Соблюдайте осторожность и устанавливайте программы только из безопасных источников
Поиск по картинке с телефона (Android, iPhone).
Чтобы найти фото, картинку или любое другое изображение с телефона, не нужно прикладывать никаких усилий. Все точно также легко и просто, как и на обычном компьютере. Поиск можно осуществить по картинке, которая у вас на смартфоне или по той, которую вы нашли в интернете.
Итак, допустим, вас заинтересовала фотография девушки, которая изображена ниже и вы бы хотели узнать о ней больше. Для этого, конечно, вам нужно отправить ее в поиск одной из поисковых систем Google или Yandex.
Тапните на фото и удерживайте до появления всплывающего меню.
Кликните на «Найти это изображение в Google» и в мгновенно попадете на страницу с результатами того, что нашел поисковик. В Яндекс браузере вы сможете проделать точно такую же манипуляцию. Если ваша картинка или фото находится у вас на смартфоне, тогда для поиска вам нужно проделать такие же шаги, как и на компьютере (см. начало статьи).
Способ №7: Поисковики
На вопрос «Есть ли у меня двойник?» помогут дать Вам ответ и крупнейшие поисковые системы.
Этот вариант поиска с течением времени будет давать результат все точнее и точнее (по мере совершенствования алгоритмов поисковиков).
Яндекс и помогут отыскать схожие изображения по своим огромным базам.
Принцип работы у них одинаков: переходите на вкладку «Картинки», нажимаете в поле поиска иконку фотоаппарата, заливаете фотографию с компьютера или вставляете ссылку на неё в интернете.
Ищем двойника через сервис поиска картинок
Перед Вами появятся сотни фотографий, которые подходят под заданные параметры.
Вам нужно будет вручную выбрать более похожих на Вас.
Если Вам интересно кто это, то Вы можете просмотреть ресурсы, на которых было найдено конкретное фото.
Выводы
Отыскать своего близнеца возможно не только онлайн.
Нужно также обратить внимание на популярный международный фестиваль поиска двойников.
В большом количестве стран проходит множество масштабных конкурсов, где обычные люди ведут поиск своих среди разных известных знаменитостей.
По телевизору показывают передачи, где возможно посмотреть на двойников эстрадных певцов и актеров.
Любой изъявивший желание, по предварительной заявке может поучаствовать в таких грандиозных событиях.
Если вы вдруг решили воспользоваться другими сайтами, которые помогут Вам отыскать Вашего близнеца по фотографии, почитайте сначала мнения людей об их применении.
Не проходите регистрацию на сомнительных сайтах, не отсылайте СМС.
Такие ресурсы в большинстве случаев не помогут получить нужный результат, так как используются в основном только для зарабатывания денег.
Поиск фото людей через Google Картинки
Компания Гугл предлагает сразу несколько решений для того, чтобы найти людей по картинке. Найти соответствия по фото можно через браузерную версию поисковика, одинаково доступную для пользователей и компьютеров, и мобильных устройств.
Как искать людей с помощью Google:
- Зайдите на страницу images.google. Чтобы ее найти, достаточно вбить в Гугл запрос «Картинки».
- Тапните на иконку в виде фотоаппарата.
- Вставьте ссылку на нужный снимок или подгрузите картинку из памяти своего устройства.
Поисковики вроде Гугла и Яндекса индексируют не только добавленный на страницы текст, но и изображения. Поэтому даже если пользователь сразу удалит фото, в них оно еще некоторое время будет доступно в виде превью. Разумеется, если оно ранее было проиндексировано и записано в систему.
Открыть снимок у вас не получится. Но будет доступна ссылка на ту страницу, где лежала искомая картинка. Воспользуйтесь ею, чтобы найти нужного человека.
Вы можете искать через поиск по картинкам Google имена людей, которых ищете. Попробуйте также отфильтровать результаты выдачи, воспользовавшись инструментов «Время».
Как это делать:
- Найдите слово «Инструменты» справа, чуть ниже поисковой строки. Нажмите на него.
- Под полем для ввода появится новая строчка. Выберите в ней пункт «Время».
- Всплывет контекстное меню. Нажмите на пункт, который больше вам подходит.
Этот инструмент поможет отфильтровать лишние результаты. Если пользователь выкладывал данные недавно, то более старые снимки вам не понадобятся. Отсеките их, и поисковик не будет отвлекаться на посторонние фотографии. Поэкспериментируйте также, выставляя разные ограничения.
Как подготовить фотографию для поиска
Чтобы успешно найти человека, перед выполнением операции рекомендуется подготовить фотографию. Это позволит увеличить шансы. Но чаще всего подготовительный этап нужен для тех, у кого в распоряжении есть физический, а не цифровой снимок. Фото, распечатанное на специальной или обычной бумаге, необходимо оцифровать.
Выполнить оцифровку позволяет даже самый обычный смартфон. Для этого в частности может пригодиться приложение Фотосканер от Google Фото. На некоторых мобильных устройствах под управлением операционной системы Андроид оно уже установлено. Если же программу найти не удается, загрузите фотосканер через Google Play.
Много подобных приложений есть и в App Store для iPhone. Но, несмотря на широкий выбор специализированных программ, оцифровка везде выполняется одинаково:
- Положите фотографию на ровную поверхность.
- Наведите курсор камеры на фото так, чтобы в кадр не попали тени.
- Следуйте дальнейшим инструкциям, которые появятся на экране.
В итоге у вас получится полноценная цифровая копия фотографии.
Обратите внимание, что подготавливать порой приходится не только физический, но и цифровой снимок. Например, если на фотографии присутствуют лишние водяные знаки или явно добавленные извне элементы
Здесь на помощь придет фоторедактор.
Подбирать программу нужно в зависимости от того, какой элемент снимка необходимо убрать. Иногда в этом помогает обычный Paint или встроенные средства смартфона, а иногда для выполнения операции приходится изучать базовые навыки Adobe Photoshop. Получить более подробную информацию о том, как подогнать фотографию, можно из следующей видеоинструкции.
Программы для поиска людей по фото: ТОП-9 лучших для ПК и телефона
Давайте рассмотрим софт который я использовал и проверял сам на практике, а чтобы не быть многословным делюсь подробностями далее по тексту
№1. TinEye
Данную технологию используют компании, выдающие страховку. Они делают верификацию клиента в случае ДТП. В сфере услуг, например, туризм, также используется для проверки подлинности отзыва о турагентстве.
Есть несколько способов получить результат facesearch.
- Загрузить файл, используя кнопку со стрелкой.
- В поле написать путь к изображению.
- Перетащить картинку на поле.
Сделав одно из трёх действий, подождите, пока алгоритм просканирует 42 миллиона всех возможных jpg, gif, png файлов на предмет похожести.
Быстродействие впечатляет, чтоб просканировать огромное количество сайтов потребуется всего 1.5 секунды. Более того автору не придётся переживать, что загруженный материал попадёт в чужие руки и будет размещён на сторонних ресурсах.
Сервис быстро сделает свою работу и автоматически удалит ваши файлы. Как и в любом другом продукте, здесь предусмотрена регистрация. Владельцы учётных записей узнают последние выходы обновления. Больше преимуществ не замечено. Если вам нужна “TinEye”, для постоянного применения, то можете установить расширение для браузера. Переходим по этой ссылке https://tineye.com/extensions. и кликаем.
На рисунке у меня Google Chrome, в вашем случае может быть FireFox или любой другой, в зависимости оттого, чем вы пользуетесь. Перейдя на страницу плагин, нажмите установить. Plugin скачается и установится. Лишних действий делать не придётся.
Чтобы произвести тест откройте любую страницу в интернете ту, где есть галерея с рисунками и нажмите правой кнопкой мыши, чтобы открыть контекстное меню “Search Image on TinEye”.
В новой вкладке откроется страница, и через несколько секунды вы получите результат. В моём случае, вот что выдало.
Так же можно найти и людей, например, актёров и других знаменитостей.
В результате может оказаться несколько десятков или сотен сайтов, где встречается похожие jpg-файлы. Дополнительные опции – два раскрывающихся списка.
- Перечислены сайты, где расположено изображение. Для получения кадров только с одного ресурса, щёлкните по Filter by domen/collection (Фильтр по домену / коллекции) и выберите домен по которому, хотите произвести отсеивание.
- Sort by most changed сортирует по последним изменениям.
Данный онлайн инструмент ищет только с порталов, игнорируя vk и fb. Для них нужно воспользоваться отдельным инструментом, предназначенным специально для нахождения в “вк”, “файсбук” и “одноклассники”.
iOS-приложение Reversee
Для iPhone существует iOS-приложение Reversee, оно представляет своего рода мостик между пользователем и поисковиком, умеет искать фото по различным критериям. Можно выделить 3 основные функции данного приложения:
- поиск по фото или картинке с веб-страницы,
- поиск по профилю на социальной странице,
- поиск улучшенной копии изображения.
Но, на самом деле, возможности у приложения несколько шире.
- Фоторедактор, позволяющий обрезать или повернуть изображения по часовой стрелке или против
- Стандартная поисковая система – Google, но можно настроить другой поисковик (Bing, Yandex)
- Настройка формата и размера изображения, по которому производится поиск
- Отображение результатов в указанном браузере (Chrome или Safari)
- Постинг изображения в соцсетях или отправка на email
- Сохранение результатов в памяти iPhone
Помимо собственно приложения, Reversee располагает расширением, которое можно задействовать в других iOS-программах (Photos, браузерах и т.п.), таким образом можно быстро искать по фото, не выходя за рамки других приложений.
Способ №5: Twin Strangers
Сайт Twin Strangers
Это единственный платный ресурс из представленных.
Загрузить свое фото можно бесплатно, но поиск похожих будет уже платным.
Сайт создан тремя парнями из Дублина, чтобы удостоверить мнение о том, что в мире у каждого человека имеется до девяти близнецов.
Для начала Вам придётся зарегистрироваться.
Регистрация
Далее вы выгружаете на сервис два своих фото в хорошем качестве: предпочтительно чтобы был фон в одном цвете, лицо должно располагаться в середине снимка, взгляд нацелен прямо.
Загружаем фото
В общем, ориентиром должна быть фотография в паспорте, ведь на ней нет ничего лишнего и взгляд устремлён строго в камеру.
Изображение нужно загрузить на компьютер, а уже потом пользоваться существующими услугами.
Чем больше изображение будет подходить под эти параметры, тем продуктивнее будет поиск.
Потом подбираете специфики лица – тип головы, бровей, форма глаз, носа и губ.
Платформа ищет по хранилищу анкет самые схожие снимки.
TWIN STRANGERS
Как найти своего двойника по фото? 7 бесплатных способов онлайн поиска
В итоге предоставляется перечень схожих с вами по внешности посетителей.
А вы уже помечаете самостоятельно кого из них считаете похожим.
После этого Вы, если пожелаете, можете связаться с этим человеком, который может проживать даже на другом конце планеты.
Поиск на этом ресурсе может занять достаточно времени, порой на это уходит до месяца.
Построенный профиль будет храниться в программе и к нему будет доступ другим пользователям для последующего поиска.
Плюсы:
За период деятельности ресурса было обнаружено несколько дуэтов невероятно похожих людей
Минусы:
- Сервис платный. За 10 поисков просят $5,99
- Поиск проходит исключительно по внутреннему списку уже зарегистрированных пользователей. Если ваши двойники еще не посещали TwinStrangers, отыскать похожего человека там не удастся.
Как найти видео по фотографии
Как известно, сегодняшние поисковые системы при поиске видео используют специальные метаданные. Последние являют собой текстовые маркеры, не отображающиеся на экране, и предназначенные исключительно для поисковых ботов.
Внешние метаданные содержат информацию об авторе видео, дате создания, продолжительности видеоролика. Внутренние метаданные содержат название видео, его описание, особенности кодировки и другую техническую информацию.
Поисковые системы используют указанные нами метаданные для поиска нужных изображений и видео. Обычно при формировании поисковых запросов используются ключевые слова, соответствующие содержанию видео, его авторам, названии локаций, где видео снималось и так далее.
Если же у вас на руках имеется только фото, по которому нельзя понять его тематику, место съёмки и авторов – тогда будет необходимо использовать функционал поисковых систем, выполняющих поиск изображений по загруженной картинке. Ниже разберём, как это можно сделать.
Как найти человека по фото в социальной сети, интернете. Как узнать, кто на фото
Поиск человека по фото в Яндексе
У Яндекса хороший поиск по фотографиям. Он может найти в интернете как точные копии фото, так и с небольшими отличиями — например, разные фотографии одного и того же человека.
- В поисковой строке или рядом с ней нажми на значок фотоаппарата, вот такой: .
- Загрузи фотографию (ссылка Выберите файл) или скопируй ссылку на нее из интернета и вставь туда, где написано Введите адрес картинки.
- Нажми Найти.
Если у тебя есть ссылка на фотографию в интернете (начинается с http или https), то еще быстрее — вставить ее сюда и нажать Найти:
Поиск фото в Яндексе
Ты увидишь все сайты и страницы в соцсетях, где встречаются такие же или похожие фото. Любую страницу можно открыть, чтобы узнать, что это за человек, как его зовут и откуда он. А если будет написано «Таких же картинок не найдено», значит, Яндекс ничего не нашел.
Поиск человека по фото в Гугле
Если у тебя браузер Chrome (Хром), самый простой способ поискать фото в Гугле — нажать правой кнопкой мыши на фото и выбрать пункт Найти это изображение в Google.
Как искать по фото в Гугле? Очень просто:
- Нажми на значок фотоаппарата — в поисковой строке.
- Нажми Загрузить файл и загрузи фотографию человека, которого хочешь поискать (или Указать ссылку и вставь ссылку на фото, если оно есть в интернете, затем нажми Поиск по картинке).
- Гугл покажет все фото, которые он нашел. Нажимая на них, можно открыть сайты, где они находятся. Если это профиль в социальной сети, значит, ты нашел человека с этим фото. Скорее всего, там есть имя, фамилия, город и так далее. Если найдутся страницы нескольких людей, то можно подумать, кто у кого украл фото. Ну а если это сайт какого-то известного человека, то понятно, что исходное фото ненастоящее, липовое, и тот, кто его использует — фейк.
Если не получается, сделай так:
- Справа вверху нажми на Картинки — в поисковой строке должна появиться иконка фотоаппарата.
- Дальше — со 2-го пункта, как рассказано выше в нашей инструкции.
Поиск на Aliexpress с компьютера
Поиск по фото с компьютера делится на 2 вида: с помощью поисковых систем и с помощью различных расширений для браузера. Рассмотрим каждый вариант детальнее.
Через Яндекс
Чтобы найти нужную картинку через поисковую систему Яндекс, нужно сделать следующее:
- Идем на yandex.ru/images
- У нас есть 3 варианта дальнейших действий: drag-n-drop, загрузить картинку, указать на нее ссылку.
- Drag-n-drop: берем картинку с какого-либо сайта, наводим на нее курсор мыши, зажимаем левую кнопку мыши, перетаскиваем картинку на вкладку, на которой открыты Яндекс.Картинки. Вверху появится поле «Перетащите картинку сюда» – тащим туда картинку, отпускаем левую кнопку мыши.
- Появится выдача – разные размеры, похожие картинки, сайты, на которых встречается это изображение.
- Загрузка изображения: на вкладке Яндекс.Картинок жмем на отдельную кнопку поиска.
- В открывшемся меню жмем на «Выберите файл», выбираем фото или сохраненную картинку. Получаем результат поиска.
- Поиск по интернету с помощью адреса картинки: жмем на изображение правой кнопкой мыши, в контекстном меню выбираем «Копировать URL».
- Как и в предыдущем случае, жмем на круглую кнопку поиска на вкладке с изображениями Яндекса.
- Нажимаем левой кнопкой мыши на поле справа, жмем «Ctrl + V». Нажимаем на кнопку поиска.
- Получаем результат.
У поиска через Яндекс есть один существенный недостаток – нельзя искать по картинке конкретно внутри Алиэкспресса, вы получите все похожие изображения в интернете. Помочь с этой проблемой может Гугл.
Через Google
У поиска Google есть специальные «вшитые» команды, с помощью которых поиск можно сделать более детальным – этим мы и воспользуемся. Итак, что мы делаем:
Через расширение
Поиск через поисковые системы – надежный, но не самый удобный способ. Если вам нужно один раз найти товар по изображению – поисковые системы сгодятся, но если вы постоянно что-то ищете, манипуляции с изображениями-вкладками станут утомительными. Чтобы облегчить вам жизнь, различные разработчики создали расширения, которые помогают в 1-2 клика найти нужный товар на Алиэкспрессе. Как этим способом воспользоваться (на примере Google Chrome, для остальных браузеров действия аналогичны):
- Пишем в поисковике «Поиск товара на Алиэкспресс по фото плагин».
- Первая же ссылка ведет на заветное расширение.
- Жмем «Установить», устанавливаем.
- Жмем правой кнопкой мыши на любой картинке. В появившемся контекстном меню теперь есть новая опция – «Найти товар на Али по этой картинке». Выбираем эту опцию.
- Получаем поисковую выдачу.
Другие способы
Кроме плагинов, специально «заточенных» под нахождение вещей по картинке, существуют еще и более многофункциональные расширения, позволяющие (кроме поиска по изображению) отслеживать динамику цен, смотреть предложения этого товара от других продавцов, анализировать рейтинг продавца, отслеживать посылки и так далее. Дадим краткий обзор таких плагинов:
- AliRadar. Позволяет не только находить похожие товары, но и показывает историю цен на конкретное предложение за большой срок, собирает все данные о надежности продавца (длительность работы, частоту задержек доставки, отзывы и так далее), показывает подробные обзоры с фото и видео на это предложение, а также позволяет получать уведомления, если цена на какое-либо предложение резко опустится. Работает с Google Chrome и
- AliUp. Дает детальную статистику по рейтингу продавца (как долго находится на площадке, насколько довольны покупатели, насколько реальный товар соответствует описанию, как быстро продавец отвечает в спорных ситуациях), показывает историю цены и позволяет за ней следить, позволяет добавлять товары в избранное, ищет похожие вещи и показывает на них цены. Работает с Google Chrome.
- Aliexpress: поиск похожих товаров. У плагина мало функционала, он с большего ориентирован именно на нахождение совпадений, но есть одна приятная деталь – кнопка для поиска аналогичных вещей расположена прямо на странице товара, не нужно каждый раз открывать плагин.
На этом список доступных плагинов далеко не заканчивается. Есть одна проблема, о которой вам следует знать – по некоторым сведениям, плагины для анализа цены иногда подменяют ваши куки-файлы в браузере, забирая себе таким образом ваш кэшбэк. Поэтому будьте предельно аккуратны – если понадобилось что-то отыскать, то включите расширение -> найдите нужное -> выключите расширение -> оформляйте покупку.
Как удалить действие
Подробнее об удалении истории поиска и других данных и …
Как отключить сохранение данных о своих действиях
Вы можете управлять почти всеми настройками, касающимися сохранения информации о ваших действиях.
- Откройте страницу Аккаунт Google.
- На панели навигации слева нажмите Данные и персонализация.
- В разделе «Отслеживание действий» выберите Настройки отслеживания действий.
- Отключите ненужные функции.
Примечание. могут не отображаться в списке.
Как временно отключить сохранение данных
Чтобы история поисковых запросов и посещения сайтов не сохранялась, перейдите в режим инкогнито в браузере.
Примечание. Если в режиме инкогнито вы войдете в аккаунт Google, ваша история поиска может сохраниться.
Устранение неполадок
Не удается посмотреть список действий
Убедитесь, что выполнены следующие условия:
- Вы вошли в аккаунт. Ваши действия сохраняются, только если вы вошли в систему.
- Устройство подключено к Интернету. Список действий недоступен в офлайн-режиме.
- Вы включили нужные настройки. Чтобы проверить это, перейдите на страницу Отслеживание действий.
- Вы вошли только в один аккаунт. Если вы вошли в несколько аккаунтов одновременно в одном браузере или на устройстве, действия могут сохраняться в аккаунте по умолчанию.
Примечание. Данные некоторых сервисов Google не сохраняются в аккаунте.
Действия на сайтах и в приложениях, которые используют сервисы Google
Некоторые сайты и приложения используют сервисы Google, например Поиск, Карты или Рекламу. Если вы посетите эти сайты и приложения с устройства, на котором выполнен вход в аккаунт Google, ваши действия могут появиться на странице «Мои действия». Если вашим устройством пользуется кто-то ещё или вы выполнили множественный вход, на этой странице также может сохраняться информация о действиях в другом аккаунте.
Некоторые сайты и приложения предоставляют Google доступ к сведениям о подобных действиях.
Предполагаемые действия
Иногда мы пытаемся угадать ваш следующий запрос и готовим подходящий контент заранее. Например:
Если в вашем аккаунте YouTube включено автовоспроизведение видео, в списке «Мои действия» могут оказаться видео, запущенные автоматически.
Другие подозрительные действия
Если вы видите действия, которые, как вам кажется, вы не совершали, причина может быть в следующем:
- Вы вошли в несколько аккаунтов одновременно в одном браузере или на одном устройстве. В таком случае здесь могут быть сохранены действия из другого аккаунта.
- Вы работали на общедоступном устройстве и забыли выйти из аккаунта.
- На устройстве неправильно установлены дата и время. В этом случае будут показаны неточные данные о действии.
- Кто-то получил доступ к аккаунту без вашего разрешения.
Если вы считаете, что кто-то незаконно получил доступ к вашему аккаунту, примите защитные меры.
Как посмотреть другие действия
Не все сохраненные в аккаунте действия можно увидеть на странице «Мои действия». Например, данные из истории местоположений отображаются в хронологии Google Карт.
Чтобы посмотреть другие действия, следуйте инструкциям ниже.
- Откройте страницу Аккаунт Google.
- На панели навигации слева выберите Данные и персонализация.
- В разделе Действия и хронология нажмите Мои действия.
- В правом верхнем углу страницы нажмите на значок «Ещё» Другие действия в Google.
- Выберите нужный вариант.
Подробнее о том, какие данные мы собираем и зачем…