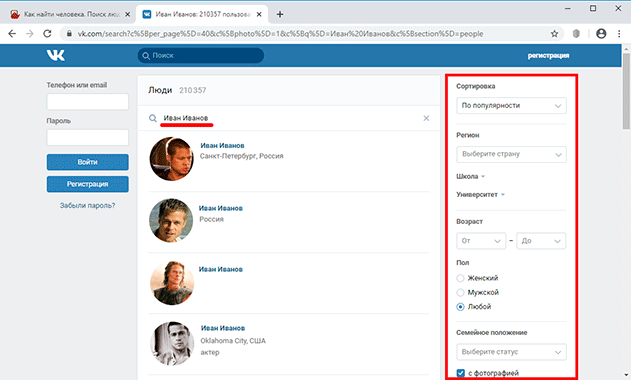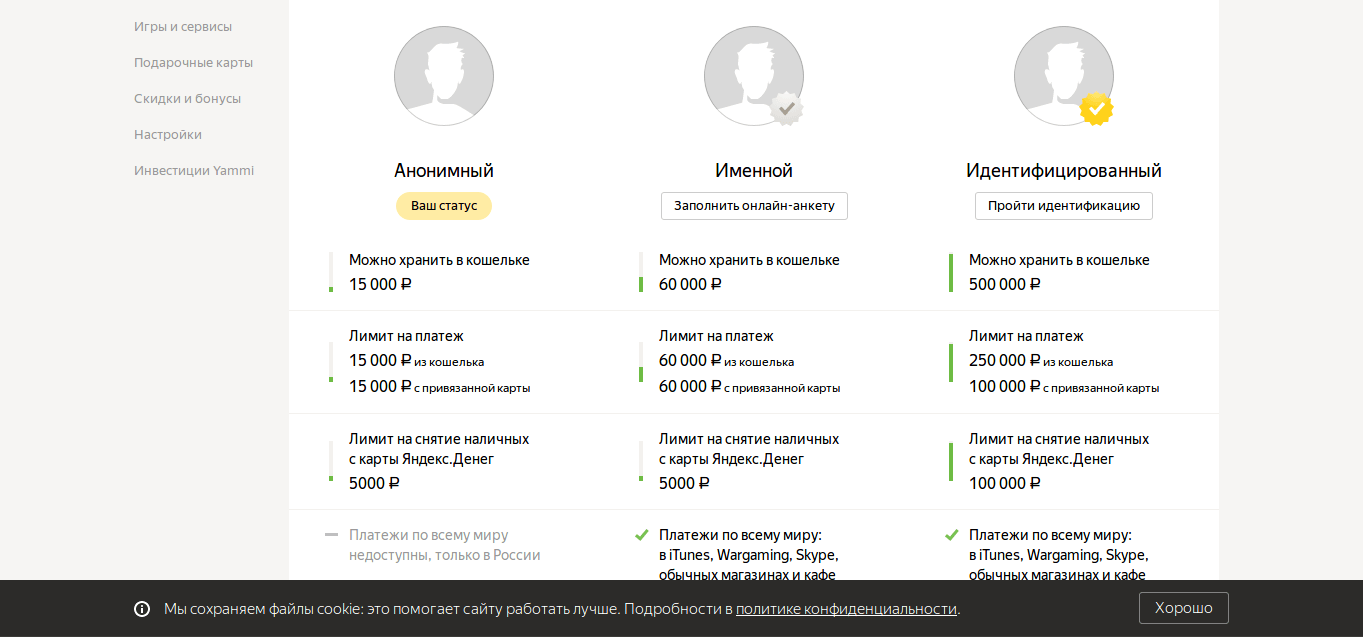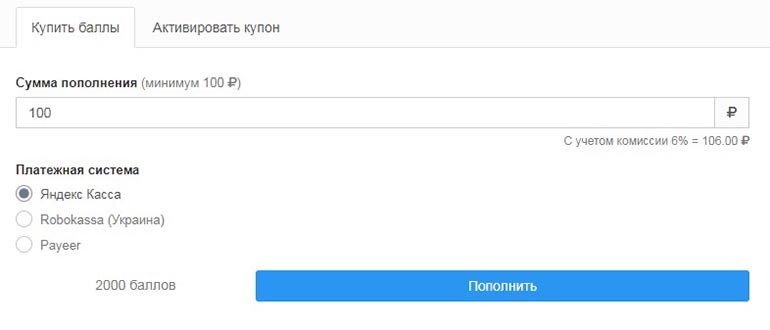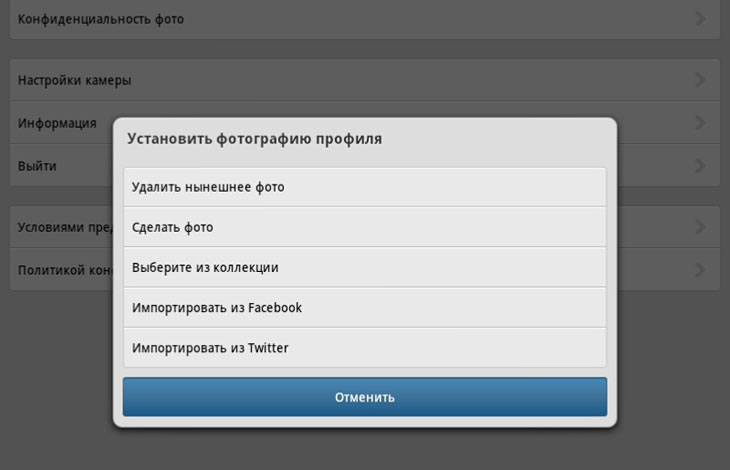Сервис яндекс картинки. инструкция по поиску и скачиванию картинок
Содержание:
- Загрузка фотографий
- Поиск фотографий
- Настройка параметров
- Почему стоит загрузить фото в «Яндекс. Картинки»?
- Как пользоваться Яндекс переводчиком по фото
- Настройки Яндекс.Фото
- Плюсы и минусы сервиса
- Как поделиться фотографиями с другими
- Как Яндекс.Переводчик распознает текст на картинках?
- Просмотр загруженного, работа с фото
- Загрузка фотографий на бесплатный фотохостинг от Яндекса
- Лента любимых авторов
- Как загрузить картинку в поисковик «Яндекс»
- Как начать пользоваться сайтом
Загрузка фотографий
Итак, самое интересное — вы хотите выложить недавние снимки, скажем, со свадьбы или дня рождения, чтобы поделиться ими с близкими, другой вариант — использовать хостинг в качестве облачного хранилища.
Это довольно удобно, так как неограниченное пространство каждый зарегистрированный получает совершенно бесплатно.
Чтобы скинуть необходимые материалы в это хранилище от Яндекс, нажмите на кнопку “Загрузить” тут же рядом с поисковой строкой:
Стандартная программа загрузки состоит из нескольких этапов и выглядит следующим образом:
Всего это четыре последовательных шага:
1) Добавление фото. Либо воспользуйтесь кнопкой в панели слева, либо пространством справа и помещайте нужные файлы туда перетаскиванием (при удерживании кнопки Ctrl можно выполнить множественную загрузку).
Теперь загруженные фото можно привязать к карте, для этого нажмите “Показать карту” или начинайте перетаскивать миниатюры на саму карту с помощью левой клавиши мышки.
Делать это необязательно, переходите к следующему шагу.
2) Название и метки. Кликайте по разделу, выпадает поле, куда вводится название, метки, описание — если хотите, чтобы это было едино для всех загрузок, нажмите “Выделить все”.
Также у каждой миниатюры вы найдете несколько кнопок управления — “крестик” для удаления файла, “лупа” — для выделения и увеличения фото, а также “стрелочки” — для прокручивания вправо/влево на 90 градусов.
Если нужно поработать с каждым изображением в отдельности, достаточно выделить один объект и далее управлять, например, “Разместить на карте”:
3) Настройки. Первое — устанавливаем, кто сможет видеть загружаемое, это либо все, либо “только я”.
Далее — вы можете при желании запретить комментирование, указать, что фото должно просматриваться лицами старше 18 лет, наложить запрет на распечатку и доступ к оригиналу, а также показ их среди “свежих” и “лучших”;
4) Загрузить в альбом. Выбираем, куда именно должны быть помещены фотографии.
Стандартно это папка “Неразобранное”, но вы также можете “Создать альбом” самостоятельно:
Последнее, что можно сделать — это указать, нужно ли уменьшать большие изображения и до какого размера.
Если пользователь выбираем “не уменьшать”, сохраняться оригиналы с исходными параметрами. Последнее — нажимаем “Загрузить фото” и наши файлы уже находятся в хранилище.
Помимо данного способа у вас есть возможность делать загрузку по-другому.
Например, добавлять документы сразу с фиксацией на карте или по одному файлу, если не позволяет скорость интернет-соединения.
Поиск фотографий
Данный хостинг — прежде всего база с огромным количеством фотоматериала, куда его можно залить, а также скачать картинки или поделиться с друзьями.
На главной странице красуется фото дня, чтобы принять участие нажмите “Выбираем сейчас”:
Для просмотра предыдущих конкурсов листайте слайды с помощью стрелки справа.
Например, сейчас идет голосование за то фото, которое будет лучшим завтра — нажимаете “нравится!” и отдаете свой голос:
Ниже на главной странице — коллекции картинок с популярными тегами, на данный момент это #зима или #история, а завтра будет что-то другое, на подборки также можно подписаться.
Далее — снова конкурсы, большая база данных , где можно найти “новые” или “популярные” кандидатуры на голосование
Обратите внимание, что здесь все фото просматриваются на карте, можете выбрать те, которые проводятся в вашем регионе
Нажимаете на значок в верхнем углу справа, тут предлагаются метки и наглядная карта с изображениями, воспользуйтесь для удобства поиском на карте:
Ну я тем, кому интересны все новые фото, а не только конкурсные, предлагаю воспользоваться общей поисковой строкой вверху на главной странице.
Например, мне интересны все изображения с ласточками, ввожу соответствующий запрос:
Результаты поиска показаны по 20 штук на странице, в данном случае показаны все фото в обычном режиме, но его всегда можно переключить в формат “На карте”.
В блоке слева — параметры выдачи, стандартно это поиск по фоткам, сортировка по популярности и способ группировки, в данном случае задано “группировать”.
Посмотрим на то, как еще можно сделать сортировку:
-
Искать. Параметр “по меткам” означает, что первыми будут показаны фотографии со специальными метками в зависимости от того, что вы ввели в поисковую строку.
“По пользователям” — вы увидите только тех пользователей, в логинах которых присутствуют указанные слова, также есть параметр “по моделям камер”; - Сортировать. “По популярности” (количеству просмотров), “по оценкам” — в их качестве выступают “лайки” и “по дате” — самые свежие творения будут находиться в начале;
- Группировать. Эта опция используется, если вы хотите видеть не просто фото по заданной фразе или слову, а все, что относится к работам конкретного автора.
Настройка параметров
Незамедлительно приступим к предварительным настройкам, которые скрываются за “шестеренкой” в правом верхнем углу.
Принимаю условия использования, далее — здесь я могу изменить, например, аватарку:
Что еще я могу в этом разделе настроить:
- Изменение псевдонима — он будет виден другим пользователям, которым доступен просмотр фотографий;
- Уведомления о важных событиях, касающихся моих фото — например, если они попадают в популярные разделы или меня будут отмечать на них;
- Редактирование списков любимых авторов или заблокированных пользователей;
- Доступ к печати моих фотографий, демонстрированию оригинала — индивидуально эти параметры не настраиваются, применяются ко всем файлам;
- Круг пользователей, который может оставлять комментарии — это либо все, либо только вы;
- Подписчиков и тех, кто может ставить метки или подписываться на вас — снова два параметра “все” и “только я”;
- Параметры демонстрации фото в рубриках “лучших”, “свежих”;
- Отключение/включение рекламы;
- Удаление аккаунта.
При попадании в “Настройки” можно увидеть еще несколько подразделов, например, “Избранные фото”:
Это лента, где будут представлены все фотки, которые вы отметили. Для этого у каждой картинки вы найдете среди прочих отметок опцию “В избранное”, отмеченную звездочкой.
Другой раздел — “Мои фото на карте”, можно работать прямо здесь. Для этого нужно из всех загруженных изображений выбрать какие-то конкретные, а затем перетащить их на существующую карту, есть специальный поиск для этого.
В разделе “Печать” будут отображаться все то, что вы отметите при помощи функции “Добавить фотографии альбома в заказ фотопечати”, далее выбираете необходимые и отправляете выделенное сюда. Фотографии или целый альбом могут распечатываться и с единой меткой.
Тут же будет находиться информация о текущих конкурсах, например, сейчас это мероприятие под названием “Скольжение”. Каждый может добавить сюда фотографию для участия и оценить уже представленные.
В этом же разделе вы найдете все о тех конкурсах, которые уже закончились, есть и такая вещь как “Зал славы”, куда вы также можете попасть.
Это фото дня по датам, лучшие конкурсные работы, а также авторы, которые могут вас заинтересовать.
Почему стоит загрузить фото в «Яндекс. Картинки»?
Данный пункт не зря так называется, ведь он дает некий творческий толчок фотографам. При помощи сервиса «Яндекс. Фотки» некоторые издатели находят себе фотографов на постоянной основе. Но как это делается? «Яндекс. Фотки» — это не только фотохостинг, но и место, где люди выкладывают фото на большое обозрение, голосуют за лучшие и просто соревнуются. Тематика весьма разнообразна, поэтому если хотите узнать много нового про мир фотографий – вам туда. Следующая инструкция будет для тех, кто хочет, но не знает, как загрузить картинку в «Яндекс». Картинки стоит загружать высокого качества, если хотите их выставить на показ.
Инструкция:
- Зайдите на свою действующую почту «Яндекс», после чего перейдите на сайт «Яндекс. Фотки» и найдите кнопку «Загрузить».
- Вам будет представлен широкий выбор опций, среди которых можете присвоить название фото, метку и многое другое
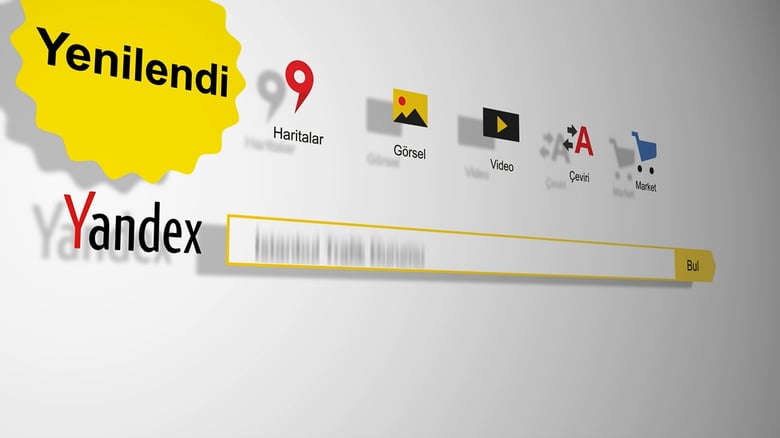
Как пользоваться Яндекс переводчиком по фото
- Если вы увидели непонятную вывеску на другом языке, вы можете ее просто сфотографировать и загрузить на сервис https://translate.yandex.ru/.
- Далее нужно открыть вверху ссылку «Картинки».
- Следующий шаг. Необходимо указать язык текста, который будет распознаваться. Чтобы это сделать нажмите на название языка. На кнопке по умолчанию стоит «Английский». В том случае, если вы не можете определить исходный язык, будет попытка со стороны сервиса определить его автоматически.
- Далее укажите язык, на который будет переведен текст из картинки или фото. Изначально на кнопке стоит «Русский», но в некоторых случаях пользователям может понадобиться другой язык в качестве перевода.
- Нажмите «Выбрать файл» и найдите нужное изображение на локальном диске вашего компьютера. Картинку или фото можно также просто перетащить в окно браузера с открытой вкладкой переводчика.
Теперь, когда текст будет распознан сервисом Яндекс.Переводчик, нужно нажать на ссылку «Открыть в переводчике». Перед вами откроется новая страница с окном, поделенным на две части, где в первой будет язык, который был представлен на картинке. А во второй его части будет перевод на язык, который вы указали, на который должен был быть совершен перевод.
Яндекс.Переводчик — перевод и словарь офлайн
Developer:
Yandex Apps
Price:
Free
Яндекс.Переводчик — 95 языков
Developer:
Yandex LLC
Price:
Free
Что делать, если качество перевода не приемлемо?
Если вы получили переведенный текст, где качество не приемлемо, вы не можете разобрать текст, необходимо проверить еще одним способом или Гугл переводчиком. Для этого разработчики данного приложения предоставляют дополнительные настройки для изменения процесса перевода. Для пользователей существует специальная опция «Новая технология перевода». Если она не активирована, исправьте это.
Следующий перевод будет совершен двумя способами, при помощи улучшенной технологии, которая использует для перевода нейронную сеть и при помощи статической модели. Далее вы можете самостоятельно выбрать лучший вариант или предоставить это сделать программе.
После этого скопируйте переведенный текст себе на компьютер и проведите его анализ, возможно местами исправьте ошибки и приведите предложения в должный вид. Ведь перевод осуществлялся машинным способом, поэтому текст скорее всего нужно будет редактировать вручную.
Настройки Яндекс.Фото
Если вас не устраивает ваше имя на Яндексе, либо вы хотите установить себе аватарку, то все это можно сделать в настройках данного фотохостинга, который, кстати, бесплатный.
Чтобы попасть в настройки, нужно щелкнуть по шестеренке в самом верху.
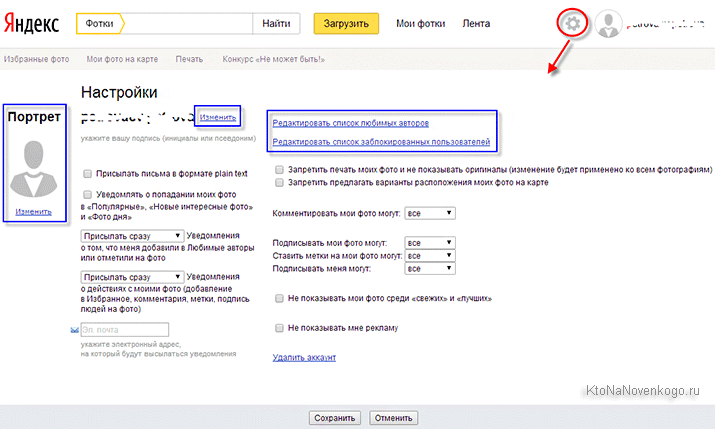
Здесь же вы можете настроить и многое другое:
- уведомлять ли вас о попадании фотографий в такие разделы, как «Популярные», «Новые интересные фото» и «Фото дня»
- уведомить ли вас, что вы являетесь для кого-то любимым автором
- получать ли уведомления, что ваши изображения добавлены в «Избранное», что к ним добавили комментарии, метки, подписи и т.п.
- указать, кто имеет право комментировать ваши картинки
- кто может оставлять к вашим фото метки и подписи
Также вы имеете право запретить печать своих (авторских) фотографий и просматривать оригиналы кому-либо, запретить вносить исправления на фотокарту. Ну, и здесь же можно отредактировать список любимых авторов и список заблокированных пользователей.
На этом вроде как все. Удачи с покорением Яндекс.Фото
Удачи вам! До скорых встреч на страницах блога KtoNaNovenkogo.ru
Использую для заработка
Плюсы и минусы сервиса
Начнем с того, что несмотря на бесплатное использование неограниченного пространства хостинга, есть и некоторые ограничения:
- Только у оригинала присутствует EXIF, в остальных форматах это не предусмотрено;
- Уровней вложенности альбомов для группирования фотографий всего четыре;
- В одной папке не могут находиться и отдельные изображения, и другие папки;
- В оригинале у фото url не имеет расширения файла, поэтому его сложно использовать на сторонних ресурсах;
- Уменьшенные копии имеют ограниченные значения — всего три варианта.
При этом плюсов предостаточно, суммирую:
- Наличие API;
- Отлично работает пакетная загрузка фотографий, что встречается далеко не везде;
- Чтобы не натыкаться все время на рекламу, достаточно установить этот параметр в настройках профиля;
- Сам интерфейс предельно прост и удобен в использовании;
- Расширенные опции для сортировки результатов поиска;
- Получить ссылку на альбом или отдельный файл также не составляет труда;
- Можно запаролить отдельные папки.
В целом Яндекс Фотки — это не просто хранилище для собственных снимков, но и хорошо отобранная база для поиска картинок по тегам.
При всей своей внешней простоте функции сервис выполняет отлично, а это важно. Удобство еще в том, что понравившиеся работы пользователь может не только добавлять в избранное, но и сохранять на Яндекс Диске нажатием одной только кнопки
Удобство еще в том, что понравившиеся работы пользователь может не только добавлять в избранное, но и сохранять на Яндекс Диске нажатием одной только кнопки.
Даже если вы редко пользуетесь сервисами от Яндекс для удобства есть возможность авторизации через популярные социальные сети.
Считаю, этот ресурс заслуженно может лидировать среди таких, как Picasa или Flickr.
Как поделиться фотографиями с другими
Поделиться своими работами можно не только при помощи кнопок социальных сетей, как показано выше. Давайте посмотрим как еще это можно сделать. Заходим в «Мои альбомы» и выбираем тот, фотами из которого мы хотим поделиться, к примеру, на форуме. Выбираем «Получить код»:

Попадаем мы в вот такое окно:

Выбираем изображения, для которых хотим получить код
Внимание! В каком порядке вы хотите видеть фотографии, например, в своей темке на форуме, в таком порядке и производите их выбор. Очень удобно
Затем выбираем размер, в котором наши снимки будут опубликованы где-либо. Кнопка «Выделение» снимает выделение сразу со всех выбранных вами фотографий. После чего копируем код (BBCode) для вставки на форум. При желании, удаляем из кода строку «фотографии в альбоме» и «more».
Как Яндекс.Переводчик распознает текст на картинках?
В основе такого поиска лежит технология оптического опознавания символов. Яндекс.Переводчик распознает текст при помощи двух технологий: распознавание картинок и модуль определения текста. Нейронная сеть самостоятельно обучается определять текст при помощи миллионов просмотренных текстов на изображениях. Такое самообучение позволяет добиться высокого качества переведенных текстов. С каждой новой работой алгоритм выполняет все более качественную работу, ведь он определяет и запоминает только линии текста, в которых уверен на 100%.
Далее работа модуля распознавания заключается в разделении линий и определение из них сформированных символов. Каждый символ определяется тщательно, алгоритм определяет их на основе уже изученных. К примеру, в русском языке есть буква «О» большая, «о» маленькая и цифра «0» ноль. Они очень похожи между собой. Поэтому далее эстафету принимает языковая модель, она принимает окончательное решение, какой символ в каких ситуациях использовать. Такая модель опирается на языковые словари, она запоминает не только соответствие символов с ними (словарями), но и учитывает контекст применения, то есть соседство символов в определенных употреблениях.
Таким образом, если из подобранных вероятных символов образуется знакомое алгоритму слово, то он способен принять решение, что составлено слово верно и снова из этого слова учитывает имеющиеся символы. Так мы получаем результат в Яндекс.Переводчик при переводе картинки в режиме онлайн.
Просмотр загруженного, работа с фото
Теперь, когда вы немного освободили свой компьютер от скопившихся фотоматериалов, посмотрим, что происходит в виртуальной базе данных.
Смотрю “Все фотки” — можно увидеть количество просмотров альбома за разные периоды:
Также я могу перейти в другие разделы своего профиля:
- Популярное у меня. Здесь отображается то, насколько пользуются спросом мои фотографии у других пользователей. Причем рейтинг получается довольно подробный — рейтинг по просмотрам, по оценкам, добавлениям в Избранное, комментариям, а также при участии в конкурсах;
- Я в Любимых авторах — если кто-то добавил вас в список, вы обязательно об этом узнаете;
- Избранные фото. При просмотре изображений добавляйте их в “Избранное”, все они будут находиться в данной ленте;
- Любимые авторы. Как только у ваших любимчиков будут появляться новые работы, вы автоматически увидите их здесь;
- Фото на карте — все картинки на одной плоскости, очень удобно;
- Фото со мной — как только вас отметят на каком-либо изображении, оно попадает в текущий раздел.
На данный момент у вас, скажем, есть только стандартный альбом, создать дополнительный не составит труда — тут же жмем на соответствующую команду:
Далее задаем название, в поле ниже — описание к альбому, куда поместить (название общего альбома).
Дополнительно вы можете установить к сборнику специальный пароль, чтобы только знающие его могли иметь доступ:
Пароль в принципе запоминать или где-то записывать нет необходимости, если вы его забыли, просто вводится новая комбинация, которую и нужно сообщить другим пользователям на ваше усмотрение.
Любой альбом вы всегда можете переместить, отредактировать или удалить.
Еще один интересный раздел — Лента, для ее формирования пользователь должен начать добавлять авторов в “Избранное”.
Для этого мне достаточно “Подписаться” на того, чьи работы мне понравились.
Для просмотра фотографий кликните по миниатюре, здесь я и могу “Подписаться” или оставить комментарий:
Рядом с комментариями других пользователей есть опция “Ответить”, если вы хотите добавить что-то от себя.
Для увеличения области просмотра нажмите на значок в нижнем правом углу, кроме того, при наведении курсора в нижней части выпадает галерея всех работ, между которыми легко переключаться:
Дополнительно, если автор картинки не ограничивает это, вы имеете возможность загрузить оригинал, то есть фото в хорошем разрешении, а также, например, сохранить файл на Яндекс Диск.
Загрузка фотографий на бесплатный фотохостинг от Яндекса
Чем же так примечательны Яндекс.Фотки? Давайте разбираться.
Загружать изображения можно не только в формате jpeg, но и в png, gif и даже bmp. Есть одно НО — весить изображение должно не больше 20 Мб. А вот по количеству фотографий, загружаемых на фотохостинг от Яндекса, наоборот, ограничений никаких нет — хоть все свои картинки с компьютера туда загрузите.
Загрузка изображений проста до безобразия: нажимаем большую желтую кнопку «Загрузить» (см.на скрин выше), выбираем у себя на компьютере одну или несколько фотографий и нажимаем Ок.Перед нами открывается вот такая картина:

В самом верху мы видим изображения, которые выбрали на своем компьютере и хотим загрузить на сервис от Yandex. Мы можем увеличить их для просмотра (значок «лупа» возле картинки), удалить (значок «крестик», если передумали загружать). А если подведем к картинке курсор мыши, то появится возможность повернуть изображение.
Щелкнув по любому изображению левой клавишей мыши, тем самым сделав его активным, слева нам будет предоставлена возможность его как-то обозвать и внести пояснения (например, кто на нем изображен), а также, нажав на кнопку «разместить на карте», обозначить для всех место, где сие действо происходило.
На третьем шаге входим в «Настройки»:
Поставив галочки в соответствующих квадратиках можем запретить комментарии к нашим загруженным изображениям, отметить, что фото только для взрослых (хотя, честно сказать, дети сейчас настолько продвинутые стали, что…), поставить запрет на просматривание оригинала снимка и его печати, а также отказаться от показа данных кадров в разделе «свежих и лучших».
Еще можем выбрать, кому будет доступен просмотр картинки — всем или только себе любимому.
Ну, и на последнем четвертом шаге выбираем папку, в которую хотим поместить выбранные фотографии, а еще выбираем размер, в котором хотим видеть наши снимки на Яндекс.Фото. Нажимаем кнопку «Загрузить фото».
Лента любимых авторов
На основной странице Яндекс.Фото, где вы можете наблюдать все свои альбомы, слева, под вашим логином и данными о количестве созданных альбомов и загруженных в него фотографий, есть меню. Что в нем такого интересного мы можем извлечь для себя?!
- Популярное у меня — здесь вы можете посмотреть снимки, которые набрали наибольшее количество просмотров, то есть пользуются популярностью среди зашедших на вашу страничку гостей.
- Я в любимых авторах — здесь вы можете посмотреть, кому нравятся ваши работы и кто добавил вас в свои друзья.
- Избранное фото> — здесь вы можете полюбоваться на все те фотографии, которые вы добавили ранее в избранное.
- Фото на карте — выбрав этот пункт меню мы увидем карту, на которой будут располагаться помеченные фото (об этом поподробнее чуть ниже).
- Фото со мной — снимки, которые помечены, что на них изображены вы.
- Любимые авторы

В любимых вам будут показываться последние работы тех людей, которых вы добавили в друзья на Яндекс.Фотках. Все их фотографии будут отсортированы по дате публикации, просматривать можно как по автору, так и по любой из лент.
Чтобы добавить кого-то в любимые авторы, следует нажать на вот такую зеленую кнопочку, красующуюся на его страничке:
Если вам разонравились работы определенного автора, то его легко можно будет удалить со страницы «Любимые авторы».
Как загрузить картинку в поисковик «Яндекс»
Для начала требуется разобраться в том, что именно вы хотите сделать с картинкой в «Яндексе», а варианта всего два: загрузить картинку с умыслом найти больше похожих, например, одно и того же человека на разных сайтах; загрузить картинку для «Широкого показа», т.е. придать своему творению огласки.
Если вы хотите выбрать второй вариант, то переходите к следующему пункту статьи. Там будет подробно рассказано, как загрузить картинку в «Яндекс. Картинки» и поучаствовать с ней в разных конкурсах от «Яндекса».

Но если вы хотите именно найти картинку на огромных просторах интернета, то следующая информация для вас. Прежде всего, стоит сказать, что загружаемое изображение для поиска не будет нигде распространено, умные алгоритмы «Яндекса» всего лишь найдут схожие черты вашей картинки с другими, которые уже внесены в базу. Если сходство найдется, то вам будет предоставлен весь перечень похожих изображений, в том числе, ссылок, где эти самые изображения опубликованы, поэтому не бойтесь искать фото, например, ваших близких.
Инструкция о том, как загрузить картинку для поиска:
- Зайдите на главную страничку «Яндекса», после чего около поля поиска будет кнопка «Картинки», нажмите на нее.
- Перед вами будет очередная смешная картинка от «Яндекса», а сверху поле для текстового поиска, но рядом будет расположен значок фотоаппарата, нажмите на него.
- Вам будет предложено два варианта развития событий: вы загружаете фото с компьютера либо же даете прямую ссылку на изображение, оба варианта эффективно работают.
- Нажмите кнопку «Поиск» и ждите результата поиска.
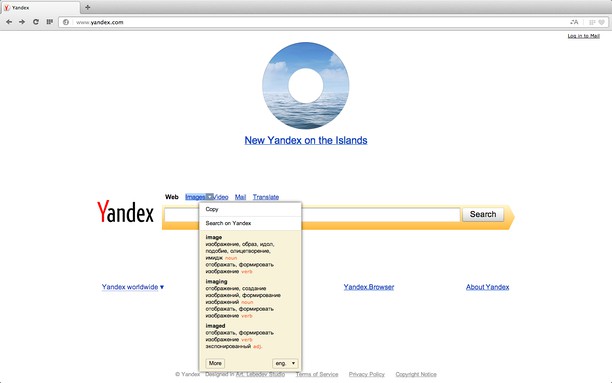
Стоит отметить, что подобным образом можно искать картинки и в Google, и в Yahoo, и на Mail.ru.
Как начать пользоваться сайтом
Найти Yandex Fotki вы можете по адресу fotki.yandex.ru/next/, где на главной странице заставка меняется раз в сутки, это наиболее популярная фотография, которой присваивается звание “Фото дня”.
Проводится специальное голосование, где каждый пользователь может отдать свой голос за то или иное изображение.
Но начнем с регистрации, если почтового ящика вы на Яндекс еще не успели завести или предпочитаете другой сервис для получения электронных писем, без этого этапа не обойтись.
Загрузить фотографии без почты не получится, как это бывает на некоторых хостингах.
Нажимаем “Войти” в верхнем правом углу, а для тех, кто хочет авторизоваться через аккаунты во , Mail.Ru, , , , Одноклассниках, есть такая возможность.
Но я пройду стандартную процедуру, нажимаем “Регистрация” и указываем персональные данные — имя, фамилию, логин, пароль, номер мобильного телефона.
Если не хотите указывать телефон, нажмите “У меня нет телефона”, тогда от вас затребуют указать контрольный вопрос для восстановления доступа.
А если использование мобильного для восстановления удобнее, укажите цифры и сделайте подтверждение с помощью кода, нажимаем “Зарегистрироваться”.
После этого я могу начинать пользоваться хостингом, загружать фото.