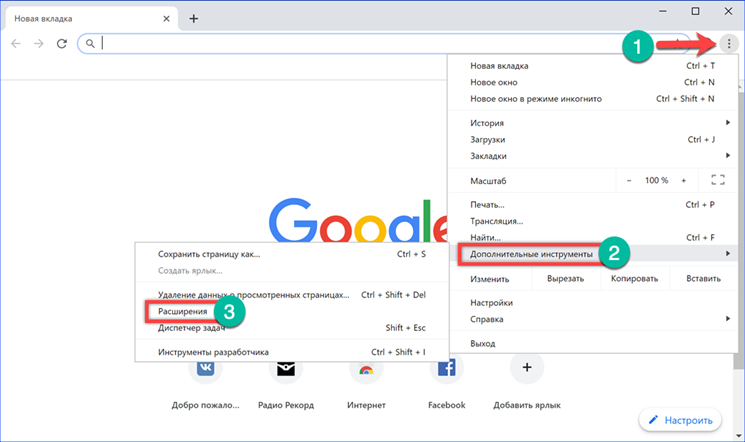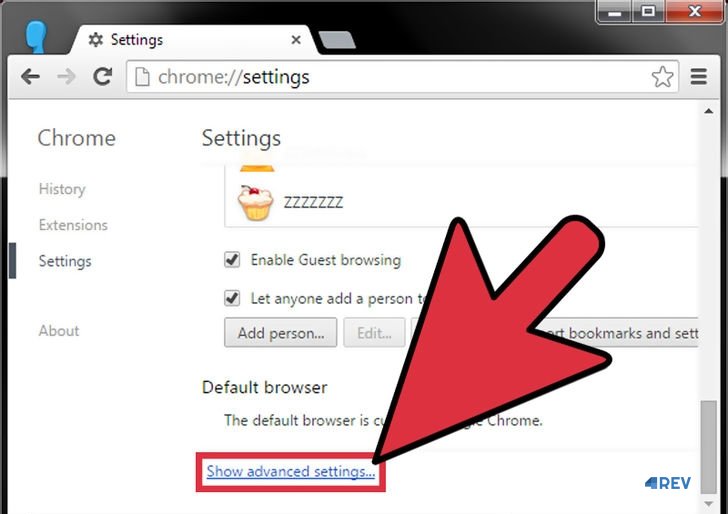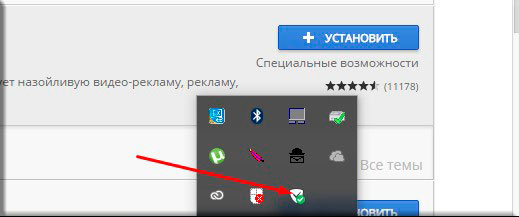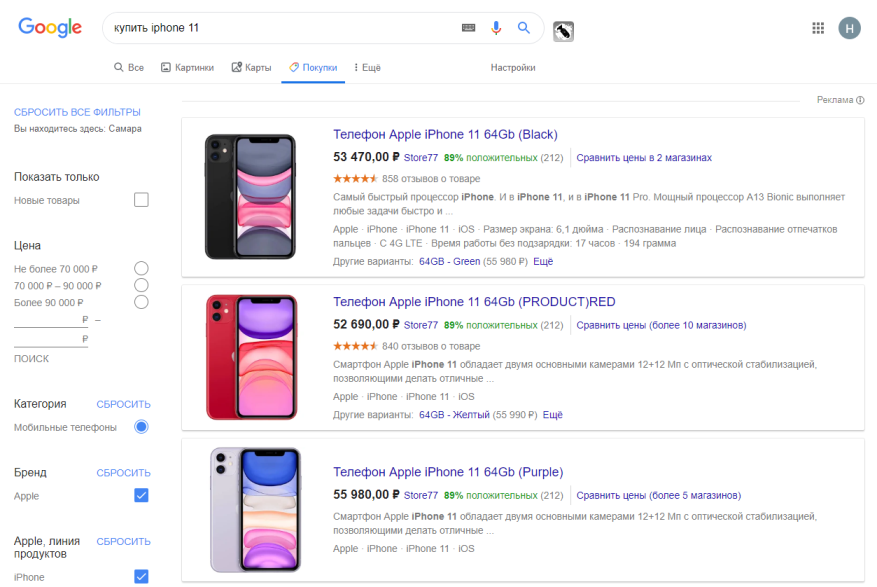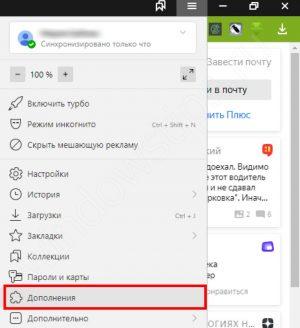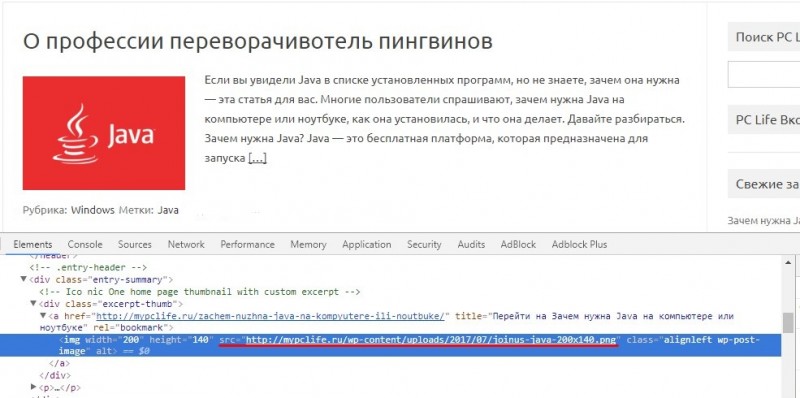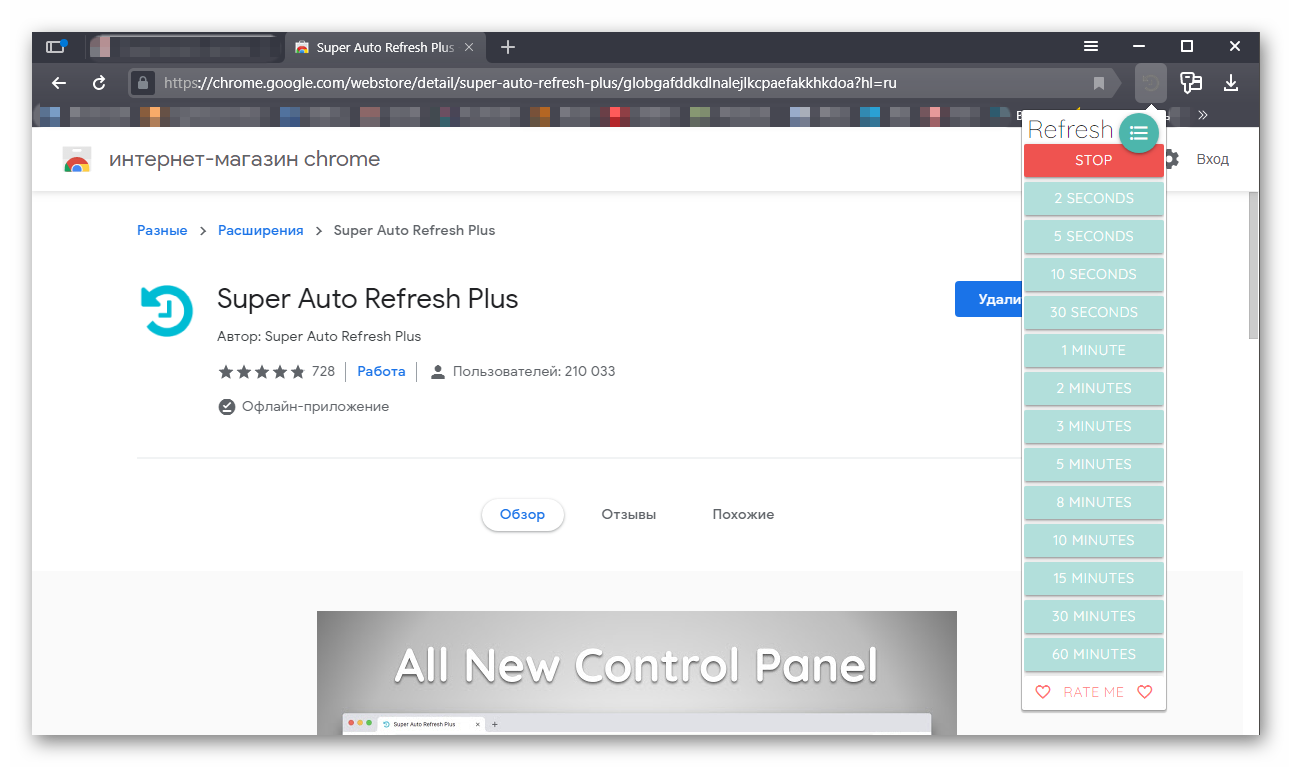Как сделать google chrome браузером по умолчанию
Содержание:
- Осторожность с cookies
- Добавляем сайт в поисковую систему Яндекса
- Добавление, изменение и удаление поисковых систем
- Как установить учетную запись Google «по умолчанию»
- Настройка поисковой машины в Firefox
- Как сделать Гугл поиском по умолчанию в Гугл хром
- CC Search (search.creativecommons.org)
- Как сделать Google поиском по умолчанию в Google Chrome (Гугл Хром)
- Советы и предупреждения
- «Эксплорер» и параметры поиска
- На устройстве восстановлены настройки по умолчанию
- Где получить код поиска Google
- Добавляем сайт в Google
- Microsoft знает толк в комфорте
- Поиск гугл хром
- Как установить по умолчанию
Победитель нашего теста, StartPage, и занявший второе место DuckDuckGo сохраняют cookies в тот момент, когда пользователь меняет настройки поиска, что вполне нормально. Qwant и MetaGer полностью отказались от любых cookies, а Bing и Yahoo!, напротив, сделали ставки как на сессионные cookie с последнего посещения Интернета, так и на cookies длительного хранения с уникальным идентификатором пользователя.
Сохранять бдительность необходимо при работе с eTools. Во время тестирования в отдельных случаях мы обнаруживали у этого швейцарского продукта следящие cookies сторонних поставщиков. Это очень странно для поискового сервиса, заявляющего об уважении частной жизни пользователя. Мы внимательнее изучили этот вопрос, и выяснилось, что источником таких отслеживающих элементов послужил активный рекламный баннер. Пользователям необходимо в «Preferences» отключить опцию «Show advertisement», после чего слежка прекращается.
Добавляем сайт в поисковую систему Яндекса
Добавить сайт в Вебмастере несложно, просто нажмите «Начать работу» и выберите на открывшейся странице «Добавить сайт».
Затем введите url (адрес) своего сайта, например, fireseo.ru
Вам интересны интернет-маркетинг и продвижение бизнеса в интернете? Подписывайтесь на наш Telegram-канал!
Вторым шагом станет «Подтверждение прав на сайт». Яндекс. Вебмастер сам предложит вам 4 варианта подтверждения прав на ваш ресурс, среди которых:
- Мета-тег на главной странице: необходимо добавить в HTML-код главной страницы сайта (в элемент head) специальный мета-тег.
- HTML-файл в корневом каталоге: необходимо создать HTML-файл с заданным уникальным именем и содержимым, и разместить его в корневом каталоге сайта.
- TXT-запись в DNS: необходимо добавить в DNS записи сайта запись типа TXT, содержащую указанное уникальное значение.
- Электронный адрес из данных WHOIS: необходимо подтвердить электронный адрес, указанный в WHOIS на странице Адреса электронной почты.
Используйте этот способ, если ваш сайт является доменом второго уровня и находится не в доменной зоне RU или РФ. Рекомендуем вам самый простой способ решить ситуацию – добавить мета-тег. Это можно сделать самостоятельно через FTP. Также несложным будет и 4 вариант подтверждения прав на ресурс – добавьте лишь запись о почте в whols! Теперь вы знаете,что нужно сделать , чтобы сайт попал в поисковик Яндекс и,если сделали все согласно инструкциям, теперь вам доступна вся общая информация по сайту. Подождите окончания процедуры проверки прав, которая занимает обычно несколько секунд, и приступайте к полноценной работе с массой полезных инструментов Вебмастера.
Далее зайдите в раздел “Переобход страниц” Яндекс. Вебмастера и добавьте адреса основных страниц сайта. Вот здесь:
Если сайт сложнее, чем лендинг, с особым вниманием поработайте в Вебмастере над файлом robots.txt, который содержит параметры индексирования сайта для роботов поисковых систем. Создайте файл, заполните его в соответствии с требованиями (в Вебмастере есть хорошее видео на эту тему), проверьте файл в сервисе Яндекс
Вебмастер и загрузите его в корневую директорию сайта. А поможет вам вот это видео.
Итак, если у вас на сайте больше 1 страницы, то рекомендуем вам для более быстрой индексации остальные страницы также добавить в Переобход страниц Яндекс Вебмастера.
Но, помните! Существует дневной лимит по добавлению адресов. В день можно увеличить количество таких страниц не более 10. Вместе с тем, вы можете воспользоваться созданием и настройкой файла Sitemap, который будет содержать информацию о страницах сайта, подлежащих индексированию. В Яндекс. Вебмастер представлена подробная информация и инструкции к работе с этим . Ознакомиться с ней можно .
А для увеличения посещаемости сайта советуем подумать о контекстной рекламе. При помощи этого эффективного инструмента для продвижения сайта, размещения объявлений ваших товаров или услуг в Яндекс. Директ, в результатах поиска на конкретный запрос пользователям будет представлен именно ваш сайт. Ваши клиенты будут приятно удивлены! Да, и не забудьте добавить свою организацию в Яндекс. Справочник
Заполните форму с указанием названия, адреса, контактных данных и вида деятельности вашей организации. Несколько несложных манипуляций, и вас легко найдут! Особенно, если будут искать по локальному признаку, например “парикмахерская в Перово”. Поздравляем! Теперь Ваш сайт найдут все пользователи в поисковике Яндекс!
Добавление, изменение и удаление поисковых систем
Браузер Google Chrome автоматически сохраняет список поисковых систем, которые встречались во время просмотра. Например, если вы посетите страницу https://www.youtube.com , браузер автоматически определит и добавит поисковую систему YouTube в список поисковых систем, которыми можно пользоваться. Поэтому вы сможете осуществлять поиск на YouTube непосредственно из адресной строки, даже не переходя на этот сайт.
Чтобы вручную добавлять, редактировать или удалять поисковые системы
в браузере, выполните следующие действия:
Подробнее о настройках поисковой системы
Ниже приведены несколько советов по информации, которую нужно предоставить для каждой поисковой системы.
-
Добавление новой поисковой системы
. Введите метку для поисковой системы. -
Ключевое слово
. Введите текстовую комбинацию, которую нужно использовать для этой поисковой системы. Для быстрого доступа в адресной строке к этой поисковой системе воспользуйтесь ключевым словом. -
URL-адрес
. Введите адрес поисковой системы.
Убедитесь, что вы включили %s в URL. Иначе вы не сможете настроить эту поисковую систему как поисковую систему по умолчанию
.
Нажмите на значок настроек
Настройки
.
Откроется новая вкладка.
Как установить учетную запись Google «по умолчанию»
Раньше было очень легко запутаться в многочисленных входах в систему, сейчас процесс авторизации происходит намного логичнее, чем когда-либо прежде. Google позволяет вам просматривать содержимое других ваших учетных записей, несмотря на то, что вы авторизовались лишь в одной. Но вы не можете использовать некоторые инструменты Google с использованием двух учетных записей одновременно (например, Google Drive), вам придется сделать выбор.
По умолчанию Google использует первый аккаунт, в который вы вошли. Это правило вы будете видеть в действии каждый раз. Меню Google в правом верхнем углу также предлагает учетную запись «по умолчанию» при использовании нескольких входов.
Посмотрим на правила Google:
Итак, решение для установки учетной записи «по умолчанию»:
- Перейдите на любую страницу входа на сайт Google в окне (режим «инкогнито» не включен).
- Выйдите из всех ваших учетных записей Google. Выберите изображение профиля в правом верхнем углу, а затем нажмите « Выйти» из меню.
- После того как вы вошли в свою учетную запись по умолчанию, вы можете войти в любую другую учетную запись Google и переключаться между ними.
- Опять же, выберите изображение вашего профиля в правом верхнем углу. В меню выберите «Добавить аккаунт». Используйте свои учетные данные для входа в учетную запись, которую вы хотите использовать.
Все это не должно волновать тех, кто использует одну учетную запись Google. Но это может быть актуально для тех, у кого несколько учетных записей Gmail разделены как рабочие и личные. Выбор «по умолчанию» правильной учетной записи может сэкономить ваше время, свести ошибки к минимуму.
Настройка поисковой машины в Firefox
Как уже отмечалось выше, браузер Firefox предоставляет наибольшую функциональность и комфорт. В верхней части окна, справа от адресной строки располагается отдельное поле поиска. Если туда ввести поисковый запрос и нажать Enter на клавиатуре или щелкнуть кнопкой мыши по иконке лупы, то сразу откроется страница поисковой системы с результатами поиска.
Согласитесь, что в таком варианте не требуется совершать много промежуточных действий и результат получается гораздо быстрее. Правда возникает вопрос, в какой именно поисковой системе будет осуществлен поиск. Здесь все очень просто, в левой части области поиска располагается значок поисковой системы, а в поле серым цветом ее название, так же название появляется при наведении указателя мыши на это поле.
Если бы этим дело и ограничивалось, это было бы не особенно интересно. Однако главная фишка, о которой знают не все новички, заключается в том, что вы можете сами добавлять в свой браузер Firefox нужные вам поисковые машины, а главное оперативно переключаться между ними. Чтобы переключиться на другую поисковую систему, просто щелкните левой кнопкой мыши по значку поисковика и в открывшемся списке выберите нужную.
Поисковый запрос можно вводить и в адресную строку браузера, причем поиск будет осуществляться в выбранной поисковой системе в поле для поиска. Добавить новую машину в список поисковых систем браузера Firefox тоже очень просто. Щелкаем в списке самый нижний пункт «Управление поисковыми системами». Откроется окно «Управление списком поисковых систем», где мы можем менять их порядок, удалять и добавлять новые.
Щелкаем ссылку «Плагины для других поисковых систем», откроется новая вкладка, в которой будет представлен список доступных поисковых плагинов и их там очень много. Можно перейти на страницу с описанием плагина щелкнув по его названию или сразу установить, нажав на кнопку «Добавить в Firefox» появляющуюся справа.
Теперь установленный поисковый плагин появится в списке поисковых систем браузера Firefox. Однако это еще не все. Благодаря технологии OpenSearch, сайты ее поддерживающие могут быть тоже добавлены в браузер Firefox в качестве поисковой системы. Достаточно в окне «Управление списком поисковых систем» отметить чекбокс «Показывать поисковые предложения». Теперь, если вы находитесь на сайте, у которого есть собственный поиск поддерживающий технологию OpenSearch, в контекстном меню появится соответствующий пункт.
Зачем вам это может потребоваться? Допустим у вас появился какой-то вопрос и вы знаете, что на данном веб сайте вы наверняка найдете на него ответ. Можно перейти на данный сайт и начать искать ответ, просматривая страницы или воспользовавшись поиском. Так же можно открыть Яндекс или Google и воспользоваться возможностями расширенного поиска. Но гораздо быстрее будет воспользоваться встроенной в браузер поисковой системой данного сайта. Кстати, если оставить поле пустым и нажать Ввод или значок лупы, то все равно откроется целевой сайт, что можно использовать, как аналог закладки.
Введенные поисковые запросы запоминаются, для доступа к ним поставить курсор в поле поиска и нажать стрелку вверх или вниз на клавиатуре. Можно удалить отдельный запрос, выделив его и нажав клавишу Del или все сразу, щелкнув в поле поиска правой кнопкой мыши и выбрав «Очистить историю поиска». Размеры поля для поиска в браузере Firefox можно изменять, наведя курсор на перемычку между ним и адресной строкой, нажать левую кнопку мыши и удерживая ее перемещать в нужную сторону.
Как сделать Гугл поиском по умолчанию в Гугл хром
Google – это наиболее популярная и точная поисковая система в мире. Ее простота и удобство позволяют работать быстро и эффективно в Интернете. В этой инструкции вы найдете подробное описание того, как сделать Google поиском по умолчанию в Google Chrome.
Помимо этого вы можете установить «Голосовой поиск». Эта новая технология позволяет распознавать голос человека на нескольких языках. Для того чтобы подключить эту функцию откройте страницу Гугл и нажмите на микрофон.
Добавляем поиск от Google в Chrome
Обычно Гугл находится в списке основных поисковиков. Однако если по какой-то причине он отсутствует, необходимо добавить его вручную.
Для этого выполните следующие действия:
- нажмите на кнопку «Настройка и управление Chrome» в правом верхнем углу и «Настройки»;
-
в разделе «Поисковые системы» нажмите «Выберите поисковую систему по умолчанию»;
- прокрутите список до конца и задайте параметры.
Для того чтобы включить Google в перечень основных поисковиков:
- в графе «Добавить систему» – Google;
- в «Ключевое слово» – google.com;
- в «Ссылке с параметром %s вместо запроса» добавьте URL-адрес поисковика.
Выбираем Google поиском по умолчанию
После того как поисковик был добавлен в список необходимо его сделать главным поиском – т.е. поисковиком по умолчанию.
Это дает следующие возможности:
-
при наборе запроса в пустую адресную строку будет открываться поисковая выдача Гугл;
-
при выделении слова на странице и нажатии правой клавишей мыши, появится возможность отправить поисковый запрос по нему.
Установка через панель «Настройка и управление»
Для того чтобы сделать Гугл поисковой системой по умолчанию на компьютере выполните следующее:
-
откройте браузер Chrome и зайдите в меню настоек, нажав на кнопку в правом верхнем углу;
- после того как откроется меню выберите «Настройки», перейдите к разделу «Поисковые системы»;
- нажмите на кнопку «Настроить поисковые системы»;
- из предоставленного списка поисковиков выберите Google. При этом необходимо нажать с правой стороны строчки «Использовать по умолчанию».
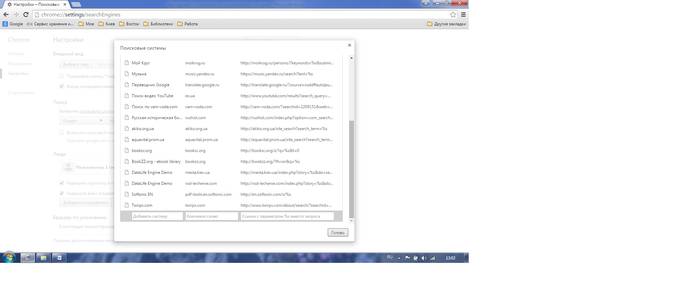
Чтобы выбрать Google поиском по умолчанию на мобильном устройстве необходимо:
- зайти в настройки браузера Chrome;
- выбрать раздел «Основные»;
- установить эту Гугл поисковой системой по умолчанию.
Гугл можно сделать поисковиком по умолчанию, задав соответствующие параметры в настройках поиска. Это позволяет ускорить облегчить доступ к поисковой системе при работе в Интернете.
Поделиться с друзьями:
CC Search (search.creativecommons.org)

Когда дело касается поиска контента, не защищённого авторским правом, CC – ваша первая альтернатива Гуглу и Яндексу.
Эта поисковая система идеально походит, если нужно найти музыку для видео или картинку для поста в блог. Лицензия Creative Commons гарантирует, что к вам не придёт злой художник или обиженный фотограф, и не будет требовать деньги за использование своего творчества, угрожая судом.
Модель работы поиска CC проста: он парсит такие платформы, как Soundcloud, Wikimedia, Flickr и отображает в результате контент, свободный от авторских прав.
Если вам нужна конфиденциальность, подумайте про использование…
Как сделать Google поиском по умолчанию в Google Chrome (Гугл Хром)
Google – это наиболее популярная и точная поисковая система в мире. Ее простота и удобство позволяют работать быстро и эффективно в Интернете. В этой инструкции вы найдете подробное описание того, как сделать Google поиском по умолчанию в Google Chrome.
Помимо этого вы можете установить «Голосовой поиск». Эта новая технология позволяет распознавать голос человека на нескольких языках. Для того чтобы подключить эту функцию откройте страницу Гугл и нажмите на микрофон.
Добавляем поиск от Google в Chrome
Обычно Гугл находится в списке основных поисковиков. Однако если по какой-то причине он отсутствует, необходимо добавить его вручную.
Для этого выполните следующие действия:
- нажмите на кнопку «Настройка и управление Chrome» в правом верхнем углу и «Настройки»;
- в разделе «Поисковые системы» нажмите «Выберите поисковую систему по умолчанию»;
Фото: установка поисковой системы по умолчанию
- прокрутите список до конца и задайте параметры.
Для того чтобы включить Google в перечень основных поисковиков:
- в графе «Добавить систему» – Google;
- в «Ключевое слово» – google.com;
- в «Ссылке с параметром %s вместо запроса» добавьте URL-адрес поисковика.
Выбираем Google поиском по умолчанию
После того как поисковик был добавлен в список необходимо его сделать главным поиском – т.е. поисковиком по умолчанию.
Это дает следующие возможности:
- при наборе запроса в пустую адресную строку будет открываться поисковая выдача Гугл;
Фото: Поиск Гугл в пустой адресной строке
- при выделении слова на странице и нажатии правой клавишей мыши, появится возможность отправить поисковый запрос по нему.
Фото: Поиск выделенного слова при помощи поисковика
Установка через панель «Настройка и управление»
Для того чтобы сделать Гугл поисковой системой по умолчанию на компьютере выполните следующее:
- откройте браузер Chrome и зайдите в меню настоек, нажав на кнопку в правом верхнем углу;
Фото: Меню настроек браузера
- после того как откроется меню выберите «Настройки», перейдите к разделу «Поисковые системы»;
- нажмите на кнопку «Настроить поисковые системы»;
- из предоставленного списка поисковиков выберите Google. При этом необходимо нажать с правой стороны строчки «Использовать по умолчанию».
Фото: Список поисковых систем
Чтобы выбрать Google поиском по умолчанию на мобильном устройстве необходимо:
- зайти в настройки браузера Chrome;
- выбрать раздел «Основные»;
- установить эту Гугл поисковой системой по умолчанию.
Гугл можно сделать поисковиком по умолчанию, задав соответствующие параметры в настройках поиска. Это позволяет ускорить облегчить доступ к поисковой системе при работе в Интернете.
Советы и предупреждения
- Синхронизировать Chrome настройки нескольких устройств в меню «Параметры».Нажмите кнопку “Дополнительные настройки синхронизации”, выберите “Параметры” и нажмите “ОК”. Повторите этот шаг для каждого устройства, которое вы хотите синхронизировать.По умолчанию,также можете синхронизировать закладки на всех ваших устройствах.
- Настройки Sync Firefox — нажмите на кнопку “Меню”, выберите “Sign In to Sync” и создайте новую учетную запись синхронизации.Firefox отправит вам письмо с подтверждением, и вы можете подтвердить Ваш запрос, нажав на ссылку в письме.После проверки Вашей учётной записи, нажмите на кнопку “Меню”, выберите “Sign In to Sync” и выберите “Уже есть учетная запись? Войти.” Синхронизируйте все ваши устройства, выполнив те же шаги, чтобы войти в свой аккаунт с каждого устройства.
- Информация в данной статье применима к Internet Explorer 11, Firefox,Chrome 29 и 35.Она может варьироваться незначительно или значительно с другими версиями браузеров.
- 5
- 4
- 3
- 2
- 1
Добавить комментарий
Не отвечать
Каждый пользователь выбирает любимые приложения основываясь на десятках факторов. Они индивидуальны для каждого и задача разработчиков ПО найти эти точки соприкосновения, сделать продукт, как бы с подходом к юзеру. Таким образом и строятся индустрии программного обеспечения. Сегодня мы поговорим о том, как сделать Гул Хром браузером по умолчанию на Андроиде. Также рассмотрим самый простой и действенный способ.
«Эксплорер» и параметры поиска
Как сделать «Гугл» поиском по умолчанию в «Эксплорере»? С данным интернет-обозревателем работают не многие. Но с ним все равно знаком каждый современный юзер. И при определенных обстоятельствах пользователю может пригодиться Internet Explorer. Поэтому рассмотрим процесс настройки поиска в этом приложении.
К сожалению, изучаемая операция довольно запутанная. И далеко не каждый юзер самостоятельно с ней разберется.
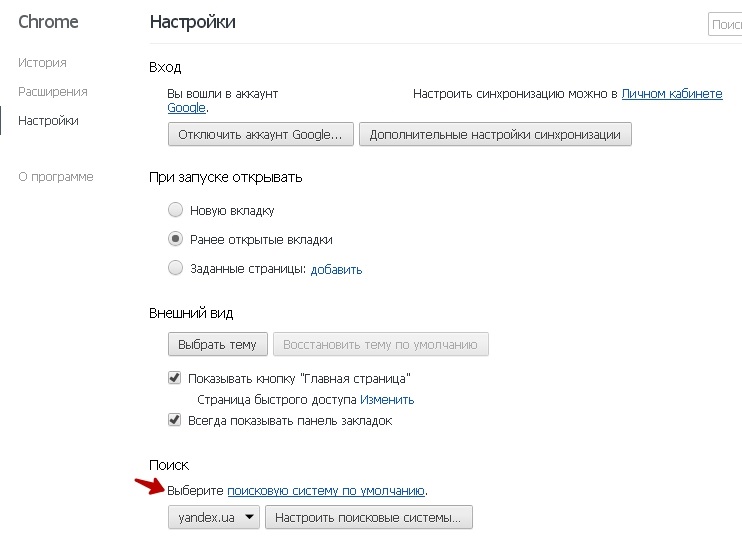
Инструкция по изменению поисковой системы в «Эксплорере» имеет такой вид:
- Кликнуть по адресной строке браузера (по стрелке, направленной вниз) и щелкнуть «Добавить».
- Нажать на «Добавить в…» около Google Search Suggestions.
- Поставить галочку около пункта «Использовать варианты поиска…».
- Кликнуть по кнопке «Добавить».
- Снова открыть выпадающий список в адресной строке браузера.
- Щелкнуть курсором мыши по изображению Google. Оно будет расположено в самом низу списка, слева.
Больше ничего делать не нужно. Хотя описанный процесс и является нестандартным, но провести его сможет каждый. Особенно если следовать предложенному руководству.
На устройстве восстановлены настройки по умолчанию
Многие пользователи, выполнившие Hard Reset своего девайса, получают проблему входа в привязанный Google-аккаунт. В общем, картина выглядит следующим образом: после загрузки сброшенного устройства, на определенном этапе запрашивается ввод данных подключенного раннее аккаунта “На устройстве восстановлены настройки по умолчанию. Чтобы продолжить, войдите в аккаунт Google, который был синхронизирован с ним.”.
Если вы введете неверные данные, тогда высветится следующее уведомление: “Войдите в один из аккаунтов владельца этого устройства”. Такое подтвержение, которое ввели на Android (с версии 5.0), позволяет защитить личные данные владельцев. Сегодня мы покажем несколько методов, которые помогут исправить этот сбой. Выберите наиболее подходящий метод для вашей модели.
Запрос данных Google аккаунта
Отключаем интернет
Первым методом пробуем решить проблему простыми действиями – отключим доступ к интернету. При запущенном шаге проверки аккаунта отключите ваш Wi-Fi и вытащите сим-карту, После этого пункт с подтверждением должен быть автоматически пропущен.
Сбрасываем аккаунт через Настройки телефона
Если отключение интернета не помогло, попробуйте пройти в меню Настройки и там выполнить сброс. Попасть в него можно несколькими способами – через клавиатуру или Okey Google. Самым же простым будет следующее:
- Запускаемся, после выбора языка зажимаем кнопку Домой и удерживаем.
- Должен активироваться поисковик Google, где вписываем слово “Настройки” и кликаем внизу по результату.
- Если все правильно, то вы откроете меню телефона, ищите Восстановление и сброс, где скидываем настройки устройства.
Сброс через клавиатуру
Сброс можно вызвать и через стандартную клавиатуру. Запускаем телефон, опять доходим к моменту, где требуется ввод данных:
- Вызываем клавиатуру, где удерживаем клавишу собачки – @. Должен появиться значок шестеренки.
- Жмем на неё, в появившемся меню кликаем на “Клавиатура Android”.
- Выходим назад, слева будет значок “Диспетчер задач” – жмем по нему.
- После этого в верхней части экрана появится панель Поиска Google. Где так же вбиваете “Настройки” и открываете их через результаты.
- Далее стандартно идем в меню “Сброса”.
Вот еще и видео-инструкция, которая наглядно покажет как активировать меню телефона посредством сброса.
Обнуляем DRM-лицензии
В зависимости от модели телефона, не у всех получаются вышеописанные действия. Поэтому можно опробовать сброс DRM-лицензий, если таковые имеются. Для этого вам нужно будет пройти в меню “Настройки” на смартфоне. Выполнить вход можно при помощи простой флешки, которую необходимо вставить в запущенном устройстве. Вот наглядное видео по этому поводу. Но сначала несколько нюансов: возможно придется подождать несколько минут, пока телефон определит внешнюю память. некоторые ждут до часа :).
Программа Dev. Settings
Однако не на всех моделях получается войти в меню телефона. Но есть решение – установка приложения Development Settings. Эта программка позволит сразу же открыть опцию Настроек. После чего в Личных данных делается полное скидывание до заводских. Загрузить программку на проблемный Андроид можно с помощью OTG-кабеля с флешкой.
Заключение
Как видите, практически все решения сводятся к получению обходного доступа к меню телефона и последующий сброс данных аккаунта. Кстати, прошивка проблему “На устройстве восстановлены настройки по умолчанию” не решает, так как заводской номер телефона привязывается к определенному аккаунту Гугла. Если вдруг все вышеописанное вам никак не поможет, либо вы вводите заведомо правильные данные, тогда стоит воспользоваться восстановлением через Google Account Recovery. Сделать это можно через обычный браузер и без помощи телефона.
Где получить код поиска Google
Способ №1
. Для того, чтобы получит код поиска Google для сайта, вы должны быть зарегистрированы в Гугле или проще говоря завести себе почту gmail.com
. Создание системы пользовательского поиска происходит на сервисе Google CSE
.
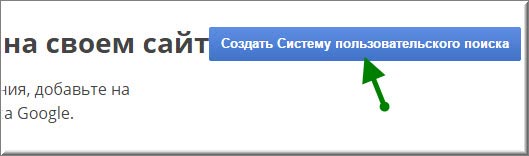
Рисунок 1. Кнопка создать систему пользовательского поиска
Кликаем по кнопке и приступаем к созданию СПП:
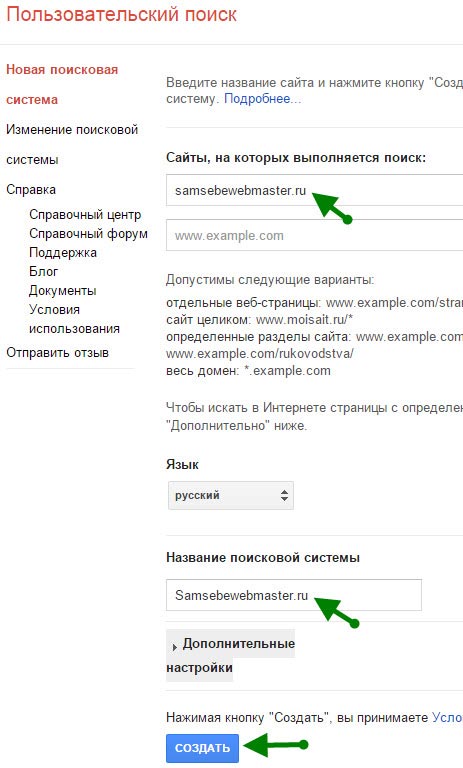
Рисунок 2. Создание системы пользовательского поиска
Здесь необходимо заполнить 3 поля:
-
Сайты, на которых выполняется поиск
— указать домен вашего сайта и его зеркала; -
Язык
— выбираем Русский или который вам необходим — это язык интерфейса СПП; -
Название поисковой системы
— ведите название поисковой системы.
После выполнения, выше указанных, настроек кликаем по кнопке Создать.
Откроется окно с поздравлением, здесь также три пункта меню:
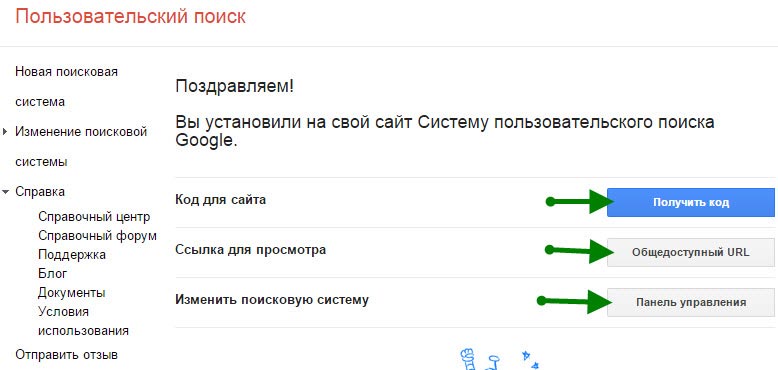
Рисунок 3. Пользовательский поиск от Google создан
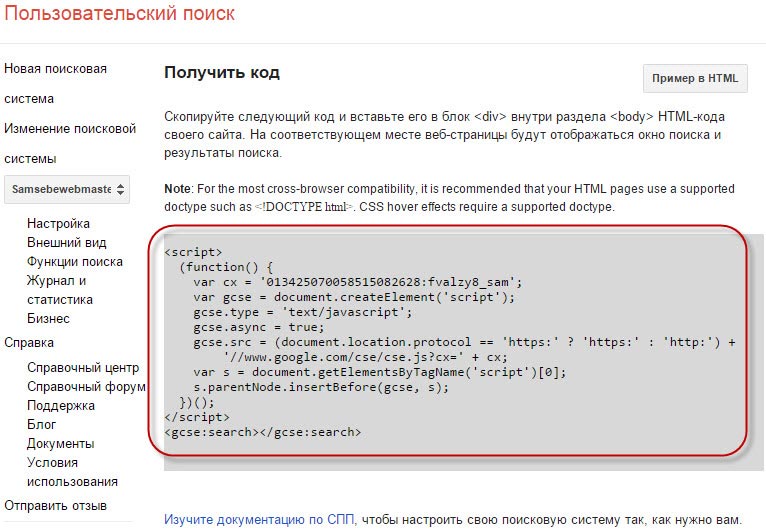
На этом все настройки рассмотрены, вернемся к установке кода, показанного на рисунке 4. Выделяем и копируем его. Как данный скрипт устанавливается на сайт, расскажу на примере WordPress.
Самым простым способом установки кода поиска Google на сайта являются виджеты, в Вордпрессе это можно сделать с помощью виджета Текст:
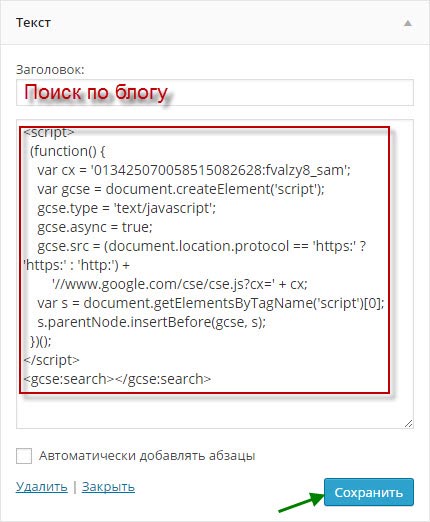
Рисунок 6. Виджет текст в WordPress
Виджет можно установить в сайтбар или другие доступные места вашего шаблона. Для ускорения загрузки рекомендую разделить код СПП на две части:
Собственно скрипт:
| 1 2 3 |
И тег отвечающий за вывод формы на блоге:
| 1 |
Код вывода рекомендую оставить в виждете, а скрипт перенести туда, где он не будет мешать загрузке основного содержимого сайта, перед закрывающим тегом
Добавляем сайт в Google
Для того, чтобы добавить свой сайт в Google, сначала вам тоже нужно зарегистрироваться или войти под своим логином в систему, и вы увидите:
С помощью бесплатного сервиса Google Search Console вы сможете не только добавить свой сайт для индексации в Google, но и оптимизировать его согласно предпочтениям системы, улучшить его для повышения позиций в поиске. Сам сервис довольно простой и понятный в управлении. Укажите url своего сайта в адресной строке и нажмите кнопку «Добавить ресурс», Процедура добавления аналогична действиям в Яндекс. Вебмастер (как, например, с мета-тегами). Google также сам предложит вам следующий список действий, среди которых будет:
- Анализируйте переходы к вашему контенту из Google Поиска.
- Получайте оповещения о проблемах или критических ошибках.
- Проверяйте, верно ли Googlebot обработал контент.
Этот замечательный сервис поможет оптимизировать ваш сайт, улучшить его контент в зависимости от запросов пользователей, сделать его понятным и привлекательным и многое другое – все, что позволит найти новых потенциальных клиентов и заручиться доверием уже имеющейся аудитории. Главное в этом деле, как вы наверняка знаете – всегда работать над улучшением сайта и стремиться к совершенству! Еще один эффективный сервис, который поможет вам в этом, Google бизнес. Данный сервис является аналогом Яндекс. Справочника и предназначен для поиска ближайших организаций.
Зарегистрируйте свою компанию, указав ее название, адрес, основные контакты и другую необходимую информацию. Дальше – вы всегда сможете размещать актуальные данные о своей организации, добавлять фото и другой контент, следить за отзывами и статистикой посещения вашего сайта.
Microsoft знает толк в комфорте
Bing — лидер в категории удобства поиска, поскольку компания Microsoft изначально переняла многое у Google, а затем обогатила продукт собственными удачными идеями. Так, Bing аналогичным образом оснащен функцией локального поиска, поиска видеороликов и очень эффективным поиском изображений. Bing отличается быстродействием, а также хорошо смотрится в мобильных браузерах и в качестве приложений под Android и iOS.
Таким образом, в плане комфорта этот продукт ушел в такой отрыв, что ни одна альтернатива не может с ним состязаться. Но в категории «Безопасность поиска» Bing занял предпоследнее место, обогнав лишь Yahoo!
Основной вывод этого тестирования: существуют достойные альтернативы системе Google, отображающие не менее точные совпадения и одновременно с тем сохраняющие конфиденциальность пользователя. Наша рекомендация: обязательно попробуйте и другие варианты.
- Поисковики без запретов: три малоизвестных поисковых системы в сравнении
- Как устранить проблемы с функцией поиска в Windows
Фото: компании-производители, pixabay.com
Поиск гугл хром
Я думаю что каждый из вас прекрасно понимает как пользоваться строкой поиска, но как быть когда мы хотим отдать предпочтение какой либо поисковой системе в браузере. Как правило по умолчанию в Google chrome используется поисковик от Google. Это не мудрено, ведь их компания является разработчиком. А вот чтобы перейти на яндекс или скажем рамблер нужно проделать следующую процедуру.
Как изменить поисковую систему в гугл хром
Для начала необходимо зайти меню настройки и управление Google chrome(значок находится в правом верхнем углу). В открывшемся окне выбрать «настройки».
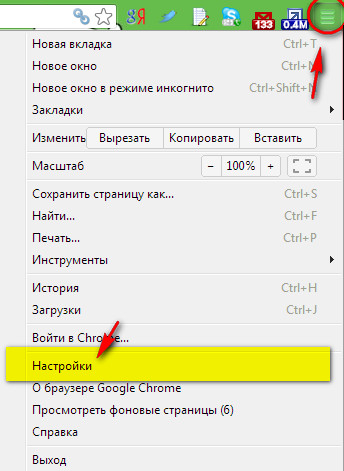
Далее вы попадете на одноименную страницу. Здесь находите «установить поисковую систему для омнибокса» где собственно и выбираете нужную вам поисковую систему.
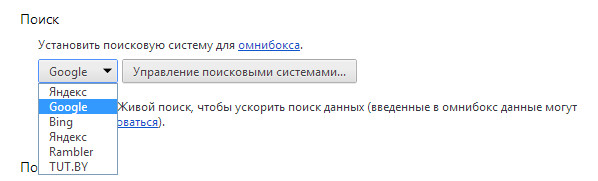
После выбора данные сохранятся автоматически.
Секреты поиска в гугл хром
Еще хочу рассказать вам одну удивительную вещь о строке поиска хрома. Здесь предусмотрена возможность осуществлять поиск различными поисковыми системами, а также на различных сервисах (википедия и т.д.) не изменяя никаких параметров.
Как это работает.
Нужно в адресной строке ввести определенный символ (каждый относится к своей поисковой системе ) и нажать клавишу Tab. Например у меня в — википедия, у — яндекс.

нажимаем Tab

Теперь вводим поисковой запрос.
Причем поисковая система установленная по умолчанию не меняется и будет действовать в новой вкладке.
Сейчас я опишу как задать ключевые слова для поисковиков и вообще их добавить. Опять же переходим в настройки Google chrome и выбираем пункт «управление поисковыми системами».
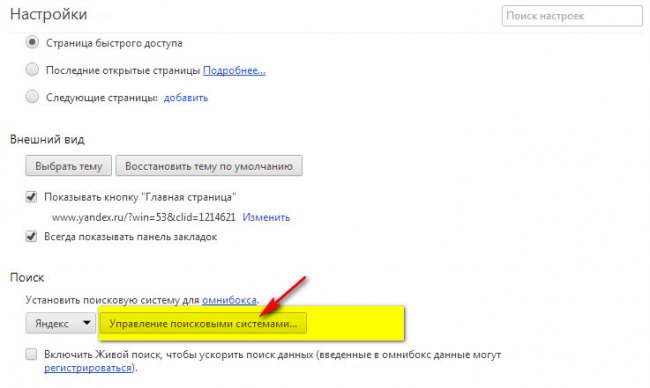
Откроется окно в котором вы увидите две группы — настройка поиска по умолчанию, другие поисковые системы.
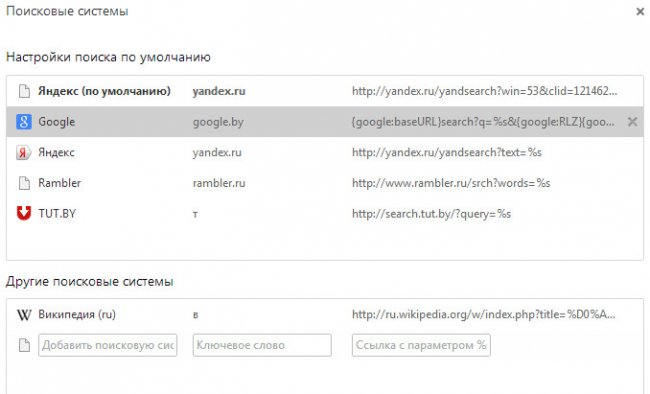
В первой группе размещаются те поисковые системы, которые можно устанавливать по умолчанию. Во второй поисковики и сервисы на которых вы хотя бы один раз воспользовались строкой поиска. Т.е. если вам нужно чтобы там появилась википедия, зайдите на сайт и воспользуйтесь строкой поиска.
Для того чтобы задать ключевой символ, нажмите по среднему столбцу напротив нужного сайта, введите ключевой символ который вам пр душе и нажмите Enter.
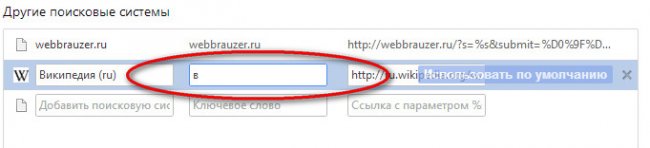
Таким образом можно проделывать данную процедуру абсолютно со всеми сервисами, сайтами, поисковыми системами.
И напоследок еще одна фишка. Не знаю на сколько она может быть вам полезна, но вдруг пригодится. В браузере встроена дополнительная строка поиска, которая появляется нажатием комбинации клавиш Ctrl+F. Она нужна для того чтобы искать определенные слова на странице. Т.е. вы вводите в ней слово скажем браузер, и все слова браузер на странице, если они есть, подсвечиваются. В строке показывается количество таких слов, так же есть навигационные клавиши для переключения с одного слова на следующее чтобы не искать их в тексте. Вот такой момент.
Надеюсь уважаемые читатели что вы нашли у нас что нибудь полезное для себя, научились более продуктивно использовать поиск в гугл хром.
1
Как установить по умолчанию
Установка браузера по умолчанию актуальна во всех операционных системах, но мы рассмотрим лишь как это можно сделать в ОС Windows 10.
Windows 10
Установка браузера по умолчанию осуществляется через раздел «Приложения по умолчанию». В следующих разделах мы поговорим какими способами можно попасть в данный раздел и установить в нем браузер гугл хром как основной.
Способ 1: Через настройки браузера
Для того, чтобы сделать любой браузер по умолчанию, воспользуемся инструкцией на примере гугл хрома:
- Запускаем на компьютере хром и в верхнем правом углу кликаем по кнопке в виде троеточия.

- В отобразившемся меню переходим в раздел «Настройки».

- Далее пролистываем в самый низ страницы и кликаем по кнопке «Использовать по умолчанию».

- После этого мы попадаем в нужное нам окно – выбираем в нем хром.

В данный раздел можно также попасть и другими способами, о которых речь пойдет дальше.
Способ 2: Через параметры системы
Устанавливаем гугл хром как основной обозреватель:
- В нижнем левом углу операционной системы расположено меню «Пуск». Кликаем по нему правой кнопкой мыши и переходим в параметры системы.
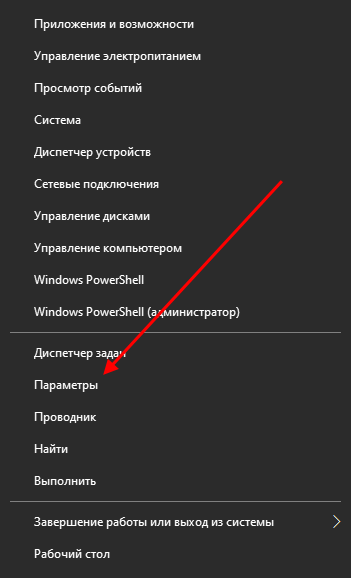
- В отобразившемся окне переходим в раздел «Приложения».

- После этого переходим в подраздел «Приложения по умолчанию».

- Далее пролистываем вниз страницы и кликаем по веб-обозревателю, который установлен в данный момент как по умолчанию.

- В результате выбираем нужный нам браузер.

Помимо данного способа, также в раздел «Приложения по умолчанию» можно попасть через панель управления системы. Подробнее как это сделать, читайте в следующем разделе.
Способ 3: Через панель управления
Делаем гугл хром по умолчанию:
- Открываем на компьютере пуск и вводим запрос «Панель управления». В отобразившемся окне переходим по первому запросу.
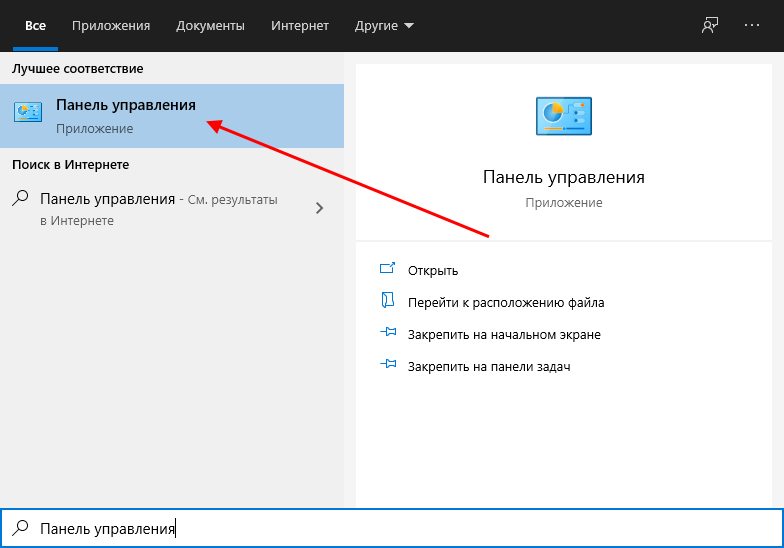
- В отобразившемся окне устанавливаем просмотр как «Крупные значки» и затем переходим в раздел «Программы по умолчанию».

- Далее открываем раздел «Задание программ по умолчанию».

- В завершении пролистываем вниз страницы и кликаем по-установленному веб-браузеру, изменяем его на Google Chrome.

Windows 7
- Для начала нужно открыть браузер и возле адресной строки в правом углу нажать кнопку «Настройка и управление Google Ghrome», которую Вы видите на картинке.
- При нажатии на кнопку «Настройка и управление Google Ghrome» откроется окно, к котором из перечня выбираем графу «Настройки» и кликаем на нее.
- Далее в новой вкладке открывается папка с настройками браузера и пункте «Браузер по умолчанию» нажимаем кнопку «Назначить Google Chrome браузером по умолчанию».
- После назначения браузера Google Chrome браузером по умолчанию Вы увидите в пункте «Браузер по умолчанию» запись «В настоящий момент браузером по умолчанию является Google Chrome».
Теперь вы знаете как в Windows 10 можно сделать гугл хром основным браузером по умолчанию
Спасибо за внимание!