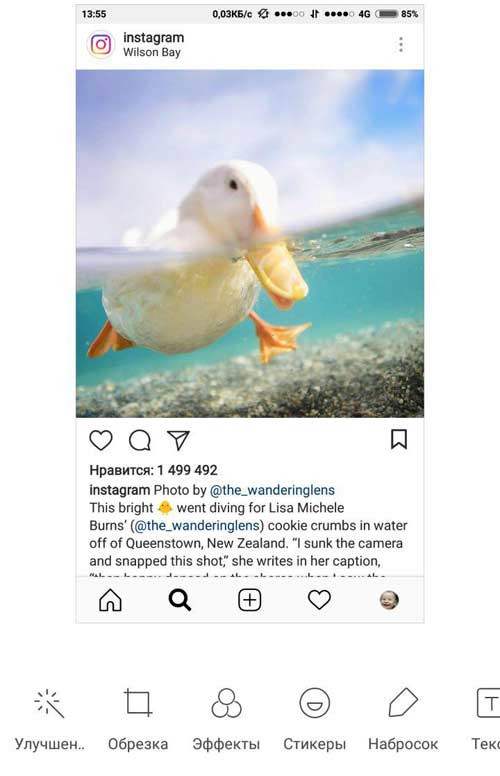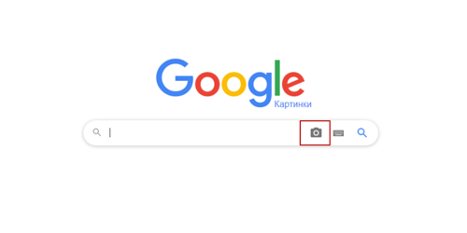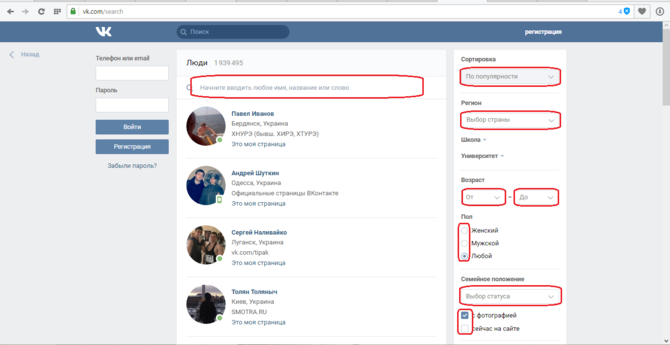5 способов поиска по фото или картинке
Содержание:
Как найти изображение с помощью Google
«Google» является всемирно известной корпорацией, которая получила немаленькую долю нынешней популярности благодаря своему поисковому сервису, который называется точно также — «Google Chrome» или просто, как многие его зовут, «Chrome». Данной поисковой системой пользуются не только граждане России, но и жители абсолютно всех стран, где нет какой-либо цензуры на интернет (как, например, в Северной Корее) и которые имеют компьютер или смартфон.
Неудивительно, что настолько огромная и популярная компания добавила в собственный поисковой сервис возможность искать изображения. Как это делать, разберемся ниже.
Google Chrome
Для того, чтобы начать поиск по изображению в «Google Chrome», от пользователя требуется:
- Открыть «Google картинки»
- У строки поиска нажать на значок фотоаппарата, который расположен в правом крайнем углу.
- Далее нужно выбрать одно из двух: либо сделать фотографию, либо загрузить снимок из галереи устройства.
- После того, как пользователь загрузит фотографию, ему останется только дождаться завершения поиска и наслаждаться результатом.
Помимо этого, есть возможность воспользоваться приложением «Google объектив». Его можно скачать в Play Market или AppStore. Оно хорошо тем, что как только пользователь делает фотографию, поисковая система Google сразу же выдает результаты по данной фотографии.
Google Image
Google Image является все тем же вариантом поиска через Google картинки, только пользователь может сразу же установить приложение и искать через него.
Помимо обычных поисковых сервисов от компании Google, пользователь может установить специальную Google-галерею, которая называется «Google-фото». Ее главным плюсом является то, что в ней уже установлены и Google-объектив, и другие полезные приложения от компании, которые значительно упростят жизнь обычного пользователя. Например, Google-фото будет автоматически обрабатывать ваши фотографии, делать из них коллажи, а также пользователь сможет создавать специальные альбомы и сортировать их по датам, местам и другим признакам.
По изображению на сайте
Через поисковик можно искать не только по снимку с телефона, но и по изображению из интернета. Для этого нужно установить Яндекс поиском по умолчанию в настройках браузера.
1. Нажмите на значок «три точки» в верхней части мобильного браузера.
2. Откроется всплывающее меню, в котором нужно выбрать пункт «Настройки».
3. Перейдите в раздел «Поисковая система».
4. Как правило, в браузере по умолчанию установлен Google. Выбираем Яндекс.
Для поиска по картинке на сайте нужно нажать на нее и немного подержать палец. Появится меню, из которого выбрать пункт «Найти это изображение в Яндекс».
Откроется новая вкладка с найденной информацией.
3. Поиск по картинкам из контекстного меню браузера
Искать изображения, схожие с теми, что хранятся на диске компьютера, можно описанными выше способами посредством веб-интерфейса сервисов Яндекс.Картинки и Google. А вот для работы со схожими с исходным вариантом картинками и фото, выложенными на интернет-сайтах, существует более удобный способ – контекстное меню браузера. Предусмотренная штатно или встраиваемая с помощью расширения опция поиска по изображению выбирается из числа команд контекстного меню браузера, вызванного на заинтересовавшем изображении в Интернете. Рассмотрим, как организовать такую опцию в контекстном меню популярных браузеров, если ее нет в числе штатных возможностей.
Google Chrome
Команда поиска посредством сервиса Картинки Google встроена в контекстное меню браузера Chrome изначально. Это пункт контекстного меню «Найти картинку (Google)». Организовать такую возможность с использованием сервиса Яндекс.Картинки можно, установив в браузер расширение . Расширение добавит в контекстное меню Chrome команду «Найти такую же» со значком желтого фотоаппарата.
Яндекс.Браузер
С Яндекс.Браузером ситуация наоборот. Поиск по изображениям с помощью сервиса от создателя браузера реализован в контекстном меню штатно. Это команда с черным значком фотоаппарата «Найти это изображение в Яндексе». А для реализации поиска по изображениям с использованием возможностей сервиса Картинки Google необходимо установить в Яндекс.Браузер расширение . Оно добавляет в контекстное меню пункт «Search Google with this image» со значком синего фотоаппарата.
Поскольку Яндекс.Браузер позволяет установку расширений и из магазина Google Chrome, и из магазина браузера Opera, в качестве альтернативы можно рассмотреть следующий вариант.
Opera
Для браузера Opera в его магазине предусмотрено универсальное расширение , которое ищет похожие изображения с помощью сразу трех сервисов – Google, Яндекса и веб-сервиса TinEye, специализирующегося конкретно на нахождении идентичных и схожих изображений. После установки расширения в контекстном меню Оперы появится пункт «Искать по картинке», в котором далее выбирается нужный сервис.
Mozilla Firefox
Mozilla Firefox также можно укомплектовать универсальным расширением для поиска по фото с использованием сервисов от Google, Яндекса и TinEye. Расширение добавляет в контекстное меню Mozilla Firefox опцию, идентичную названию расширения. При вызове контекстного меню на фото эта опция далее предусматривает два блока возможных вариантов выбора. Верхний блок содержит команды поиска фотографий, опубликованных в Интернете. Нижний блок команд, появляющийся при вызове контекстного меню всегда, а не только на изображениях веб-публикаций – это опции вызова проводника для загрузки файла с диска компьютера. Плюс к этому, расширение для Mozilla Firefox позволяет открыть результаты во всех трех поддерживаемых сервисах в отдельных вкладках. А пользователи с зарегистрированным аккаунтом на фотохостинге Wampi.ru смогут отправлять в него любые картинки из Интернета всего лишь в пару кликов.
Как работает сервис
Данная технология была названа «компьютерным зрением». Работает она следующим образом: полное изображение разбивается на визуальные части, отличающиеся по областям смены контраста, границ, градиента и так далее. Затем по всей существующей в Яндексе базе осуществляется поиск совпадений визуальных слов.
После этого Yandex выбирает только те фотографии, в которых указанные визуальные слова расположены в том же порядке, что и на загруженном файле. Чтобы полноценно пользоваться функционалом, необязательно устанавливать на компьютер Яндекс.Браузер. Искать совпадения по фото можно через yandex.ru, в специальном разделе «Картинки» или через расширение Элементы Яндекс. Разберемся, как работать с сервисом.
Зачем это нужно?
Наверняка, практически у каждого, кто часто пользуется Интернетом, не раз случалось, что при просмотре того или иного сайта взгляд задерживался на какой-то интересной картинке.
На ней могли быть изображены неизвестные достопримечательности, которые вам захотелось посетить, но описания с указанием их месторасположения, к сожалению, не было.
Не менее часто поиск по картинкам в Яндексе используется сео-мастерами с целью проверки уникальности изображений или фотографий, а также нахождения их копий.
Зашли в магазин и увидели нужный товар, но цена на него оказалась слишком высокой? Сделайте его фото и воспользуйтесь поиском по картинке, который, наверняка, поможет найти сайты, на которых имеется изображение того, что вам нужно.
Пошаговая инструкция поиска по картинке на десктопных устройствах
На компьютере и ноутбуке искать картинку через Яндекс очень просто:
1. Яндекс — Картинки — Значок фотоаппарата.

2. В открывшемся диалоговом выполните загрузку исходного изображения одним из трех способов:
- Перетащите исходную картинку в диалоговое окно.
- Выберите файл, указав путь к картинке, хранящейся в вашем устройстве, — Открыть.
- Введите URL картинки в поисковую строку (узнать URL можно, нажав на изображение, кликнув правой кнопкой мыши по нему, — копировать адрес изображения).
3. Нажмите кнопку Найти.
Как сделать поиск по картинке в Гугле и Яндексе автоматизированным
Итак, на выбор два помощника: Search by Image и Поиск по картинке для Яндекс, но сначала вводная инструкция, как установить нужные расширения для Chrome:
А теперь подробнее о Search by Image – утилите, позволяющей в несколько кликов просканировать изображение и найти похожие. Расширение встраивается в браузер и появляется в выпадающем списке при нажатии правой клавиши мыши. Помогает правообладателям с легкостью отслеживать кражу личных или рабочих графических данных.

Поиск по картинке для Yandex предлагает следующие возможности:

На этом все, надеюсь вы разобрались в том, как делать поиск по картинке. Очень удобная и нужная вещь, особенно если установить расширение для браузера. Всего доброго и до скорой встречи!