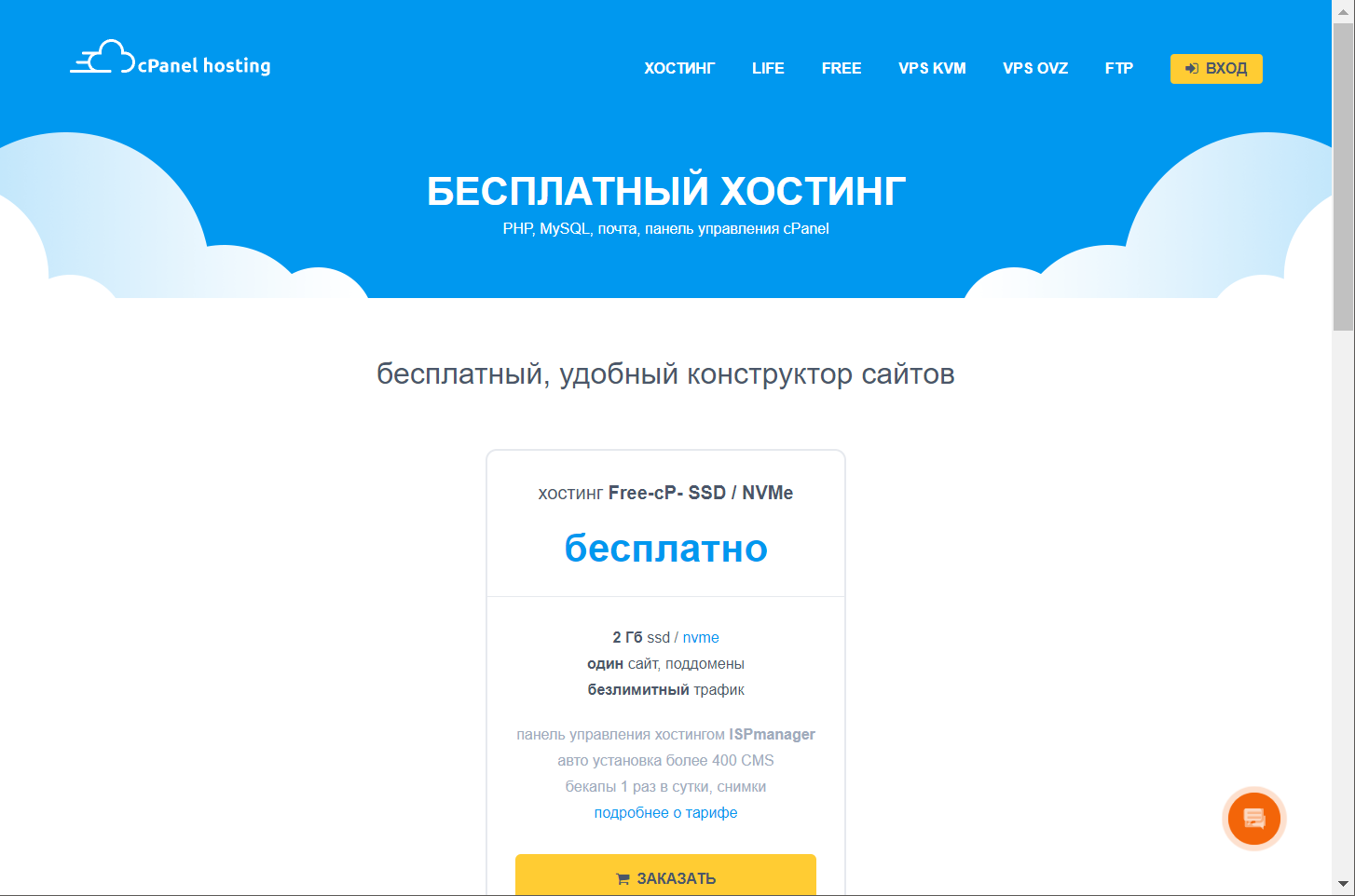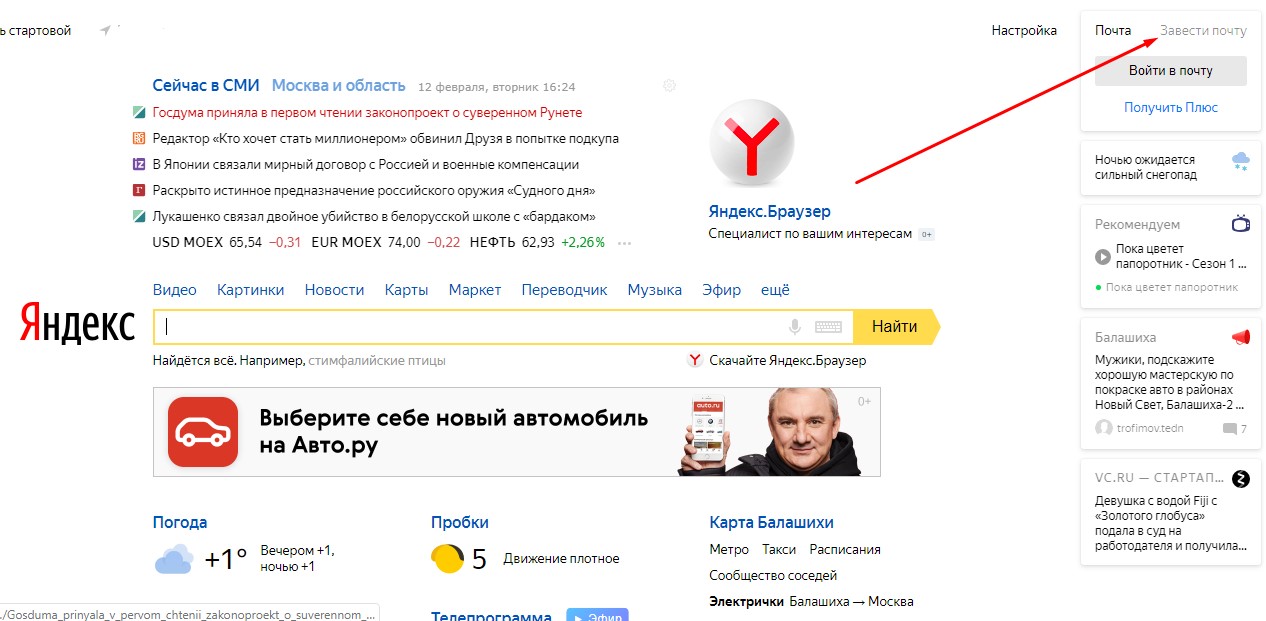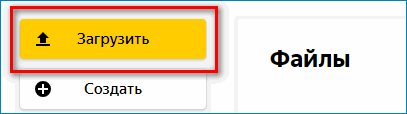Как загрузить фото и файлы с телефона на компьютер
Содержание:
- Подсказка для пользователей Windows XP
- Как скачать картинку с полной версии Avito
- Инструменты для создания коллажей
- Как скачать фотографию с Фейсбука: на ПК и смартфон
- Расширения
- Как сохранить картинку с сайта, если она не сохраняется
- Онлайн сервис VKpic
- Пробуем сохранять через правую кнопку мыши
- Проверьте статус автозагрузки
- Как сохранить фото на компьютер из интернета
- Как скопировать фотографии через Google Диск?
- Как сохранить фото из Инстаграма на компьютер или телефон
- Как сохранить фото с Инстаграмма на компьютер при помощи сторонних приложений?
Подсказка для пользователей Windows XP
Итак, начнем с непотопляемого Windows XP! Да-да, сколько бы ни говорили, что он давным-давно себя изжил, поклонников этой версии винды с каждым годом меньше не становится, как, впрочем, и вопросов о ее максимально эффективном использовании. Собственно, как же пользователям сей расчудесной операционной системы изменить на рабочем столе своего компьютера фоновое изображение?
В ответ на этот вопрос можно предложить вот такой гениально простой план действий:
- щелкаем по свободному месту на рабочем столе ПК правой кнопочкой мыши, выбираем в открывшемся меню пункт «Свойства», а затем при появлении нового системного окошка кликаем в нем вкладку «Рабочий стол»:
- теперь для установки нового, нестандартного фонового изображения жмем кнопку «Обзор», находим скачанные нами на компьютер картинки и после выбора понравившегося варианта кликаем «Применить», чтобы изменения вступили в силу:
С этим разобрались? Тогда двигаемся дальше – и, о боги, эволюционируем до Windows 7 Starter!
Персонализация для Windows 7 Starter
Стоит заметить, что Personalization Panel не предназначена исключительно для смены фона на рабочем столе. После установки этой программки на компьютер каждому из пользователей предоставляется возможность полностью изменить тему оформления ПК, то бишь получить вдобавок к новому фоновому изображению оригинальную цветовую схему, интересное звуковое сопровождение, а также новехонькую заставку. В общем все то, что именуется в более продвинутых версиях Windows 7 не иначе, как «персонализация»:
Собственно, для смены темы с помощью Personalization Panel потребуется:
- кликнуть правой клавишей мыши по пустому месту на рабочем столе;
- выбрать в появившемся меню пункт «Персонализация», а затем подыскать в открывшемся списке подходящий вариант оформления и дважды кликнуть по нему, дабы активировать его установку на компьютере:
В принципе аналогичным образом работает программка и на компьютере с Windows 7 в версии «Домашняя Базовая». Если кто не знает, то также как и Starter страдает она от отсутствия встроенной функции «Персонализация», но ведь это уже не беда, так ведь?
Варианты оформления для других версий Windows 7
Во всех же других версиях ОС Windows 7 изменить стандартное фоновое изображения на какое-нибудь новое и необычное достаточно просто и без установки дополнительных программ. В этом случае от нас требуется только подыскать на ПК достойный вариант для замены, кликнуть по нему опять же правой кнопкой мыши и выбрать в появившемся списке пункт «Сделать фоновым…»:
В итоге: пара секунд ожидания – и результат проделанной нами работы уже на «широком экране»:
Кроме того, сменить фон рабочего стола, а при желании тему / звуки / заставку на 7-ке в версии от Home Premium и выше можно также с помощью меню «Персонализация». Как это сделать? Для начала кликнуть правой клавишей мыши по рабочему столу, выбрать в предложенном перечне вкладку «Персонализация», а затем в новом окошке щелкнуть кнопку «Фон рабочего стола»:
Справились? Отлично! Тогда в открывшемся системном окне с помощью кнопки «Обзор» находим на компьютере нужные нам для установки фона картинки:
При этом если нам не хочется постоянно менять вручную фоновое изображение, можно вполне ограничиться выбором такой функции, как «Показ слайдов». Хороша она тем, что предусматривает выполнение подобной настройки автоматически независимо от действий пользователя. Проще говоря, выбрал несколько фонов и забыл: сами поменяются.
При этом для активации подобной функции можно выбрать и 2, и 3, и 10, и 120, в общем, сколько душе угодно картинок для рабочего стола. Главное – это не забыть выбрать положение этих изображений на экране, щелкнув соответствующую вкладку (растянуть, по центру и пр.); а затем нажать кнопку «Сохранить изменения».
Вместе с тем если на компьютере нет никаких изображений, а новый фон для рабочего стола получить ой как охота, можно воспользоваться и встроенными в Windows 7 темами. Отыскать их достаточно легко в том же окошке «Персонализация»:
В этом случае для смены картинки на рабочем столе нужно будет лишь выбрать подходящую тему и дважды клацнуть по ней мышкой. Вместе с тем можно воспользоваться и преимуществами интернета. Так, нажав на кнопку «Другие темы…», отыскать интересный вариант оформления для любимого Windows 7 поможет и сайт Microsoft:
Просто выберем на нем интересную темку, нажмем напротив нее кнопку «Скачать», а затем после загрузки файла на компьютер дважды кликнем по нему мышкой для старта установки:
Результат не заставит себя долго ждать:
С Windows 7 трудностей не возникло! Замечательно! Двигаемся дальше!
Как скачать картинку с полной версии Avito
Чтобы скачать фотографии с полной версии сайта, используют опцию “Сохранить картинку как”. Название может меняться в зависимости от браузера. Изображение в таком случае загружается в веб-формате, а не jpeg или png. Сохранить его на компьютер даже в последней версии Windows 10 не получится.
Существует много разных ручных способов преобразования картинок с webp в привычные форматы.
Наиболее удобным является следующий способ:
-
Открывают фото крупным планом.
- С помощью комбинации Ctrl+U переходят в режим “Исходный код”.
- На новой открывшейся странице находят адрес, где хранится картинка.
- Для быстрого поиска вводят комбинацию Ctrl+F и вверху в поисковом поле указывают формат jpg или png.
- Нажимают на адрес картинки, после чего в новой вкладке откроется страница с изображением. Можно его скопировать и затем открыть в отдельном окне.
- Наводят на фотографию и правой кнопкой мыши нажимают на опцию “Сохранить картинку как”.
- Она загружается в указанном формате.
Такой способ является рабочим, но имеет существенный недостаток – все операции делаются вручную, скачанные изображения сохраняются на компьютер поочередно, в количестве не более 1 ед. за раз.
Для того чтобы сохранить много картинок, при этом не потратить силы и время на процесс, можно воспользоваться специальными онлайн-ресурсами. Например, приложение Bulk Image Downloader скачивает содержимое веб-страницы. Программа самостоятельно находит файлы указанного объявления и отображает их в требуемом формате. Она имеет удобный интерфейс и проста в использовании, достаточно указать URL и папку для сохранения.
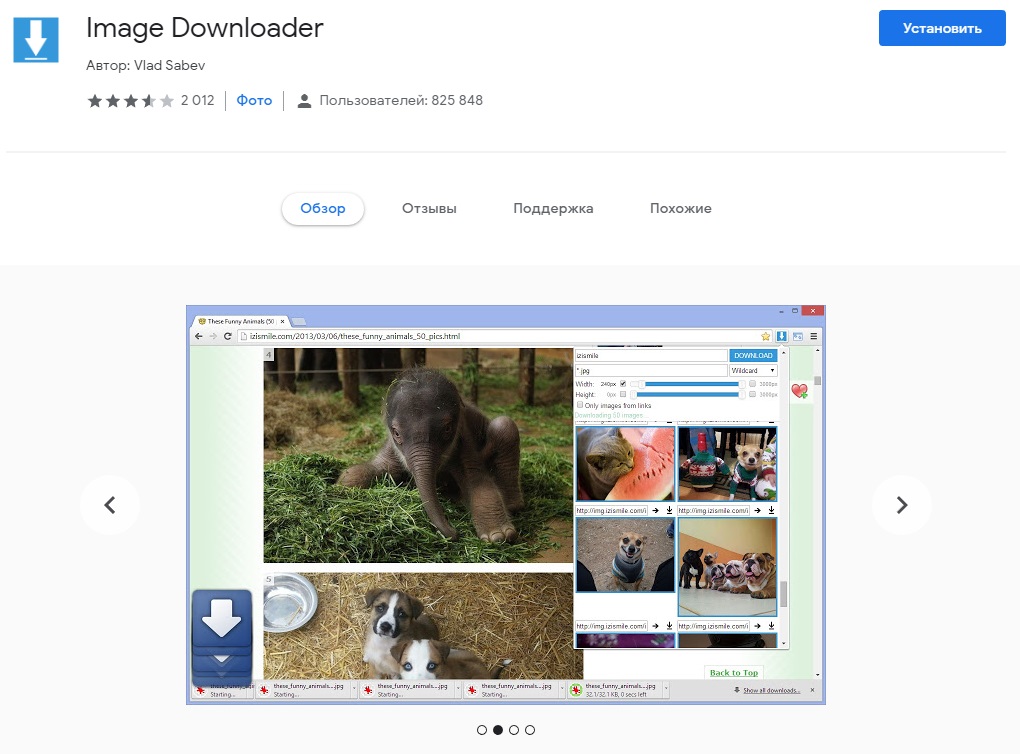
Интерфейс приложения Image Downloader для скачивания фотографий.
Инструменты для создания коллажей
11. Fotor
Один из самых удобных редакторов. Вы можете загружать фотографии с компьютера, Dropbox, Flickr, Facebook, Picasa, просто из интернета или c любой камеры, подключенной к компьютеру.
12. Photovisi
Довольно прост в работе: выбираете тему, загружаете фотографию, добавляете текст, форму и объединяете все в коллаж. Единственный минус — нужно будет заплатить 1,99$, чтобы делать коллажи без водяного знака.
13. Smilebox
Настольная программа, которая заменила веб-инструмент. Некоторые предпочитают именно этот ресурс из-за дополнительных опций, например, возможности работать в оффлайне.
14. PhotoVideoCollage
Большое преимущество этого ресурса — создание видеоколлажей, возможность добавлять музыку, загружать из интернета фото и видео, сразу же постить получившиеся коллажи.
Как скачать фотографию с Фейсбука: на ПК и смартфон
Чтобы сохранить свой или чужой снимок, пользователь может применять как стандартные функции социальной сети, так и утилиты для смартфонов.
Четыре варианта, как получить фотографию из Facebook:
- онлайн – сервисы. Пользователь копирует URL и вставлять на выбранном сайте;
- встроенная функция: «Скачать». Перейдя к чужим фотографиям выбрать: «Сохранить на телефон»;
- мобильные приложения. Указывают ссылку на страницу и скачивают нужные материалы;
- код страницы. Скопировать снимок, не используя сторонних инструментов.
Через онлайн – сервисы можно выбрать качество: от минимального до оригинального. Если скачивать через стандартную функцию – только максимальное, которое занимает больше пространства во внутреннем хранилище.
Через функции Facebook
Скачать фото с Фейсбука на телефон проще, чем использовать онлайн-сервисы или приложения. Пользователю понадобится только официальная версия из Play Market или AppStore. Загрузка доступна со своего и чужого профиля.
Как получить фотографии:
- Зайти в социальную сеть – авторизоваться в своем профиле.
- Перейти на свою страницу или чужую – раздел: «Фото».
- Открыть снимок – нажать сверху три точки.
- «Скачать на смартфон» – дождаться, пока скачивание будет завершено.
Через компьютерную версию:
- Зайти в Facebook – выбрать картинку.
- Нажать по снимку – открыть в полном размере.
- Выбрать сбоку три точки – пролистать список функций.
- Скачать – подтвердить действие.
Сторонние сайты и плагины
Чтобы получить через онлайн-сервисы, пользователю нужен сайт expertsphp. Несмотря на англоязычный интерфейс, разобраться со скачиванием материалов несложно.
Сохранить фото из Фейсбука:
- Открыть – перейти в Facebook во второй вкладке.
- Скопировать URL из адресной строки.
- Вернуться в онлайн-сервис – вставить полученный адрес.
- Получить материалы на ПК.
Использовать другие сайты и инструменты проще через десктопную версию. Для мобильной предусмотрены приложения, встроенная функция и создание скриншотов, если предыдущие варианты не подошли.
Копировать из браузера
С помощью браузеров Google Chrome, Mozilla или Яндекс, пользователь сможет перейти к просмотру кода страницы. В этом разделе указана программная составляющая, где есть ссылка на скачивание оригинального снимка. С новое версией Facebook, код на получение материалов изменился.
Как скачать фотографии:
- Перейти в Facebook – выбрать картинку в Ленте или Альбоме.
- Открыть в полном масштабе – нажать правой кнопкой мыши: «Посмотреть код».
- Навести на появившуюся ссылку – ПКМ «Открыть в новой вкладке».
- В новом окне появится изображение – сделать еще один клик: «Сохранить».
- Указать место скачивания на компьютере.
Таким способом можно получить материалы из скрытых сообществ, если пользователь подписан. Если не открыть картинку в полном размере – среди кода нужно найти строку, которая относится к полному размеру.
Перенести в Сохраненное в Фейсбуке
Один из способов, как не заполнять внутреннее хранилище смартфона, но оставить фотографию – использовать раздел: «Сохраненное». Его проще найти с мобильной версии, как и добавлять туда записи, фото или видео.
Как перенести в Избранное фотографии:
- Открыть приложение – перейти к картинке в публикациях.
- Нажать над постом: «Сохранить» – открыть раздел: «Меню профиля».
- Сохраненное – посмотреть добавленные материалы.
В этой категории посты можно разбить по подборкам и задать каждой название. Например, если фотографии относятся к одному событию: вписать наименование и выбрать картинки для сохранения. В подборку можно добавлять материалы с разных сообществ, личных страниц или закрытых аккаунтов.
Мобильные приложения для Facebook
Скачивать фото из Фейсбука на компьютер проще через встроенные функции. В мобильной версии есть список приложений, направленных на получение одного изображения или целого альбома.
- Перейти в Play Market – скачать приложение: «Download video and photo Facebook»
- Установить и открыть – авторизоваться в социальной сети.
- Нажать сверху по значку своей аватарки – выбрать из альбомов или публикаций картинку.
- Выбрать Download all – разрешить доступ ко внутреннему хранилищу.
- Скачать все изображения.
Пользователь может отметить, какие фотографии нужно загрузить на смартфон, а какие оставить. Для этого, перейдя в раздел: «Скачать», нужно выбирать картинки, нажимая сверху по пустому квадрату. У отмеченных появится галочка, указывающая на выбранные материалы.
Расширения
Как скачать фото из Одноклассников на компьютер? Можете воспользоваться специальными расширениями для данной цели. Одна из популярных программ – SaveFrom. Потребуется:
- Открыть меню браузера.
- Выбрать «Дополнительные инструменты».
- Перейти к расширениям.
- Прокрутить страницу вниз.
- Зайти в магазин Хром.
- Ввести название дополнения в строку поиска.
- Загрузить его в браузер.
- Активировать.
Как в дальнейшем скопировать снимок?
Если у Вас остались вопросы — сообщите нам Задать вопрос
- Найдите нужное фото.
- Откройте его.
- На снимке заметна небольшая стрелочка.
- Нажмите на нее, чтобы осуществить скачивание фотографии.
- Она будет помещена в папку с загрузками.
В чем преимущества инструмента?
- Он работает на различных сайтах.
- Можно скачать фото, видео и музыку.
- Расширение универсальное и позволяет покрыть основные потребности.
- Дополнение удобное в использовании.
- Процесс скачивания происходит быстрее.
Как сохранить картинку с сайта, если она не сохраняется
В некоторых случаях картинки с сайта не сохраняются – например, в Инстаграме (нет кнопки «Сохранить как») или на тех сайтах, которые защищают картинки авторским правом.
Как сохранить картинку с сайта, если она не сохраняется? Воспользуйтесь проверенными способами:
- делаем из картинки скриншот;
- сохраняем картинку через код сайта;
- скачиваем страницу сайта полностью;
- используем инструменты браузера.
Далее проверим перечисленные варианты.
Сохраняем картинку с помощью скриншота
Если картинка с сайта не сохраняется, вы можете сделать скрин картинки. Качество изображения после скриншота будет низкое, зато сохраните картинку.
На моем блоге есть статьи о создании скриншота – например, программой Joxy, как делать скрины на компьютере.
Создаются скриншоты достаточно быстро. Включаете программу, которая делает скрины. Далее нажимаете на клавиатуре PrintScrin и обводите область картинки, которую надо сохранить. Выбираете в меню программы кнопку сохранения и скачиваете изображение на компьютер.
Используем исходный код страницы, находим текст со ссылкой на картинку
Картинку можно сохранить на компьютер через код страницы сайта. Для этого выбираем страницу на сайте с картинками, нажимаем в произвольном месте правой кнопкой мыши, выбираем «Просмотреть код страницы». Можете вызвать код страницы горячими клавишами CTRL+U (Скрин 3).
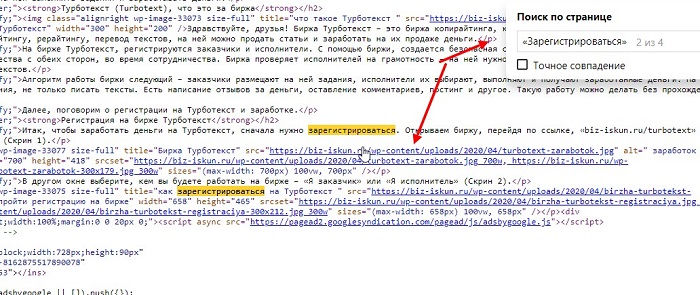
В открытом коде найдите ссылку на картинку и откройте ее в новой вкладке браузера. Можно использовать слово для поиска картинки, которое с ней связано (Скрин 4).
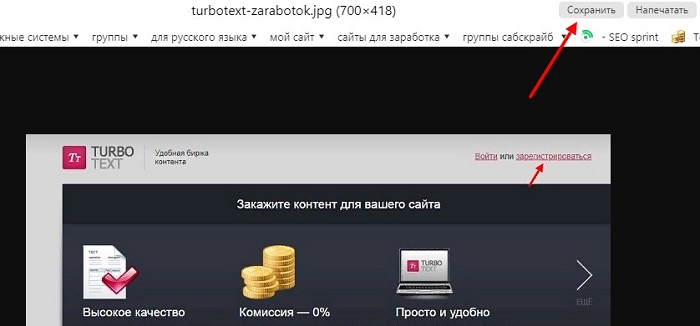
Вверху картинки появится кнопка «Сохранить». Кликните на нее, чтобы она загрузилась на компьютер.
Как сохранить все картинки со страницы сайта, сохранить страницу полностью
Практически любой браузер может полностью сохранять страницу сайта. Если так, то можно сохранить на компьютер все картинки отдельной страницы. Чтобы это сделать, открываем любой сайт в Интернете и жмем по произвольному месту сайта правой кнопкой мыши (Скрин 5).
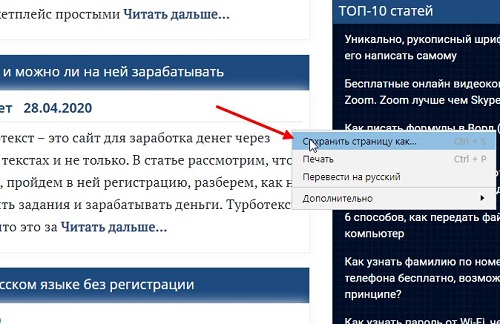
Далее выбираете из меню функцию «Сохранить страницу как». В другом окне выбираете папку для сохранения страницы и нажимаете «Сохранить».
Когда страница загрузится на компьютер, нажмите по ней кнопкой мыши, чтобы она открылась в отдельном окне браузера. Она откроется с вашего компьютера. Все картинки можно сохранить на компьютер, если использовать перечисленные выше варианты.
Используем инструменты браузера
Для сохранения картинок с сайта используют инструменты браузеров. Открываете сайт с картинками в любом браузере и нажимаете на клавиатуре F12, чтобы вызвать панель разработчика (Скрин 6).
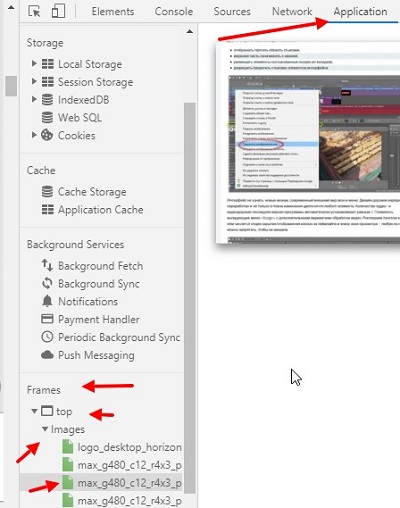
В ней находите разделы Application, далее – Flames. Из последнего раздела нажимаете по категориям top, images – здесь и будут находится картинки. Кликните левой кнопкой мыши по картинке и нажмите «Save» или «Сохранить» (Скрин 7).
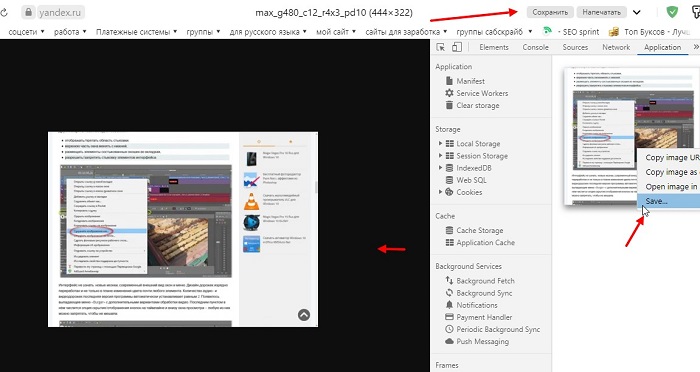
Если картинка на сайте не защищенная, она сохранится на компьютер. В ином случае изображение загрузится в формате не jpg, а, например, web.
Онлайн сервис VKpic
Несомненная польза онлайн сервисов состоит в том, что вам не нужно ничего никуда устанавливать. Все обрабатывается на сторонних серверах. Поэтому я не могу не рассказать про этот способ скачивания альбомов из вк.
Я бы хотел рассмотреть потрясающий сервис Vkpic , который как раз создан для того, чтобы загружать и переносить фотоальбомы вконтакте целиком. Правда здесь придется авторизироваться через свой аккаунт. Для этого нужно нажать на кнопку «Войти» .
Не волнуйтесь за сохранность данных и за то, что ваши учетные данные кто-то захватит. Вся авторизация проходит через сам вк, так что сервис к этому отношений не имеет. Ему просто нужен доступ к некоторым данным, чтобы функционировать. Это обычная процедура. Поэтому разрешайте и не стесняйтесь. Но еси вы переживайте, то смените пароль, как только закончите использовать сервис.
Когда авторизация пройдет, вы увидите свою аватарку с надписью 10 кр. Про кредиты расскажу чуть позже. Но сейчас вам нужно выбрать, откуда скачивать альбомы с фотографиями на ваш компьютер. Это могут быть изображения из вашего аккаунта или из каких-либо сообществ. Для этого вы можете нажать на выпадающий список и выбрать то, что вам нужно, например свою страницу. Тогда у вас появится выбор среди ваших альбомов.
Либо вы можете скачивать альбомы по отдельности. Для этого войдите в любой из ваших фотоальбомов в вк и скопируйте полный адрес из строки. Теперь, вставьте скопированную ссылку в строчку на сайте vkpic и нажмите «Далее» .
Следующим шагом вам нужно будет выделить те альбомы, которые вы захотите сохранить. Напротив каждого из них будет написано количество фотографий. Когда вы всё выберите, нажмите на кнопку «Скачать одним архивом» , вас перебросит на новую страницу.
Да, это еще не все. Теперь остается подождать, пока сервис проанаизирует ваши файлы, после чего нужно будет нажать «Скачать архив» . После чего пойдет автоматическое сохранение, а с ваш спишется 1 кредит за одно скачивание, которое может содержать в себе несколько выбранных вами фотоальбомов с тысячами фото. Но, как вы помните, вам дали бесплатно 10 кредитов, так что у вас есть 10 загрузок.
После этого останется только распаковать файлы из архива и скопировать их куда-нибудь на вашем компьютере или ноутбуке. Но если вам понравился сервис, то вы можете пополнить счет из расхода 5 рублей за 1 кредит, либо получать их за приглашение других людей в сервис. 5 рублей — это небольшая сумма, для того, кто хочет скачать более сотни фотографий из вконтакте разом.
В целом, сервис просто отличный и очень удобный, но есть тут один минус. Вы не сможете скачать фотографии ваших друзей и других пользователей, как и в предыдущем случае.
Пробуем сохранять через правую кнопку мыши
Есть известный способ сохранения картинки с сайтов – компьютерной мышью. Заходим на сайт в Интернете, на котором опубликованы изображения. Далее выбираем картинку, наводим на нее курсор мыши, щелкаем правой клавишей по картинке и вызываем контекстное меню (Скрин 1).
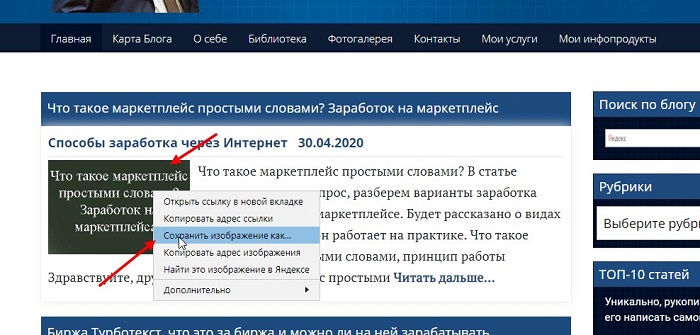
После нажатия правой кнопкой мыши, появится кнопка «Сохранить изображение как» (Скрин 2).
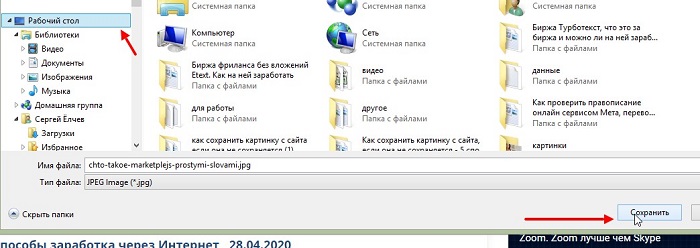
В зависимости от вашего браузера, эта функция называется по-разному.
Далее в проводнике Windows выбираете место для сохранения картинки – например, на рабочий стол. После чего кликните кнопку «Сохранить», и картинка с сайта будет сохранена на компьютер.
Проверьте статус автозагрузки
- Откройте приложение «Google Фото» на устройстве Android.
- В правом верхнем углу экрана нажмите на свое фото профиля или значок с инициалами. Вы увидите один из следующих статусов:
- Загрузка завершена . Все объекты загружены.
- Автозагрузка отключена . Автозагрузка и синхронизация отключены. Чтобы включить, нажмите Включить автозагрузку.
- Загрузка фото и видео. Фото и видео ещё загружаются. Вы также увидите количество объектов, которые осталось загрузить.
- Подготовка к загрузке или Подготовка файлов. Загрузка ваших фотографий и видео скоро начнется.
- Ожидание подключения или Ожидание подключения к сети Wi-Fi . Проверьте настройки подключения. Подключитесь к сети Wi-Fi или мобильной сети.
Проверьте настройки автозагрузки
- Откройте приложение «Google Фото» .
- В правом верхнем углу экрана нажмите на свое фото профиля или значок с инициалами выберите Настройки Google Фото Автозагрузка и синхронизация.
- Если автозагрузка и синхронизация включены, доступны описанные ниже параметры.
- Аккаунт для автозагрузки. Убедитесь, что используется тот же аккаунт, что и в приложении «Google Фото». Для этого откройте главное меню приложения и проверьте адрес электронной почты в верхней части экрана.
- Выбранные папки. Чтобы настроить автозагрузку фотографий и видео, полученных из других приложений, таких как Hangouts и WhatsApp, нажмите «Выбранные папки» и выберите нужные.
- Размер фотографий. Чтобы выбрать размер загружаемых фотографий и видео, нажмите «Размер фотографий». Подробнее о разнице между исходным размером и высоким качеством…
- Использовать мобильный Интернет. Если вы хотите загружать фотографии и видео по мобильной сети, не дожидаясь подключения к сети Wi-Fi, установите нужные переключатели в положение «Вкл.». Помните, что поставщик услуг сотовой связи может взимать за это дополнительную плату.
Когда загружать. Установите переключатель в положение «Вкл.», если хотите загружать фотографии и видео даже в роуминге.
Проверьте размер и тип файла
Возможно, фотография или видео не загружается, так как не соответствует требованиям:
- Размер фотографии не должен превышать 75 МБ, а ее разрешение – 100 Мпикс.
- Размер видео не должен превышать 10 ГБ.
Проверьте, какие фотографии уже загружены
Если автозагрузка продолжается, в верхней части экрана отображается количество фотографий, которое осталось загрузить, и уменьшенные изображения фотографий, загружаемых в настоящий момент.
Посмотрите все загруженные фотографии
Откройте страницу photos.google.com на компьютере. Все фото и видео, которые вы видите, загружены в библиотеку Google Фото.
Вы пытаетесь загрузить объекты из папки?
Вы можете загружать в Google Фото фотографии и видео, скачанные или сохраненные через другие приложения.
- Откройте приложение «Google Фото».
- В нижней части экрана нажмите на значок Библиотека выберите Фото на устройстве.
- Выберите папку, содержимое которой хотите загружать.
- В верхней части экрана включите параметр Автозагрузка и синхронизация.
Очистите данные приложения
- Откройте настройки устройства, нажав на значок .
- Нажмите Приложения и уведомления Google Фото .
- Нажмите Отключить и подождите какое-то время.
- Нажмите Включить.
- Откройте приложение «Google Фото» на устройстве Android.
- Войдите в аккаунт Google.
- В правом верхнем углу экрана нажмите на свое фото профиля или значок с инициалами выберите Настройки Google Фото Автозагрузка и синхронизация.
- Установите переключатель Автозагрузка и синхронизация в положение «Вкл.».
Подключитесь к зарядному устройству
Важно! Это применимо только к устройствам Android. В целях экономии заряда батареи процесс автозагрузки может приостанавливаться, когда экран устройства выключается или на нем появляется заставка.
В целях экономии заряда батареи процесс автозагрузки может приостанавливаться, когда экран устройства выключается или на нем появляется заставка.
Если проблема сохраняется, отправьте отзыв в Google Фото.
Как сохранить фото на компьютер из интернета
Друзья, делается это довольно просто. Вы путешествуете по просторам сети, рассматриваете различные фото, картинки, изображения. Некоторые из них вам действительно понравились и у вас возникает вопрос, как сохранить подобное фото к себе на компьютер?
На самом деле делается это довольно легко. Вы заходите на любой сайт, где вам понравилась очередная картинка. Подводите к данному фото курсор, форма курсора при этом меняется, становится похожей на сжатую ладонь с вытянутым пальцем. Данный вид курсора означает, что размеры фото не истинные. Реальные размеры фото появится, когда мы нажмем на данную картинку. Если курсор не меняется, значит фото уже в истинных размерах.
Далее, вы нажимаете на мышке правую клавишу, входите в «Контекстное меню» — «Сохранить изображение как». В разных операционных системах может быть разное написание данного выражения, например, «Сохранить картинку как» или подобное.
Затем, мы выбираем на рабочем столе нашего компьютера ярлык «Компьютер», кликнем по нему левой кнопочкой мышки, у нас показываются все диски, которые установлены на компьютере.
Выбираем любой из них (щелкнув по нему два раза), кроме диска С, на нем установлена операционка, его без особой нужды не трогаем.
В открывшемся меню, щелкаем по пустому полю правой клавишей мыши, нажимаем на пунктик создать, выбираем папку, у нас создается папочка. Называется она на автомате «Новая папка». Мы по ней опять щелкаем, нажимает «Переименовать» и выбираем новое название папки, к примеру «Обои для рабочего стола».
Кликаем по этой папочке, она оказывается пустой. Нажимаем на пустом поле правой клавишей мыши и выбираем «вставить». Наша картиночка вставилась!
Советую почитать: — Как заработать в интернете 36 способов и Как скачать музыку с ВК
Как скопировать фотографии через Google Диск?
Снимки также можно скопировать на компьютер с помощью веб-диска, например, бесплатного от Google. Любой, у кого есть адрес электронной почты Gmail, имеет к нему доступ. Если вы используете смартфон на Android, очень вероятно, что вы уже вошли в свою учетную запись Google и можете использовать Google Drive.
- Чтобы скопировать фотографии и видео на Google Диск, просто войдите в Галерею на своём телефоне (это может быть бесплатное приложение «Фото»), вверху щелкните значок «Поделиться», выберите файлы, которые вы хотите отправить на Диск и нажмите Отправить.
- Внизу появится меню, в котором выберите опцию Сохранить на диск.
- Приложение может спросить, хотим ли мы отправить фотографии в большом или реальном размере. Это немного сбивает с толку, потому что большой размер означает меньшие изображения, а реальный означает отправку оригинала.
Загрузка фотографий «большого размера» не занимает места на Google Диске, но в реальном размере, к сожалению, да.
- После выбора размера появится опция сохранения на диск. Конечно, мы можем сразу сохранить в корневой каталог, но лучше создать специальную папку для фотографий.
- В правом верхнем углу экрана мы нажимаем значок добавления папки, вводим её название и нажимаем кнопку «Создать».
- Теперь внизу мы используем кнопку «Выбрать», а затем «Сохранить». Мы ждём завершения процесса загрузки (требуется подключение к Интернету – желательно быстрый Wi-Fi).
- Теперь на компьютере мы открываем веб-браузер и переходим на страницу сервиса: https://drive.google.com/drive/my-drive. Здесь вы найдёте фотографии, которые скопировали со смартфона.
- Вы можете щелкнуть правой кнопкой мыши по этой папке, чтобы выбрать скачать и сохранить её на компьютер.
Как сохранить фото из Инстаграма на компьютер или телефон
Говоря сохранить, мы подразумеваем отметить его определённым образом, что его в последствии было легко отыскать и использовать
Сохранение изображение требуется, если на изображении есть что-то полезное и важное для вас, но при этом вы не хотите засорять память телефона или ПК
Отправить себе в директ или в мессенджер
Практически то же самое, что и при отправке на почту, с той лишь разницей, что пост с понравившейся картинкой мы отправляем себе в личные сообщения Инстаграма или в мессенджер.
Статья в тему: Как поделиться постом в Instagram Stories
Сохранить в подборку
Также, вы не могли не заменить иконку флажка рядом с каждым постом. При нажатии на него, фото будет сохранено в подборку. Подборки можно делить по направлениям и папкам. Это самый удобный способ, когда вы отмечаете определённые картинки для вдохновения.
Как сохранить фото с Инстаграмма на компьютер при помощи сторонних приложений?
Несмотря на то, что сохранить понравившуюся фотографию с Instagram можно легко, не прибегая к различным программам, многие пользователи всё же пользуются сторонними приложениями и разными сайтами для этой цели. Рассмотрим самые популярные из них.
O-instagram
Наш онлайн сервис для скачивания фото и видео из инстаграм позволяет анонимно, абсолютно бесплатно и без регистрации скачать любую фотографию или видео ролик из любого открытого аккаунта! Порядок действий очень простой:
- Скопировать ссылку на нужный пост
- Вставить в наш сервис и нажать «Скачать»
- Откроется привью всех видео и изображений в посту
- Нажимаете на необходимое и оно открывается в новом окне
- Щелкаете правой кнопкой мыши и нажимаете «Сохранить как»
Все готово!
Zasasa.com
Это онлайн-сервис предназначен для сохранения контента фото и видео формата с социальной сети Instagram. Для того чтобы воспользоваться им, необходимо выбрать на главной странице раздел «Скачать фото с Instagram». Далее, в появившемся поисковом поле нужно вставить предварительно скопированную из социальной сети ссылку на изображение, а затем нажать на значок в виде кнопки «Загрузить», расположенный под поисковой строчкой.
Примечательно, что данный онлайн-сервис славится не только своим минималистическим оформлением и простотой использования, но также позволяет загружать в персональный компьютер, помимо фото и видео с Instagram, истории. Последние, кстати, можно просматривать через этот сервис анонимно. Кроме того, сайт даёт возможность скопировать текст, размещённый под скачиваемой фотографией, если это требуется.
Используя Zasasa.com, можно скачивать контент не только с Instagram, но и с других развлекательных сайтов: Вконтакте, Yandex.ru, Mail.ru, Rutube и с прочих видео-порталов.
SaveFromInsta
Этот сервис, как и Zasasa.com, позволяет быстро скачать фото и видео из социальной сети Инстаграм, используя для этого Instagram API. Принцип работы в данном сервисе ничем не отличается от вышеописанного сайта: фотографии и видеофайлы с SavefroiInsta.com скачиваются на компьютер по тому же алгоритму, что с Zasasa.com. Но, в отличие от последнего, данный веб-сайт не русифицирован и ориентирован только на загрузку контента с Instagram.
Онлайн-сервис SaveFromInsta позволяет легко и быстро сохранять не только фотографии, но и видеофайлы с любого открытого аккаунта в Instagram. В том числе фото и видео с так называемой «карусели» (поста с несколькими фотографиями и роликами одновременно).
Instagrabbr.com
Данный англоязычный сaйт является ещё одним примечательным онлайн-сервисом для загрузки фото с Instagram и очень похож на вышеописанные сайты своим интерфейсом. Но здесь для скачивания изображения понадобится ссылка не на конкретное фото в социальной сети, а на самого пользователя, разместившего публикацию. Скопированное url-адрес профиля нужно ввести в поисковое поле на главной странице сервиса, а затем нажать кнопку «Search».
После этих действий на экране компьютера должна появиться страница пользовательского аккаунта, где было когда-то размещено нужное вам фото. Здесь же под каждым снимком пользователя можно будет увидеть кнопку «Save image». Нажатие на неё будет выдавать ссылку, по которой можно скачать файл на компьютер.
4k stogram
Эта программа, в отличие от предыдущих, требует предварительной установки на ПК. Она схожа по своему интерфейсу с сервисом Instagrabbr.com.
В поисковой строке, расположенной вверху интерфейса программы, нужно ввести имя конкретного пользователя, чтобы получить доступ ко всем его фотографиям. Из появившегося на экране списка необходимо выбрать то фото, которое хочется сохранить, и нажать на него левой кнопкой мыши, таким образом открыв желаемое изображение в стандартном средстве просмотра изображений Windows. Далее потребуется сделать копию картинки, выбрав меню «Файл» («File») и нажав клавишу «Сделать копию…» («Make a Copy…»). При сохранении остаётся только указать имя файла и место размещения фото.