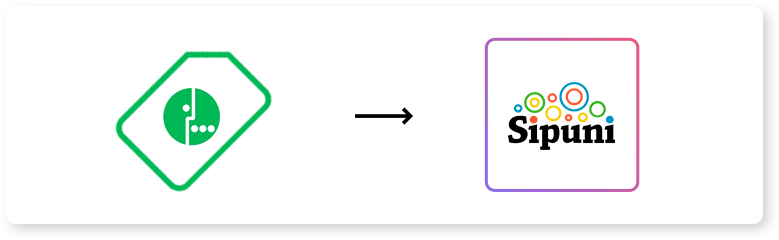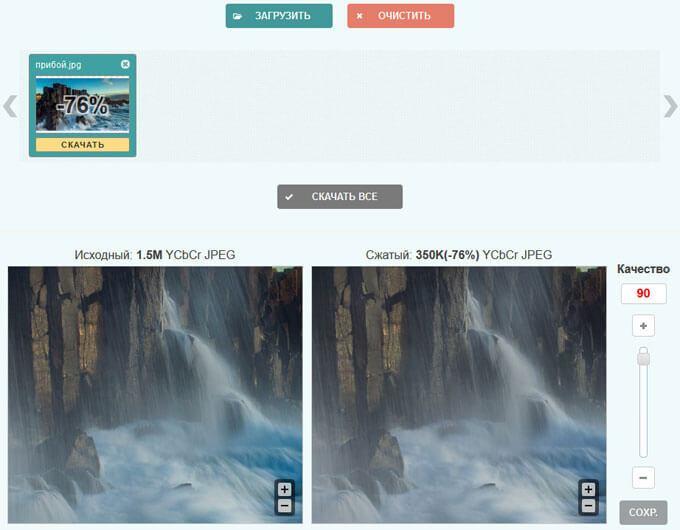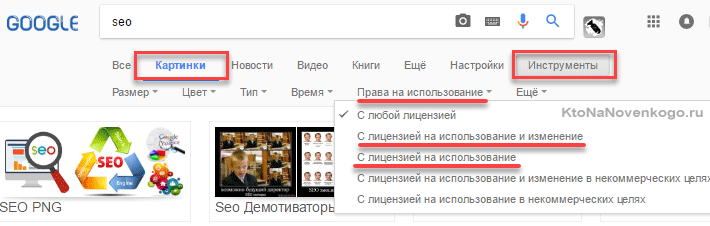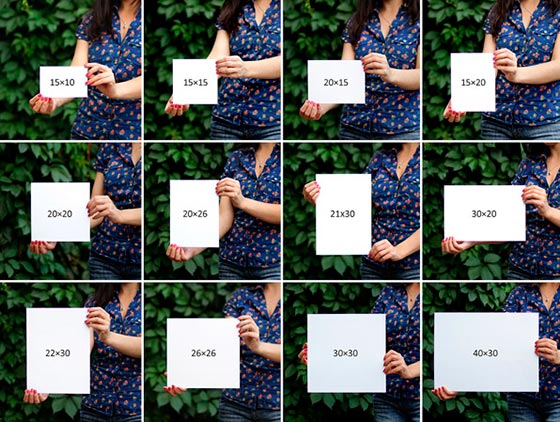Пакетная обработка фотографий лучший способ
Содержание:
- Первый способ
- ArchitectureArchitecture
- Light Image Resizer – простота и гибкость
- Переименование снимков
- Добавление изображений
- Когда следует использовать это решениеWhen to use this solution
- ImBatch как работать с данной программой обработки изображений
- ImBatch возможности программы
- Как быстро обработать фотографии
- Подготовка изображений к публикации в онлайне
- Бесплатная и платная обработка фото
- Делаем пакетную обработку фотографий в Lightroom
- СложностиChallenges
- 3.Экшены для фотошопа
- Вместо итога
Первый способ
Для того, чтобы одновременно изменять параметры нескольких файлов, сначала откройте их в Camera Raw. Проще всего сделать это из модуля Adobe Bridge. Выберите нужные файлы – это делается точно также, как в Проводнике, то есть, для выбора нескольких файлов подряд нужно кликнуть на первом, затем, удерживая клавишу SHIFT, на последнем. Для выбора нескольких файлов с произвольным расположением нужно удерживать клавишу CTRL. Затем откройте файлы в Camera Raw, нажав на ее пиктограмму (отмечена красным прямоугольником). Можно сделать это, нажав комбинацию клавиш CTRL+R.
Выбранные изображения откроются в модуле Adobe Camera Raw
Следующим действием нужно выделить все изображения. Для этого можно нажать кнопку Выбрать все либо комбинацию клавиш CTRL+A. Подсветка вокруг миниатюр изображений сигнализирует о том, что они выделены
Теперь, если вы будете передвигать регуляторы, корректируя изображение, то эта коррекция будет применяться ко всем изображениям одновременно.
При этом на миниатюрах изображений в правом нижнем углу появляется пиктограмма, указывающая, что изображение подвергалось коррекции
Выполнив все необходимые операции во вкладках, необходимо нажать кнопку Готово, чтобы сохранить результат без открытия файлов в Adobe Photoshop.
Camera Raw при этом закрывается, а в модуле Bridge появляются обновленные миниатюры изображений.
ArchitectureArchitecture
Архитектура пакетной обработки имеет следующие логические компоненты, показанные на схеме выше.A batch processing architecture has the following logical components, shown in the diagram above.
-
Хранилище данных.Data storage. Обычно это распределенное хранилище файлов, которое может служить репозиторием для значительных объемов больших файлов в различных форматах.Typically a distributed file store that can serve as a repository for high volumes of large files in various formats. Зачастую этот тип хранилища часто называют Data Lake.Generically, this kind of store is often referred to as a data lake.
-
Пакетная обработка.Batch processing. Так как наборы данных очень велики, часто в решении обрабатываются длительные пакетные задания. Для них выполняется фильтрация, статистическая обработка и другие процессы подготовки данных к анализу.The high-volume nature of big data often means that solutions must process data files using long-running batch jobs to filter, aggregate, and otherwise prepare the data for analysis. Обычно в эти задания входит чтение исходных файлов, их обработка и запись выходных данных в новые файлы.Usually these jobs involve reading source files, processing them, and writing the output to new files.
-
Хранилище аналитических данных.Analytical data store. Многие решения по обработке больших данных спроектированы так, чтобы подготавливать данные к анализу и предоставлять их в структурированном формате для запросов через средства аналитики.Many big data solutions are designed to prepare data for analysis and then serve the processed data in a structured format that can be queried using analytical tools.
-
Анализ и создание отчетов.Analysis and reporting. Большинство решений по обработке больших данных предназначены для анализа и составления отчетов, что позволяет получить важную информацию.The goal of most big data solutions is to provide insights into the data through analysis and reporting.
-
Оркестрация.Orchestration. При пакетной обработке обычно требуется выполнить оркестрацию для переноса или копирования данных в хранилище, самой обработки, хранения аналитических данных и создания отчетов.With batch processing, typically some orchestration is required to migrate or copy the data into your data storage, batch processing, analytical data store, and reporting layers.
Light Image Resizer – простота и гибкость
Если ваша задача состоит в том, чтобы в пакетном режиме быстро изменить размеры нескольких изображений и наложить на них пару простеньких эффектов, то, наверное, лучшим выбором станет программа Light Image Resizer. Хотя, конечно, не фильтры и эффекты, а именно изменение размеров и конвертация в подходящий формат – это основная функция программы.
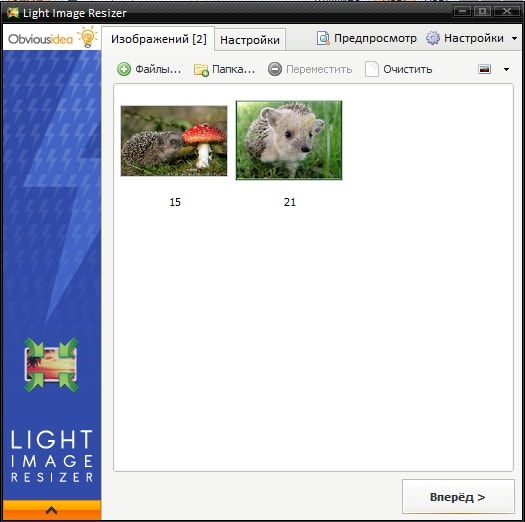
В Light Image Resizer встроено огромное количество профилей для редактирования изображений и оптимизации их размеров под Sony PSP, iPad, iPhone и множества других мобильных устройств, HDTV-телевизоров и др. Если нужного профиля не нашлось, пользователь сам может указать необходимые размеры.
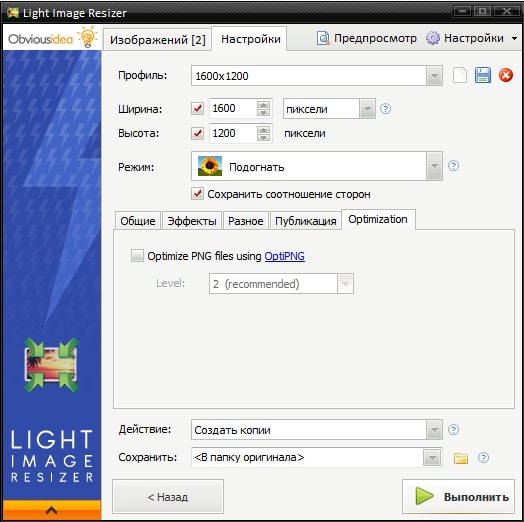
В настройках можно выбрать размер изображения, добавить эффекты или воджяные знаки и т.д.
Переименование снимков
Имена, которые присваиваются изображениям камерой при съемке, совершенно неинформативны — догадаться о том, какой снимок скрывается, например, под именем DSC02799.jpg, совершенно невозможно. Поэтому при копировании фотографий с камеры в фотоархив на жесткий диск их обычно переименовывают, давая описательные имена, «говорящие» о том, когда и где была сделана фотография, какое событие на ней отображено и т.п. Полезно, например указывать в имени снимка дату (возможно, только год и месяц) и номер, кадра — например 2011-09-05_0015.jpg или 2011-09_0015.jpg (15-й кадр, снятый 5 сентября 2011 или в сентябре 2011 года). Возможно также добавление к имени снимка названия места или события — вариант имени конкретного фото из группы в таком случае может иметь вид: Thailand_2011-09_0015.jpg.
Как правило, подобное переименование проводят в пакетном режиме. Для переименования группы изображений задается маска имени файла в общем виде. Обычно в такой маске могут использоваться буквы английского алфавита, цифры, символы подчеркивания и ряд специальных символов, условно обозначающих оригинальное имя файла, год и месяц съемки, порядковый номер и др. (обозначения символов в разных утилитах могут различаться).
Для примера переименуем несколько фотографий утилитой FastStone Photo Resizer. Активируем вкладку Batch Rename, в левой части окна откроем папку с исходными файлами и добавим интересующие изображения в список в правой части окна
Обратите внимание на то, что файлы в левой части окна могут отображаться как списком, так и в виде миниатюр, что удобнее. После этого при необходимости можно открыть следующую папку с исходными изображениями и вновь отобрать фотографии для обработки и т.д
Затем вводится маска файлов в общем виде (в нашем случае — Large_Patok_2011_07_####). Это будет означать, что в имени каждого снимка появится название места (Large_Patok) и дата съемки, а в конце будет фигурировать порядковый номер кадра. Теперь останется только запустить процесс, щелкнув по кнопке Rename (рис. 1), и все отобранные файлы окажутся переименованными и будут сохранены в исходной папке.
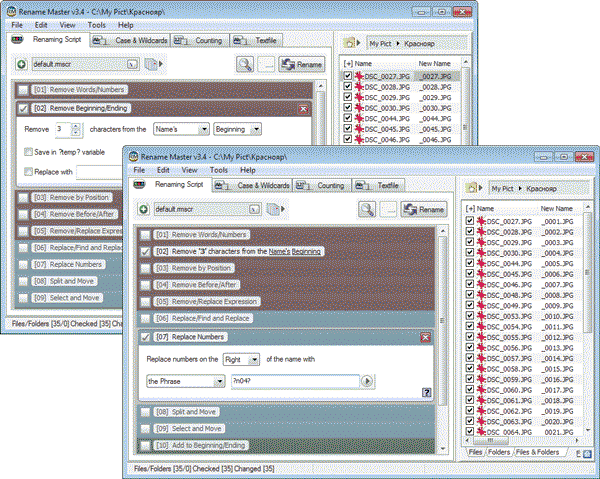
Рис. 1. Пакетное переименование файлов в FastStone Photo Resizer
Примерно также проводится переименование снимков в других утилитах, поддерживающих данную возможность. Однако в некоторых решениях могут быть реализованы более гибкие схемы, например в программе Rename Master вид формируемых в пакетном режиме имен ограничен лишь фантазией пользователя. Никаких особых сложностей при формировании такого рода имен здесь нет, хотя поначалу интерфейс утилиты кажется сложным, да и справка оставляет желать лучшего. Принцип переименования файлов в Rename Master пошаговый: весь процесс подразделяется на множество отдельных действий (удалить символы в начале/конце имени, заменить номер или текст, добавить в начало/конец имени определенный набор символов и т.д.). Для выполнения конкретного действия следует на вкладке Renaming Scripts активировать нужный скрипт и подкорректировать его параметры в соответствии с решаемой задачей, потом провести аналогичные операции в отношении следующего из интересующих скриптов и т.д. Рассмотрим это на практике для замены в серии снимков имен, установленных камерой (то есть имен вида DSC_0064.jpg), на имена вида Dacha_winter_2013_0021.jpg (21-й кадр, снятый на даче зимой 2013 года). Вначале последовательно удалим первые три символа имени (действие Remove characters) и заменим номер снимка в соответствии с количеством изображений в обрабатываемой папке и последовательностью съемки (Replace numbers; рис. 2)
Обратите внимание, что в панели предварительного просмотра (расположена в правой части окна программы) сразу отображается результат подключения любого скрипта, что позволяет убедиться в корректности либо некорректности выбранных параметров. После этого добавим в начале имени текст Dacha_winter_2013 (рис
3) и завершим переименование щелчком по кнопке Rename. В итоге вся группа файлов в считаные секунды окажется переименованной. Кстати, дату (равно как и иную информацию, которая имеется в свойствах файла или мета-тэгах, вручную указывать вовсе необязательно, поскольку в этой программе реализована возможность подключения соответствующих переменных внутри скриптов (рис. 4).
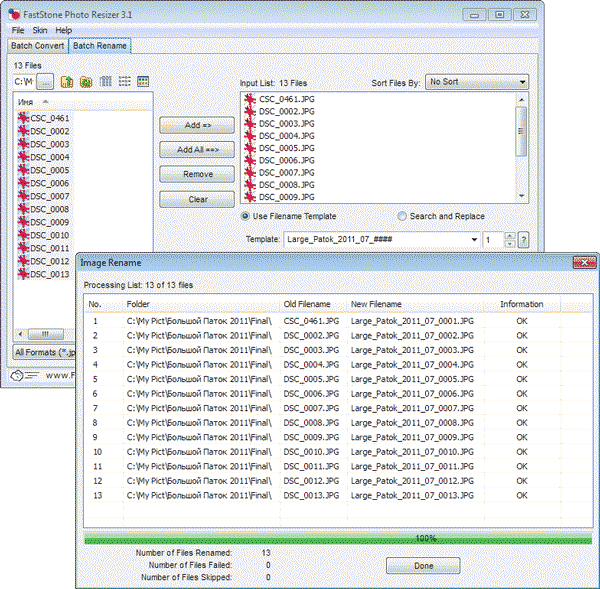
Рис. 2. Настройка скриптов удаления и замены символов в имени с помощью Rename Master
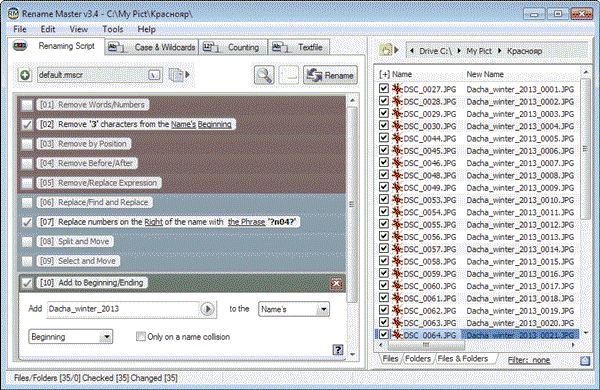
Рис. 3. Подключение скрипта для добавления фразы в начале имени (Rename Master)
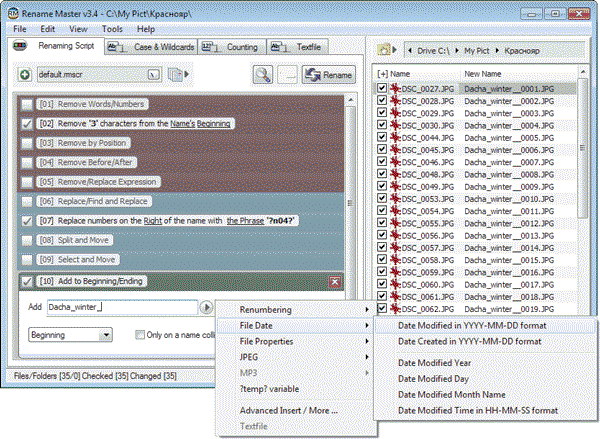
Рис. 4. Добавление даты съемки при пакетном переименовании в Rename Master
Добавление изображений
Для добавления фотографии в программу Easy Image Modifier нужно будет нажать на кнопку «Загрузить изображения». Откроется окно Проводника, в котором вы можете выбрать нужные изображения для добавления в программу. Можете добавить только один графический файл или выделить для добавления несколько изображений.
Файлы также можно добавлять перетаскиваем в окно программы.
После этого, в области «Загруженные изображения», которая расположена в центральной части окна программы, вы увидите список добавленных фотографий. Вы можете обработать одно изображение или добавить в программу несколько фотографий для изменения размера фото.
Добавленное изображение будет отображаться в специальном окне, которое расположено вплотную к главному окну программы.
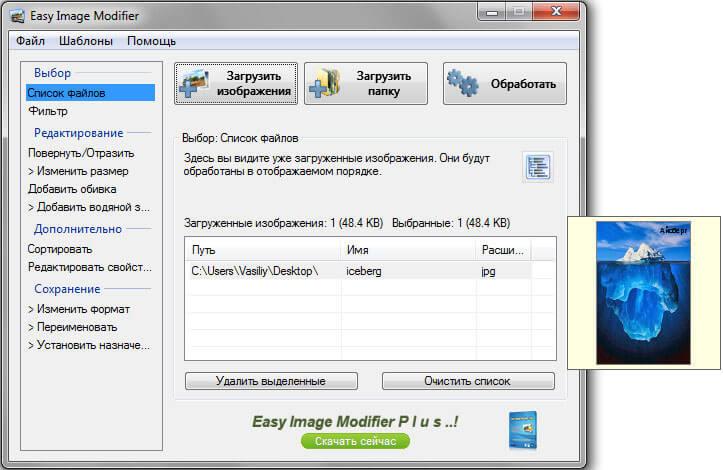
Вы можете начать редактирование одной фотографии или добавить в этот список еще несколько графических файлов для пакетной обработки.
Если вы не желаете больше редактировать некоторые изображения, то вы можете удалить их из программы Easy Image Modifier, предварительно выделив эти фотографии, при помощи кнопки «Удалить выделенные». При необходимости, вы можете удалить все добавленные в программу фотографии, нажав для этого на кнопку «Очистить список».
Для добавления в Easy Image Modifier содержимого папки, необходимо будет нажать на кнопку «Загрузить папку». Все изображения из папки будут добавлены в программу Easy Image Modifier, включая те папки, которые находятся внутри выбранной папки.
Затем можно будет перейти к редактированию, выбрав соответствующий пункт в разделе «Редактирование».
В этом обзоре я добавил в программу одно изображение. При пакетном уменьшении фотографий производятся точно такие же действия. В большинстве случаев, будет достаточно только выбрать размер для изображений, формат, в котором будут сохранены изображения, выбрать папку для сохранения. После этого можно будет запустить процесс обработки фотографий.
Когда следует использовать это решениеWhen to use this solution
Пакетная обработка используется в различных сценариях — от простых преобразований данных до полного конвейера ETL (извлечение, преобразование и загрузка).Batch processing is used in a variety of scenarios, from simple data transformations to a more complete ETL (extract-transform-load) pipeline. В контексте больших данных пакетная обработка может выполняться для очень больших наборов данных, которые вычисляются длительное время.In a big data context, batch processing may operate over very large data sets, where the computation takes significant time. (Например, см. раздел .) Пакетная обработка обычно приводит к дальнейшим интерактивным исследованиям, предоставляет данные, готовые для моделирования, в машинном обучении или записывает данные в хранилище данных, оптимизированное для аналитики и визуализации.(For example, see .) Batch processing typically leads to further interactive exploration, provides the modeling-ready data for machine learning, or writes the data to a data store that is optimized for analytics and visualization.
Одним из примеров пакетной обработки является преобразование большого набора плоских, полуструктурированных CSV- или JSON-файлов в схематизированный и структурированный формат, который можно запрашивать.One example of batch processing is transforming a large set of flat, semi-structured CSV or JSON files into a schematized and structured format that is ready for further querying. Обычно данные преобразуются из необработанных форматов, используемых для приема (например, CSV), в двоичные форматы, которые более эффективны для запросов, так как хранят данные в формате столбцов и часто предоставляют индексы и встроенную статистику данных.Typically the data is converted from the raw formats used for ingestion (such as CSV) into binary formats that are more performant for querying because they store data in a columnar format, and often provide indexes and inline statistics about the data.
ImBatch как работать с данной программой обработки изображений
Первым делом нужно скачать ImBatch с сайта производителя. Далее, проводим установку программы. У нас появляется окно программы сразу на русском языке. Если по каким-то причинам у вас установлен язык английский, поменять его довольно просто в «Настройках» (шестерёнка).
Для добавления изображений, нажмите на зеленый крестик в меню. Если вы нажмёте на соседний крестик, можно добавить целую папочку с изображениями. У нас появляются изображения с описанием из нашей папки.
Если вы кликните по любому из изображений в левом окне, то увидите более детальное описание картинки.
Нажмём на меню, «Добавить задание». У нас будет добавлено задание для наших картинок. К примеру, я выберу «водяной знак». Жмём Ок.
Cоветую внимательно почитать правое окошко программы. В ней отображаются различные настройки программы, от расположения «Водяного знака», до его прозрачности и прочее.
Таким образом, вы можете выбрать любой задание из данного меню, и провести его настройку. Что-бы сохранить задание, нужно нажать в главном меню на ярлык, похожий на дискету.
В общем, программа имеет много различных настроек. Чтобы их все описать, понадобится не одна статья. Поэтому, я вам приготовил видео, как работать с ImBatch. Например, изменить размер изображения.
ImBatch возможности программы
- Может сохранить картинку, над которой проводится работа, в файл. Если прошлое задание не несет в себе изменение параметра «Тип файла» в «Исходный», то картинку можно просто скопировать в нужную папочку, не изменив формат.
- Картинку можно повернуть на любой угол, от нуля до 360 градусов. Можно поменять фон, применить «Сглаживание».
- Картинкам можно задать любой размер. Я имею в ввиду, как в прямом смысле, так и в смысле того, что размер можно поставить в пикселях, дюймах, сантиметрах, миллиметрах.
- Картинку можно отразить в любых направлениях (вертикально и горизонтально).
- К фото можно добавить тень — ярко выраженную, насыщенную, можно мягкую. Также, при желании, вы можете выбрать любой цвет тени.
- Можно увеличить или уменьшить число цветов в картинке. При желании, можно использовать стандартные цвета или создать их вручную.
- Можно сделать округлые края. Довольно полезная вещь. Прямые углы как бы режут глаза. Округлость над прямоугольным изображением всего в 5 пикселей зрительно мало заметно, но приятнее для глаз. Данный метод довольно часто применяют дизайнеры.
- ImBatch позволяет работать с тегами, вставлять их в изображение и менять разные группы тегов (теги используют в основном верстальщики и дизайнеры и блоггеры).
- Может сделать картинку из цветной, в черно-белую с различными оттенками серого.
- ImBatch имеет возможность сохранить картинку в формате PDF (книжный формат). Это даёт возможность сжимать картинку, ставить название для PDF, менять размеры страничек и прочее.
- Менять тег даты и времени. Иногда это необходимо.
- Можно подгонять размеры картинки к нужному. Например, просто обрезав края. Или, наоборот, растянуть изображение.
- Есть возможность вставить водяной знак. При этом, есть возможность менять прозрачность водяного знака, расположение на картинке, размер и прочее.
- Можно произвести «Размытие по Гауссу» (я использую терминологию из фотошопа и похожих программ).
- Можно поменять насыщенность картинки, отрегулировать яркость или различные оттенки.
- ImBatch даёт возможность создать внутреннюю тень. Выглядит довольно оригинально, особенно, при правильной настройке.
- Пакетная обработка в данной программе позволяет создавать 3D картинки. Довольно красиво смотрится, особенно, если подойти к созданию подобного изображения с душой!
- Произвести публикацию ваших обработанных картинок в Facebook. При этом, не вручную каждую картинку, а весь пакет сразу!
- Вернуть обработанную картинку к оригинальному состоянию. Функция удобная, особенно для новичков. Если вам не понравился ваш шедевр, и вы решили его вернуть в исходное состояние.
- Есть возможность провести размытие в движении. Также, отлично смотрится, если, к примеру, обработать стоящую машину таким образом, что возникнет ощущение, что она движется!
Я привел только двадцать возможностей программы ImBatch, хотя их намного больше. Об остальных, можно узнать на сайте производителе.
Советую почитать: — Как заработать в интернете 36 способов
Как быстро обработать фотографии
Получить красивые фото без лишних временных затрат можно, если заранее наметить порядок действий, в соответствии с которым выполняется обработка.

Обычно алгоритм включает:
- просмотр кадров и отбор лучших;
- установка баланса белого;
- корректировка светотени;
- поворот для исправления линии горизонта и обрезка;
- повышение или уменьшение резкости;
- придание яркости и насыщенности;
- сохранение результата в нужном формате.
Пожалуй, самое долгое в этом процессе — отбор качественных снимков. Обычно их очень много, каждый из них хочется сохранить. Однако из-за низкого качества часть восстановить не получится, их придется удалить.
Подготовка изображений к публикации в онлайне
Многие пользователи публикуют свои фотографии на разного рода интернет-ресурсах и обмениваются снимками с друзьями и коллегами по электронной почте. Однако фотоматериал, отснятый в современных фотокамерах, «весит» немало и загружать большое количество изображений в исходном виде в свой онлайновый фотоальбом приходится довольно долго даже при нынешней скорости соединения с Интернетом. Да и смысла в этом нет. Поэтому снимки, предназначенные для публикации и онлайнового обмена, как правило, предварительно уменьшают до вебстандарта. Кроме того, в ряде случаев перед публикацией приходится прибегать к конвертированию изображений в другой формат в соответствии с требованиями того или иного ресурса. Нелишним также окажется добавление на снимки водяных знаков при размещении их в Сети. Выполнять все эти операции вручную долго — быстрее получить результат, воспользовавшись инструментарием для пакетной обработки изображений.
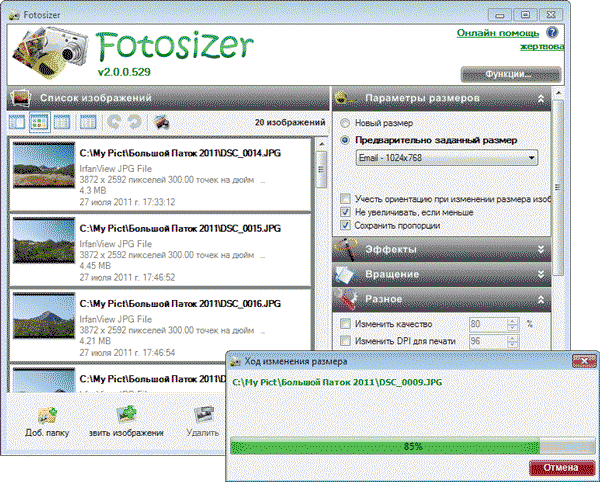
Рис. 5. Пакетное изменение размеров снимков в Fotosizer
Если речь идет о большом количестве изображений, ничуть не сложнее и даже быстрее окажется уменьшить размер снимков с помощью утилиты Photo Magician. Правда тут в обычном режиме работы перетаскивание не сработает — придется вручную указать папкуисточник и папкуприемник. Затем определяют параметры обработки (проще выбрать профиль для размещения в Сети или просмотра на интересующем портативном устройстве) — рис. 6 — и запускают процесс. На обработку снимков утилита затратит минимум времени и вдобавок заботливо предложит по окончании сразу отправить снимки в Интернет, например в фотоальбом Facebook.
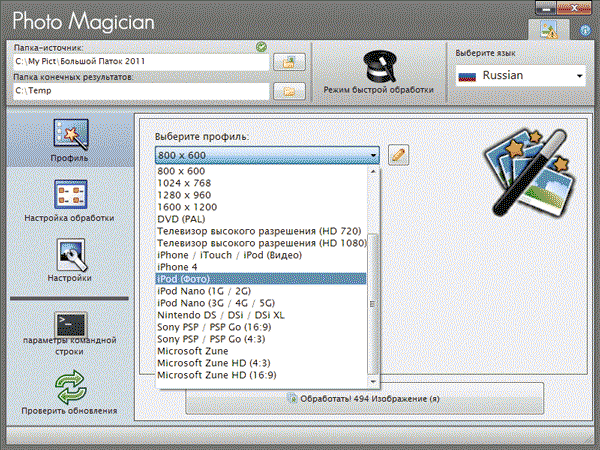
Рис. 6. Настройка параметров уменьшения размеров для просмотра на iPod (Photo Magician)
Более наглядный вариант уменьшения размеров снимков (благодаря отображению миниатюры с указанием базовых размеров) реализован в программе PIXresizer. При этом технология пакетной обработки примерно такая же, что и в других утилитах этого плана: нужно указать исходную папку и папкуисточник, определить желаемый размер фото (рис. 7), при необходимости изменить формат и запустить процесс преобразования.
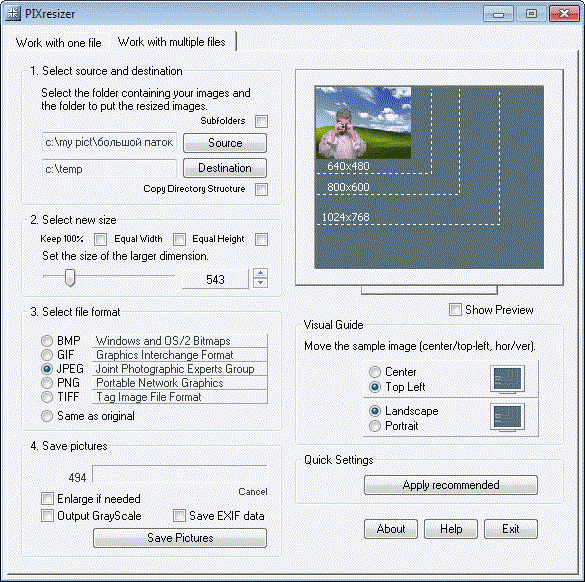
Рис. 7. Изменение размеров снимков в пакетном режиме в PIXresizer
Также просто можно подготовить уменьшенные копии изображений для онлайна в программе ImBatch. Достаточно перетащить исходные фотографии в окно утилиты, выбрать в перечне заданий операцию Изменить размер и установить нужный размер в тех или иных единицах. После этого выбирают операцию сохранения изображений (Сохранить как), указывают папкуприемник и запускают процесс обработки (рис. 8).
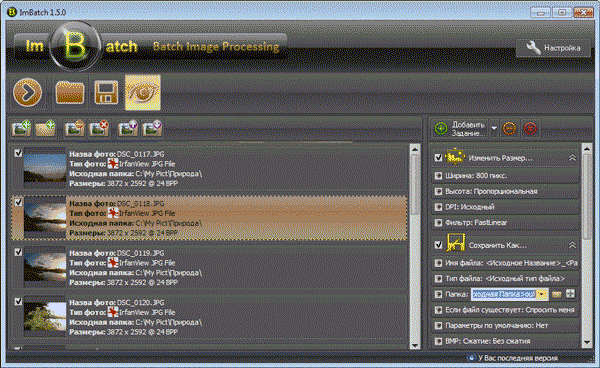
Рис. 8. Пакетное уменьшение изображений с помощью ImBatch
Подобным образом выполняются и другие операции, которые порою также необходимо осуществить перед публикацией снимков на сетевых ресурсах, — конвертирование и добавление водяных знаков. С конвертированием всё элементарно, поскольку тут необходимо просто выбрать нужный формат и в ряде случаев также отрегулировать параметры преобразования. С водяными знаками (как правило, это подпись автора и/или его логотип) чуть сложнее — в отличие от профессиональных решений для внедрения водяных знаков в рассматриваемых утилитах создавать сами водяные знаки нельзя, можно только вставлять уже готовые их изображения на прозрачном фоне. Возможности управления отображением таких внедренных водяных знаков здесь минимальны, наибольшим функционалом в этом плане может похвастаться программа ImBatch (операция Водяной знак — рис. 9), в которой разрешается регулировать не только уровень прозрачности знака и его позицию, но также масштаб, тип наложения и ряд других параметров.
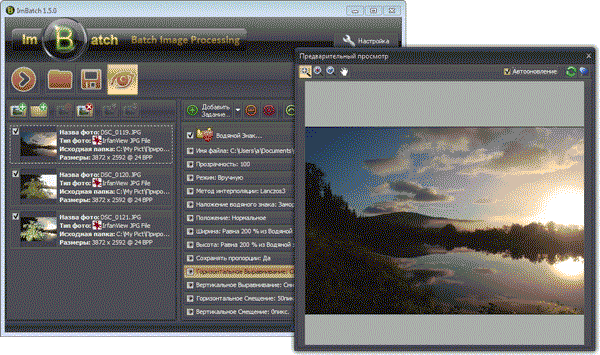
Рис. 9. Наложение водяного знака на серию снимков в ImBatch
Бесплатная и платная обработка фото
Указанный алгоритм редактирования изображений можно реализовать во многих фоторедакторах, как платных, так и бесплатных.
Для быстрой обработки предлагаем воспользоваться такими приложениями:
- adobe photoshop. Во время тестового периода программой можно пользоваться бесплатно, в дальнейшем предполагается платное использование;
- adobe lightroom. С оплатой этого приложения ситуация аналогичная;
- xnview. Программа можно пользоваться бесплатно;
- xnview convert. Редактор доступен для скачивания с официального сайта разработчиков;
- photomagician. Без оплаты можно скачать программу на нескольких языках, в том числе на русском.
Делаем пакетную обработку фотографий в Lightroom
Чтобы облегчить себе жизнь и не обрабатывать большое количество фото с одинаковыми настройками, можно отредактировать одно изображение и применить эти параметры к остальным.
Если все необходимые фотографии у вас уже импортированы заранее, то можете сразу перейти к третьему шагу.
- Для того, чтобы загрузить папку с изображениями, вам нужно нажать на кнопку «Импорт каталога».
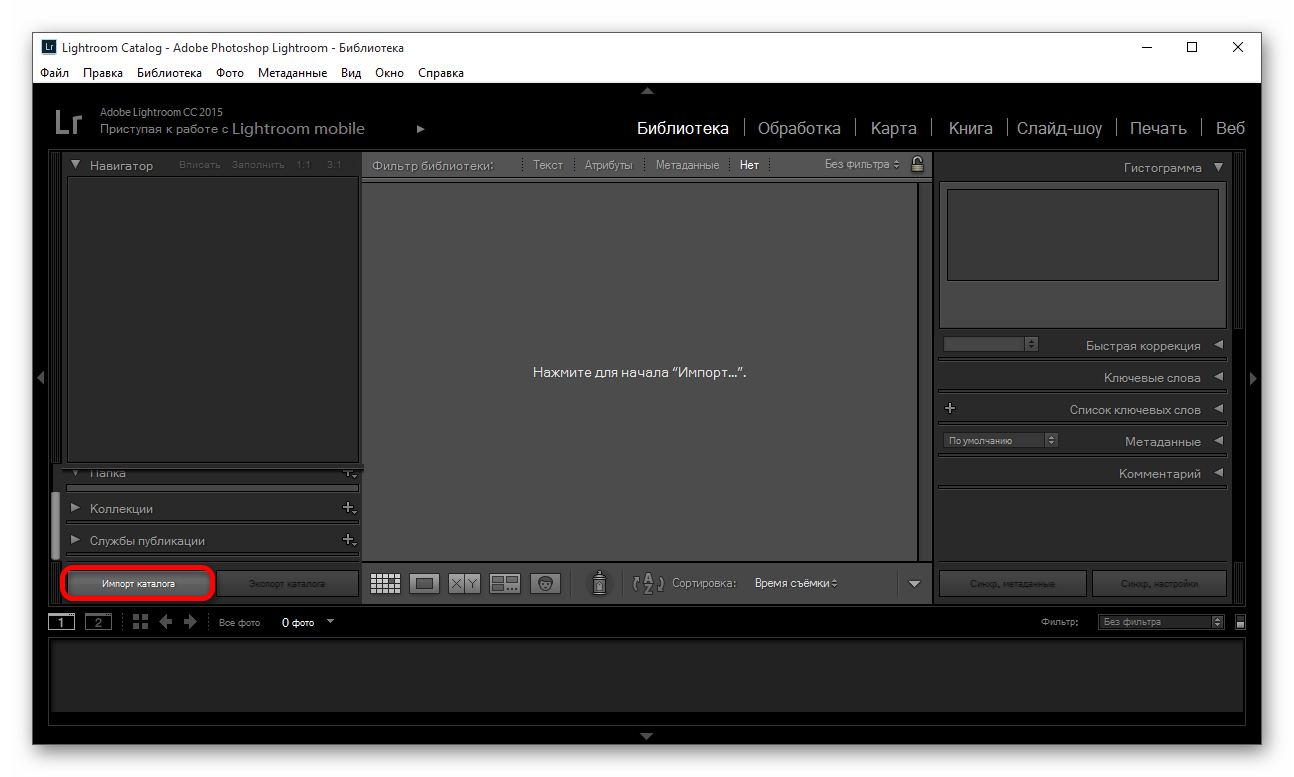
В следующем окне выберите нужную директорию с фото, а после кликните «Импорт».

Теперь выделите одно фото, которое хотите обработать, и перейдите во вкладку «Обработка» («Develop»).

Настройте параметры фото на свое усмотрение.

После перейдите во вкладку «Библиотека» («Library»).

Настройте вид списка в виде сетки нажав клавишу G или на иконку в левом нижнем углу программы.

Выделите обработанную фотографию (она будет иметь черно-белый значок +/-) и те, которые хотите обработать так же. Если вам нужно выделить все изображения подряд после обработанной, то зажмите Shift на клавиатуре и кликните на последнее фото. Если требуется лишь несколько, то зажмите Ctrl и кликайте на требуемые изображения. Все выделенные элементы будут помечены светло-серым цветом.
Далее нажмите на «Синхронизировать настройки» («Sync Settings»).

В высветившимся окне поставьте или уберите галочки. Когда вы закончите настройку, кликните «Синхронизировать» («Synchronize»).

Через несколько минут ваши фотографии будут готовы. Время обработки зависит от размера, количества фото, а также мощности компьютера.

Советы по пакетной обработке в Lightroom
Чтобы облегчить работу и сэкономить время, есть несколько полезных советов.
- Для того, чтобы ускорить обработку запоминайте сочетание клавиш для часто используемых функций. Узнать их комбинацию можно в главном меню. Напротив каждого инструмента указана клавиша или ее сочетание.
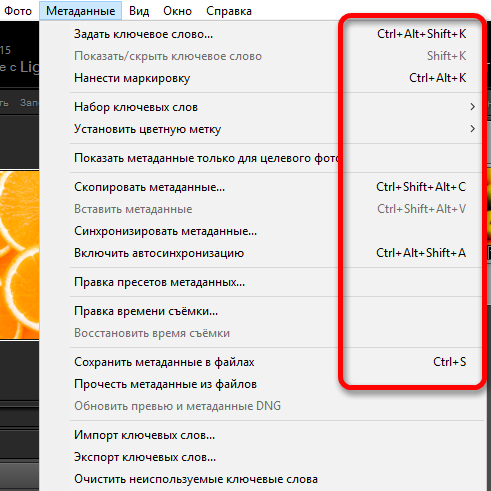
Подробнее: Горячие клавиши для быстрой и удобной работы в Adobe Lightroom
Также, для ускорения работы можно попробовать использовать автонастройки. В основном, получается довольно хорошо и экономит время. Но если программа выдала плохой результат, то лучше настроить такие изображения вручную.
Сортируйте фотографии по тематике, свету, локации, чтобы не тратить время на поиски или добавляйте изображения в быструю коллекцию, нажав на фото правой кнопкой мыши и выбрав «Добавить в быструю коллекцию».
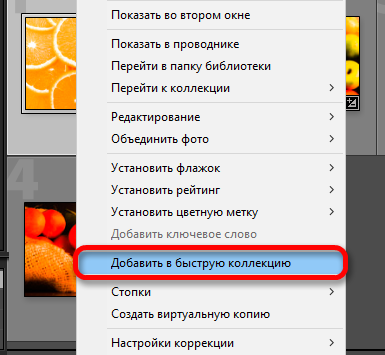
Используйте сортировку файлов с помощью программных фильтров и рейтинговой системы. Это облегчит вам жизнь, ведь вы сможете вернуться в любое время к тем фотографиям, над которыми работали. Для этого перейдите в контекстное меню и наведите на «Установить рейтинг».
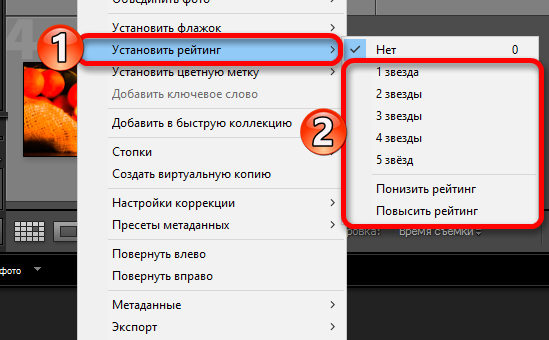
Вот так просто можно обработать сразу несколько фотографий с помощью пакетной обработки в Lightroom.
Опишите, что у вас не получилось.
Наши специалисты постараются ответить максимально быстро.
СложностиChallenges
-
Формат данных и кодирование.Data format and encoding. Некоторые из самых сложных проблем возникают, когда файлы используют непредвиденный формат или кодирование.Some of the most difficult issues to debug happen when files use an unexpected format or encoding. Например, исходные файлы могут использовать сочетание кодировки UTF-16 и UTF-8, содержать непредвиденные разделители (пробел вместо знака табуляции) или символы.For example, source files might use a mix of UTF-16 and UTF-8 encoding, or contain unexpected delimiters (space versus tab), or include unexpected characters. Другим распространенным примером являются текстовые поля, содержащие вкладки, пробелы или запятые, которые интерпретируются как разделители.Another common example is text fields that contain tabs, spaces, or commas that are interpreted as delimiters. Логика загрузки и анализа данных должна быть достаточно гибкой, чтобы обнаруживать и обрабатывать такие проблемы.Data loading and parsing logic must be flexible enough to detect and handle these issues.
-
Согласование временных срезов.Orchestrating time slices. Часто исходные данные помещаются в иерархию папок, которая отображает окна обработки, упорядоченные по годам, месяцам, дням, часам и т. д.Often source data is placed in a folder hierarchy that reflects processing windows, organized by year, month, day, hour, and so on. В некоторых случаях данные могут быть получены позднее.In some cases, data may arrive late. Например, предположим, что веб-сервер выходит из строя, а журналы за 7 марта не попадают в папку для обработки до 9 марта.For example, suppose that a web server fails, and the logs for March 7th don’t end up in the folder for processing until March 9th. Они просто пропускаются, так как получены слишком поздно?Are they just ignored because they’re too late? Может ли подчиненная логика обработки обрабатывать записи, полученные в неправильном порядке?Can the downstream processing logic handle out-of-order records?
3.Экшены для фотошопа
Где взять нужные вам в данном случае экшены? Вариантов здесь два. Первый- создать нужный экшен, т.е. то или иное действие в фотошопе самому. Процедура это очень простая и достаточно описанная в интернете. Простой экшен из нескольких действий делается в течении минуты. Для себя я создаю тот или иной экшен ситуативно под каждую конкретную задачу. Например для сжатия снимков без потери качества я использую созданный мной экшен «1000»рх, уменьшающий размер снимка до 1000 пикселей по длинной стороне и добавляющий после этого немного резкости. Подробней может прочесть в этой статье

Если вы никогда еще не пользовались экшенами, и не знаете как их вызывать , то откройте в фотошопе любой снимок и перейдите в меню «Окно- Действия» или нажмите Alt+ F9. У вас появится панелька «Действия», в ней вы увидите список экшенов, которые есть по умолчанию, выберете любой, например какую ни будь « рамку 50 пикселей» и запустите его нажав зеленый треугольник внизу панели. Это для тренировки, что бы знать о чем идет речь.
Вместо итога
Что же касается выбора программы для обработки фото в нужном количестве, наилучшие результаты, например по скорости изменения размера, демонстрируют XnView и Photoshop, чуть отстает Lightroom. В плане поддержки читаемых и записываемых форматов безусловным лидерами являются XnView и XnConvert. С другой стороны, при помощи Photoshop можно произвести более тонкие или расширенные настройки, а Lightroom имеет встроенные шаблоны. Впрочем, если нужно использовать простейшие действия, прекрасно подойдет и Image Tuner. GIMP осуществляет обработку просто, но для него нужен плагин. Так что выбор остается за пользователем.
Остается добавить, что здесь были рассмотрены далеко не все программы, поддерживающие пакетную обработку фото. Список их настолько огромен, что одно только перечисление всех доступных приложений может занять много времени. Тем не менее каждый может сделать вывод о том, что в однотипных программах все действия очень похожи между собой. Поэтому, освоив какое-то одно приложение, можно будет без труда применить свои знания в другом.