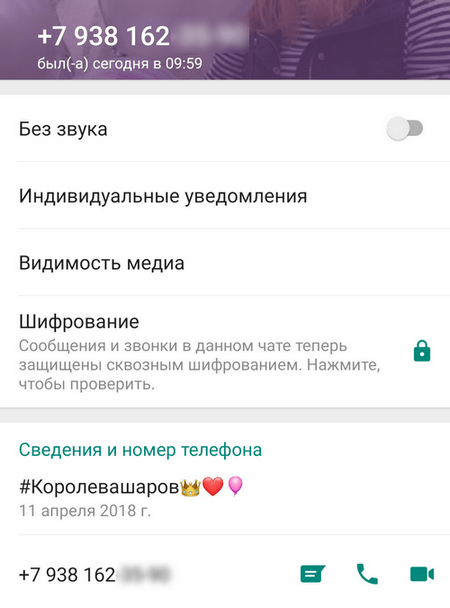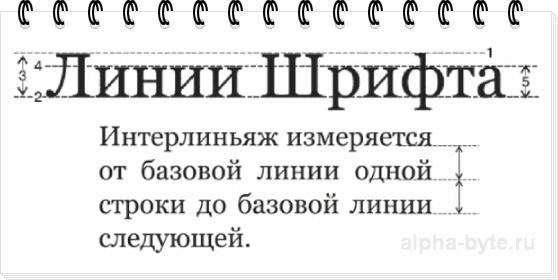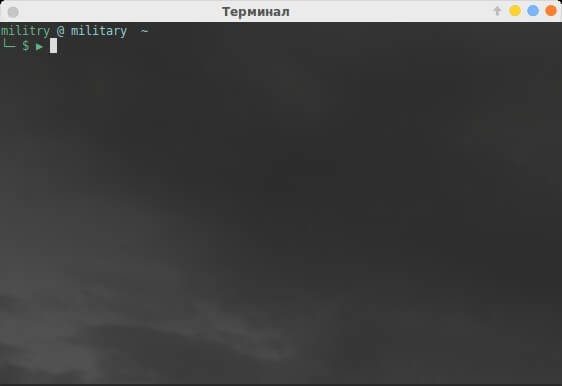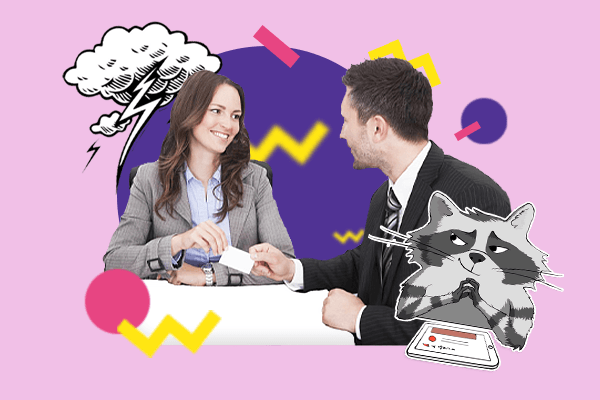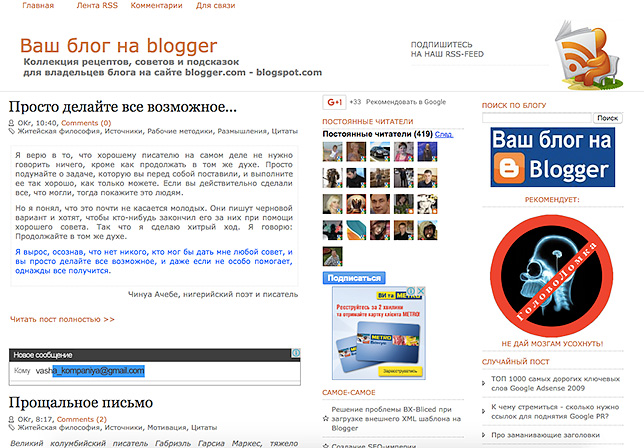Как определить координаты своего местонахождения сейчас
Содержание:
- Как определить свое местонахождение на карте
- Какие настройки геолокации есть на устройстве
- Как сделать Яндекс стартовой страницей в Google Chrome
- Как изменить настройки геолокации (Android 9.0)
- Программы местоположения
- Публичная карта GISFile
- Форматы координат
- Программы для определения местоположения
- Что скрывает IP-адрес…
- Почему постоянно меняется город в Яндексе
- Какие настройки геолокации есть на устройстве
- GPS-система
- Как удалить действие
- Как отключить сохранение данных о своих действиях
- Устранение неполадок
- Как посмотреть другие действия
- Как создать сборку и запустить приложение
- «GPS signal not found» в Покемон ГО: что делать?
Как определить свое местонахождение на карте
В мире, где у каждого есть гаджет с доступом в интернет, не встает проблема о местонахождении. С помощью мобильного устройства можно узнать, где ты находишься в данный момент. Но телефон не всегда бывает под рукой и умение определять местонахождение на карте будет очень полезным в экстренной ситуации.
Если у вас есть с собой карта, можно найти выход из самого неизвестного вам места. Ориентирование на местности по карте предполагает нахождение сторон горизонта, определение своего местонахождения и выбора дальнейшего пути передвижения.
- Если вам нужно узнать, где вы сейчас находитесь, то для начала нужно определиться со сторонами света, сделать это можно с помощью Полярной звезды на ночном небе, окружающей природы или компаса. У каждого способа свои плюсы и минусы, вы можете выбрать любой, подходящий вам и конкретной ситуации.
- Правильное определение сторон горизонта поможет придать карте правильное положение, чтобы она отражала реальное положение окружающей местности. Важным здесь является то, что север у карт стандартно находится вверху, бывают исключения, но чаще всего именно так. Проще всего ориентироваться по автомобильной дороге, железной дороге, реке. Если же таких ориентиров поблизости нет, то следует поискать любой выдающийся ориентир, который поможет вам воспользоваться картой и продолжить путь.
- Учитывайте погодные и климатические условия при выборе ориентиров. Если на карте изображена постройка, то не значит что она стоит здесь и в данный момент, ведь ее может разрушить сильный ветер и другие погодные условия. То же самое может произойти с деревом или пнем, выбирайте надежный ориентир, например, огромный булыжник, который невозможно сдвинуть с места, высокий холм или скалу.
- Когда выберете ориентир, найдите его на карте и переверните карту так, чтобы она соответствовала реальному расположению местности, то есть соотнесите увиденные вами объекты на карте с окружающей местностью.
- Отметьте место вашего нахождения на карте точкой или галочкой, постройте дальнейший путь и продолжайте движение в соответствии с вашим маршрутом.
Какие настройки геолокации есть на устройстве
Важно! Если отключить геолокацию, у приложений и сервисов не будет доступа к информации о местоположении телефона. При этом результаты поиска и реклама будут подбираться на основе IP-адреса.. У Google есть несколько сервисов, использующих данные о местоположении пользователя, в том числе:
У Google есть несколько сервисов, использующих данные о местоположении пользователя, в том числе:
-
Определение местоположения на устройстве Android (или геолокация Google)
Позволяет точнее определять местоположение телефона. Узнайте, . -
История местоположений в аккаунте Google
Позволяет вам проверять и изменять список мест, где вы побывали с телефоном. Узнайте, как включить эту функцию. -
Передача геоданных в Google Картах
Позволяет вам показывать другим пользователям, где находится ваш телефон. Узнайте, как включить эту функцию. -
Информация о местоположении в Поиске
Благодаря этим сведениям вы можете получать более полезные результаты, когда ищете что-нибудь в Google. Узнайте больше о том, как управлять доступом сайтов и приложений к вашим геоданным.
Совет. У некоторых приложений могут быть другие настройки. Подробнее о том, как изменить настройки геолокации для приложений….
Как сделать Яндекс стартовой страницей в Google Chrome
Получить быстрый доступ на главную страницу можно с помощью кнопки «Главная страница» в браузере Гугл Хром, но это не то, что нам нужно. Нам необходимо, чтобы сайт Yandex сразу открывался в браузере Chrome.
Далее рассмотрим, как главную страницу Яндекс сделать стартовой страницей в Хроме, которая будет запускаться автоматически.
Запустите браузер Google Chrome, а затем проделайте следующие действия:
- Войдите в «Настройки и управление Google Chrome», а затем нажмите на пункт «Настройки».
- В разделе «При запуске открывать» активируйте опцию «Заданные страницы», а затем нажмите на ссылку «Добавить страницу».
- В открывшемся окне «Добавить страницу» введите адрес сайта Яндекса: https://www.yandex.ru/, а затем нажмите на кнопку «Добавить».
- Перезапустите браузер Google Chrome.
После запуска браузера, откроются все добавленные в этот список страницы, в том числе главная страница Яндекса. По умолчанию, в браузер добавлено несколько страниц некоторых поисковых систем, поэтому, скорее всего, страница Яндекса окажется не на первом месте.
Если необходимо оставить в браузере только одну страницу (в нашем случае веб-страницу Яндекса), чтобы она открывалась автоматически, остальные страницы можно удалить из списка заданных страниц.
Напротив названия страницы, находящейся в списке «Заданные страницы», нажмите на кнопку «Еще» (в виде трех точек), а затем выберите нужный вариант: «Удалить» или «Изменить».
После удаления ненужных страниц, главная страница Яндекса переместится в начало списка, или останется в единственном числе.
Если в списке будет несколько заданных страниц, то все они откроются после запуска браузера. Первой откроется сайт Яндекс.ру (он будет отображаться в окне браузера), в других вкладах (не активных) откроются другие страницы из списка заданных.
Если страница Яндекс в списке заданных страниц в единственном числе, то в браузере после запуска, откроется только одна страница: yandex.ru.
Как изменить настройки геолокации (Android 9.0)
Чтобы изменить настройки определения местоположения:
- Откройте настройки устройства.
- Выберите Защита и местоположение Местоположение.
Затем выполните одно из следующих действий:
- Чтобы включить или выключить геолокацию, выберите Местоположение.
- Чтобы найти сети поблизости, нажмите Дополнительно Поиск, а затем включите или отключите параметры Поиск сетей Wi‑Fi и Поиск Bluetooth-устройств.
- Чтобы включить или выключить определение местоположения в экстренных ситуациях, выберите Дополнительно Определение местоположения в экстренных ситуациях, а затем включите или отключите эту функцию.
Выберите режим определения местоположения (Android 4.4–8.1)
В настройках доступно несколько режимов. Они отличаются точностью и скоростью определения местоположения, а также расходом заряда батареи.
- Откройте настройки телефона.
- Выберите Защита и местоположение Местоположение. Если пункта «Защита и местоположение» нет, выберите Местоположение.
- Нажмите Режим. Выберите один из вариантов:
- По всем источникам. Для определения местоположения устройства используются данные GPS, Wi-Fi, мобильных сетей и датчиков. При этом включается геолокация Google, которая повышает скорость и точность работы функции.
- По координатам сети. Местоположение определяется с помощью источников, которые экономно расходуют заряд батареи (таких как Wi-Fi и мобильные сети). При этом включается геолокация Google, которая повышает скорость и точность работы функции.
- По спутникам GPS. Для определения местоположения используются только спутники GPS (без геолокации Google), поэтому функция работает медленнее, чем в других режимах, а заряд батареи расходуется быстрее.
Настройте доступ к данным о местоположении (Android 4.1–4.3)
Чтобы выбрать, какие геоданные может использовать телефон, выполните следующие действия:
- Откройте приложение «Настройки».
- В разделе «Личные данные» выберите Мое местоположение.
- Включите или выключите параметр Доступ к моим геоданным в верхней части экрана.
-
Включив доступ к геоданным, установите один или оба параметра:
- По спутникам GPS. Местоположение определяется только по GPS-сигналу со спутников.
- По координатам сети. Местоположение определяется значительно быстрее благодаря геолокации Google. Функция будет работать, даже если вы не включили GPS.
-
Если вы отключите доступ
Телефон не сможет определять ваше точное местоположение и передавать приложениям данные о нем.
-
Включив доступ к геоданным, установите один или оба параметра:
Совет. Если планшетом пользуются несколько человек, каждый из них может выбрать свои настройки доступа к геоданным.
Программы местоположения
Чтобы четко и наглядно ответить на вопрос «Где я сейчас нахожусь?» помогают специально разработанные для этого программы. Рассмотрим наиболее популярные из них.
- Google maps. Пожалуй, это самая популярная программа для определения своего местонахождения в мире. Она по умолчанию встроена в большинство смартфонов, на базе Android и на iOS. Если иметь постоянный доступ в интернет, то есть возможность узнать другую полезную информацию: построение оптимальных маршрутов, заторы на дорогах, расположение основных городских достопримечательностей и т.д.
- 2Gis. Изначально компания отечественная, поэтому программа произносится как «двагис» (ранее – «дубльгис). Программа распространена в первую очередь среди населения России и стран СНГ. Программа может не только показать на карте где я сейчас нахожусь (причем, без доступа в интернет), но также позволяет быстро найти на карте необходимую организацию, дом по адресу, маршрут общественного транспорта и т.д. В офлайн-базе содержатся все доступные координаты организации, что определенно будет удобным как для путешественника, так и для гражданина, постоянно проживающего в городе.
- Яндекс Навигатор. Программа также разработана в России, поэтому информация об объектах стран СНГ в ней проработана максимально подробно. С другой стороны, карты городов других стран не такие подробные. Многие отмечают, что интерфейс у этого приложения является более приятным, интуитивно понятным, в отличие от большинства конкурентов. Не давно в программу включили голосовой помощник по имени Алиса. Теперь она поможет проложить маршрут на карте и подскажет, как быстрее добраться до нужного адреса.
- Navitel. Здесь спутниковые карты максимально подробные с указанием даже лесных тропинок. Определить где я нахожусь и как попасть в точку назначения можно максимально точно. Минусы: требования к работе повышены, смартфоны старого образца могут подвисать. Приложение является платным.
В сети существуют и другие популярные программы для определения координат своего местоположения – выбор есть всегда. На многих существует возможность не только показать ваше нахождение на карте, но и быстро отправить его родственникам, друзьям или коллегам, либо отследить и запомнить свой трек передвижения. Как показывает практика, пользователь, привыкший к одной программе в последствии пользуется ей.
Публичная карта GISFile
не поддерживается
Публичная карта
Базовые карты по содержимому делятся на несколько типов: стандартное представление дорожной карты (Road, StreetMap), карта из спутниковых снимков (Satellite, Aerial), сочетание обычной и спутниковой карты (Hybrid).
Для выбора базового слоя наведите курсор мышки на иконку в правом верхнем углу карты с изображением слоев, после отображения списка выберите необходимый базовый слой кликнув по его названию.
Вам будут доступны следующие базовые слои:
OpenStreetMap;
Google Road, Google Satellite, Google Hybrid;
Yandex Map, Yandex Satellite, Yandex Hybrid, Yandex Public;
Bing Road, Bing Aerial.
Дополнительные слои геопространственной информации помогут провести более детальный визуальный анализ территории, получив доступ к таким данным:
Рельеф – слой геопространственной информации, содержащий данные с рельефом местности сечением 5 метров, а также разработана возможность получения значения высоты для любой точки по координатам на основе данных SRTM (Shuttle radar topographic mission). Слой “Рельеф” временно отображается в масштабах с 10 по 14;
Грунты – слой геопространственной информации, содержащий данные о типе грунтов на данной территории;
Геопункты – слой геопространственной информации, содержащий данные о расположении Геодезических пунктов Государственной геодезической сети Украины;
Wiki Map – слой геопространственной информации, содержащий данные загружаемые с географической онлайновой энциклопедии Wikimapia.
Отобразив один из вышеперечисленных интерактывных слоев Вы можете кликнуть левой кнопкой для получения более детальной информации. Для кадастровой карты – кадастровый номер, тип собственности, целевое назначение, площадь земельного участка.
Для карты рельефа – значения долготы и широты в системе координат WGS84, высота относительно уровня моря. Для карты грунтов – шифр и тип грунтов. Для слоя Wiki Map – информацию об объекте из географической онлайновой энциклопедии Wikimapia.
HTML API для кадастровой карты
После настройки отображения карты Вы можете воспользоваться функцией поиска объектов или мест на карте используя различные службы:
Кадастровая карта – поиск местоположения земельного участка по его номеру;
Google – поиск объектов или мест в базе данных Google Maps;
OpenStreetMap – поиск объектов или мест в базе данных OpenStreetMap;
IP – поиск местоположения узла компьютерной сети по его сетевому адресу.
Для выполнения поиска выберите необходимую службу и впишите поисковый запрос в поле справа.
Во время ввода система автоматически выведет подходящие варианты под Ваш поисковый запрос, кликните левой кнопкой мышки по тому, который подходит Вам и система отметит это место на карте маркером.
Для того, чтобы скрыть предложенные варианты, кликните по крестику в правом верхнем углу поисковой панели.
Для измерения расстояния, кликните левой кнопкой мышки по точке откуда Вы хотите начать измерение, затем кликните по другой для отображения расстояния между ними.
Для измерения периметра и площади земельного участка или другого объекта, выберите левой кнопкой мышки угловые точки участка так, чтобы линии соединяющее их не пересекались.
После того, как Вы выберете три точки, система будет автоматически расчитывать площадь для фигуры, образованной отмеченными точками. Завершите выбор точек для получения точного значения площади.
Значения периметра и площади будут отображаться в поле рядом с курсором.
Для визуальной проверки наложения обменных файлов кадастровой информации разработана возможность загрузки и отображения данных из обменных файлов в форматах XML и IN4, а так же других типов файлов с пространственными данными KMZ, KML, GeoJSON, GPX, CSV.
Для загрузки файлов кликните левой кнопкой мышки по иконке “Загрузить файл” с изображением файловой папки в левой части экрана, после чего выберите файл для загрузки.
В Google Chrome и Mozilla Firefox включен режим выбора и отображения группы файлов. Для отображения загруженных данных должен быть выбран дополнительный слой “Файлы” (выбран по умолчанию).
Для обменных файлов IN4, XML отображаются кварталы, участки, угодья и направления смежеств. При нажатии на полигон отображаются все дескрипторы описывающие блок информации.
Форматы координат
При работе с географическими картами для определения точного положения необходимо уметь читать координаты. Для этого используют разные форматы записи.
Градусы, минуты, секунды
Это исторически сложившаяся система. Именно по ней получится найти любое заданное место на карте. Для записи используют условные обозначения, где градус обозначается знаком «°» (например, 55°), минуты – «’», а для секунд используется символ «″».
После точной записи координат необходимо указать широту (северную или южную), которая определяет направление относительно экватора, и долготу (западную или восточную) в зависимости от стороны света.
Градусы, минуты, доли минут
Такой формат преимущественно используется среди моряков. Такая особенность записи координат связана со строением шкалы секстанта, а доли минут представляют в виде морской мили.
Записывается похожим образом: 55°38.211’С 37°28.825’В, а читается как 55 градусов, 38 минут 211-тысячных минут северной широты; 37 градусов 28 минут 825-тысячных минут восточной долготы.
Градусы, доли градусов
Этот формат вошел в обращение с началом массовой компьютеризации. Главной причиной стало то, что искать дополнительные обозначения на клавиатуре довольно сложно, формат считается более удобным для записи под диктовку.
Представляет собой формулу 55.639134°С 37.480168°В. Читается дословно: 55 точка 639134 северной широты; 37 точка 480168 восточной долготы. В обозначении принято указывать 5 или 6 знаков после запятой – они влияют на точность (в пределах 80 см и 8 см соответственно).
На заметку!
Впрочем, человеку вполне хватает и 4 цифр. В современном цифровом мире часто отказываются от указания частей света и знаков градуса, то есть выражение приобрело исключительно цифровое обозначение.
Для обозначения используются символы: северное полушарие и восточная долгота условно принимаются как положительные значения, а южное полушарие и западная долгота – отрицательные со знаком «-».
Программы для определения местоположения
Программа Find My Kids — Где Мои Дети
Благодаря представленной программе каждый пользователь сможет без труда определять местоположение своего ребенка. Для использования программы потребуется просто установить программу на телефон родителя и ребенка.
Плюсы и минусы
Данная программа может записывать весь звук, который имеется вокруг мобильного устройства.
Приложение полностью отображает маршруты ребенка.
В любое время можно добавлять новые устройства.
Ограниченное количество функций.
Программа GPS-трекер Geozilla
С помощью представленного приложения пользователь также сможет следить за местоположением необходимого человека. Программу можно установить, как на мобильные устройства с операционной системой Android, так и IOS.
На официальном сайте приложения при желании пользователь может опробовать пробную версию.
Плюсы и минусы
Программа следит за передвижением человека в реальном времени.
В случае, если человек пересек разрешенную зону, будет приходить уведомление.
Имеется внутренний чат.
При желании человек, местоположения которого отслеживается, может удалить эту программу.
Ограниченный функционал.
Программа Cell Tracker
Благодаря этой программе человек также сможет отслеживать необходимого абонента в режиме реального времени. Для использования это приложение также необходимо установить на два телефона: на устройство того, кто будет отслеживать местоположения, и на гаджет того, местоположение которого необходимо отследить.
Плюсы и минусы
Приложение невероятно удобно в использовании.
Пользователь получает максимально точные координаты.
При необходимости можно получить информацию по заданному интервалу времени.
При желании человек, местоположения которого отслеживается, может удалить эту программу.
Ограниченный функционал.
Что скрывает IP-адрес…
❶
Что можно узнать по IP
Зная ваш реальный IP-адрес, можно получить информацию о:
- текущем провайдере, через который вы получаете доступ к сети (доступно: любому пользователю);
- страну, город и район (доступно: любому пользователю);
- ваш телефон, e-mail, фото и прочую информацию, при условии, что она могла попасть в кэш поисковиков и была связана с вашем IP (доступно: опытному пользователю);
- на кого зарегистрировано подключение к сети Интернет (доступно: спецслужбам);
- домашний адрес, паспортные данные и прочую информацию, которая есть у интернет провайдера на вас (доступно: спецслужбам).
Разумеется, кто именно сидел за ПК в это время (вы или ваш друг, зашедший в гости) современные технологии пока определить не помогают. Однако, как вы понимаете, дальше это дело техники…
Вообще, я бы порекомендовал «относится» к IP как к номеру телефона — принцип примерно такой же…
❷
Где я могу оставить свой IP (он вроде бы нигде не пишется…)
Если вы сами его нигде не пишите, и не видите, чтобы он отображался — это совсем не означает, что информация о нем не передается (и не остается) …
Вы «показываете» свой IP при:
- использовании различных чатов (во многих из них, по крайней мере так было раньше, без труда можно узнать IP любого пользователя);
- посещении любых сайтов, при отправке сообщений, постов, комментариев и пр. (разумеется, это просмотреть может только владелец сайта, администратор, но никак не простой пользователь со стороны). Как вы понимаете сюда подпадают и различные соц. сети ВК, ОК и т.д.;
- использовании торрент-трекеров, и др. P2P программ;
- сетевых играх (там иногда вообще для подключения нужно вводить IP-адрес напрямую…);
- при отправке e-mail сообщений, и т.д.
Т.е. в общем-то, что бы вы ни делали в сети Интернет — ваш IP везде фиксируется (просто не показывается вам) …
❸
Как мне узнать свой IP или другого пользователя
Сервис 2IP
С IP-адресом вашего «знакомого» (т.е. другого пользователя) все несколько сложнее:
- можно попросить его сказать вам об этом напрямую…;
- если он ответит вам по e-mail — можете просмотреть код сообщения, там есть IP (либо воспользоваться соответствующей функцией на сервисе 2ip.ru);
- пригласить его в какой-нибудь чат (или ICQ, или мэйл-агент…);
- предложить сыграть в сетевую игру, где требуется вводить IP и пр.
В общем-то, если ваш «знакомый» достаточно опытный и осторожный человек — вероятней всего его реальный IP-адрес вы не узнаете…
❹
Где получить информацию по IP
Если вы уже знаете IP-адрес, по которому хотите получить больше информации, то можно воспользоваться теми же сервисами, которые я приводил выше:
Подробная информация об айпи адресе
Как видите на скрине, подобные сервисы даже показывают на карте местоположение провайдера, обслуживающего этот IP. Дальше, при обращении к провайдеру соответствующих органов — он предоставит всю информацию о том, кто использовал данный IP в этот день, на кого и что зарегистрировано и т.д. (разумеется, простой пользователь не сможет получить такую информацию (кстати, лет 15 назад было настолько все «открыто», что любой опытный пользователь мог найти очень многое без всяких офиц. запросов…)).
Кстати, также можно «по-гуглить» по нужному IP — вдруг что-то попало в кэш. Как это сделать — можете узнать из статьи, ссылка на которую ниже.
❺
Можно ли как-то скрыть свой IP
Опять же, смотря от кого…
Подавляющему большинству пользователей будет достаточно использования обычного VPN (если кто не знает, VPN шифрует ваше соединение с Интернет и меняет реальный IP-адрес). Благодаря этому, даже ваш Интернет-провайдер не сможет посмотреть, какие сайты вы посещаете, и что вы там делаете…
Более подробно о VPN и о том, как настроить всё это — можете узнать из одной моей предыдущей статьи.
На этом сегодня закругляюсь (дополнения были бы кстати…).
Всего доброго!
Почему постоянно меняется город в Яндексе
Регион выставляется по адресу провайдера. Он не всегда совпадает с тем городом, где пользуются его услугами. Область определяется по главному офису провайдера, именно поэтому адрес может быть неправильным. В этом случае нужно запретить автоматическое определение местоположения и в настройках вручную поставить тот город, который интересует.
Кроме этого, частая смена города может быть обусловлена тем, что у вас изменяемый (динамический) IP-адрес. В этом случае он меняется каждый раз, когда пользователь выходит в интернет. При динамическом IP в настройках может быть указана даже другая страна, не только Россия. Если дело в этом, то придется каждый раз менять и настраивать город, ну или можно сменить провайдера, обзавестись постоянным IP.
Важно! Если никак не получается заменить город самостоятельно, обратитесь в службу поддержки Яндекса
Какие настройки геолокации есть на устройстве
Важно! Если отключить геолокацию, у приложений и сервисов не будет доступа к информации о местоположении телефона. При этом результаты поиска и реклама будут подбираться на основе IP-адреса.. У Google есть несколько сервисов, использующих данные о местоположении пользователя, в том числе:
У Google есть несколько сервисов, использующих данные о местоположении пользователя, в том числе:
-
Определение местоположения на устройстве Android (или геолокация Google)
Позволяет точнее определять местоположение телефона. Узнайте, . -
История местоположений в аккаунте Google
Позволяет вам проверять и изменять список мест, где вы побывали с телефоном. Узнайте, как включить эту функцию. -
Передача геоданных в Google Картах
Позволяет вам показывать другим пользователям, где находится ваш телефон. Узнайте, как включить эту функцию. -
Информация о местоположении в Поиске
Благодаря этим сведениям вы можете получать более полезные результаты, когда ищете что-нибудь в Google. Узнайте больше о том, как управлять доступом сайтов и приложений к вашим геоданным.
Совет. У некоторых приложений могут быть другие настройки. Подробнее о том, как изменить настройки геолокации для приложений….
GPS-система
Помочь ответить себе «где я нахожусь?» призвана специальная система, имеющаяся практически у всех смартфонов – GPS, расшифровывается как Global Positioning System. Делается это следующим образом: при помощи спутников и сигнала с мобильных вышек отслеживаются координаты местонахождения смартфона, записанные в виде цифр: 54.1212, 46.7846. Они обозначают соответственно географическую широту и долготу в достаточно точном диапазоне.
Эти координаты в виде цифр нам ничего не скажут, их необходимо наложить на карту, чтобы наглядно увидеть где я нахожусь. Необходимо установить специальные программы с картами. Причем работать с ними есть возможность и имея доступ в интернет в режиме онлайн, и используя офлайн-режим. Для реализации первого способа необходимо дополнительно закачать карты в основную память смартфона, что, несомненно, займет часть свободного места. Для современных смартфонов это не является особой трудностью.
Как удалить действие
Подробнее об удалении истории поиска и других данных и …
Как отключить сохранение данных о своих действиях
Вы можете управлять почти всеми настройками, касающимися сохранения информации о ваших действиях.
- Откройте страницу Аккаунт Google.
- На панели навигации слева нажмите Данные и персонализация.
- В разделе «Отслеживание действий» выберите Настройки отслеживания действий.
- Отключите ненужные функции.
Примечание. могут не отображаться в списке.
Как временно отключить сохранение данных
Чтобы история поисковых запросов и посещения сайтов не сохранялась, перейдите в режим инкогнито в браузере.
Примечание. Если в режиме инкогнито вы войдете в аккаунт Google, ваша история поиска может сохраниться.
Устранение неполадок
Не удается посмотреть список действий
Убедитесь, что выполнены следующие условия:
- Вы вошли в аккаунт. Ваши действия сохраняются, только если вы вошли в систему.
- Устройство подключено к Интернету. Список действий недоступен в офлайн-режиме.
- Вы включили нужные настройки. Чтобы проверить это, перейдите на страницу Отслеживание действий.
- Вы вошли только в один аккаунт. Если вы вошли в несколько аккаунтов одновременно в одном браузере или на устройстве, действия могут сохраняться в аккаунте по умолчанию.
Примечание. Данные некоторых сервисов Google не сохраняются в аккаунте.
Действия на сайтах и в приложениях, которые используют сервисы Google
Некоторые сайты и приложения используют сервисы Google, например Поиск, Карты или Рекламу. Если вы посетите эти сайты и приложения с устройства, на котором выполнен вход в аккаунт Google, ваши действия могут появиться на странице «Мои действия». Если вашим устройством пользуется кто-то ещё или вы выполнили множественный вход, на этой странице также может сохраняться информация о действиях в другом аккаунте.
Некоторые сайты и приложения предоставляют Google доступ к сведениям о подобных действиях.
Предполагаемые действия
Иногда мы пытаемся угадать ваш следующий запрос и готовим подходящий контент заранее. Например:
Если в вашем аккаунте YouTube включено автовоспроизведение видео, в списке «Мои действия» могут оказаться видео, запущенные автоматически.
Другие подозрительные действия
Если вы видите действия, которые, как вам кажется, вы не совершали, причина может быть в следующем:
- Вы вошли в несколько аккаунтов одновременно в одном браузере или на одном устройстве. В таком случае здесь могут быть сохранены действия из другого аккаунта.
- Вы работали на общедоступном устройстве и забыли выйти из аккаунта.
- На устройстве неправильно установлены дата и время. В этом случае будут показаны неточные данные о действии.
- Кто-то получил доступ к аккаунту без вашего разрешения.
Если вы считаете, что кто-то незаконно получил доступ к вашему аккаунту, примите защитные меры.
Как посмотреть другие действия
Не все сохраненные в аккаунте действия можно увидеть на странице «Мои действия». Например, данные из истории местоположений отображаются в хронологии Google Карт.
Чтобы посмотреть другие действия, следуйте инструкциям ниже.
- Откройте страницу Аккаунт Google.
- На панели навигации слева выберите Данные и персонализация.
- В разделе Действия и хронология нажмите Мои действия.
- В правом верхнем углу страницы нажмите на значок «Ещё» Другие действия в Google.
- Выберите нужный вариант.
Подробнее о том, какие данные мы собираем и зачем…
Как создать сборку и запустить приложение
- Подключите устройство Android к компьютеру. Выполните инструкции по активации параметров для разработчиков на устройстве Android и настройте ваше приложение и систему для обнаружения этого устройства. Для настройки виртуального устройства вы также можете использовать Менеджер виртуального устройства Android (AVD). Выбирая эмулятор, убедитесь, что вы используете образ, который содержит интерфейсы Google API. Подробную информацию можно найти в руководстве по началу работы.
- В Android Studio выберите пункт меню Запустить или нажмите на значок воспроизведения, чтобы запустить свое приложение. В открывшемся окне выберите устройство.
Android Studio запустит Gradle для сборки приложения, а затем отобразит результаты на устройстве или в эмуляторе. Вы должны увидеть карту с набором маркеров, в центре которой будет ваше актуальное местоположение, как показано на иллюстрации на этой странице.
Устранение неполадок
Если карта не отображается, проверьте, получен ли ключ API и добавлен ли он в приложение . Проверьте журнал Android Monitor в Android Studio на наличие сообщений об ошибках, касающихся ключа API.
Если на карте отображается только один маркер, установленный на Сиднейском мосту (местоположение по умолчанию, указанное в приложении), проверьте, предоставили ли вы приложению доступ к данным о местоположении. Приложение запрашивает доступ в процессе запуска, используя шаблон, который приводится в руководстве с описанием разрешений Android
Обратите внимание, что разрешения можно также предоставить непосредственно на устройстве, выбрав Настройки > Приложения > название приложения > Разрешения > Местоположение. Подробную информацию о том, как указывать разрешения в коде, вы найдете ниже, в .
Используйте средства отладки Android Studio чтобы просмотреть журналы и выполнить отладку приложения.
«GPS signal not found» в Покемон ГО: что делать?
Убедитесь, что GPS включен
Вы уверены, что GPS включен на вашем смартфоне? Проверьте это! Если определение местоположения включено, вам необходимо проверить, что оно работает в режиме повышенной точности (эта опция называется «по всем источникам» во многих смартфонах). В разных версиях Android интерфейс немного отличается, но принцип везде тот же:
- Перейдите в настройки телефона
- Зайдите в раздел «Местоположение» (может называться иначе)
- Убедитесь, что ползунок находится в положении «вкл»
- Выберите режим «По всем источникам» («Использовать GPS,Wi-fi и мобильные сети для определения местоположения»)
Теперь игра Pokemon GO будет использовать все возможные источники, чтобы максимально точно определить местоположение. Если использовать только wi-fi и мобильные сети для определения местоположения, то вы можете столкнуться с тем, что ваш аватар будет бегать по карте, либо прыгать из точки в точку (либо координаты будут определяться некорректно)
Отключаем фиктивные местоположения
В некоторых версиях Android разработчик отключил возможность приложениям скрывать, что они используют фиктивные местоположения («подмену координат»). Таким образом, при запуске Pokemon GO вы можете увидеть ошибку «failed to detect location» или «GPS signal not found». Вам необходимо отключить фиктивные местоположения в настройках вашей системы, чтобы избавиться от ошибки.
- Зайдите в настройки телефона
- Пролистайте до самого низа и нажмите на пункт «О телефоне»
- Найдите пункт «Номер сборки», «Версия MIUI» или нечто подобное.
- Нажмите на него 7 раз. После этого вы увидите сообщение — «Вы стали разработчиком»
- Ищем в «Настройках» пункт «Для разработчиков», заходим
- Пункт «Фиктивные местоположения» не должен быть отмечен галочкой (галочку снять!)
Если и это вам не помогло решить проблему, читайте статью дальше и пробуйте другие методы.
Другие методы устранения ошибки «GPS signal not found» в Покемон ГО
Чаще всего указанные выше методы помогают избавиться от ошибки «GPS signal not found». Однако, если ошибка до сих пор осталась, то давайте рассмотрим другие варианты, которые могут помочь:
- Попробуйте перезагрузить смартфон
- Попробуйте выйти на открытое пространство (на улицу, допустим, если вы находитесь в помещении) и немного подождать — возможно, что GPS все же найдет спутники
- Выключите энергосберегающий режим в вашем смартфоне и удалите/отключите все программы, которые призваны экономить заряд вашей батареи — они часто «слишком сильно» заботятся о повышенном времени работы батареи и вмешиваются в нормальную работу системы
- Используйте мобильную сеть вместо wi-fi (может вы играете в кафе и используете wi-fi). Хотя, иногда, Pokemon GO не работает через мобильный интернет
- Включите режим «Полета» и через несколько секунд выключите его
- Установите последнее обновление Pokemon GO для Android
- Скачайте «Карты Google», установите и запустите. Скачайте программу GPS Status & Toolbox, установите и запустите. Потом запустите Pokemon GO. Данные действия иногда помогают избавиться от ошибки.
- Попробуйте отключить все разрешения для приложения Pokemon GO, кроме определения местоположения
Если и это не помогло, то крайней мерой будет являться сброс настроек вашего смартфона на заводские или установка стоковой версии прошивки от производителя. Также можно написать в Niatic (разработчику) о вашей проблеме.