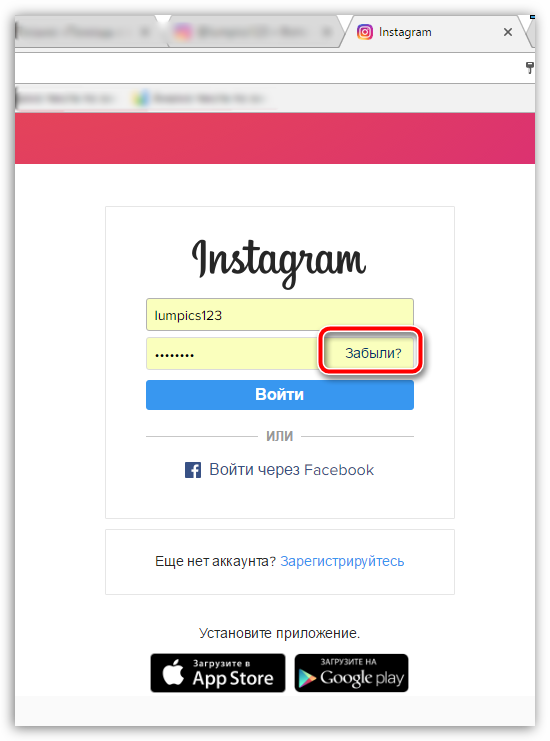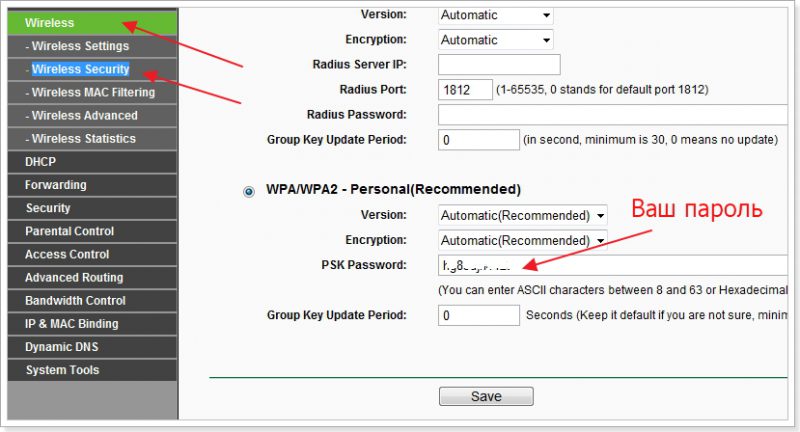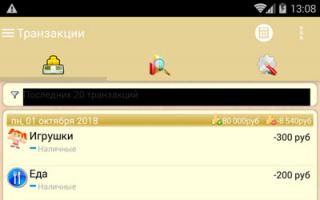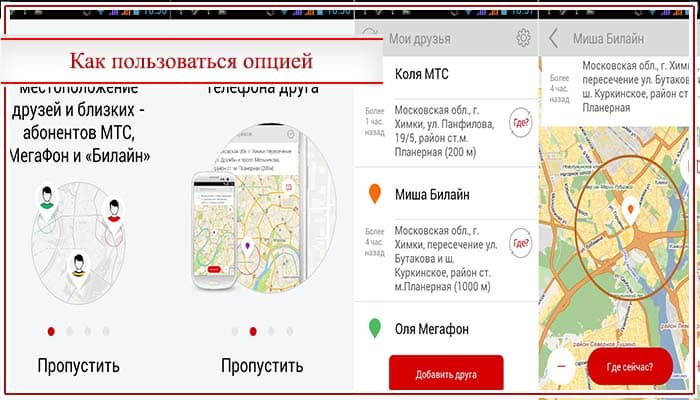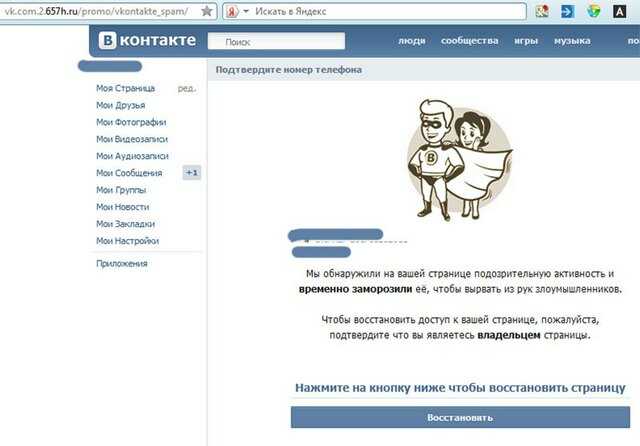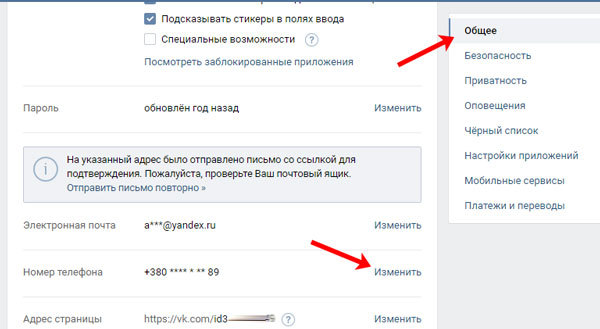Как посмотреть пароль от своего wi-fi на телефоне android?
Содержание:
- Узнать пароль от своей Wi— Fi сети в Ubuntu
- Как узнать пароль от своего Wi-Fi на компьютере
- Сторонние программы
- Как узнать забытый пароль от WiFi с помощью программы WirelessKeyView
- Взлом с телефона
- На компьютере
- Как не дать взломать свою сеть
- Распространенные вопросы
- Третий способ. Использование страницы с настройками роутера
- Просмотр пароля от домашнего WiFi
- Приложения для просмотра паролей от WI-FI
- Забыли пароль от wifi роутера
- Как узнать пароль от Wi-Fi если компьютер подключен через кабель
Узнать пароль от своей Wi— Fi сети в Ubuntu
Если Вы используете ОС Ubuntu и Ваш компьютер уже подключен к сети, то узнать пароль от Wi-Fi можно так же просто, как и в Windows. С этой целью мы перейдем в раздел «Параметры системы» и нажмем ЛКМ на «Сеть».
Нажимаем на сеть в левой части экрана и на «Параметры» в правой.
Далее открываем вкладку «Защита беспроводной сети» и ставим флажок напротив пункта «Показывать пароль».
Важно!!! Если в настройках компьютера выключена опция «Все пользователи могут подключаться к этой сети», то описанный выше способ будет недоступен. Если у Вас выключена эта опция, но Вы хотите узнать пароль от своего Wi-Fi, то включите ее.
Как узнать пароль от своего Wi-Fi на компьютере
Для просмотра пароля от своего подключенного Wi-Fi должно соблюдаться условие, что пароль сохранялся на компьютере хотя бы один раз. Если нет, то пароль Wi-Fi следует смотреть на роутере.
Для того, чтобы узнать пароль от своей Wi-Fi сети на компьютере или ноутбуке под управлением Windows 7, 8, 10 проделайте следующие операции:
Откройте «Центр управления сетями и общим доступом». Проще всего это сделать, кликнув меню «Пуск» и набрать в поиске название меню. Также, вы можете кликнуть правой кнопкой мыши по иконке сетевого подключения в правом нижнем углу или найти данное меню в Панели управления. Нажмите на рисунок для увеличения.
В открывшемся окне показываются основные данные об активной сети Wi-Fi. Кликните по активному беспроводному подключению как на скриншоте ниже
В открывшемся окне откройте «Свойства беспроводной сети».
Перейдите во вкладку «Безопасность» и поставьте галку «Отображать вводимые знаки». В поле рядом Вы увидите пароль от Вашего вай-фая.
Если по каким-то причинам при выборе галки «отобразить вводимые знаки» пароль не отображается, то попробуйте посмотреть пароль от Wi-Fi на роутере. Об этом написано в этой статье чуть ниже.
Узнаем пароль от своей Wi-Fi сети в Windows XP
На операционной системе Windows XP посмотреть пароль сохраненной Wi-Fi сети несколько сложнее, чем на более современных ОС, но тем не менее возможно.
Откройте меню «Пуск» в левом нижнем углу компьютера и зайдите в «Панель управления».
Перейдите в меню «Мастер беспроводных сетей» в панели управления.
В открывшемся окне мастера беспроводных сетей нажмите «Далее».
В следующем окне выберите «Добавить новые компьютеры или устройства сети» и нажмите «Далее».
Выберите способ установки сети. Для этого кликните «Установить сеть вручную» и нажмите «Далее».
В итоговом окне мастера настройки беспроводной сети Windows XP нажмите «Напечатать параметры сети».
В результате этого у вас откроется текстовый документ с различными настройками Wi-Fi подключения, в том числе и паролем. Строка с паролем будет называться «Ключ сети (WEP/WPA-ключ)».
Программы для просмотра сохраненных паролей Wi-Fi
Рассмотрим две программы для просмотра паролей сохраненных вай-фай сетей на компьютере.
WiFi Password Decryptor — бесплатная программа для восстановления паролей сохраненных Wi-Fi сетей. Программа расшифровывает все типы паролей Wi-Fi сетей WEP, WPA, WPA2, а также генерирует всю информацию в удобный отчет в формате HTML/XML/TEXT/CSV.
Скачать программу WiFi Password Decryptor можно на официальном сайте её разработчика.
После скачивания .zip архива распакуйте содержимое и запустите файл установки Setup_WiFiPasswordDecryptor.exe. После этого просто запустите программу и кликните на название интересующей Вас вай-фай сети для просмотра пароля.
Видео работы программы WiFi Password Decryptor показана ниже:
WirelessKeyView — небольшая бесплатная утилита, которая выводит список всех сохраненных когда-либо на компьютере вай-фай сетей. У программы англоязычный интерфейс, но при необходимости на сайте разработчика опубликован .ini файл русификатора.
Скачать программу можно с официального сайта разработчика. После скачивания .zip архива распакуйте его и запустите файл WirelessKeyView.exe.
На скриншоте Вы можете наблюдать работу программы. В столбце Network отображаются сохраненные на компьютере сети Wi-Fi, а пароль можно увидеть в столбце Key (Ascii).
Видео работы программы WiFi Password Decryptor:
Узнаем пароль от своего вай-фая через командную строку
Для того, чтобы узнать пароль от своей Wi-Fi сети с помощью командной строки нажмите меню «Пуск» — «Служебные» — «Командная строка» или нажмите комбинацию клавиш Win+R, напишите команду cmd и нажмите ОК.
В открывшейся командной строке впишите следующую команду:
Программа выведет на экране список всех вай-фай сетей, которые сохранены на данном компьютере и соответственно от которых мы можем посмотреть сохраненный пароль.
Для того, чтобы узнать пароль от интересующей вас Wi-Fi сети необходимо в команду
внести её название. Например, для моей домашней сети ALESKA команда выглядит следующим образом:
В результате выполнения этой команды в командной строке получаем всю необходимую информацию, в том числе и пароль от указанной Wi-Fi сети.
На скриншоте выше видно, что пароль от Wi-Fi сети ALESKA соответствует значению 180700.
Видео как узнать пароль своей Wi-Fi сети через командную строку:
Сторонние программы
Для Windows 7 и выше было выпущено много программ, которые позволяют получить расширенные данные о сетевых подключениях компьютера. Это касается и беспроводных точек доступа. В том числе в данных программах можно видеть ключ доступа, правда, только в том случае, если вы подключены к конкретной сети.
Примечание: в некоторых случаях потребуется добавить программу в исключение антивируса. Делайте это только в том случае, если уверены в ее надежности.
Далее рассмотрим несколько программ, позволяющих узнать пароль от Wi-Fi в Windows 7.
Wireless Key View
Приложение полностью бесплатно и отлично совместимо со всеми версиями Windows. По объему занимает немного места, оснащена очень удобным интерфейсом. Инструкция по работе с данной программой выглядит так:
На главной станице программы отобразится перечень подключенных точек доступа.
Найдите нужную сеть и обратите внимание на колонку «Key (Ascii)». В ней записаны пароли от всех беспроводных сетей, к которым подключался компьютер.
WiFi Password Decryptor
Эта программа отличается от остальных, так как не имеет пользовательского интерфейса в привычном виде, а создает отдельный документ. Распространяется полностью бесплатно, совместима со всеми распространенными версиями Windows, не конфликтует с антивирусами.
- Загрузите с официального сайта версию программы для вашей Windows.
- Когда завершится загрузка, найдите исполняемый EXE-файл и запустите его.
- Откроется список форматов, в котором можно получить информацию о подключениях к Wi-Fi. Выберите подходящий формат, воспользовавшись кнопкой «Export» или посмотрите пароль в главном окне.
- Откройте созданный файл с паролями.
Как узнать забытый пароль от WiFi с помощью программы WirelessKeyView
Если описанный выше способ восстановления забытых паролей вам по каким-то причинам не подошел, то вы можете попробовать воспользоваться программой WirelessKeyView.
Для того чтобы узнать забытый пароль от WiFi, просто запустите данную программу на своем компьютере с правами администратора. После этого программа отобразит список WiFi сетей, информация о которых сохранена на компьютере. Пароль от WiFi сети можно будет посмотреть в колонке «Key (Ascii)».
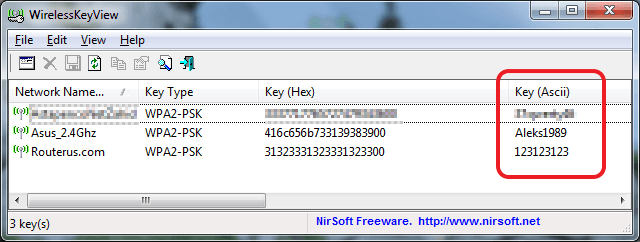
При необходимости вы можете скопировать пароль. Для этого кликните по нужной WiFi сети правой кнопкой мышки и выберите пункт «Copy Key (Ascii)».
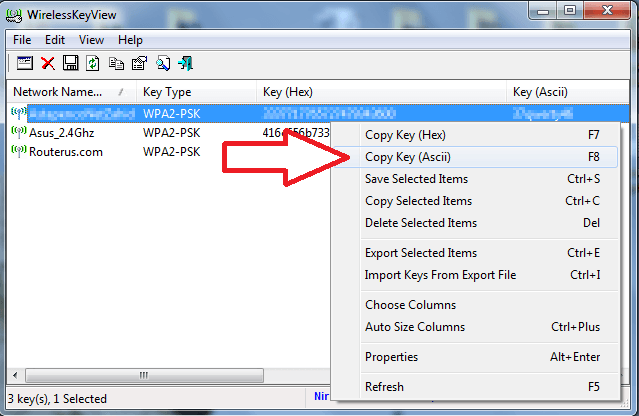
Взлом с телефона
Все методы выше были в основном про использование ПК. Оптимальной средой для взлома по-прежнему остается Kali Linux – там уже все предусмотрено. Крайний вариант – Windows. С телефонами намного сложнее. Пока готовил статью, начитался «соседних изданий» с рекомендациями воткнуть Кали на Эппл, или запуска свободного Aircrack-ng на них прямо в Android или iOS, да бонусом с приправкой странных ключевых слов – короче в жизни так не бывает. Хочешь ломать – ставь Kali, если есть только телефон – классного решения не будет.
В основном все рекомендации из сети на этом поле являются откровенным бредом. Моя рекомендация – введите в Google Play или App store что-то вроде «взлом wi-fi», и вам вывалится целая подборка программ. А там уже смотрите по отзывам и не ставьте всякую фэйковую дрянь. Основные категории софта здесь:
- Подбор пароля WPS по умолчанию.
- Базы точек.
Никакого подбора здесь не будет – для него нужны вычислительные мощности, чего у телефонов (да и у некоторых компьютеров) нет. Так что еще раз – хотите ломать с телефона, ставьте кали на ноутбук/компьютер. На некоторые модели смартфонов Kali устанавливается, но если вы не профи, даже не пытайтесь – бессмысленная затея.
https://youtube.com/watch?v=4-gPpiVd4V8
На компьютере
Сейчас я покажу, как посмотреть пароль от вайфая на примере Windows 10. Инструкция также подойдет и для Windows 7, 8.
Через Панель управления
1. Нажмите кнопку «Пуск».
2. Откройте Панель управления. В Windows 10 для этого напечатайте Панель управления прямо в открытом меню.
3. Перейдите в раздел «Центр управления сетями и общим доступом».
4. В меню «Тип доступа подключения» будет имя Wi-Fi сети. Нажмите на него.
5. Откроется информация о подключении. Щелкните по кнопке «Сведения».
6. Перейдите во вкладку «Безопасность».
7. Кликните по пункту «Отобразить вводимые знаки». В строке «Ключ безопасности сети» отобразится пароль.
На заметку. Вход в систему должен быть выполнен с правами администратора.
С помощью командной строки
1. Откройте «Пуск» и напечатайте cmd
Сверху появится подсказка «Командная строка», а ниже будет пункт «Запуск от имени администратора» — нажмите на него.
2. Запустится командная строка от имени администратора. Напечатайте или скопируйте в неё код: netsh wlan show profiles
Затем нажмите клавишу Enter на клавиатуре.
Отобразится список всех сохраненных на компьютере беспроводных сетей.
3. Далее введите в командную строку следующий код: netsh wlan show profiles name=(название сети) key=clear
Например, чтобы узнать пароль от сети «Home», нужно ввести команду: netsh wlan show profiles name=Home1 key=clear
И нажмите клавишу Enter.
Команда покажет всю информацию о выбранной сети, в том числе и пароль.
Через бесплатную программу
WirelessKeyView
После загрузки установите программу на компьютер и запустите ее с ярлыка WiFi Password Decryptor. В открывшемся окне вы увидите данные от беспроводных сетей.
Через роутер
Роутер — это устройство, через которое вы получаете доступ к беспроводной сети. У него есть своя панель управления, и в ней можно посмотреть пароль от вайфая.
Для доступа к панели управления роутером нужно знать данные для входа в нее. Обычно они указаны на задней части роутера.
Как войти в панель управления:
- Открыть на компьютере любой браузер (например, Google Chrome).
- Напечатать в адресную строку IP адрес роутера и нажать Enter.
- Ввести логин и пароль для входа, который прописан на задней части роутера.
На заметку. Если у вас повреждена информация на наклейке, попробуйте войти по IP адресу 192.168.0.1 или 192.168.1.1. В меню авторизации введите логин admin без пароля или напечатайте логин admin и пароль admin. Эти данные чаще всего прописываются по умолчанию.
Далее я покажу, где посмотреть пароль от Wi-Fi в панели управления популярных устройств.
Не все модели имеют меню как на картинках, но принцип одинаковый. Чаще всего данные для входа можно посмотреть во вкладке «Настройки беспроводной сети».
TP-Link
Откройте в меню вкладку «Беспроводной режим».
Данная модель работает в двух беспроводных диапазонах и под каждым из них написано имя беспроводной сети (SSID) и пароль.
Asus
Эта модель работает в двух диапазонах: их можно переключать, нажимая на вкладки «2,4GHz» и «5GHz». В пункте «Имя сети» будет показано название сети для подключения, в пункте «Ключ WPA-PSK» указан пароль.
По умолчанию он зашифрован точками. Просто нажмите на эти точки для получения информации.
D-Link
Откройте меню «Настройки безопасности».
Код доступа написан в строке «Ключ шифрования».
ZyXEL
В меню роутера ZyXEL Keenetic данные можно посмотреть во вкладке «Wi-Fi» в пункте «Ключ сети».
Если не получилось
Если не получается подключиться к роутеру по воздуху, нужно соединиться с ним физически. Для этого понадобится сетевой кабель RJ-45: один конец подключите в гнездо роутера (оно чаще всего желтого цвета), а другой — в сетевую карту компьютера.
Затем войдите в панель управления по инструкции .
Иногда бывает, что настройщик поменял IP адрес по умолчанию и при попытке входа появляется ошибка «Не удается получить доступ к сайту». В этом случае посмотрите IP адрес через «Панель управления» Windows.
1. Откройте «Панель управления».
2. Перейдите в «Центр управления сетями и общим доступом».
3. Нажмите в пункте «Тип доступа подключения» на «Ethernet».
4. Щелкните по кнопке «Сведения».
5. Появятся данные о подключении. Нас интересует пункт «Шлюз по умолчанию», так как через него компьютеры получают доступ к сети.
6. Напечатайте IP адрес шлюза в строке браузера и нажмите Enter — откроется меню для входа в настройки роутера.
Как не дать взломать свою сеть
Есть несколько очень простых советов, которые позволят вам защитить свой Wi-Fi так, что его практически никто не сможет взломать. Ведь все предыдущие методы были рассчитаны на пользователей, которые плохо думают о защите своего интернета.
 Способы защиты своей сети от взлома
Способы защиты своей сети от взлома
Чтобы создать надежное подключение исключительно для своих устройств, выполните три простых шага:
-
Измените пароль. Да, это очень очевидный совет, но, как показывает практика, многие пользователи часто не только не хотят придумывать более сложный пароль, но и просто оставляются на роутере заводские настройки. Это крайне опасно, поскольку такой пароль очень легко подобрать, а пользователь, подключившийся к вашей сети, сможет не только пользоваться ей, но и самостоятельно поменять пароль, отрезав вас от своего же Wi-Fi.
-
Установите шифрование WPA2. Это самый надежный из существующих на данный момент типов шифрования. После того, как вы настроили его, придумайте пароль, состоящий из не менее десяти знаков. Но не такой, который будет легко запомнить, а такой, который будет невозможно взломать. Если вы просто введете десть цифр или букв, взлом будет проходить долго, но если используете нестандартные символы $#%?&^, практически никто не сможет взломать ваш Wi-Fi.
-
Отключите WPS. Это функция, которая практически приглашает посторонних взломать ваш Wi-Fi. Ее работа заключается в том, чтобы запоминать подключенные устройства. На деле, взломщикам ничего не стоит выдать свой гаджет за тот, который WPS запомнила ранее.
Если вы выполнили эти три шага, подключение к вашей сети без пароля становится невозможным. Точнее, подключиться то можно, но на это уйдет столько времени и энергии, что любой взломщик очень быстро поймет, что игра не стоит свеч.
Существует достаточно много способов взломать чужой Wi-Fi. Но все они ориентированы на пользователей, которые не позаботились о безопасности подключения.
Распространенные вопросы
Как узнать пароль от вай-фая на телефоне от чужой сети? Для этого используются такие же методы, как и для просмотра ключей к общественным беспроводным сетям
Но важно помнить о незаконности таких действий. Как посмотреть, кто подключен к моему Wi-Fi-роутеру? Необходимо зайти в веб-интерфейс настроек роутера
Сделать это можно не только с компьютера, но и планшета или смартфона. А вот далее задача усложняется, поскольку точные действия зависят от марки вашего устройства. Например, чтобы узнать, кто еще подключен к вашему роутеру D-Link, необходимо перейти в пункт «Расширенные настройки», далее – «Статус», затем отыскать кнопку «Клиенты». Нажав на нее, вы переходите на страницу, где отображены все устройства, подключенные к вашему роутеру.
Узнать пароль от вай-фай несложно, но помните о том, что взлом чужого девайса – это преступление, которое строго карается законом. Поэтому лучше не рисковать, и не использовать сомнительные способы добывания конфиденциальной информации.
Третий способ. Использование страницы с настройками роутера
-
Соедините компьютер с роутером через локальную сеть. Если вы не знаете свой пароль Wi-Fi, и компьютер, о котором идет речь, не подсоединён к сети, то использование локальной сети — это единственная возможность подключиться для вас. Если же локальная сеть (Ethernet) не является для вас вариантом, вам придется сбросить роутер до его заводских настроек.
- Узнайте айпи-адрес вашего роутера. Для получения доступа к странице вашего маршрутизатора, вы должны знать собственный IP:
- Windows: открывается «Пуск», далее идёте в «Панель управления», выберите в открывшемся каталоге «Сеть и Интернет», нажмите «Беспроводное соединение» и просмотрите адрес во внутреннем меню «Сведения»;
- MacOs: откройте основное меню Apple, выберите «Системные настройки», кликните по «Сети», затем «Дополнительно», перейдите на вкладку «TCP / IP » и найдите номер справа от «Router».
 Общий адрес маршрутизаторов
Общий адрес маршрутизаторов
-
Перейдите на страницу вашего маршрутизатора. Откройте любой доступный вам браузер и в его адресную строку вставьте айпи-адрес вашего роутера.
-
Зайдите на страницу маршрутизатора. После того как вы введёте адрес вам могут потребоваться имя пользователя и пароль; если система затребует их, то войдите в систему с учетными данными вашего маршрутизатора. Обычно это иные учетные данные, чем те, что вы, как правило, используете для подключения к вашей сети Wi-Fi. Обычно система оставляет логин и пароль по умолчанию. Имя пользователя по умолчанию, как правило, admin, пароль по умолчанию — admin, password, либо просто пустое поле. Система таким образом учитывает то, что большинство людей меняют эти данные после самостоятельной настройки маршрутизатора, так что если вы позабыли своё имя пользователя и ключ доступа, вам придётся перезагрузить маршрутизатор и откатить все данные до заводского состояния. Если даже заводской пароль или имя менялись в процессе использования, то они в любом случае должно быть указаны в документах роутера, или даже на самом роутере. Как правило, не является огромной проблемой найти утерянный пароль для маршрутизатора, если вы не меняли его самостоятельно.
-
Перейдите в раздел «Wireless». После входа в маршрутизатор найдите раздел Wireless, также именуемый как «Беспроводная связь» или «Wi-Fi». Обычно данный раздел легко находится в верхней части экрана, но вы можете найти его также при помощи навигации. При этом следует понимать, что каждый интерфейс страниц маршрутизаторов отличается от другого, и большинство из них не поддерживают русский язык, поэтому вам следует научиться работать с англоязычным интерфейсом и соответствующим меню.
- Найдите пароль. На странице раздела «Wireless» вы увидите название своей беспроводной сети (SSID), и к тому же тип безопасности или шифрования (например WEP(Wired Equivalent Privacy), WPA(WiFi Protected Access), или WPA2 (WiFi Protected Access II)). Рядом с основными опциями вы должны увидеть поле «Passphrase» или «Password». Это и есть ваш пароль беспроводной сети.
Просмотр пароля от домашнего WiFi
Сегодня маршрутизатор есть в каждом доме, поэтому с настройкой этого девайса сталкиваются все пользователи.
Даже если установку роутера провели сотрудники компании-провайдера, со временем вам может понадобится самостоятельно изменить название сети, её пароль, тип шифрования и другие параметры.
Для этого следует воспользоваться окном настроек маршрутизатора. С его помощью вы также сможете и узнать действительный ключ шифрования от своей домашней сети.
Ключ шифрования роутера – это кодовое слово, которое необходимо для получения доступа к сети маршрутизатора. Так как пользователь девайса может настроить защиту точки доступа, ключ шифрования позволяет работать с сетью только ограниченному числу устройств.
Далее представлены все способы просмотра пароля в вашей домашней WiFi-сети. Используйте их, если вы забыли пароль и не можете подключится к интернету с нового устройства. При этом, на любое другое устройство должно быть подключено к маршрутизатору в настоящий момент.
Приложения для просмотра паролей от WI-FI
Еще проще установить на «Андроиде» небольшие, но действенные в таких случаях программки, занимающие мало места, полезные в ряде житейских ситуаций. Удобно, что вне зависимости от того, сохраняли пользователи пароли или нет, функционал программ отобразит точки доступа «вай-фай», применявшиеся для подключения раньше. Но для их использования и адекватной работы нужно получить root-права. То есть, так настроить смартфон, чтобы иметь возможность изменять данные системного каталога. Сделать это способны пользователи, входящие в систему на правах администратора. Как в ОС Windows, так и Android после приобретения гаджета без соответствующей настройки пользователю предоставляются права гостя, а Root расширяет возможности.
WiFi Passwords
Считается лучшей среди программ. Принцип действия приложения WiFi Passwords сводится к отображению паролей к сетям «вай-фай» без всяких звездочек и точек, скрывающих символическое значение. Операционная система Android, например, не дает возможности посмотреть данные для подключения роутера через телефон: они остаются скрытыми по принципу шифрования. А с программой WiFi Passwords реально посмотреть их, а также восстановить, если возникнет необходимость. Но опять же потребуется root-доступ. Скачать, установить программку довольно просто в Google Play.
После установки, запуска утилиты, предоставления ей прав суперпользователя, применять ее легко. Открывается WiFi Passwords простым нажатием на иконку и сразу отображает полный список беспроводных «вай-фай» сетей, использовавшихся для подключения на телефоне, а под их названием — SSID — прописан пароль.
Если сделать «Тап» на нужной записи, эти данные автоматически копируются в буфер обмена. При помощи длинного «Тапа» откроется системное меню, где есть возможность поделиться паролем с любым устройством удобным способом.
WiFi Key Recovery
Принцип действия утилиты несколько отличается от предыдущего, но незначительно, как правило, по части отображения интересующей информации. Используя WiFi Key Recovery, также возможно посмотреть свой пароль, восстановить его, не взламывая сеть и не делая попытки подобрать нужный. Программа запоминает и сохраняет ключи доступа к «вай-фай» сетям, использовавшимся для подключения. WiFi Key Recovery анализирует файл wpa_supplicant в Android и отображает данные в любом удобном формате. Благодаря этому возможно напрямую скопировать их в буфер обмена или экспортировать при помощи текстового документа.
Происходит это так. Вначале программа находит все близлежащие точки беспроводной связи:
Далее пользователю необходимо выбрать ту, к которой он забыл пароль. Откроется дополнительное меню с выбором действий:
Пользователю достаточно просто выбрать один из двух верхних пунктов, и данные по паролю будут скопированы. После этого их можно прочесть в открытом доступе.
WiFi Key Recovery так же просто скачивается и устанавливается на телефоне в Google Play. После запуска, аналогично предыдущей программе, потребуются права суперпользователя. После соблюдения необходимых норм приложение запускается обычным способом: нажатием на иконку. Откроется главное окно, где списком, разделенным на отдельные блоки, отобразятся использовавшиеся прежде «вай-фай» сети. Под именем искомой сети – SSID — указан ее пароль, обозначенный psk.
Забыли пароль от wifi роутера
Что делать, если забыл пароль wifi роутера? Вам понадобится только ваш комп, к которому ранее подсоединялся маршрутизатор.
- на компьютере есть меню «Центр управления сетями». Выбирайте этот ярлык;
- появится окно с ярлыком «Управление беспроводными сетями»;
- во вновь открывшейся вкладке клацаем на «Свойства»;
- в пункте «Ключ безопасности сети» вы найдете коды доступа в виде точек или других знаков (скрытый пароль). Нажмите «Отображать вводимые знаки» и пароль сразу откроется.
Можно узнать ключ доступа с помощью роутера. Это делается в случае, когда нет компа, к которому ранее подключалось устройство:
- вместе с устройством идет сетевой кабель, подключите его к компу;
- в браузере в строке адреса введите следующие цифры: 192.168.1.1.;
- откроются пункты для заполнения;
- откройте ярлыки «Беспроводной режим» и «Защита режима»;
- откроется окно «Пароль PSK», тут вы увидите ваш ключ для входа в вай-фай устройство. В случае не обнаружения своего пароля в этом пункте, поищите его на другой странице, он обязательно где-то будет отображаться. Так что, если пользователь забыл пароль wifi роутера, можно пройти вышеописанные шаги, которые помогут восстановить его.
Таким же образом можно изменить пароль wifi роутера. Для этого в окне «Пароль PSK» введите новый ключ для вай-фай, нажмите «Сохранить», перезагрузите роутер и нажмите «Ок». После этого появится цветная надпись «Щелкните здесь». Этим завершится смена ключей доступа. После смены пароля рекомендуется подключить вай-фай к компьютеру заново.
Если забыл пароль от роутера, а проведанные шаги не принесли результата, то можно попытаться установить заводские настройки. Но следует учесть, что если заводские настройки не подойдут, то нужно будет проделать ресет (перезагрузку).
Чтобы провести сброс, нужно нажать маленькую кнопку на роутере, прижмите эту кнопочку секунд на десять, затем отпустите. После такой процедуры все параметры и ключи, которые были раньше на вашем маршрутизаторе, сбросятся, и автоматически установятся заводские.
Также при частых перезагрузках роутера настройки будут постоянно сбиваться. Кроме того, роутер – это сложный механизм, и лишние выключения-включения нарушают его работу.
Однако полбеды, если пользователь забыл пароль от роутера, гораздо хуже, когда утеряны коды доступа к админу, передатчику, локальной и глобальной сети. Здесь восстановление одного пароля роутера не будет иметь никакого смысла, а пароли к каждой странице и сети будут возобновляться разными способами.
Чтобы восстановить доменное имя (страницу админа), наберите в браузере свой ай-пи адрес. Поищите на обратной стороне роутера специальную наклейку с ай-пи адресом устройства. После введения адреса откроются окна с параметрами сетей. Войдите в пункт «Локальная сеть».
Так вы восстановите адрес своего роутера, после чего нужно возобновить доступ к админу. Выберите меню «Интернет», где вы увидите данные и параметры к входу в интернетовскую сеть. Найдите строчку «Настройка учетной записи», рядом с этой строчкой вы обнаружите коды входа в сеть.
Имеется не только ручной, но и программный способ восстановления параметров, паролей и логинов. Однако такой программой может воспользоваться только профессиональный компьютерный специалист, который использует для этого специальные утилиты. Открыть доступ к таким приложениям без особых знаний практически нереально.
Как узнать пароль от Wi-Fi если компьютер подключен через кабель
Способ 1 — найти пароль на наклейке
В этом случае задача несколько сложнее. Однако, она всё же выполнима, поэтому ниже я расскажу несколько вариантов как узнать пароль от вайфая, даже если компьютер подключен по кабелю. Итак, в вашем распоряжении роутер и компьютер. Самый простой способ узнать пароль от Wi-Fi — посмотреть его на наклейке, которая находится внизу на роутере. Если вы никогда не меняли пароль, то он должен подойти.
Способ 2 — подключиться без пароля через WPS
В 99% случаев этот вариант помогает, но что делать если пароль уже был изменён или наклейки по какой-то причине нет? Идём дальше. Ещё один простой вариант — подключиться к сети через WPS. Как это сделать можно прочитать на нашем сайте: как подключиться к вайфай без пароля. Естественно, этот способ подходит только если wi-fi роутер находится в зоне досягаемости, то есть если вы можете потрогать его руками.
Способ 3 — найти пароль в роутере или поменять его
Что делать, если наклейки нет, WPS на роутере отключен или вообще отсутствует? Есть ли шанс получить пароль? Да, конечно, шанс есть всегда. Идём дальше. Следующий шаг — вызов специалиста попытка найти пароль в настройках роутера. Однако, прежде чем продолжить, хочется предупредить вас — это будет гораздо сложнее, чем всё, что описано выше. Вас это не испугало? Тогда читайте дальше.
Для начала нужно IP адрес роутера. Обычно это:
- (мобильные роутеры)
Попробуйте ввести эти адреса в браузере там, где вводится адрес сайта. Если появится страница с запросом пароля или состоянием устройства — вы в правильном месте. Если ни один из адресов выше не подходит, попробуйте найти IP адрес с помощью статьи на нашем сайте: как узнать ip адрес роутера либо попробуйте следующее:
- Откройте сетевые подключения или нажмите Win + R и наберите
- Нажмите правой кнопкой на сетевое соединение и выберите «Состояние»
- Выберите «Сведения»
- Найдите пункт «Шлюз по умолчанию IPv4»
В этом примере IP адрес роутера был изменён вручную, поэтому его нужно было искать таким образом
Итак, когда IP адрес роутера вам известен, нужно найти пароль или в крайнем случае его поменять. На данный момент существует просто десятки роутеров с различными прошивками, поэтому крайне сложно дать инструкции для каждого из них. Но я всё же постараюсь дать общее понимание картины и думаю вы без труда справитесь с этой задачей.
Всё что вам нужно сделать — это зайти в настройки роутера и посмотреть/изменить пароль. Зная IP адрес, введите его в адресную строку браузера.
Почти на всех роутерах стоит пароль. Если его не меняли, в 95% случаях логин и пароль . Ещё комбинации (логин пароль):
- admin admin
- admin пусто
- admin 1234
Итак, если вы нашли правильный логин и пароль, перед вами должна появиться страница роутера. Далее вам нужно найти настройки Wi-Fi. Если интерфейс на английском, ищите слова , , . Также один из этих пунктов может быть спрятан в одном из разделов, например, . Какой бы роутер у вас ни был, в нём обязательно будет раздел, связанный с Wi-FI. Если интерфейс на русском языке, ищите настройки беспроводной сети.
Когда настройки Wi-Fi найдены, дело за малым. Найдите настройки безопасности () беспроводной сети. На некоторых роутерах такой раздел может отсутствовать. Если его нет, значит все настройки находятся на одной странице. Теперь, когда вы нашли настройки Wi-Fi, найдите слово или или .
Если рядом с паролем есть кнопка «показать» или «show», нажмите её и вы увидите ваш пароль. Если её нет, просто поменяйте пароль на удобный для вас. Если вы не разобрались с настройками роутера, посмотрите раздел настройка роутера. С большой вероятностью там будут настройки для вашей модели.