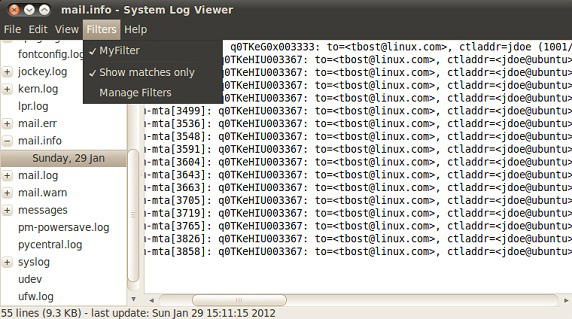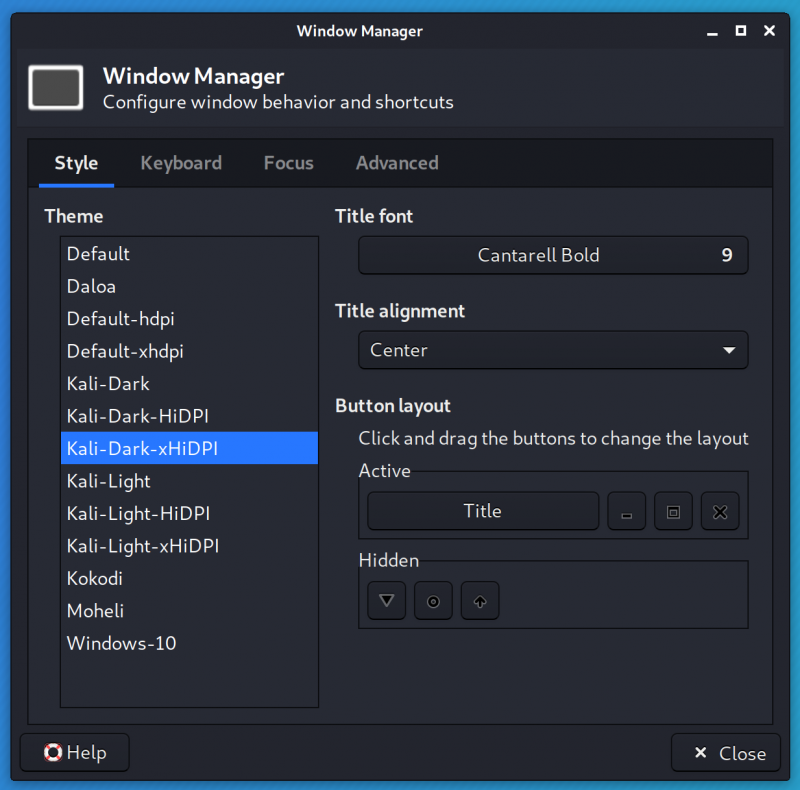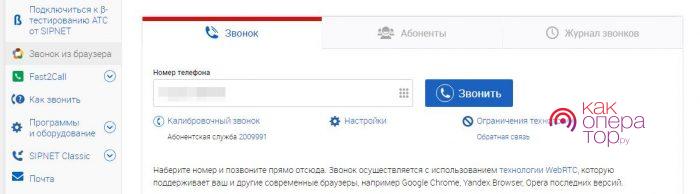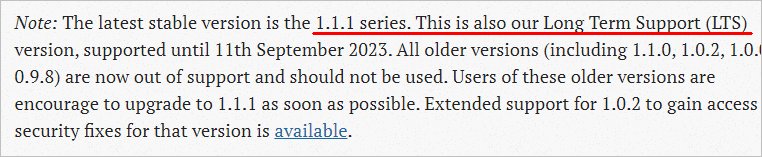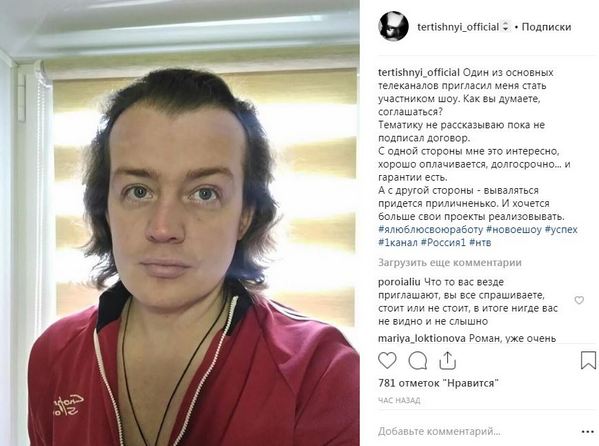Начните изучать linux прямо сейчас!
Содержание:
- Что такое Linux
- Производительность
- 3. Процесс сборки программы
- Есть ли достойные офисные пакеты для Linux?
- Manjaro
- Операционная система Linux имеет все драйвера
- Как установить?
- Psion 5mx и аппаратные развлечения с linux
- Новичку о Linux. FAQ
- Офисный пакет
- Альтернативные операционные системы для ПК
- Как попробовать понравившуюся сборку Linux
- Обзоры программ
- Что такое дистрибутив Linux?
- Курс «Системный администратор» от GeekBrains
- Исключения для использования WSL 1 вместо WSL 2Exceptions for using WSL 1 rather than WSL 2
- Обслуживание системы
- Реализация epoll, часть 4
- Игры в Linux
- Операционная система Linux бесплатна
- Какую выбрать ОС?
- Браузер
Что такое Linux
Там же в сети мы находим информацию среди комментариев пользователей, что оказывается с помощью этой штуки управляют всей системой, устанавливают программы, исправляют ошибки и вообще все с его помощью делают.
Терминал — графическая программа эмулирующая консоль, говорит нам пользовательская документация с сайта help.ubuntu.ru.
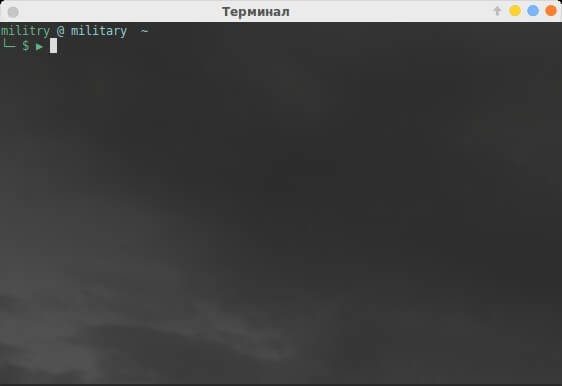
Все команды терминала работают и в консоли. Консоль работает без графической оболочки и как правило необходима при проблемах с запуском системы.
Так что же такое Терминал? Терминал — это инструмент который позволяет управлять системой напрямую, а так же позволяет увидеть любое наше действие, производимое в любой графической программе и в целом в системе, т.е и открытие пользователем любой папки и открытие любой программы, в тот же самый момент происходят в виде команд в терминале.
Примеры наиболее популярных команд (терминал можно запустить с помощью горячих клавиш: Ctrl+Alt+T):
(обновление индекса пакетов)
(непосредственное обновление программ)
Рассмотрим составляющие команды:
- sudo — команда запуска с правами администратора (после ее ввода необходимо ввести пароль администратора, сам пароль не виден, но пугаться не стоит, он вводится и затем жмем клавишу enter);
- apt-get — является мощным инструментом по установке и обновлению пакетов;
- update — обновление списка пакетов, upgrade — обновление самих пакетов.
— установка программы;
— удаление программы;
Программы лучше всего устанавливать, добавляя их репозитории, это даст возможность дальнейшего автоматического обновления программы, предварительно проверив что программы нет в Центре приложений Ubuntu (таким образом проверяем если данный репозиторий у нас не подключен).
Для большинства команд можно получить справку, введя после команды дополнительную команду —help.
Пример:
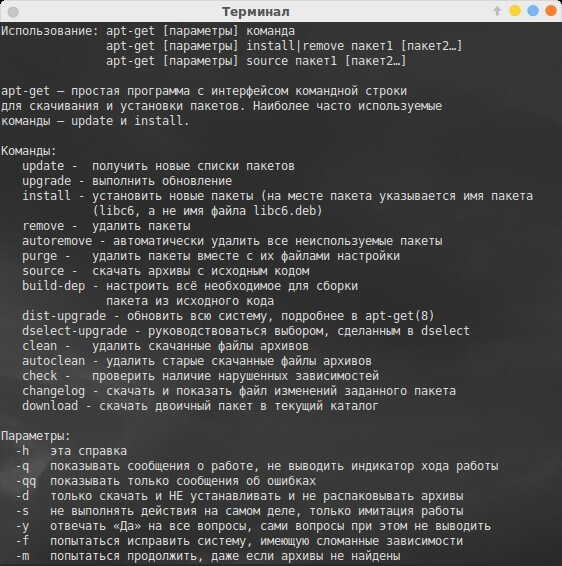
Рекомендую ознакомиться и добавить в закладки ссылку: Очень полезные команды Linux на одном листе.
Предлагаю каждому пользователю поделиться скриншотом запущенной полезной команды.
И напоследок несколько интересных команд:
— команда выводит на экран версию ядра Linux;
— список активных сетевых соединений;
— команда хорошего настроения
Популярные эмуляторы терминала
Как оказывается есть различные эмуляторы терминала. Каждый их них по-своему интересен.
Рассмотрим наиболее популярные эмуляторы терминала:
Guake — ниспадающий терминал, напоминающий консоль из популярной игры Quake. Терминал загружается в память, поэтому вызов терминала происходит быстрее стандартного терминала. Доступен в репозитории Ubuntu, поэтому установить можно из Центра приложений Ubuntu.

Final term — «умный» эмулятор терминала. Запоминает вводимые команды и при следующем наборе предлагает их в выпадающем меню. Как и большинство эмуляторов терминала, Final term поддерживает работу горячих клавиш, но через редактирование файла настроек. К сожалению, при ознакомлении он завис, но на это есть объяснение, Final term длительное время не выходит из этапа альфа тестирования.
Переходим к установке. На момент написания данной статьи репозиторий программы не работал, поэтому устанавливать будем из исходников. Дополнительный инструмент Git, который установим для установки Final term нам пригодится в дальнейшем для установки других программ.
(необходимые довольно популярные инструменты)
(дополнительные пакеты для GTK )
(загружаем исходники)
(переходимвпапку finalterm)
(создаемпапку build )
(переходимвпапку build )
(инструмент для автоматической сборки программы из исходного кода)
(инструмент для автоматической сборки программы из исходного кода)
(непосредственно установка)
Terminator — кроссплатформенный эмулятор терминала, поддерживающий системы Microsoft Windows, Mac OS X, Linux , Unix X11. Удобный эмулятор терминала, позволяет создать горизонтальные и вертикальные вкладки, настроить отображение интерфейса, множество горячих клавиш и подключить дополнительные плагины.

Установить можно из Центра приложений Ubuntu.
RXVT (цветной терминал с поддержкой unicode) — очень легковесный эмулятор терминала. Никаких настроек не обнаружил. По минимализму напоминает встроенный XTerm, однако в RXVT удалены некоторые функции, такие как: эмуляция Tektronix 4014 и конфигурирование в инструментальном стиле.
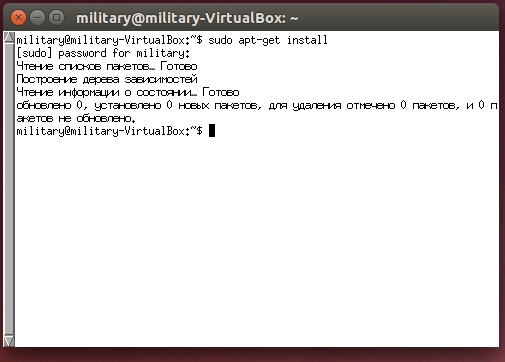
Доступен в родном репозитории Ubuntu.
Ну а тем, кто продолжает использовать стандартный Терминал предлагаю его немного украсить рисунком, например пингвином по имени Tux (официальный талисман Linux).
Далее открываем домашнюю папку (папка Home/имя пользователя), включаем отображение скрытых файлов и редактируем файл с названием .bashrc, добавляя в него строчку: fortune | cowsay -f tux
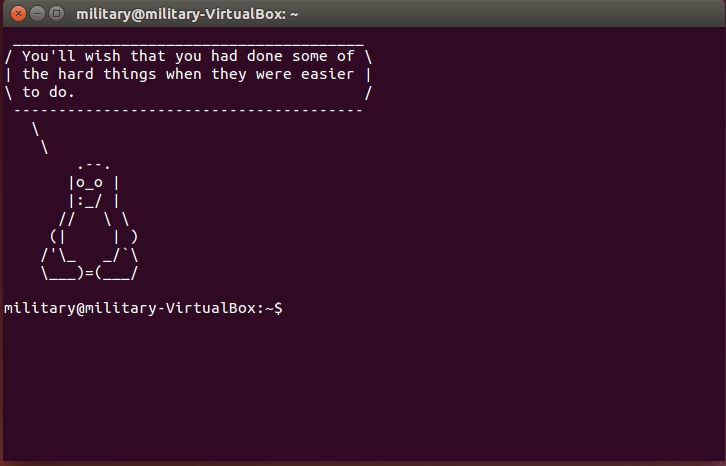
Производительность
- Производительность дистрибутивов Linux
- Производительность Ext4 vs F2FS vs Btrfs
- Производительность Btrfs vs. EXT4 vs. F2FS vs. XFS vs. NTFS в ядре Linux 4.7
- Производительность Ubuntu 16.04 vs Ubuntu 16.10
- Производительность Ubuntu 16.10 в играх
- Производительность Nouveau vs Nvidia
- Производительность AMDGPU-PRO vs NVIDIA в Vulkan
- Производительность MacOS vs Ubuntu 16.04
- Производительность нескольких SSD и HDD в Ubuntu 16.04
- Производительность ядра Linux 4.8 vs 4.4
- Производительность TrueOS vs DragonFlyBSD vs GhostBSD vs FreeBSD
- Как ускорить Linux
- Как ускорить KDE 5
- Ускорение загрузки Linux
3. Процесс сборки программы
Перед тем как мы перейдем к практике и создадим свою первую программу, нужно разобрать как происходит процесс сборки, из каких этапов он состоит.
Каждая серьезная программа состоит из множества файлов, это файлы исходников с расширением .c и заголовочные файлы с расширением .h. Такие заголовочные файлы содержат функции, которые импортируются в программу из библиотек или других файлов .с. Перед тем. как компилятор сможет собрать программу и подготовить ее к работе, ему нужно проверить действительно ли все функции реализованы, доступны ли все статические библиотеки и собрать ее в один файл. Поэтому, первым делом выполняется препроцессор, который собирает исходный файл, выполняются такие инструкции, как include для включения кода заголовочных файлов.
На следующем этапе к работе приступает компилятор, он выполняет все необходимые действия над кодом, разбирает синтаксические конструкции языка, переменные и преобразовывает все это в промежуточный код, а затем в код машинных команд, который мы можем потом посмотреть на языке ассемблера. Программа на этом этапе называется объектный модуль и она еще не готова к выполнению.
Далее к работе приступает компоновщик. Его задача связать объектный модуль со статическими библиотеками и другими объектными модулями. Для каждого исходного файла создается отдельный объектный модуль. Только теперь программа может быть запущена.
А теперь, давайте рассмотрим весь єтот процесс на практике с использованием компилятора GCC.
Есть ли достойные офисные пакеты для Linux?
Нет никаких сомнений, что Microsoft Office – это премиальный продукт, и это очень хороший инструмент, который трудно повторить и превзойти качества данного продукта.
Для личного использования и для малого и среднего бизнеса вы можете утверждать, что Google Docs и LibreOffice являются хорошими альтернативами и за меньшую стоимость.
LibreOffice поставляется с текстовым редактором с большинством функций, которые вы ожидаете увидеть в текстовом редакторе. Он также поставляется с достойной электронной таблицей, который также является полнофункциональной и даже включает базовый движок для программирования, хотя она не совместима с Excel VBA.
Другие инструменты включают в себя презентации, математические расчеты, базы данных и чертежные пакеты, которые также очень хороши.
Manjaro
Для пользователей Manjaro могу порекомендовать такие каналы как Plafon и Vumtut. На этих каналах вы так же найдете множество полезной информации, сможете задать интересующие вас вопросы и поучаствовать на стримах. На канале Vumtut проходят воскресники, каждую неделю. Обычно, это разговоры о Linux, но, так же можно получить интересную информацию касательно разного рода операционных систем. Так как автор данного канала хоть и предпочитает Manjaro, но, так же рассматривает и другие дистрибутивы. Касательно канала Plafon, на нем вы сможете найти инструкции по настройке как самой Manjaro, так и Pop!_OS. Автор канала Plafon хоть и живет за границей, но, аудитория канала у него рассчитана на русскоязычную аудиторию. На данном канале вы можете найти гайды по настройке как собственно Manjaro, так и Pop!_OS, при чем, вы так же можете задать вопросы касательно данных операционный систем и уверен, вам с радостью помогут в их решении. Ссылки на каналы:
Plafon
youtube
VK
Vumtut
youtube
VK
Операционная система Linux имеет все драйвера
Бывало наверное и у вас, что при подключении нового оборудования, Windows салютовала, что нужного драйвера нет и оборудование не работает.
В Linux все драйвера вшиты в ядро и как правило любое новое оборудование сразу начинает работу. Если сунуть Windows 7 новую для неё флешку, то ставить драйвера она будет пару минут, Linux же подключит её через 2 секунды.
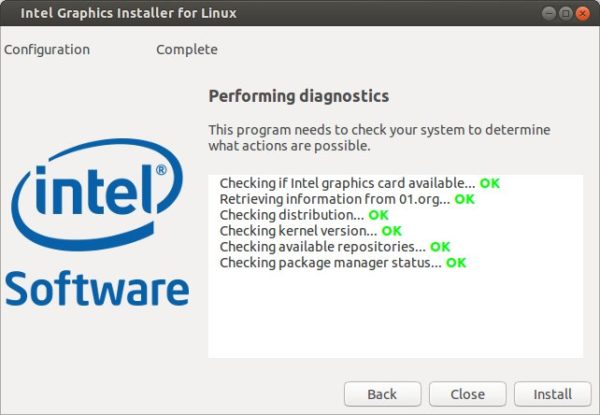
А бывает ещё такая смешная ситуация. Вы ставить Windows первый раз, а она не находит драйвера для сетевой карты. Но чтобы скачать для неё драйвер, нужно подключиться к интернету. Замкнутый круг.
В Linux я с таким не сталкивался никогда, сетевая карта всегда работала из коробки.
Как установить?
- Установка Linux рядом с Windows 10
- Установка двух Linux на компьютер
- Установка Ubuntu 16.04
- Установка Ubuntu 16.10
- Установка Debian 8.5 Jessie
- Установка ArchLinux 2016
- Установка Kubuntu 15.10
- Установка LinuxMint 18
- Установка ROSA Linux R6
- Установка OpenSUSE Leap 42.1
- Установка CentOS 7
- Установка Red Hat Enterprise 7
- Установка Linux Deepin 15.1
- Установка Manjaro Linux 15.12
- Установка Elementary OS Loki
- Установка Slackware 14.2
- Установка Tails
- Установка Linux Deepin 15
- Установка Mageia 5
- Установка PCLinuxOS
- Как установить SteamOS
- Установка fedora 24
- Установка AltLinux
- Как установить Puppy Linux
- Установка Zorin OS
- Установка Bodhi Linux
- Установка Calculate Linux
- Установка Tiny Core Linux
Psion 5mx и аппаратные развлечения с linux
Многие из вас знают легендарный КПК Psion 5mx. Он был необыкновенно популярен и был мечтой многих гиков того времени. Карманный клавиатурный КПК, легко помещается в карман. Работает от двух пальчиковых батареек, одной кнопкой полностью обесточивается. Имеет на борту CF (и на моей практике спокойно переваривал объёмы в 8 ГБ!). Машинка опередившая время.
В своё время, много лет назад у меня был ряд экспериментов: ставил на эту машинку linux, немного реверсил железо и пытался вывести её в люди в интернет. Что-то из этого удалось, что-то нет. В этой статье расскажу всё как есть. Пост будет гиковским, но немного сумбурным потому, что именно так я бодался с этой железкой.
Новичку о Linux. FAQ
Хороший пароль должен быть не короче восьми символов, содержать символы хотя бы трёх видов, причём большие буквы в начале и цифры в конце в счёт не идут. Так, например, пароль считается слабым, а — сильным.
Разумеется, в пароль не должны входить английские слова. Однако, если этих слов не меньше трёх и разделены они не только пробелами, пароль — такой, как — также считается сильным. При вводе пароля на экран ничего не выводится. Пример:
teacher# useradd -c «Аксён Викулович Омметров» axen teacher# passwd axen Enter new password: Re-type new password: passwd: all authentication tokens updated successfully.
Удалить учётную запись, домашний каталог и почтовый ящик пользователя можно с помощью команды userdel -r входное_имя. Если опустить , домашний каталог и почтовый ящик не удаляются.
Офисный пакет
LibreOffice
 LibreOffice — это полноценный офисный пакет, который включает 6 приложений:
LibreOffice — это полноценный офисный пакет, который включает 6 приложений:
- LibreOffice Writer — текстовый процессор
- LibreOffice Calc — табличный процессор
- LibreOffice Impress — программа для создания и просмотра презентаций
- LibreOffice Draw — векторный графический редактор
- LibreOffice Math — редактор формул
- LibreOffice Base — создание и управление базами данных
WPS Office
 WPS Office — офисный пакет, который имеет отличную совместимость с документами Microsoft Office.
WPS Office — офисный пакет, который имеет отличную совместимость с документами Microsoft Office.
В состав WPS Office входит три приложения:
- WPS Office Writer — текстовый процессор
- WPS Office Spreadsheets — табличный процессор
- WPS Office Presentation — программа для создания и просмотра презентаций. Совместима с презентациями Microsoft PowerPoint.
Альтернативные операционные системы для ПК
Кроме основных ОС существует множество других вариантов установки операционки. Каждая из них имеет свои отличия и назначение.
- FreeDOS
- FreeBSD
- eComStation
- ReactOS
- Oracle Solaris
- Syllable Desktop
- Haiku
- SkyOS
- TempleOS
- ChromeOS
Важно: мы представили только список ОС, с характеристиками и особенностями каждой из них вы можете ознакомиться самостоятельно. Стоит отметить среди представленного списка ChromeOS, которая сейчас популярна в области образования. Она бесплатна, работает на слабых компьютерах, не требует особых ресурсов и знаний для ее настройки
Стоит отметить среди представленного списка ChromeOS, которая сейчас популярна в области образования. Она бесплатна, работает на слабых компьютерах, не требует особых ресурсов и знаний для ее настройки.
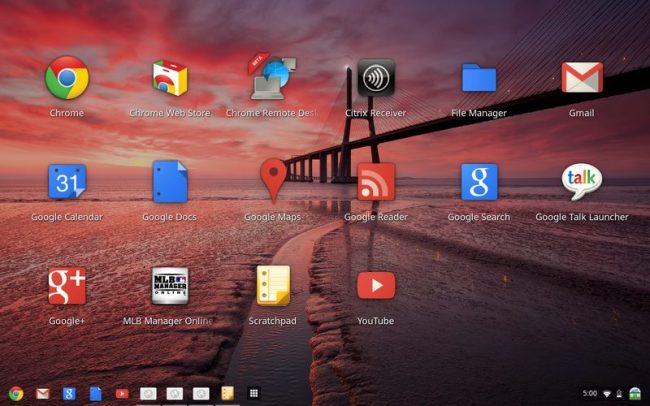
- https://geekon.media/vidy-operacionnyh-sistem-raznye-os-na-kompyuter-i-smartfon/
- https://prostolinux.ru/operatsionnaya-sistema-linux/
- https://info-comp.ru/drugieopersistemi/686-what-is-linux.html
- https://moydrygpk.ru/kompyuter-dlya-nachinayushih/vidy-operacionnyx-sistem.html
- https://losst.ru/operatsionnye-sistemy-linux
- https://SmartBobr.ru/programmy/operatsionnye-sistemy/
Как попробовать понравившуюся сборку Linux
1. Скачиваем и устанавливаем бесплатную утилиту Etcher. Она кроссплатформенная, можно установить на Windows, Linux и macOS.
2. Загружаем подходящий образ Linux, например, Ubuntu.
3. Запускаем приложение Etcher и подключаем к компьютеру флешку объемом 4 Гб или более.
4. Выбираем флешку в качестве целевого диска и скачанный образ Linux в качестве источника.
Внимание! Все данные с флешки будут удалены при форматировании
5. Ждем несколько минут, пока утилита не запишет образ на накопитель.
6. Подключаем флешку к компьютеру и перезагружаем его в режиме запуска с USB-диска. Это можно настроить в BIOS или зажать определенную клавишу при включении ПК.
7. После загрузки оболочки следует выбрать нужный язык и активировать ознакомительный режим Live-запуска Linux.
Буквально через минуту-две увидите рабочий стол операционной системы с полным набором утилит и возможностей. Запускайте любые приложения, тестируйте систему, выходите в сеть и подбирайте подходящую сборку Linux.
Обзоры программ
- 30 Лучших Linux программ в 2015
- Лучшие программы для Ubuntu
- Лучшие программы для Linux Mint
- Аналоги Notepad++ для Linux
- Лучший файловый менеджер для Linux
- Лучшие аналоги Paint для Linux
- Лучший HEX редактор для Linux
- Как открыть большой файл в Linux
- Выбираем антивирус для Linux
- Выбираем файловый менеджер для Ubuntu
- Лучшие менеджеры закачек в Linux
- Лучшие аналоги Skype для Linux
- Лучшие браузеры для Linux
- Альтернативы FormatFactory для Linux
- Лучшие текстовые редакторы Linux
- Аналоги Microsoft Office Linux
- Лучшие IRC клиенты Linux
- Обзор пакетных менеджеров Linux
- Лучшие почтовые клиенты Linux
- Программы резервного копирования Linux
- Лучшие почтовые серверы linux
- Лучшие плагины Sublime Text 3
- Лучшие программы для записи видео с экрана Linux
- Лучшие загрузчики Linux
- Лучшие программы интернет-радио в Linux
- Программы для записи образа на флешку Linux
- Бесплатные аналоги Adobe в Linux
- Лучшие офисные программы Gnome
- Лучшие календари для Linux
- Лучшие менеджеры буфера обмена Linux
- Лучшие менеджеры паролей для Linux
- Лучшие торрент клиенты для Linux
- Программы для тестирования Linux
- Графические клиенты git в Linux
- Искусственный интеллект в Linux
- Лучшие программы KDE
- Лучшие редакторы изображений Linux
- Лучшие читалки для Linux
- Программы слежения за компьютером Linux
Что такое дистрибутив Linux?
Дистрибутив Linux – это разновидность операционной системы Linux. Дистрибутивов Linux много, так как любой разработчик может использовать ядро Linux и создать свою собственную операционную систему. Таким образом, разработчики объединяются в сообщества и создают операционные системы на базе ядра линукс, которые и являются дистрибутивами. В дистрибутивы включают все необходимое программного обеспечение для работы, и зачастую в большинстве дистрибутивов есть все, что нужно для того чтобы начать пользоваться системой сразу после установки, в отличие от той же Windows, где нужно после установки системы еще доустановить необходимое для работы программное обеспечение.
Также дистрибутивы могут создавать и поддерживать различные компании, и такие дистрибутивы уже могут быть платными.
Дистрибутив Linux может быть основан на другом дистрибутиве, и, таким образом, рождается бесчисленное множество разновидностей дистрибутивов, которые основаны друг на друге и все они имеют одну базу, одну основу.
Практически у каждого дистрибутива есть свой репозиторий, в котором хранятся все совместимые и поддерживаемые дистрибутивом пакеты, соответственно, при установке приложений из стандартных репозиториев Вы всегда устанавливаете только проверенные версии программ.
Дистрибутивы Linux можно условно разделить на две очень крупные ветки развития, два направления. Здесь я имею в виду деление по способу организации и управления программным обеспечением, т.е. пакетами.
Существуют две популярные системы управления пакетами:
- DEB – формат файлов пакетов, использующихся в дистрибутиве Debian и во всех основанных на нем дистрибутивах;
- RPM – менеджер пакетов, использующийся в дистрибутиве Red Hat, а также во многих других популярных дистрибутивах.
Если Вы начинающий пользователь Linux, то Вам не нужно смотреть, на какой системе управления пакетами основан дистрибутив, Вам нужно смотреть на дистрибутив как на конечный продукт, т.е. для каких целей он разработан. Я привел это деление только для того, чтобы Вы знали, что оно существует, оно практически никак не скажется на Вашем знакомстве с операционной системой Linux. Единственное, когда Вы с этим столкнетесь — это тогда, когда будете устанавливать стороннее программное обеспечение, которого нет в стандартных репозиториях. Так как Вам нужно будет выбирать тот тип пакета для установки, который соответствует Вашей системе.
Перед тем как переходить на Linux, Вам нужно узнать, для чего создан и предназначен конкретный дистрибутив. Так как существуют, например, дистрибутивы, не имеющие графической оболочки, т.е. серверные системы, существуют дистрибутивы, которые управляются исключительно в командной строке, и созданы для продвинутых пользователей, но в то же время существуют максимально простые и ориентированные на пользователя дистрибутивы, которые не уступают Windows.
Подробней про дистрибутивы Linux мы поговорим в следующем материале.
Курс «Системный администратор» от GeekBrains
| Длительность | 8 месяцев + 2 месяца стажировки |
| Уровень | С нуля |
| Для кого подходит | Всем, кто хочет стать системным администратором |
| Формат | Видеолекции + домашнее задание + обратная связь от ментора |
| Гарантии | Стажировка от GeekBrains и компании Test IT |
| Итоги | Удостоверение о повышении квалификации |
| Цена | ● Полная – 10 000 рублей в месяц; ● УСПЕЙ НА СКИДКУ! – 6 000 рублей в месяц! |
| Ссылка на курс |
- начало работы с data base;
- интерактивный модуль по operating system;
- вычислительные системы;
- программы виртуализации;
- инструменты Линукс для обеспечения работы организации;
- администрирование Линукс;
- обработка, обновление и экстренные случаи в Линукс;
- защита систем разного типа;
Полную программу с разбивкой смотрите здесь.
Преподаватели:
Дмитрий Радчук – Яндекс, network engineer;
Сергей Кручинин – руководитель направления образовательных программ Mail.ru Group;
Андрей Буранов – Mail.ru Group, сисадмин OS Linux.
Более подробно вы можете ознакомиться на сайте.
Выпускники смогут:
- уверенно работать с TCP/IP;
- использовать MySql Workbench;
- сопровождать и настраивать Mysql и веб-сервер Nginx;
- разбираться в разноуровневой архитектуре;
- использовать Nginx для балансирования нагрузок;
- работать в любых системах, разработанных под влиянием Unix;
- работать в SQL для формирования запросов;
- анализировать Internet traffic;
- тестировать нагрузку с помощью Tsung, Siege;
- следить за данными через Munin, Nagios, Zabbix, Cacti;
- искать устранять труднопроходимые места;
- использовать Nmap, Metasploit, Burp Suite, etc.;
- анализировать степень защиты сети.
Наши впечатления: Полноценная программа для новичков, желающих стать сисадмином. Особенно радует гарантированная стажировка в GeekBrains и фирмах-партнёрах (Level Travel, ПАО Сбербанк, Некки, ПАО Вымпелком и другие). После обучения вы получите в подарок курсы «Английский для IT-специалистов» и «Как стать программистом?», а также доступ к обучающим мастер-классам и воркшопам в GeekClub.
Получить скидку →
Подписывайтесь на наши новости
Одно письмо в неделю с самыми актуальными статьями + обзор digital-профессий!
*Нажимая «Подписаться» вы даете согласие на обработку персональных данных.
Исключения для использования WSL 1 вместо WSL 2Exceptions for using WSL 1 rather than WSL 2
Рекомендуется использовать WSL 2, так как он обеспечивает более высокую производительность и полную совместимость системных вызовов.We recommend that you use WSL 2 as it offers faster performance and 100% system call compatibility. Однако существует несколько отдельных сценариев, в которых использовать WSL 1 может оказаться более предпочтительным.However, there are a few specific scenarios where you might prefer using WSL 1. Рекомендуем использовать WSL 1, если:Consider using WSL 1 if:
-
Файлы проекта должны храниться в файловой системе Windows.Your project files must be stored in the Windows file system. WSL 1 обеспечивает более быстрый доступ к файлам, подключенным из Windows.WSL 1 offers faster access to files mounted from Windows.
Если вы будете использовать дистрибутив Linux WSL для доступа к файлам проекта в файловой системе Windows, и эти файлы не могут храниться в файловой системе Linux, вы получите более высокую производительность в файловых системах ОС, используя WSL 1.If you will be using your WSL Linux distribution to access project files on the Windows file system, and these files cannot be stored on the Linux file system, you will achieve faster performance across the OS files systems by using WSL 1.
-
Проект, для которого требуется перекрестная компиляция с использованием средств Windows и Linux на одних и тех же файлах.A project which requires cross-compilation using both Windows and Linux tools on the same files.
Операции с файлами в операционных системах Windows и Linux выполняются быстрее в WSL 1, чем на WSL 2. Поэтому если вы используете приложения Windows для доступа к файлам Linux, в настоящее время вы получите более высокую производительность при использовании WSL 1.File performance across the Windows and Linux operating systems is faster in WSL 1 than WSL 2, so if you are using Windows applications to access Linux files, you will currently achieve faster performance with WSL 1.
Примечание
Попробуйте использовать удаленное расширение WSL VS Code, чтобы хранить файлы проекта в файловой системе Linux, используя средства командной строки Linux. Также с помощью VS Code в Windows можно создавать, редактировать, отлаживать или запускать проекты в браузере без снижения производительности, связанной с работой в файловых системах Linux и Windows.Consider trying the VS Code Remote WSL Extension to enable you to store your project files on the Linux file system, using Linux command line tools, but also using VS Code on Windows to author, edit, debug, or run your project in an internet browser without any of the performance slow-downs associated with working across the Linux and Windows file systems. Подробнее.Learn more.
Обслуживание системы
- Как освободить место в Linux
- Поиск дубликатов файлов в Linux
- Защита папки паролем в Linux
- Восстановление удаленных файлов Linux
- Настройка iptables для чайников
- Шифрование домашней папки в Ubuntu
- Как удалить старые ядра Ubuntu
- Настройка LightDM в Linux
- Настройка репозиториев Ubuntu
- Очистка системы Ubuntu
- Откат системы Ubuntu
- Восстановление Grub2
- Очистка системы Debian 8
- Настройка сети OpenSUSE
- Установка драйверов в Linux
- Создание и настройка LVM Linux
- Настройка терминала Ubuntu
- Установка обновлений Ubuntu
- Настройка Wifi в Ubuntu
- Управление службами Linux
- Диспетчер устройств в Ubuntu
- Установка пакетов Ubuntu
- Установка загрузчика Grub
- Как освободить память Linux
- Клонирование диска CloneZilla
- Как восстановить файловую систему в fsck
- Установка rpm пакетов в Linux
- Как узнать ip адрес Linux
- Настройка загрузчика Grub
- Как распаковать zip в Linux
- Настройка сети из консоли Ubuntu
- Как сменить пароль в Linux
- Настройка Apparmor в Ubuntu 16.04
- Безопасность сервера Linux
- Настройка gufw Ubuntu 16.04
- Проверка Linux на вирусы
- Настройка SELinux
Реализация epoll, часть 4
Перевод
Это — последний материал из серии четырёх статей (часть 1, часть 2, часть 3), посвящённой реализации . Тут речь пойдёт о том, как передаёт события из пространства ядра в пользовательское пространство, и о том, как реализованы режимы срабатывания по фронту и по уровню.
Эта статья написана позже остальных. Когда я начинал работу над первым материалом, самой свежей стабильной версией ядра Linux была 3.16.1. А во время написания данной статьи это уже версия 4.1. Именно на коде этой версии ядра и основана данная статья. Код, правда, изменился не особенно сильно, поэтому читатели предыдущих статей могут не беспокоиться о том, что что-то в реализации очень сильно изменилось.
Игры в Linux
Все мы хотим получать удовольствие от компьютера и временами многие предпочитают игры, если же вы любите поиграть и боитесь того, что перейдя на Linux вы лишитесь данной возможности, то не стоит впадать в панику раньше времени. Существует проект под названием PortWine, где автор делает порты для запуска игр, пишет скрипты, которые облегчают установку игр в Linux. При всем этом, стоит отметить, что подходит он к этому делу весьма ответственно и старается решить вопросы, касательно запуска игр. У проекта PortWine есть как канал на ютубе, так и сайт, где вы сможете скачать скрипты и получить инструкцию по запуску данных скриптов. Ссылки:
youtube
Операционная система Linux бесплатна
Не стоит думать, что все «линуксоиды» жмоты, и именно поэтому они пользуются Linux. Но дело в том, что ПОЛНАЯ версия той же Windows 7 или 10 стоит ОЧЕНЬ хорошо. И по лицензии вы можете установить одну версию на один компьютер. А если у меня 3 компьютера?
Именно поэтому многие ноутбуки продают с предустановленной Linux, чаще всего UBUNTU.
К тому же вы должны покупать каждую НОВУЮ версию Windows, если хотите быть в теме новых технологий от Microsoft. А это тоже хорошие деньги.
Но даже это не проблема, можно было бы купить и забыть. Но Windows всего одна, а Linux дистрибутивов превеликое множество, и их можно скачивать, устанавливать и тестировать БЕСПЛАТНО. И тут мы переходим к третьему преимуществу операционной системы Linux.
Какую выбрать ОС?
Для того, чтобы определиться с выбором «операционки» компьютера, нужно исходить из трех параметров:
- Простота
- Изучение
- Рабочий инструмент.
Для простоты использования, приятной картинки и удобства в установке программ лучше всех подойдет Windows. Linux станет отличным инструментом для любителей изучать все процессы работы компьютера. Для работы лучше не найти ОС, чем Mac OS. Многие программисты, видеомонтажеры, специалисты по звуку используют MacBook Pro на базе Mac OS.
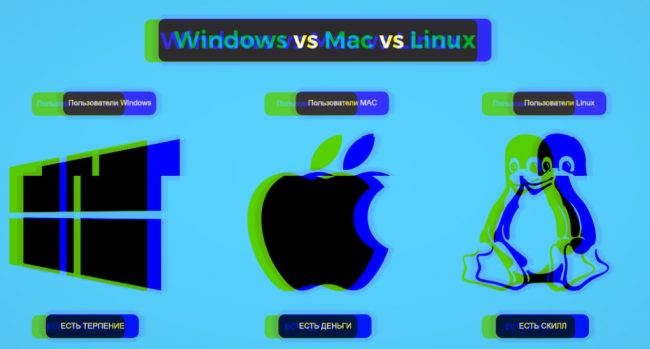
Со смартфонами все проще. Если у вас на руках iPhone, в выборе ОС вы ограничены. Практически все современные телефоны выпускаются на Android. Windows Mobile – самый редкий представитель среди мобильных гаджетов.
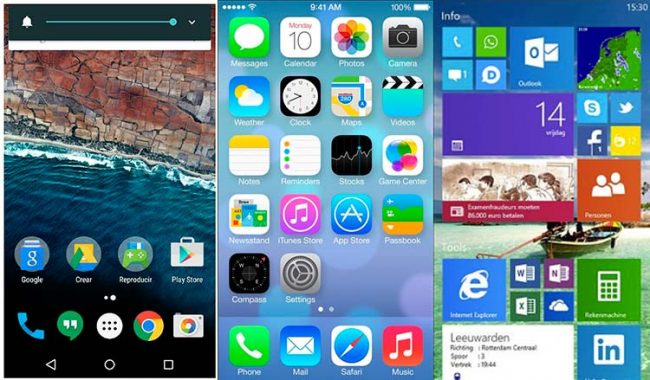
Браузер
Firefox
 Firefox — один из лидеров среди браузеров для Linux. Именно Firefox обычно предустановлен во многих дистрибутивах Linux и является браузером по умолчанию. С помощью дополнительных плагинов можно очень сильно расширить функционал и добавить много новых возможностей.
Firefox — один из лидеров среди браузеров для Linux. Именно Firefox обычно предустановлен во многих дистрибутивах Linux и является браузером по умолчанию. С помощью дополнительных плагинов можно очень сильно расширить функционал и добавить много новых возможностей.
Google Chrome и Chromium
 Google Chrome сейчас является безусловным лидером по популярности среди браузеров. Отлично интегрируется с сервисами от Google. Разрабатывается компанией Google.
Google Chrome сейчас является безусловным лидером по популярности среди браузеров. Отлично интегрируется с сервисами от Google. Разрабатывается компанией Google.
В основе Google Chrome лежит браузер Chromium, который разрабатывается сообществом и имеет открытый исходный код. Google Chrome является проприетарным браузером, он содержит закрытые компоненты.

Chromium — браузер с открытым исходным кодом. Разрабатывается сообществом. Имеет практически такой же интерфейс как и у Google Chrome. Функционал браузера схож с Google Chrome, но Google Chrome поддерживает больше мультимедиа компонентов.
Если вы не знаете что выбрать — Chromium или Google Chrome, то можете начать с Chromium, и если вдруг вас что-то не устроит, то потом уже пробовать Google Chrome.
Яндекс Браузер
 Яндекс Браузер — браузер, разрабатываемый компанией Яндекс. Его можно рекомендовать прежде всего тем, кто широко использует сервисы от Яндекс. Имеет современный, но в то же время довольно специфический интерфейс, имеет «умную адресную строку», поддерживает Турбо-режим, поддерживает жесты мышью и встроенный голосовой помощник Алиса.
Яндекс Браузер — браузер, разрабатываемый компанией Яндекс. Его можно рекомендовать прежде всего тем, кто широко использует сервисы от Яндекс. Имеет современный, но в то же время довольно специфический интерфейс, имеет «умную адресную строку», поддерживает Турбо-режим, поддерживает жесты мышью и встроенный голосовой помощник Алиса.