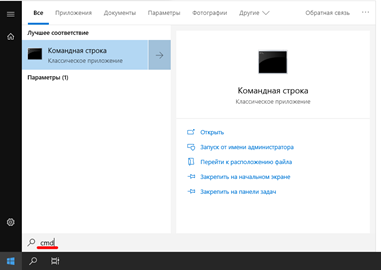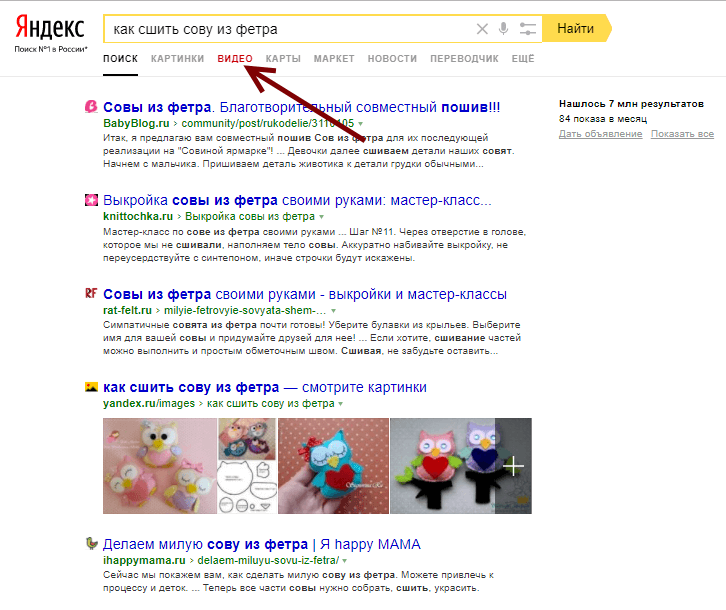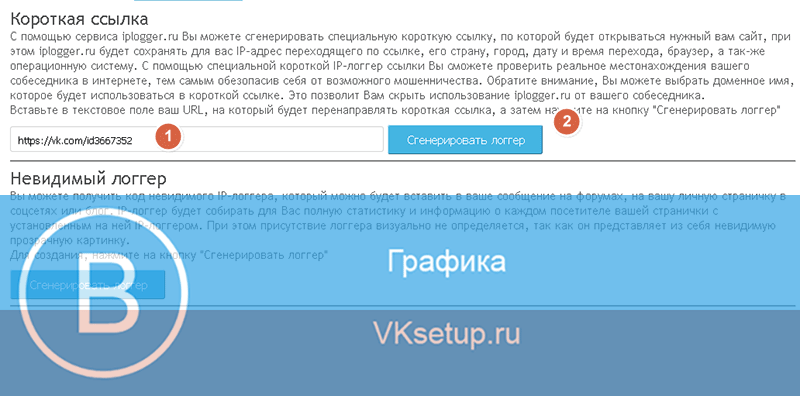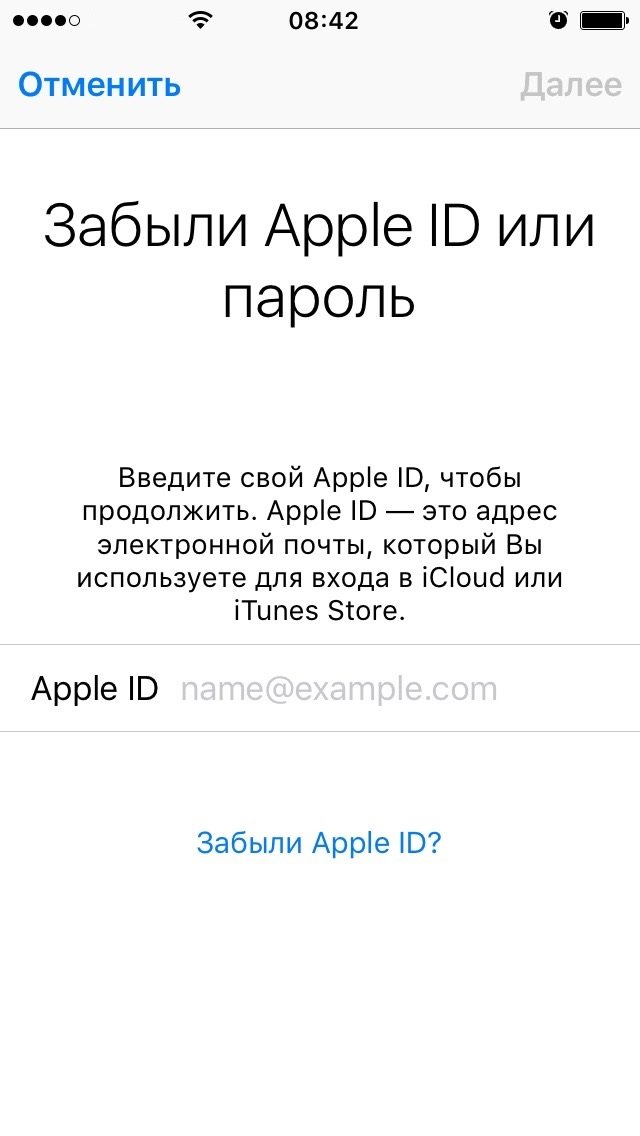Мой ip — узнать свой ip онлайн
Содержание:
- IP адреса
- Как узнать IP-адрес чужого или всех подключённых к локальной сети компьютеров
- Как это работает
- Как проверить скорость интернета на 2ip.ru
- Как узнать IP-адрес компьютера
- Как узнать IP адрес в локальной сети
- Способы узнать внешний адрес
- Виды IP адресов
- Как включить или отключить геолокацию на телефоне
- Часто задаваемые вопросы
- Что такое IP адрес?
- Зачем мне нужно знать свой айпи?
- Хранится ли IP где-то на моем компьютере?
- Сообщает ли мой IP какие-нибудь данные обо мне или моем адресе?
- Мой IP в локальной сети отличается от IP на вашем сайте. Это нормально?
- Как сделать так, чтобы IP не изменялся?
- Может ли другой человек определить IP моего компьютера?
- Я использую прокси, но сервис показывает мой настоящий IP, как его скрыть?
- Распределение IP адресов
- Устаревшие классы IP адресов
- Способы узнать IP-адрес своего компьютера
- Каким бывает айпи адрес
IP адреса
Вид глобальных адресов, которые мы рассматриваем в этой статье это IP адреса, которые используются в стеке протоколов TCP/IP. и Интернет. IP адреса нужны для уникальной идентификации компьютеров в крупной составной сети, которая может включать в себя весь мир, например сети Интернет, и различные части сети интернет построенные на разных технологиях канального уровня.
Сейчас есть 2-е версии протокола IP: версия IPv4 и IPv6. Основное отличие между версиями протоколов в длине IP адреса. В IPv4 длина адреса 4 байта, а в IPv6 длина адреса 16 байт.
Длина адреса IPv4 — 32 бита, 4 байта. И чтобы людям было удобно работать с такими IP адресами их делят на 4 части.
В каждой части по 8 бит, такая часть называется октет. Каждый октет записывают в десятичном формате, и форма записи IP адреса следующая: четыре октета разделенных точкой (213.180.193.3). С таким видом деления адресов людям гораздо удобнее работать, чем с записью в двоичной форме длиной в 32 бита.
IP-адреса и IP-сети
Одна из задач сетевого уровня обеспечить масштабирование, построить такую сеть, которая может работать в масштабах всего мира. Для этого сетевой уровень работает не с отдельными компьютерами, а с подсетями, которые объединяют множество компьютеров.
В IP объединение происходит следующим образом, подсеть это некое количество компьютеров, у которых одинаковая старшая часть IP-адреса. В примере ниже у данного диапазона адресов одинаковые первые 3 октета, и отличается только последний октет.
И маршрутизаторы, устройства передающие информацию на сетевом уровне, работают уже не с отдельными IP адресами, а с подсетями.
Структура IP адреса
Наш IP адрес состоит из 2 частей:
- номер подсети — старшие биты IP адреса.
- номер компьютера в сети (хост) — младшие биты IP адреса.
Рассмотрим пример:
- IP-адрес: первые три октета (213.180.193.3) это адрес сети. Последний октет это адрес хоста (3).
- Адрес подсети записываем: 213.180.193.0
- Номер хоста: 3 (0.0.0.3).
Маска подсети
Как по IP адресу узнать, где адрес сети, а где адрес хоста. Для этого используется Маска подсети. Маска также, как IP адрес состоит из 32 бит, и она устроена следующим образом: там где в IP адресе находится номер сети маска содержит 1, а там где указан номер хоста 0.
Подробный пример разобран в видео на 4:50 минуте.
Есть два способа указать маску подсети. Десятичное представление в виде префикса.В десятичном представление маска записывается в формате похожем на формат IP адреса. 32 разделенные на 4 октета по 8 бит и каждый из этих 8 бит переведены в десятичное представление, они записываются через точку.
Маска в десятичном представление выглядит так 255.255.255.0
Другой формат записи маски в виде префикса. В этом случае указывается, сколько первых бит IP адреса относится к адресу сети, а всё остальное, считается, что относится к адресу хоста.
Префикс записывается через слэш (/).
213.180.193.3/24 это означает что первые 24 бита, то есть 3 октета относится к адресу к сети, а последний октет к адресу хоста.
Оба эти представления эквивалентны. Если мы запишем маску подсети в десятичном виде, либо виде префикса, мы получаем одинаковый адрес подсети.
Важно понимать, что маска подсети не обязательно должна заканчиваться на границе октетов. Хотя, так делают часто, чтобы людям было удобно работать с такими адресами сетей и хостов, но это делать не всегда удобно
Например, если у вас сеть достаточно крупная, то вам можно ее разбить на несколько более маленьких частей. А для этого приходится использовать маски переменной длины, именно так называются маски подсети которые не заканчиваются на границе октета.
Подробный пример на видео выше на минуте 8:20.
Как узнать IP-адрес чужого или всех подключённых к локальной сети компьютеров
Определение IP-адреса других устройств, которые находятся в данный момент в локальной сети, отнимет больше времени и усилий. Выполнять будем всё через ту же «Командную строку». Рассмотрим также способ с использованием ПО от сторонних разработчиков.
Через «Командную строку»
На этот раз в редакторе будем выполнять другие команды для вывода адреса:
-
Для начала определимся, адрес какого конкретного юзера сети мы хотим узнать. С этой целью запускаем любую страницу «Проводника Виндовс». На левой панели с основными разделами находим и открываем ссылку «Сеть».
-
В правой зоне «Проводника» должны появиться все устройства, подключенные в текущий момент к внутренней сети. Ищем нужного юзера и запоминаем название его ПК.
-
Перечень девайсов в сети может показать также «Командная строка». Для этого запускаем на дисплее консоль через панель «Выполнить» и команду cmd. Вбиваем в редактор формулу nbtstat -n и жмём на «Энтер». Ищем необходимый чужой компьютер.
-
Теперь в чёрном редакторе набираем формулу по типу ping . Например, имя у компьютера apresn-pc, соответственно полностью команда будет выглядеть как ping apresn-pc. Для выполнения жмём как всегда на «Энтер».
-
Ваш компьютер начнёт обмениваться пакетами с юзером, информацию о котором вы запросили. В итоге отобразится конечный IP-адрес другого пользователя.
Возможно, вам необходимо определить адреса IP всех компьютеров из локальной сети. В этом вам также поможет консоль:
-
Запускаем интерфейс строки через «Выполнить» либо «Пуск», а затем пишем короткую формулу arp -a.
- Даём старт выполнению через клавишу «Энтер».
-
Внутренний сканер «операционки» проверит сеть и при наличии каких-либо устройств покажет их на дисплее: вы увидите адреса IP в первой колонке и физические адреса во второй.
С помощью сканирования сети сторонними утилитами
Не всегда стандартные средства «Виндовс» помогают в поиске IP-адресов девайсов, которые находятся в вашей внутренней сети. Для таких случаев сторонними разработчиками были созданы специальные утилиты-сканеры. Одно из таких приложений — программа Advanced IP Scanner от компании Famatech. Утилита бесплатная и имеет две версии: та, что устанавливается, и портативная (то есть которая работает без предварительной инсталляции).
Advanced IP Scanner показывает не только IP-адреса, но и названия устройств
Кроме поиска девайсов в сети, в возможности этой программы входит предоставление доступа к общим каталогам и FTP-серверам, удалённое управление устройствами через Radmin и RDP и даже дистанционное отключение ПК.
Где её скачать и как ей пользоваться, расскажем в инструкции:
У Advanced IP Scanner есть много аналогов: Angry IP Scanner, SolarWinds, Free IP Scanner, Spiceworks IP Scanner, Nmap и другие.
Видео: как использовать утилиту Advanced IP Scanner
Узнать свой адрес во внутренней сети можно легко с помощью стандартных средств «Виндовс» — через «Центр управления сетями и общим доступом» и чёрный редактор «Командная строка». Последняя утилита подойдёт также для определения комбинаций чисел, которые действуют для других компьютеров в этой же внутренней сети. Если у вас не получается получить информацию с помощью встроенных инструментов, используйте сторонние утилиты, например, Advanced IP Scanner, Nmap, SolarWinds или любой другой сканер.
Как это работает
Провайдер в зависимости от вашего договора предоставляет вам айпи для выхода в интернет, он может быть, как статический, так и динамический. С одного IP в интернет может выходить сразу несколько устройств.
Если вы используете дома роутер, то у устройств к нему подключенных в локальной/домашней сети, созданной маршрутизатором будет один адрес — внутренний, а при выходе в интернет другой — внешний.
Динамический IP и статический
Статический IP — Постоянный и абсолютно уникальный айпи, который не меняется при подключении к интернету и закреплен за вашим устройством на постоянной основе.
Динамический IP — Меняется практически всякий раз, когда вы устанавливаете соединение с интернетом. Провайдер выделяет любой свободный айпи и прописывает его вам.
У каждого есть свои плюсы и минусы, например, на постоянном вы можете сделать свой сервер. А вот с динамического бывает удобнее скачивать файлы с файлообменников. Но, для домашнего использования — динамически меняющегося айпи хватает с лихвой.
Внешний IP и внутренний
Внутренний — в локальной / частной / внутренней сети. Его еще часто называют серый IP.Внешний — который будет фигурировать при выходе в интернет. Еще известен, как белый IP.
В локальной сети чаще всего используются ип: 192.168.x.x. Во внутренней сетке самого провайдера чаще можно увидеть диапазоны: 10.x.x.x и 172.16.x.x. Например, айпи вашего компьютера может быть 192.168.1.34, а, чтобы зайти в роутер, нужно ввести в браузере — 192.168.1.1.
Ну и как вы поняли, к локальной, по сути закрытой от внешнего мира сети, не сможет подключится, например, ваш сосед. У его устройств будет своя, такая же локальная сеть между его устройствами.
А вот трафик из интернета в вашей внутренней сетке между устройствами уже распределяет именно маршрутизатор, так, чтобы тому устройству, которое дало запрос и был дан соответствующий ответ, чтобы все они могли независимо и полноценно пользоваться глобальной паутиной.
Как проверить скорость интернета на 2ip.ru
Чтобы измерить скорость на 2ip, достаточно совершить несколько простейших действий:
- посетить портал 2ip.ru;
- нажать большую кнопку, запускающую спидтест;
- подождать, пока программа проведёт тестирование.
Для повышения точности теста рекомендуется отключить на компьютере все процессы и программы, которые используют часть трафика. Стоит закрыть лишние вкладки браузера, выключить обновления, отменить скачивание файлов, отключить ненужные программы, даже если они работают в фоновом режиме.
Полученные данные
После завершения спидтеста скорости интернета 2ip пользователю станут известны 3 основных показателя:
- скорость загрузки, отвечающая за качество входящих соединений (скачивании файлов, время открытия сайтов, просмотр видео, прослушивание музыки);
- уровень отдачи, актуальный для видеозвонков;
- пинг, который указывает время, нужное для передачи пакета с данными на сервер.
Стоит подчеркнуть, что для получения максимально точной информации текущем подключении рекомендуется провести несколько измерений в разное время суток. Это позволит исключить влияние временных факторов, например, рост нагрузки на сеть в пиковые часы.
Как узнать IP-адрес компьютера
Краткий ликбез: если ваш ПК подключен к Интернету не напрямую, а через домашний роутер или локальную сеть провайдера, то у него будет два IP-адреса: внутренний (локальный) и внешний.
В большинстве случаев сеть построена именно таким образом, поэтому наша инструкция в первую очередь будет рассчитана на пользователей с таким типом подключения.
Как узнать локальный IP-адрес компьютера
Узнать внутренний IP-адрес компьютера или ноутбука в локальной сети (например, домашней) можно несколькими способами, однако, мы рассмотрим лишь два из них: наиболее простые и технически правильные.
Способ 1: через командную строку
Чтобы узнать IP-адрес компьютера под управлением Windows (не важно, Windows 7, Vista или может быть Windows 10) через командную строку, воспользуйтесь простым алгоритмом действий:
- Откройте командную строку одним из способов (например, через меню Пуск).
- Введите команду и выполните ее, нажав клавишу Enter. Команда отобразит информацию обо всех сетевых подключениях вашего устройства.
Мой компьютер подключен к маршрутизатору через беспроводное Wi-Fi-соединение, поэтому искомый локальный сетевой адрес (отмечен на скриншоте выше) будет расположен в блоке «Адаптер беспроводной локальной сети». Все просто, правда?
Способ 2: через свойства подключения
Данный способ не требует использования командной строки, однако, в то же время не является полностью универсальным, так как графический интерфейс Windows хоть и незначительно, но отличается в различных версиях системы.
Порядок действий:
- Кликните по иконке своего сетевого подключения левой кнопкой мыши. В появившемся окне отыщите название своего подключения (если вы используете Wi-Fi) и нажмите на «Свойства» под ним.
- В нижней части открывшегося окна отыщите раздел «Свойства». Искомый IP-адрес компьютера будет среди прочей информации о подключении.
Как узнать внешний IP-адрес компьютера
Определить внешний IP-адрес еще проще, чем внутренний. Для этого нужно зайти на один из специализированных сервисов, например, 2IP.ru.
Перейдя на сайт, вы увидите свой внешний IP-адрес, информацию о провайдере и другие данные.
Как узнать IP адрес в локальной сети
Этот адрес настраивается на каждую сетевую карту устройства отдельно (Wi-fi, Ethernet). Так как он никак не зависит от других устройств, посмотреть его можно прямо с компьютера, встроенными средствами. Я покажу 2 варианта.
Вариант 1. Через командную строку
С помощью оператора ipconfig из командной строки запрашивается конфигурация всех сетевых карт устройства.
Шаг 1. Запускаем командную строку
В зависимости от версии операционной системы она может называться «Командная строка» или «Выполнить» или что-то похожее. Значок у нее имеет черный цвет с символами c:\. В Windows 7 она находится в меню «Пуск» -> «Все программы» -> «Стандартные».
Как вариант, можно найти ее с помощью поиска программ в том же меню «Пуск» запросом «cmd».
Шаг 2. Команда ipconfig
В командной строке вводите команду ipconfig, нажимаете «Enter» и получаете полный список IP адресов вашего устройства (если их несколько). Вот мой пример:
Как видите, мой компьютер подключен к локальное сети “по воздуху” (Wi-fi) и для этого подключения используется ip 192.168.10.2. В то же время, имеется сетевая карта для кабельного подключения Ethernet, но в данный момент она не подключена и данные по ней отсутствуют.
Вариант 2. Через панель управления сетями
Второй способ узнать внутренний IP адрес подходит для Windows 7. Открываем меню «Пуск», там находим вкладку «Панель управления»:
в ней выбираем раздел «Сеть и Интернет»
далее, нас интересует «Просмотр состояния сети и задач»
После этого вашему взору откроется список всех действующих сетевых подключений компьютера, активных в данный момент. В списке этих сетей находите ту, которая интересует (если их несколько) и нажимаем на ссылку с названием.
Во всплывшем окошке тычем кнопочку «Сведения» и среди всех параметров находим строчку «Адрес IPv4» – это и есть наш внутренний IP адрес компьютера.
Надеюсь, теперь вы не запутаетесь и сможете, при необходимости, быстро получить сведения о своем компьютере.
Способы узнать внешний адрес
Узнать внешний IP можно двумя способами: через настройки своего модема или роутера или при помощи сервисов в интернете. Первый хорош тем, что работает даже при отсутствии соединения с сетью, второй же несколько более удобен.
При помощи маршрутизатора
Роутер или модем — это устройство, которое соединяет ПК с узлом провайдера и через него с интернетом. Именно оно получает внешний IP, поэтому через него этот адрес можно легко узнать. Для этого нужно знать локальный адрес самого сетевого устройства — через него происходит вход в настройки.
Информацию о внутреннем IP роутера можно узнать так же, как в случае с компьютером. Через те же настройки нужно найти строчку «Основной шлюз» или «Шлюз по умолчанию» в зависимости от выбранного способа; также подойдет строка «DNS-сервер IPv4». Найденные цифры нужно вписать в адресную строку браузера.
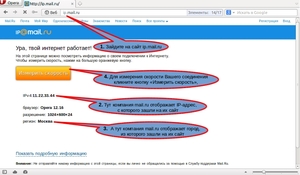 Маршрутизатор потребует ввести логин и пароль администратора. Если эти данные не менялись, их можно посмотреть на наклейке на корпусе устройства или в инструкции пользователя. Далее нужно попасть в меню с основной информацией о подключении к интернету: оно может называться «Статус», «Состояние», «Сетевая статистика» или что-то подобное в зависимости от модели роутера. В любом случае нужно найти раздел с информацией о WAN-соединении, в котором и будет находиться внешний IP.
Маршрутизатор потребует ввести логин и пароль администратора. Если эти данные не менялись, их можно посмотреть на наклейке на корпусе устройства или в инструкции пользователя. Далее нужно попасть в меню с основной информацией о подключении к интернету: оно может называться «Статус», «Состояние», «Сетевая статистика» или что-то подобное в зависимости от модели роутера. В любом случае нужно найти раздел с информацией о WAN-соединении, в котором и будет находиться внешний IP.
Посредством онлайн-сервисов
Существует множество сайтов, позволяющих узнать идентификационные данные компьютера. Один из лучших среди них — 2 ip, узнать свой IP, через который можно быстрее всего. Нужно лишь открыть сайт 2ip.ru — адрес появится сразу, он будет написан крупными цифрами рядом со списком других параметров ПК.
Дополнительно при помощи этого сайта можно узнать:
- сетевое имя компьютера;
- версию операционной системы;
- название и версию веб-браузера;
- название провайдера интернета;
- наличие прокси-сервера.
Сервис имеет несколько вспомогательных инструментов, среди которых тест скорости соединения с интернетом, проверка портов, получение информации о сайтах и т. д.
Еще один удобный ресурс — «Яндекс». Показать IP-адрес может сам поисковик: нужно открыть главную страницу сайта и вписать в поисковой строке запрос «ip адрес». Получить более полную информацию можно на странице internet. yandex.ru. Здесь пользователь увидит:
- адрес компьютера (только IPv4);
- версию браузера;
- разрешение экрана;
- местоположение компьютера;
- скорость соединения;
- различные технические данные браузера.
Зная, как узнать свой айпи адрес, можно без труда разобраться в аналогичной информации о других устройствах, подключенных к сети. Если потребуется узнать IP смартфона, принтера или Smart-телевизора, сделать это можно точно так же, как на компьютере, но уже через настройки сети самого устройства. Следует помнить, что честными способами можно определить только собственный адрес — чтобы проверить чужой IP, понадобится специальное шпионское ПО.
Originally posted 2018-04-30 05:14:49.
Виды IP адресов
IP бывают динамическими и статическими.
Статические выделяются и назначаются провайдером на постоянной основе, закрепляясь за пользователем. Их можно использовать до тех пор, пока действует договор с провайдером. Главным плюсом такого айпишника является возможность подключения к устройству из любой точки мира без каких либо дополнительных настроек.
Статические айпи адреса
- для создания VPN туннеля;
- для создания FTP сервера или файлообменных сервисов;
- для подключения из любой точки мира к видеокамерам, фотоловушкам, функциям «умный дом» и т.д.;
- для хостинга, создания сайтов, выделенных серверов и т.д.
Динамический айпи
Такой выдается устройству каждый раз при повторном подключении и имеет определенный срок действия. Отследить человека, использующего динамический айпи адрес, по понятным причинам, сложнее, чем того, кто использует статический.
Однако это не значит, что такое невозможно. DHCP сервера, выдающие динамические айпи хранят логи: кому, когда и какой айпи был выделен.
Статический и динамический IP
Как включить или отключить геолокацию на телефоне
- Проведите по экрану сверху вниз.
- Нажмите на значок «Местоположение» и удерживайте его. Если вы не видите значок «Местоположение» :
- Нажмите на значок «Изменить» или «Настройки» .
- Перетащите значок «Местоположение» на панель быстрых настроек.
Совет. Если эти действия не подходят для вашего устройства, обратитесь за помощью к его производителю.
При включенной геолокации
- Приложения могут использовать данные о местоположении телефона для подбора наиболее подходящих услуг и сведений.Подробнее о том, как изменить настройки геолокации для приложений…
- Если вы включите определение местоположения, геолокация Google сможет собирать данные для улучшения работы некоторых сервисов.
- Реклама в приложениях и результаты поиска могут подбираться для вас с учетом данных о местоположении телефона.
- Если вы потеряете телефон, то сможете увидеть, где он находится.Подробнее о функции «Найти устройство»…
- Если телефон у вас с собой, вы можете поделиться со знакомыми своим местоположением. Подробнее о том, как делиться геоданными с помощью Google Карт и …
- Если вы включите историю местоположений, в аккаунте будут сохраняться данные о местах, которые вы посещаете. Потом вы сможете посмотреть и удалить их. Подробнее об истории местоположений…
При отключенной геолокации
- Приложения не получают доступ к данным о вашем местоположении. Некоторые функции могут работать неправильно.
- Геолокация Google не получает данные, которые нужны для улучшения работы некоторых сервисов.
- Результаты поиска и реклама могут подбираться для вас с учетом вашего IP-адреса.
- Если вы потеряете телефон, то не сможете увидеть, где он находится. Подробнее о функции «Найти устройство»….
- Вы не можете делиться сведениями о местоположении через Google Карты. Тем не менее телефон может отправлять их, если возникнет экстренная ситуация. Подробнее о том, как делиться геоданными с помощью Google Карт и …
- Даже если вы включите историю местоположений, в аккаунте не будут сохраняться данные о местах, которые вы посещаете. Подробнее об истории местоположений…
Часто задаваемые вопросы
Задавайте любые вопросы по данному сервису нам в тех. поддержку.
Что такое IP адрес?
IP-адрес компьютера (или айпи) — это уникальный номер компьютера в сети, который позволяет отличить ваш компьютер от
всех остальных. Он состоит из четырех наборов цифр от 0 до 255. IP адрес бывает статическим, то есть неизменным, или
динамическим — это значит, что ваш компьютер будет получать новый номер при каждом подключении. Во втором случае вы
так же легко можете узнать IP-адрес на этой странице, но при следующем подключении к сети он может измениться.
Зачем мне нужно знать свой айпи?
Если вы будете работать с защищенными сетями или сайтами, вам может понадобиться сообщить свой уникальный номер
администратору. Проверка IP — довольно распространенный метод защиты от злоумышленников.
Если вы захотите скрыть следы своего пребывания в сети, вам тоже придется узнать IP-адрес, чтобы научиться скрывать
его. Для этого используются различные прокси-серверы и анонимайзеры.
Хранится ли IP где-то на моем компьютере?
Да, вы можете узнать IP своего компьютера по данным сетевой карты. Если вы выходите в интернет через маршрутизатор,
так часто бывает при подключении через провайдера, ваш IP-адрес в сети будет совпадать с адресом этого
маршрутизатора, а не компьютера. Поэтому лучше проверить IP в одном из онлайн-сервисов, например, на этой странице.
Сообщает ли мой IP какие-нибудь данные обо мне или моем адресе?
Да, теоретически, если кто-то сможет узнать IP-адрес вашего компьютера, он сможет найти вас в реальном мире. На
практике же вы, скорее всего, выходите в Интернет через маршрутизатор, так что можете не беспокоиться.
Мой IP в локальной сети отличается от IP на вашем сайте. Это нормально?
Так и должно быть. Чтобы установить «личность» компьютера, система должна проверить IP-адрес только в рамках сети.
Соответственно, номер одной из трех машин в локальной сети и номер миллионного посетителя интернета не будут
совпадать. Чтобы узнать IP компьютера в локальной сети, нужно набрать команду ipconfig в командной строке.
Как сделать так, чтобы IP не изменялся?
Через провайдера. Многие из них предлагают такую услугу. Стоит учесть, что в таком случае кто угодно сможет узнать
ваш реальный IP. Через VPN. Также вы можете приобрести личный выделенный IP, тогда он будет фиксированным, но не
вашим настоящим.
Может ли другой человек определить IP моего компьютера?
Да, но если вы зашли на страницу, на которой сохраняются данные. Ваш уникальный номер сохраняется во многих сервисах
и часто, чтобы проверить IP вашего компьютера, даже не нужно выполнять никаких дополнительных действий. Некоторые
платформы для блоггинга, например, автоматически сохраняют айпи любого, кто комментирует в блоге. Именно поэтому в
интернете так популярны разные анонимайзеры. На данной странице, ваши данные не сохраняются.
Я использую прокси, но сервис показывает мой настоящий IP, как его скрыть?
Либо у вас неправильно подключен прокси-сервер, либо это HTTPS-прокси, а они не скрывают IP. Выберите другой прокси
или используйте VPN.
Распределение IP адресов
Так как IP адреса являются глобальными адресами и используются для построение сетей, которые могут потенциально объединять все компьютеры в мире такие как сеть интернет, то каждый компьютер должен иметь уникальный IP адрес во всем мире.
Если у нас будет несколько компьютеров с одним IP адресом, то мы не сможем понять к какому компьютеру должны отправить наши данные. Чтобы обеспечить уникальность адресов в интернет, есть специальный подход, IP адреса нельзя брать любые какие вы хотите, а необходимо получить разрешение на использование IP адреса у Internet Assigned Number Authority (IANA), сейчас функции IANA реализуются корпорацией ICANN (Internet Corporation for Assigned Names and Numbers) — Корпорация Интернет для распределения имен и номеров. Именно эта организация отвечает за распределение IP адресов во всем мире.
Однако организация делает это не напрямую, а с помощью региональных регистраторов. В каждом регионе есть свой регистратор, который взаимодействует с компанией ICANN и распределяет IP адреса. Россия и Европа относится к региональному регистратору RIPE.
Устаревшие классы IP адресов
Маски подсети это современный способ, который позволяет определить, где в IP адресе находится адрес подсети, а где адрес хоста. Ранее использовался другой адрес на основе классов IP адресов. Сейчас этот метод уже не используется он устарел. Однако в интернете и книгах вы наверняка встретите напоминание классов адресов, поэтому мы рассмотрим, как они были устроены.
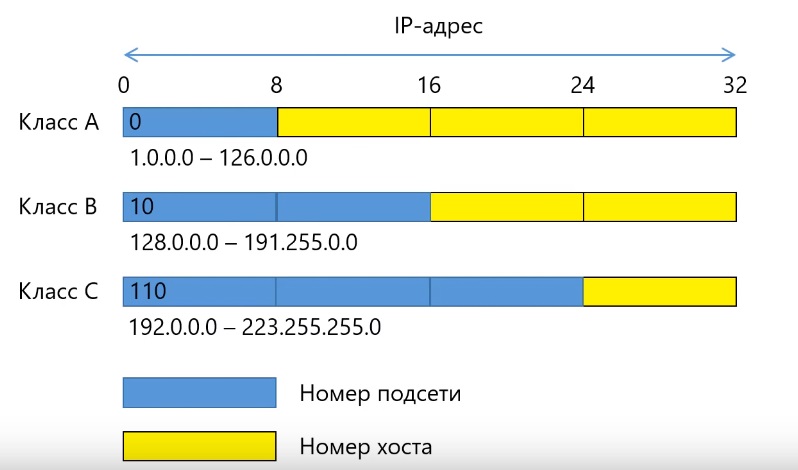
Весь диапазон адресов был разделен на несколько классов, в которых было четко задано местоположение адресов сети и адрес хоста. Класс определялся по первым битам. Всего было 5 классов (A,B,C,D,E)
- Класс А куда входит IP адреса, которые начинаются на ноль. В этом классе было жестко задано, что к адресу подсети относится первый октет. 3 остальных октета к адресу хоста.
- К классу В относится IP адреса, которые в бинарном виде начинаются на 10, здесь к адресу сети относятся первые 16 бит, а к адресу хоста последние 16 бит.
- Класс С самый распространенный класс сетей, это класс в котором IP адреса начинаются на 110, под номер сети отводиться 24 бита, под номер хоста 8 бит. Такой класс хорошо подходит для небольших сетей, который содержит до 254 компьютеров.
- Были 2 класса для адресов специального назначения: Класс D для групповых адресов.
- И класс Е зарезервированный диапазон для будущего использования.
В настоящие время групповые адреса все еще выделяются именно из диапазона 224.0.0.0 — 239.255.255.255.А зарезервированный диапазон все еще не используется 240.0.0.0. — 255.255.255.255.
Способы узнать IP-адрес своего компьютера
Узнать свой IP-адрес можно 3-мя основными способами:
- С помощью онлайн-сервисов, которые отображают IP посетителя;
- С помощью центра управления сетями и соединениями Windows;
- С помощью командной строки CMD.
Запрос в Яндексе
Обращаясь к популярной поисковой системе, можно узнать внешний IP адрес наиболее легко и быстро.
- Обеспечивается доступ к сети Интернет, набирается следующий запрос в поисковике: «IP».
- Отдельный виджет – интерактивное окно с предложением от Яндекса – определит IP адрес устройства в сети, с которого работает пользователь.
Определение своего IP онлайн
Далее поисковые системы предлагают множество сервисов. Они позволяют узнать своего провайдера по IP, посредством которого посещается сайт, и множество других полезных сведений вроде отображаемого местонахождения, скорости соединения. Рекомендуются первые показанные результаты, располагающиеся в выдаче выше всех благодаря релевантности запросу и репутации.
- В поисковой системе вводится запрос «IP», «узнать IP адрес моего компьютера», выбирается предложенный сервис.
- В большинстве сервисов не нужно выполнять никаких дополнительных команд: на странице, куда будет совершён переход, отобразится искомый IP.
Центр управления сетями и подключениями
Если вариант установления IP онлайн не подходит, посмотреть айпи адрес компьютера можно посредством встроенной панели управления Windows и её отдельных разделов.
- В системном трее – области уведомлений справа внизу на рабочем столе – по значку сетевого подключения щёлкают правой клавишей мыши. В разных версиях системы, при разных подключениях значок может визуально отличаться.
- По строке «Центр управления сетями и подключениями (общим доступом)» щёлкают левой кнопкой.
- Чтобы узнать IP компьютера в локальной сети, нужно нажать в окне действующей сети ссылку «Подключения».
- В появившемся окне «Состояние» в разделе «Подключение» нужно нажать кнопку «Сведения…».
- В новом окне «Сведения о сетевом подключении» можно узнать локальный IP адрес компьютера напротив свойства «Адрес IPv4». Это числовая последовательность протокольного адреса, использующегося для подключения в данный момент.
Командная строка
Если прочие способы по тем или иным причинам не подходят, можно узнать IP компьютера через cmd. Command module – это приложение в ОС Windows, позволяющее управлять системой с помощью вводимых на клавиатуре текстовых команд. Более известен этот интерфейс (система ввода данных), как командная строка Windows. К ней можно обращаться как с командами, так и за справочными сведениями о системе, которые будут отображены в минималистичном и доступном виде.
Доступ к командной строке не является очевидной и распространённой операцией, но может быть без труда выполнен любым рядовым пользователем. По инструкции можно быстро узнать свой IP через командную строку.
- Чтобы посмотреть на IP адрес своего компьютера, нужно набрать на клавиатуре комбинацию клавиш Win+R. Появляется окно «Выполнить», в котором необходимо набрать на латинице трёхбуквенную команду «cmd».Кнопка Win располагается на стандартной клавиатуре рядом с клавишами Ctrl и Alt. Так как она является инструментом обращения к стандартным общим функциям операционной системы, то её название обусловлено названием самой ОС – Windows. В связи с этим для удобства клавиша Win может быть помечена вместо надписи логотипом корпорации – четырьмя цветными искажёнными квадратами в форме окошка.
- Появляется чёрное окно приложения cmd.exe, в котором нужно набрать в строке, отмеченной мигающим знаком подчёркивания, команду «ipconfig» и нажать Enter.
- Сведения о конфигурации протокола и действующий IP адрес своего компьютера можно найти в показанной далее сводке в строке «IPv4».
Определить айпи адрес своего компьютера можно несколькими способами посредством вызова командной строки, сведений о подключении из Панели управления или в специализированных онлайн-сервисах. В зависимости от выбранного метода, внутри локальной сети в самом компьютере и в Интернете полученный адрес может отличаться.
Каким бывает айпи адрес
Внешний IP – это адрес, который используется при подключении к Интернету. Его интернет провайдер выделяет пользователю, и по нему можно отследить действия пользователя в сети.
Внутренний айпи – это адрес устройства в локальной сети, которая в свою очередь, может иметь один внешний айпи, общий для всех устройств в этой сети.
Пример
В квартире установлен WiFi роутер, который раздает интернет. Интернет провайдер выделяет роутеру один внешний айпи. При этом сам роутер создает внутреннюю сеть, к которой по WiFi подключаются все устройства в этой квартире и выходят через него в интернет.
Внутренние ip называют также Intranet. Согласно директивам RFC 1918, для Intranet’a выделен следующий диапазон:
- 10.0.0.0-255;
- 172.16/20.0.0-255;
- 192.168.0.0-255;
- 127.0.0.1 означает localhost, адрес, указывающий на «это» устройство, то есть на самого себя. Используется для настройки сетевых интерфейсов, установки внутренних петель, и т.д.

WiFi роутер