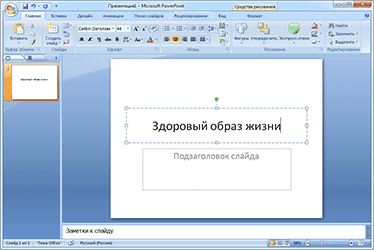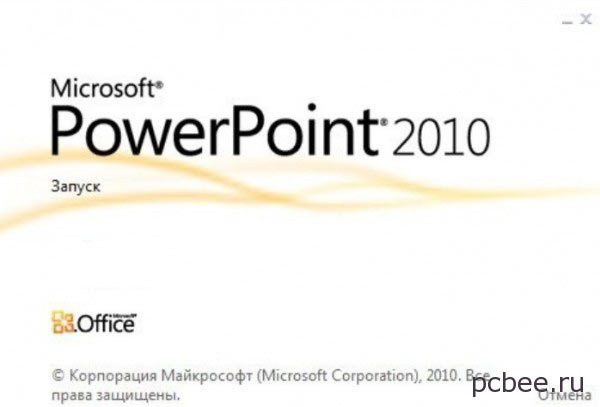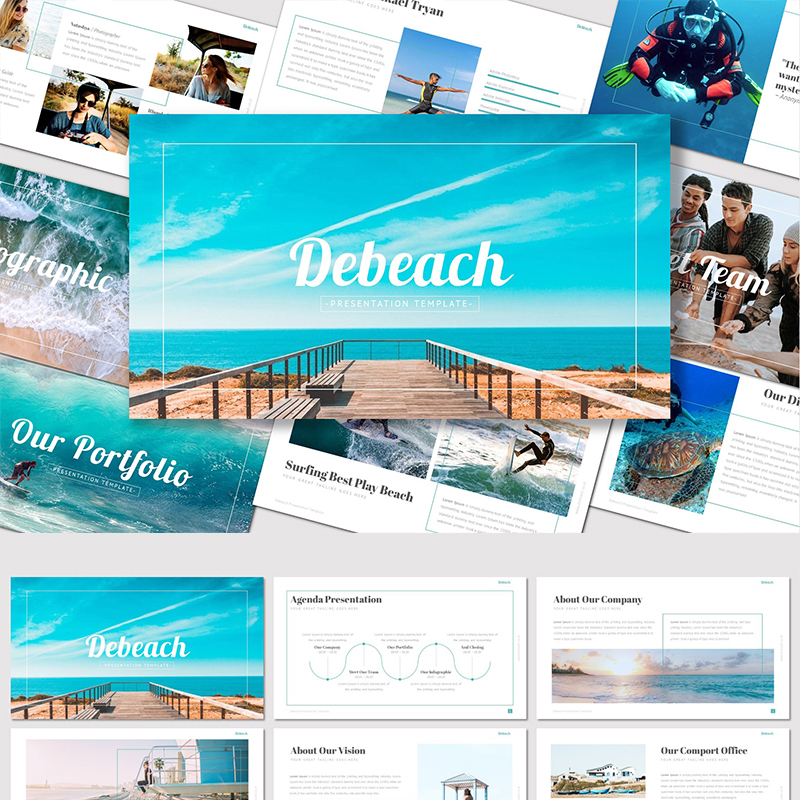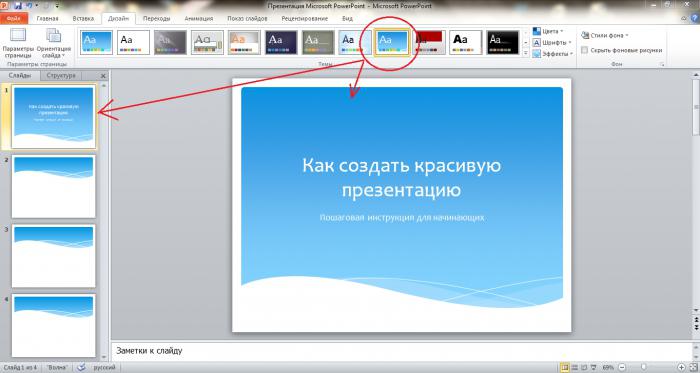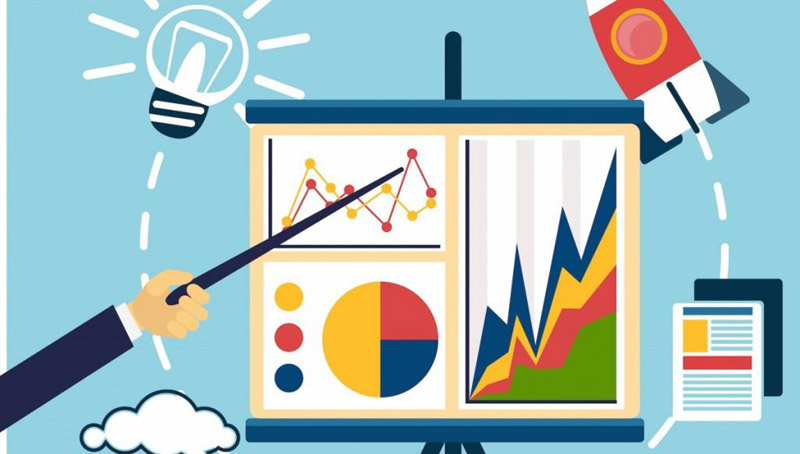Как сделать презентацию
Содержание:
- 3. Внешний вид вашей PowerPoint презентации
- Как лучше подавать информацию
- Описание Microsoft PowerPoint
- Почему стоит презентацию преподносить как видео
- 2. Дополните свой контент
- Настройка внешнего вида
- Как организовать совместную работу над презентацией в PowerPoint online?
- Как запустить презентацию во весь экран
- Программы для создания презентаций на телефоне
- Что такое PowerPoint и где его скачать
- Microsoft PowerPoint
- Как сделать презентацию со слайдами на компьютере
- Групповая работа
- Чем открыть PPTX
- Шаблоны презентаций
3. Внешний вид вашей PowerPoint презентации
Вы будете гораздо увереннее, если тема презентации великолепно выглядит. PowerPoint имеет несколько встроенных тем, но гораздо полезней иметь собственный вариант.
Шаг 1. Работа с custom темой PowerPoint
Мой любимый ресурс тем PowerPoint это Envato Elements. Это невероятное предложение прекрасных тем презентаций PowerPoint. За фиксированную плату вы получаете доступ к огромной библиотеке творческих ресурсов:
На Envato Elements отличные PowerPoint шаблоны презентаций.
Здесь коллекция из more than 400 PowerPoint templates для коммерческого использования. Подписчики могут загружать неограниченное число шаблонов PowerPoint для будущих больших презентаций.
Лучшая черта заказных тем — поддержка идеи ваших слайдов. В любой макет легко поместить ваш контент.
Я почти всегда готовлю презентацию в сжатые сроки. У меня нет времени строить все иллюстрации, графику и изображения с нуля. А в Elements хватает тем для любого вида презентации.
Вы всегда найдёте свою тему PowerPoint templates на Envato Market. Откройте для себя новые трендовые проекты среди избранных:
Microsoft PowerPoint 25+ Awesome PowerPoint Templates With Cool PPT Designs Sean Hodge
Шаг 2. Меняйте темы и стили своей презентации
Для выбора темы PowerPoint пройдите в табличку Design на ленте PowerPoint’s. Нажимая стрелку, выберите эскиз наиболее подходящей для вашей презентации темы PowerPoint.
Выбор темы оформления в PowerPoint.
Выбор темы и размещение содержимого обычно идут рука об руку. Замена темы может потребовать переделки контента для полного совпадения. Подробней о работе с профессиональными шаблонами Powerpoint для презентаций:
Microsoft PowerPoint How to Create a PowerPoint Presentation From a PPT Template Sven Lenaerts
Как лучше подавать информацию
Основные принципы заполнения при создании презентации в PowerPoint:
- меньше текста;
- больше наглядных материалов (рисунки, графики, таблицы).
Текст
Текст должен быть хорошо читаем. Используйте контрастный фон (темный текст и светлый фон). На большом экране может пострадать четкость картинки, поэтому не используйте шрифты с закруглениями и засечками, на большом расстоянии их будет трудно воспринимать.
Пример:
Не используйте мелкий шрифт, для проверки читаемости уменьшите масштаб слайда до 50-60%, в случае необходимости внесите изменения. В идеале используйте размер шрифта от 28 и выше.
Вот несколько шрифтов, которые отлично подойдут для оформления презентации: Calibri, Arial, Tahoma, Verdana.
Выделение текста курсивом, подчеркивание и использование полужирного начертания допускается только для выделения ключевых моментов (1-2 штуки на слайд).
Наглядная информация
Изображения, графики и таблицы всегда воспринимаются лучше, чем длинные постулаты.
В большинстве макетов вставка различных медиа, таблиц и графиков уже предусмотрена, достаточно нажать на нужную иконку.
Или вы можете вставить определенный элемент через вкладку «вставка» в меню.
Даже при использовании наглядной информации необходимо следить за читаемостью, не надо впихивать таблицы с сотнями позиций в один слайд, лучше разбейте её на 2-3 слайда или оставьте только несколько позиций для примера.
Хочу обратить внимание на функцию SmartArt, с её помощью вы сможете систематизировать и без лишних усилий оформить любую информацию
Как видно по скриншоту ниже, тут можно оформить списки, процессы, циклы и так далее. Помню, как в первых версиях PowerPoint приходилось мучиться при создании иерархии вырисовывая все простыми фигурами, а сколько времени все это занимало…
Сейчас же находим подходящий список и просто заносим в шаблон информацию. Стилистическое оформление блоков вы можете подогнать под оформление всей вашей презентации в любой момент.
Если с картинками, графиками, таблицами и схемами все более-менее понятно, то с использованием аудио и видео очень легко попасть в просак. Если при создании презентации в PowerPoint вы используете аудио или видео файлы, то при переносе файла презентации на другой накопитель обязательно переносите и медиа файлы, иначе они будут недоступны для воспроизведения.
Анимация в PowerPoint
Мы уже рассмотрели анимацию смены слайдов, но анимацию можно настроить абсолютно для всех элементов презентации. Для этого переходим на вкладку «анимация», выделяем, например, заголовок и выбираем любую анимацию.
При настройке анимации, каждое действие будет происходить в определенном порядке, порядковые номера указываются слева сверху от объекта.
Порядок вы можете изменить в процессе создания презентации также на вкладке «анимация».
Самой необычной презентацией, которую я видел, была презентация, состоящая из 2ух слайдов: титульный и слайд с информацией, где элементы сменяли друг друга с помощью грамотной настройки анимации.
После полного оформления презентации PowerPoint переходим к показу.
Описание Microsoft PowerPoint
Microsoft PowerPoint — коммерческий редактор анимированных презентаций с интуитивным, логичным интерфейсом, продуманной оболочкой и огромным спектром возможностей. Презентации, создаваемые в программе PowerPoint, можно детально настроить и сконфигурировать, добавить к ним эффекты, переходы и анимацию, сопровождаемую сменой сцены или композиции. Если вы хотите создать проект в общей, унифицированной стилистике, можете применить эффекты ко всем слайдам без исключения, дабы визуальная канва была выдержана в единой творческой манере. Если же каждый слайд вашего проекта требует индивидуального, детализированного подхода, можете наложить изменения на каждую сцену в отдельности. Содержимое презентации PowerPoint может включать в себя практически любые объекты: таблицы, мультимедиа-компоненты, графику, гиперссылки, снимки экрана, трехмерные модели, объекты SmartArt, а также множество других составляющих. Как и другие составные утилиты офисного набора Microsoft Office, PowerPoint содержит продвинутый инструментарий для совместной работы и рецензирования документов. Готовые проекты можно хранить как локально, на жестком диске компьютера, так и в облаке OneDrive благодаря интеграции с этой уникальной веб-службой.
Почему стоит презентацию преподносить как видео
Видео-файл дает возможность четкой и качественной демонстрации. Его можно отправить вложением в переписке по емейлу, опубликовать в сети, записать на дисковый носитель и т. д.
MPEG-4 (MP4) и WMV — два формата, в которых возможно сохранение. Они считаются общедоступными, в т. ч. чтобы воспроизводить в потоке Интернет.
Вот вам 6 причин от наших экспертов, почему стоит делать видео-презентацию. Это возможность:
- записывать и синхронизировать речь и перемещение указки;
- следить за качеством и размерами;
- включать переходы и анимацию;
- просматривать презентацию без приложения Поверпоинт;
- воспроизводить без внешнего контроля;
- параллельно работать над созданием видео и презентации.
2. Дополните свой контент
У вас должно быть четыре записанных тезиса выступления, мы возьмём их за основу. У вас есть:
- Цель презентации — движущая сила и повод, то, ради чего вы собираете слушателей.
- Определённая аудитория — кто соберётся? Что они знают по теме выступления?
- Конспект — маршрут вашей презентации, которого вы будете придерживаться на протяжении всей речи.
- Поддержка — отдельные факты, мысли и данные, то, чем вы поделитесь со своей аудиторией.
С этим багажом можно переходить в PowerPoint к построению презентации. Откроем приложение и начнём работу.
Шаг 1. Работа в PowerPoint с конспектом
Поскольку у вас есть конспект, записанный на бумаге или в приложении, он послужит для создания презентации в PowerPoint. Вы можете спокойно загрузить его в PowerPoint.
Чтобы к нему обратиться, найдите табличку View в ленте PowerPoint и кликнете по Outline View. В левой части окна кликните по одному из белых квадратов.
Чтобы добавить новый раздел, нажмите Enter. После добавления подзаголовка конспекта PowerPoint обновит слайд.
Нажмите Control + Enter чтобы добавить второй уровень конспекта. Введите точки и PowerPoint заполнит слайды вашими данными.
Вы создаёте слайды PowerPoint по традиционной схеме презентации на боковой панели.
Пользуйтесь своей схемой из первой части урока, чтобы создать контент слайдов PowerPoint
Конечно, кое-что из первоначальных заметок придётся переписать, сделать покороче, чтобы сосредоточить внимание аудитории
Шаг 2. Делайте подсказки к каждому слайду
Мы видели достаточно презентаций, где спикер дословно зачитывал своё выступление.
Это самый быстрый способ утратить внимание слушателей. Если я могу прочитать подписи к слайдам, я так и сделаю, пропустив комментарии мимо ушей
Узловые точки это не предложения целиком из конспекта. Они выражение сути идей, которые вы продвигаете во время выступления.
Чтобы удержать внимание публики, делайте шрифт побольше, а предложения покороче. Сжато излагая узловые моменты, вы сделаете незабываемую презентацию PowerPoint
Step 3. Удобное расположение макетов PowerPoint
Макеты служат местами размещения элементов содержимого, изображений и media сопровождения. Когда они расположены в правильном порядке, хорошая презентация PowerPoint превращается в отличную.
Для их выбора найдите кнопку Layout в таблице Home ленты PowerPoint. Пройдитесь по списку опций для размещения нужного макета в соответствующее его содержанию место.
Microsoft PowerPoint How to Change Slide Layouts in PowerPoint in 60 Seconds Andrew Childress
Это макеты разных способов расположения содержимого. Независимо от объёма конспекта, изменения коснутся лишь его размещения, а содержание сохранится.
Макет расположения элементов на слайде PowerPoint.
В соответствии с темой PowerPoint presentation theme вы расставляете элементы макета в нужном порядке. Если я знаю, что на слайде потребуется изображение, выбираю макет с местом под него.
Для выдающейся презентации PowerPoint выберите лучший макет, соответствующий содержимому слайдов и общему течению выступления.
Настройка внешнего вида
Как правило, еще до начала заполнения презентации данными настраивается дизайн. По большей части, так делают потому, что после настройки внешнего вида уже имеющиеся элементы сайтов могут выглядеть не очень хорошо, и приходится серьезно перерабатывать готовый документ. Потому чаще всего этим занимаются сразу. Для этого служит одноименная вкладка в шапке программы, она является четвертой по счету слева.
Для настройки нужно зайти во вкладку «Дизайн».
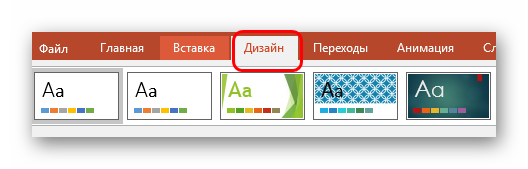
Здесь имеется три основные области.
- Первая – «Темы». Здесь предложены несколько встроенных вариантов дизайна, которые подразумевают широкий спектр настроек – цвет и шрифт текста, расположение областей на слайде, фон и дополнительные декоративные элементы. Кардинально презентацию они не меняют, но друг от друга все-таки отличаются. Следует изучить все имеющиеся темы, вполне вероятно, что какая-нибудь отлично подойдет для будущего показа.
При нажатии на соответствующую кнопку можно развернуть весь список имеющихся шаблонов дизайна.

Далее в PowerPoint 2016 идет область «Варианты». Здесь разнообразие тем несколько расширяется, предлагая несколько цветовых решений для выбранного стиля. Отличаются они друг от друга только расцветками, расположение элементов не меняется.
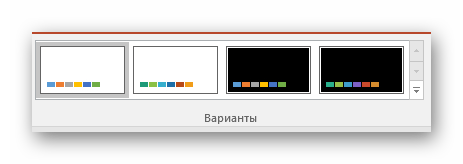
«Настроить» предлагает пользователю изменить размер слайдов, а также вручную произвести настройку фона и оформления.

Про последний вариант стоит рассказать чуть подробнее.
Кнопка «Формат фона» открывает дополнительное боковое меню справа. Здесь в случае установки какого-либо дизайна присутствуют три закладки.
- «Заливка» предлагает настройку фонового изображения. Можно как произвести заполнение одним цветом или узором, так и вставить какое-либо изображение с его последующим дополнительным редактированием.

«Эффекты» позволяет применить дополнительные художественные приемы для улучшения визуального стиля. Например, можно добавить эффект тени, устаревшей фотографии, лупы и так далее. После выбора эффекта также можно будет его настроить – например, изменить интенсивность.

Последний пункт – «Рисунок» – работает с установленным на фон изображением, позволяя изменить его яркость, резкость и так далее.

Данных инструментов вполне достаточно для того, чтобы сделать дизайн презентации не только красочным, но и полностью уникальным. Если в презентации не будет к этому моменту выбран заданный стандартный стиль, то в меню «Формат фона» будет только «Заливка».
Как организовать совместную работу над презентацией в PowerPoint online?
PowerPoint онлайн дает возможность предоставить доступ к презентации другим пользователям. Для этого нужно воспользоваться кнопкой Общий доступ, которая находится в правом верхнем углу:
Обратите внимание, кнопка Общий доступ доступна, когда включена классическая лента:
В упрощенной ленте общий доступ обозначен стрелкой:Чтобы предоставить доступ к презентации можно скопировать ссылку на презентацию и опубликовать ее где-либо (на сайте, в социальной сети).
При отправке ссылки можно ограничить доступ только для просмотра презентации, а можно предоставить доступ и для редактирования:
Адресат получит письмо со ссылкой на презентацию:
Если адресат приступит к редактированию презентации, ссылку на которую мы отправили, то мы будем получать информацию о тех слайдах и блоках, где осуществляется редактирование с индивидуальной пометкой, обозначающей того, кто редактирует:
Как запустить презентацию во весь экран
Выполнить это можно несколькими способами:
- нажатием кнопки F5 на клавиатуре вашего компьютера,
- нажатием кнопки С начала на вкладке Показ слайдов (или Слайд-шоу в последних версиях)

Вкладка Показ слайдов в Microsoft PowerPoint
Если вы хотите запустить показ с какого-то определенного слайда, не с первого, то выбирайте в панели эскизов нужный слайд и здесь также возможны варианты:
- нажатием кнопки С текущего слайда на вкладке Показ слайдов или комбинацией клавиш Shift+F5 (или Слайд-шоу в последних версиях)
- в правом нижнем углу редактора кликаем значок «Показ слайдов»
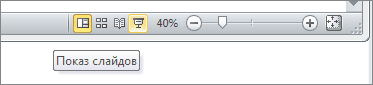
Нижний край экрана редактора презентаций
Программы для создания презентаций на телефоне
Google Презентации
Оценка редакции:
4,93
- Интерфейс…….4,9
- Функционал…..5,0
- Удобство……….4,9
Оценка Google Play: 4,3
Бесплатно
Количество загрузок Google Play: 500 000 000+
Возрастное ограничение: 3+
Версия Android: Зависит от устройства
Разработчик: Google LLC
Русский язык: да
Скачать в Google Play
Самым популярным сервисом для создания презентаций (конечно, после PowerPoint) является Google Презентации. Для начала работы вам понадобится только аккаунт в Google. Сервис работает абсолютно на любой платформе, включая веб, Chrome, Android и iOS.
Для работы с Google Презентации можно даже не устанавливать приложение, а начать работать прямо в браузере (в том числе мобильном, если есть подключение к Сети). Приложение абсолютно бесплатно, в нем нет рекламы, а интерфейс настолько прост, что разобраться в нем не составит труда.
Сервис синхронизируется с вашей учетной записью Google и сохраняет файлы в облачном хранилище, таким образом получить к ним доступ вы можете с любого устройства.
Google Презентации позволяет работать над проектом вместе с коллегами, а готовые презентации сохранять в формате PowerPoint. Также можно редактировать или сохранять проекты в режиме офлайн.
Prezi Viewer
Оценка редакции:
4,6
- Интерфейс…….4,5
- Функционал…..4,5
- Удобство……….4,8
Оценка Google Play: 4,1
Бесплатно
Количество загрузок Google Play: 5 000 000+
Возрастное ограничение: 3+
Версия Android: 4.4 и выше
Разработчик: Prezi
Русский язык: нет
Скачать в Google Play
Популярное приложение, которое позволяет создавать нелинейные презентации. Если другие решения предлагают чередовать слайды с нужной информацией, то Prezi Viewer создает единое изображение, разделенное на части, которые приближаются или отдаляются по ходу демонстрации презентации.
Приближение каждого фрагмента можно сопровождать анимацией, а для более наглядной подачи материала использовать диаграммы, изображения, фотографии текст и так далее.
В целом, выглядит такая презентация очень необычно и интересно, позволяет подать информацию наглядно и структурно.
К сожалению, со смартфона можно только просматривать готовую презентацию, отправлять ссылку на нее друзьям или оставлять комментарии к коллективным проектам, но редактировать или создавать новые проекты нельзя.
Zoho Show
Оценка редакции:
4,5
- Интерфейс…….4,5
- Функционал…..4,6
- Удобство……….4,4
Оценка Google Play: 4,2
Бесплатно
Количество загрузок Google Play: 100 000+
Возрастное ограничение: 3+
Версия Android: 5.0 и выше
Разработчик: Zoho Corporation
Русский язык: да
Скачать в Google Play
Популярное приложение, которое позволяет создавать презентации, редактировать файлы PowerPoint, коллективно работать над проектами и управлять показом слайдов со смартфона.
Интерфейс приложения довольно простой, а набор инструментов впечатляющий. Zoho Show поддерживает работу над проектом в режиме офлайн, а синхронизирует результаты при подключении к Сети.
Microsoft PowerPoint
Оценка редакции:
4,9
- Интерфейс…….4,8
- Функционал…..5,0
- Удобство……….4,9
Оценка Google Play: 4,3
Бесплатно
Покупки в приложении: от 0,57$ до 9,36$
Количество загрузок Google Play: 1 000 000 000+
Возрастное ограничение: 3+
Версия Android: 6.0 и выше
Разработчик: Microsoft Corporation
Русский язык: да
Скачать в Google Play
Приложение, которое без преувеличения, можно назвать самым популярным ПО для создания презентаций. PowerPoint обладает приятным интерфейсом и широким набором функций, которых достаточно для создания презентации любого уровня сложности.
Функциональность мобильной версии приложения практически не уступает ПК. Вы можете редактировать готовую презентацию, работать над проектом с коллегами, использовать различные шрифты, таблицы, диаграммы, фоны, шаблоны и графики. Также PowerPoint позволяет вставлять в презентацию фото, изображения и видео, есть возможность синхронизации с Office 365 и OneDrive для доступа к материалам, сохраненным в облаке.
Интерфейс нельзя назвать простым, но с таким разнообразием функций и инструментов это неудивительно. Зато приложение подойдет для создания любых презентаций, а его функциональность удовлетворит даже самого требовательно пользователя.
Что такое PowerPoint и где его скачать
Итак, начнем с самого начала. Программа PowerPoint (произносится как «пауэр поинт») предоставляется бесплатно компанией Microsoft всем пользователям ее операционной системы Windows в пакете под названием Microsoft Office. В него входят также и другие полезные программы:
- Word – многофункциональный текстовый редактор;
- Excel – удобное приложение для создания таблиц с различными расчетами, диаграммами, прогнозированием и т.д.;
- OneNote – удобная электронная записная книжка;
- Outlook – профессиональная программа для работы с календарем и почтой;
- Publisher – полезный инструмент для создания публикационных материалов, простая электронная издательская система.
PowerPoint, как и другие стандартные приложения названного пакета, на сегодняшний день поставляются в четырех версиях, различающихся годом выпуска.
Исторически так сложилось, что на ОС Windows 7 стандартно использовался пакет программ 2007 или 2010, а на Windows 10 уже офис 2016 года. Хотя никто не ограничивает пользователей, они сами могут установить нужную им версию.
Заметьте, что расширенные версии являются платными. Однако если вы относитесь к студентам или преподавателям, то при оформлении соответствующей подписки специализированные версии приложений можно получить бесплатно. Прекрасно, правда?
Microsoft PowerPoint
Данный продукт является одним из самых многофункциональных, особенно современные версии (2007, 2010, 2013 и 2016 года). Здесь есть все возможности для того, чтобы сделать грамотный проект.
В качестве примера создадим простую презентацию. Для этого нужно выполнить следующие действия.
- Первым делом у вас откроется титульный слайд.

- Напишем туда что-нибудь.

- Для того чтобы вставить обычный слайд (который содержит заголовок и текст), нужно кликнуть на кнопку «Создать слайд».

- Если хотите использовать другой макет, нужно нажать на маленький треугольник около этого инструмента. В результате вам предложат выбрать макет будущего слайда. Выберите любой из них.

- В следствие этого вы увидите что-нибудь такое (в зависимости от того, куда вы кликнули).

- Нажмите на какой-нибудь элемент и напишите что-нибудь.

- Для того чтобы изменить формат текста (например, увеличить размер шрифта или поменять его цвет), достаточно выделить нужный фрагмент и воспользоваться главной панелью инструментов.

Добавление элементов
Для этой цели необходимо выполнить следующие шаги:
- Перейдите на вкладку «Вставка». Кликните на любой объект, который вы ходите добавить в свою презентацию. Ориентироваться можно по названиям.
- Здесь вы сможете добавить:
- слайд;
- таблицу;
- изображения;
- фигуры;
- SmartArt;
- диаграмму;
- ссылки;
- примечания;
- надстройки;
- текст;
- символы;
- мультимедиа;
- Flash-объект.

- Например, для того чтобы вставить какую-нибудь фигуру, нужно кликнуть на соответствующую иконку. Затем в появившемся списке выбрать что-нибудь подходящее для вашего проекта.

- Сразу после этого вы увидите, как изменится внешний вид курсора.

- Кликните в то место, где нужно вставить фигуру. Результат будет следующим.

- Если внешний вид вставленного объекта вам не нравится, вы всегда можете изменить его при помощи вкладки «Формат». Она появляется при выделении любого элемента.

Подобным образом можно вставить что-угодно.
Как изменить дизайн презентации
На вкладке «Дизайн» вы сможете выбрать любую тему, которая вам понравится.
- Для того чтобы увидеть полный список, нужно кликнуть в указанную область.

- Этот список довольно большой. При этом есть возможность поиска тем в Интернете. Для облегчения выбора вам будет доступен предварительный просмотр при наведении курсором на эскиз.

- Более того, существуют различные цветовые варианты в пределах одной и той же темы. Для сохранения изменений нужно будет кликнуть на выбранный вариант.

Как настроить переходы между слайдами
Для этого необходимо сделать несколько простых операций:
- Перейдите на вкладку переходы.
- Раскройте список всех эффектов.

- Выберите что-нибудь из списка.

- Сразу после этого увидите, как будет выглядеть данный переход.

- В качестве дополнительных настроек можно выбрать длительность эффекта и звуковое сопровождение.

Как вставить анимацию
Данная вкладка будет неактивной, пока у вас на слайде не будут присутствовать хоть какие-то объекты.

Как только вы что-нибудь напишите или вставите, иконки сразу же станут активными (в этот момент вы должны поставить курсор на нужный объект).

Если кликните на иконку «Добавить анимацию», то увидите еще больший список.
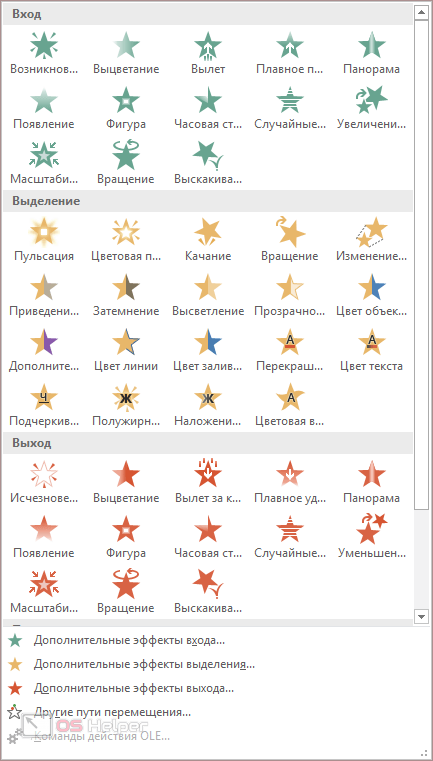
Самое главное – это не перестараться с эффектами, поскольку вы таким способом сможете уничтожить читабельность текста и все ваши старания пойдут насмарку.
Печать презентации
Как правило, исполнитель (автор доклада) во время выступления может забыть текст. Чтобы такой ситуации не произошло, речь нужно готовить в течение длительного времени. Обычно его просто заучивают, глядя на слайды.
Если проект большой, то у вас уйдет очень большое количество бумаги. Для экономии нужно сделать следующее.
- Нажмите на клавиатуре на клавиши Ctrl+P.
- В результате этого в главном меню «Файл» должен открыться раздел «Печать».
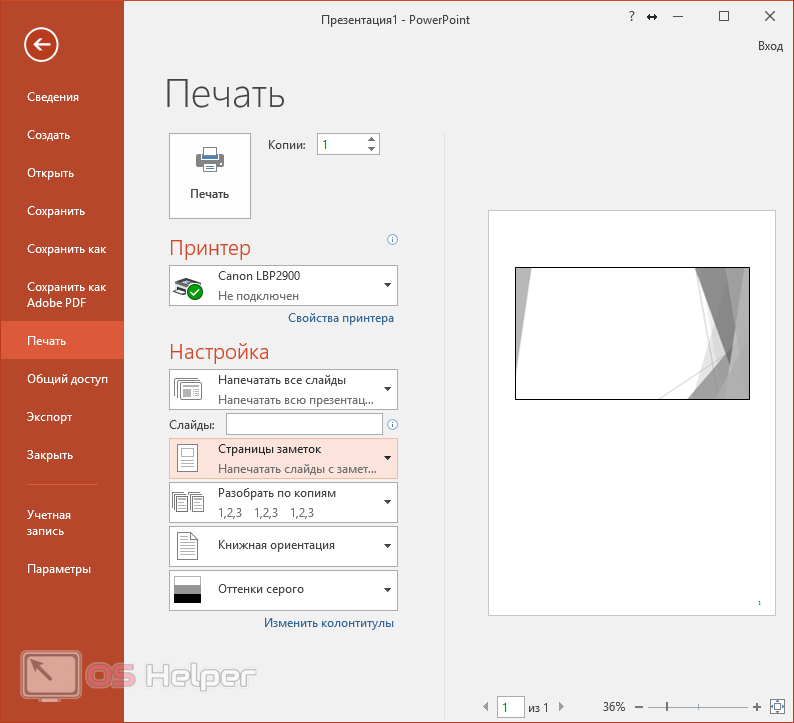
- После этого нужно нажать на указанный выпадающий список и выбрать необходимое количество слайдов на одной странице.
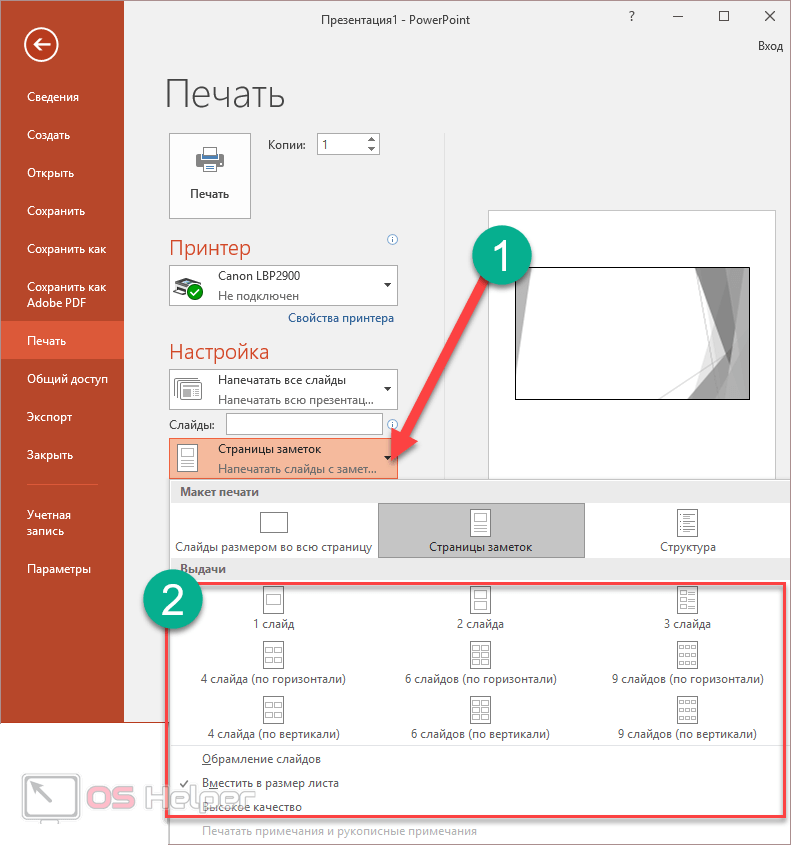
Таким образом вы сможете сэкономить бумагу и краску в принтере в несколько раз. И самое главное, печатный вариант намного удобнее для заучивания, чем электронный.
Экспорт
Для того чтобы увидеть, в какие форматы вы можете перевести свою презентацию, нужно выполнить следующие шаги.
- Кликните на меню «Файл».

- В появившемся окне перейдите в раздел «Экспорт».

- В результате этого вы увидите, что можно:
- создать PDF-файл (если у вас установлено данное приложение);
- создать документ PDF/XPS;
- создать видео;
- упаковать презентацию для компакт-диска;
- создать выдачи;
- изменить тип файла.

Такого списка экспорта нет ни у одной другой программы.
Как сделать презентацию со слайдами на компьютере
Чтобы сделать презентацию со слайдами на компьютере в первую очередь нужно запустить программу. Для этого откройте меню «Пуск», перейдите в список программ и найдите там программу PowerPoint. Также данную программу можно запустить с помощью поиска в меню «Пуск» или с помощью ярлыка на рабочем столе.
После запуска программы PowerPoint список различных дизайнов, которые можно использовать для оформления презентации. Здесь вы можете выбрать любой понравившийся вариант. В дальнейшем, если выбранный дизайн вам не понравится, его можно будет поменять, не переделывая презентацию с нуля. Для примера выберем дизайн зеленого цвета, который называется «Аспект».
После этого перед вами появится интерфейс программы PowerPoint в котором вы и будете делать презентацию. Интерфейс PowerPoint разделен на три части. В верху разделенная на вкладки панель инструментов, слева список слайдов, а по центру сами слайды презентации.
Изначально в презентации только один слайд. Это заглавный слайд, с которого будет начинаться вся презентация. Здесь нужно ввести название презентации и какую-то дополнительную информацию о ней, например, название организации.
После заполнения стартового слайда можно приступать непосредственно к созданию самой презентации. Делается это очень просто, добавляем в презентацию новый пустой слайд, заполняем его информацией и переходим к следующему. Если вы раньше работали с текстовым редактором Word, то заполнение слайдов презентации не должно создать для вас проблем, поскольку здесь все работает точно также.
Для того чтобы сделать новый слайд презентации используется кнопка «Создать слайд», которая находится на вкладке «Главная». Нажмите на стрелку под этой кнопкой, и вы увидите полный список возможных макетов слайда.
В списке «Создать слайд» выберите тот макет слайда, который вам больше всего подходит, и перед вами появится новый пустой слайд. В новом слайде будет несколько полей, который нужно заполнить информацией. Это могут быть поля для вставки заголовка слайда, текста, изображения. Для заполнения текстовых полей нужно просто кликнуть по пустому полю и вставить текст.
Если поле предполагает вставку рисунка, то нужно кликнуть по иконке и в открывшемся окне выбрать изображение для вставки. Поля других форматов заполняются аналогично, кликаем по иконке и вводим нужные данные.
Если стандартные макеты слайдов вас не устраивают, то вы можете удалить некоторые поля или наоборот добавить новые. Для добавления новых полей воспользуйтесь инструментами на вкладке «Вставка». Здесь есть кнопки, которые позволяет вам вставлять в слайды текстовые поля, картинки, таблицы, диаграммы, видеоролики, аудиозаписи и многое другое. Например для того, чтобы добавить к слайду новое изображение воспользуйтесь кнопкой «Рисунки», а для добавления текстового поля нажмите на кнопку «Надпись» и нарисуйте мышкой нужный размер поля.
Также вы можете изменить дизайн уже готовой презентации. Для этого перейдите на вкладку «Конструктор» и выберите там один из предложенных дизайнов.
Для того чтобы сделать полноценную презентацию нужно настроить переходы между слайдами. Для этого откройте вкладку «Переход» и выберите один из предложенных вариантов. Также на этой вкладке есть кнопка «Применить ко всем», которая применяет текущие настройки перехода сразу ко всем слайдам презентации.
Для предварительного просмотра получившейся презентации перейдите на вкладку «Слайд-шоу» и воспользуйтесь кнопками «С начала» или «С текущего кадра», которые запускают воспроизведение презентации с первого или текущего кадра.
На остальных вкладках также есть полезные инструменты, обязательно изучите их самостоятельно.
Групповая работа
Совместный доступ PowerPoint — что такое? Несмотря на то что PP зачастую используется одним человеком, программа также поддерживает возможности совместной работы над презентацией.

В этом случае документ сохраняется в Интернете на OneDrive или SharePoint, а совместное редактирование осуществляется благодаря публикации ссылки и совместному редактированию.
Перейдите на вкладку «Обзор» в верхней части программы и нажмите кнопку «Новый комментарий» — здесь можно оставить заметки и переместить их на экране для просмотра другими членами команды. Комментарии могут быть особенно полезным инструментом для разъяснения внесенных изменений и видны всем сотрудникам, участвующим в совместном редактировании.
Также вы можете загружать свою презентацию на такие веб-сайты, включая все слайды и заметки. Для этого необходимо перейти в «Файл», «Сохранить и отправить» и «Создать видео». Документ будет сохранен в формате WMV, который может воспроизводиться на проигрывателе Windows Media и может быть загружен на большинство видеосайтов.
Чем открыть PPTX
С помощью презентации можно кратко и информативно рассказть о продукте компании
Как только какой-либо из форматов файлов становится достаточно популярным, появляются десятки программ и приложений, способных работать с ним. Все они обладают разными интерфейсами и возможностями, а потому сделать правильный выбор бывает непросто.
Microsoft PowerPoint
Самой популярной программой для работы с презентациями остаётся PowerPoint. Она обладает широкими возможностями создания, редактирования и показа файлов, однако является платной, а для быстрой работы требует относительно высокой мощности аппаратной части ПК.
В Microsoft PowerPoint можно создать красивую презентацию с интересными переходами и эффектами
Для пользователей мобильных устройств на ОС Android разработана бесплатная версия PowerPoint с несколько урезанным функционалом.
Сделать презентацию просто даже на мобильном устройстве
OpenOffice Impress
Пакет программ OpenOffice, изначально разработанный для ОС Linux, сегодня доступен для всех популярных платформ. Главное достоинство — свободное распространение программ, то есть полностью бесплатное, не требующее лицензии и ключа активации. Для создания презентаций служит OpenOffice Impress, он же способен открывать с возможностью редактирования презентации, созданные в других программах, в том числе, форматы PPT и PPTX.
Функционал Impress может соперничать с PowerPoint. Пользователями отмечается малое количество предустановленных шаблонов, однако недостающие элементы дизайна всегда можно загрузить из Сети. Кроме того, в программе доступна конвертация презентаций в формат SWF, а значит, их сможет воспроизвести любой компьютер, на котором установлен Adobe Flash-плеер.
Impress входит в пакет программ OpenOffice
PPTX Viewer 2.0
Как следует из названия, PPTX Viewer 2.0 предназначен исключительно для просмотра презентаций, то есть не может использоваться для их редактирования. Тем не менее пользователь может масштабировать документ, изменить параметры просмотра, вывести презентацию на печать или отправить по электронной почте.
Программа бесплатна и доступна для скачивания на официальном сайте
Kingsoft Presentation
Приложение является частью платного пакета программ WPS Office 10, отличается дружественным интерфейсом, большими функциональными возможностями и множеством ярких, красочных шаблонов. По сравнению с программами от Microsoft, WPS Office может предложить более быструю и стабильную работу, возможность настройки дизайна рабочих окон.
Программа обладает набором инструментов для создания и просмотра презентаций
Существуют версии WPS Office для всех популярных мобильных платформ. В бесплатном режиме возможен просмотр и базовые функции редактирования PPTX и других файлов, за дополнительную плату предлагаются профессиональные рабочие инструменты.
В урезанной версии Kingsoft Presentation есть основной набор инструментов для работы с презентациями, за дополнительные функции придётся заплатить
Ability Office Presentation
Ещё одно приложение из альтернативного офисного пакета программ. На этот раз его «фишкой» является расширенный мультимедийный функционал — доступна сложная анимация, поддержка дисплеев с разрешением 4К и выше.
Несмотря на несколько устаревший дизайн панели инструментов, пользоваться ею удобно. Все важные иконки сгруппированы на одной вкладке, поэтому во время работы не приходится часто переключаться между разными контекстными меню.
Ability Office Presentation позволяет делать презентации со сложной анимацией
Онлайн-сервисы
В последние годы привычный софт повсеместно вытесняется облачными технологиями создания, обработки и хранения данных. Не стали исключением и презентации в формате PPTX, с которыми могут работать многие онлайн-ресурсы.
Самым популярным из них остаётся PowerPoint Online от Microsoft. Сервис прост и удобен, во многом напоминает стационарные сборки программы последних выпусков. Хранить созданные презентации можно как на ПК, так и в облаке OneDrive после создания соответствующей учётной записи.
Хранить презентации можно как на компьютере, так и в облаке OneDrive
Ближайший конкурент — сервис Google Презентации, входящий в пакет онлайн-инструментов Google Docs. Главное достоинство сайта — простота и высокая скорость работы. Конечно, без учётной записи и здесь не обойтись.
Для работы с презентациями в Google потребуется учётная запись
Надеемся, нам удалось дать исчерпывающий ответ на все интересующие вас вопросы. Осталось лишь выбрать программу, условия использования и функционал которой лучше всего удовлетворят вашим требованиям.
Шаблоны презентаций
Посмотрите отличные шаблоны для презентаций. Уверены, что вам захочется воспользоваться одним из них.
Бесплатные
-
SlideGeeks
Специальный ресурс с огромным выбором шаблонов для презентаций PowerPoint. Особенно хороши шаблоны с диаграммами и инфографикой.
2. PowerPoint Template Skyline
-
Карты
Готовые слайды с различными картами.
- Бесплатные шаблоны для Keynote
- Robin presentation template (Google)
- Viola presentation template (Google)
- Banquo presentation template (Google)
- Hamlet presentation template (Google)
- Home PowerPoint Template
- Шаблоны для бизнес-презентаций
Платные
- Maya Presentation Template
- SlidePro Powerpoint Presentation
- Booker — Business Presentation
- Vertex — Minimal Presentation
-
PowerPoint шаблоны
Отличные шаблоны для любой презентации. -
Set of Business Infographic Elements
Набор различных таблиц, диаграмм и инфографики.
-
Mesa — Elegant Presentation
Минималистический шаблон в черно-белом цвете.
-
Business flat Keynote presentation template
Плоский дизайн для вашей презентации.
- KASPIAN Keynote Presentation
- Keynote Business Template
- Concept Keynote Template
- Business Keynote Presentation Template
Хорошая презентация — залог успеха. Но не основной. Как бы ни была она хороша, ее еще нужно озвучить! Для этого прорепетируйте дома свое устное выступление и ни в коем случае не читайте со слайдов, говорите громко и четко, выдерживайте средний темп речи, делите выступление на части — так легче его воспринимать, поддерживайте зрительный контакт с аудиторией. Только так вы произведете нужное впечатление на публику и добьетесь своих целей.