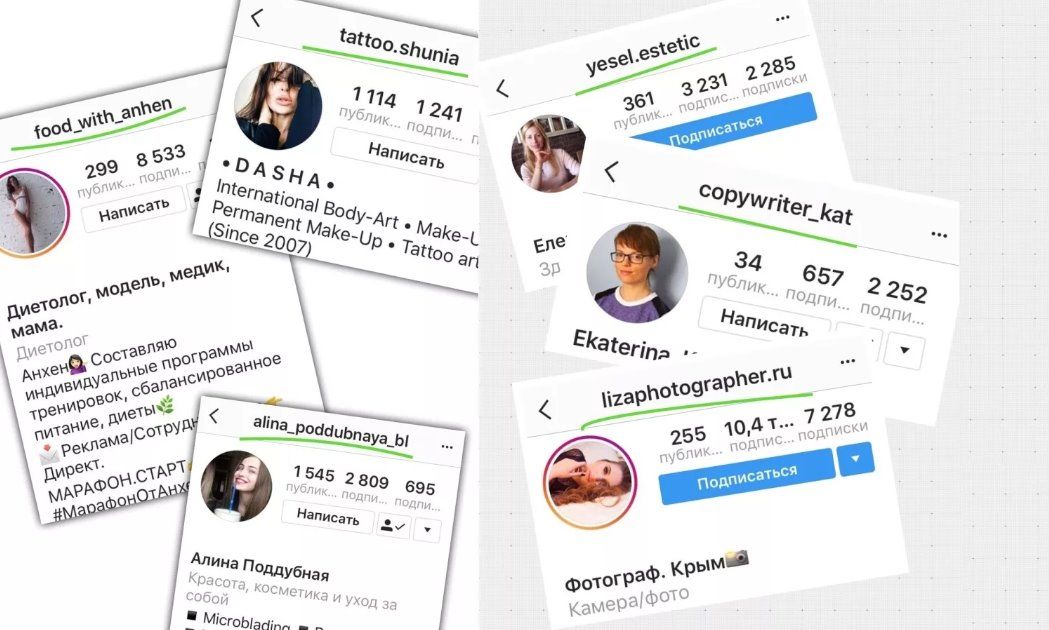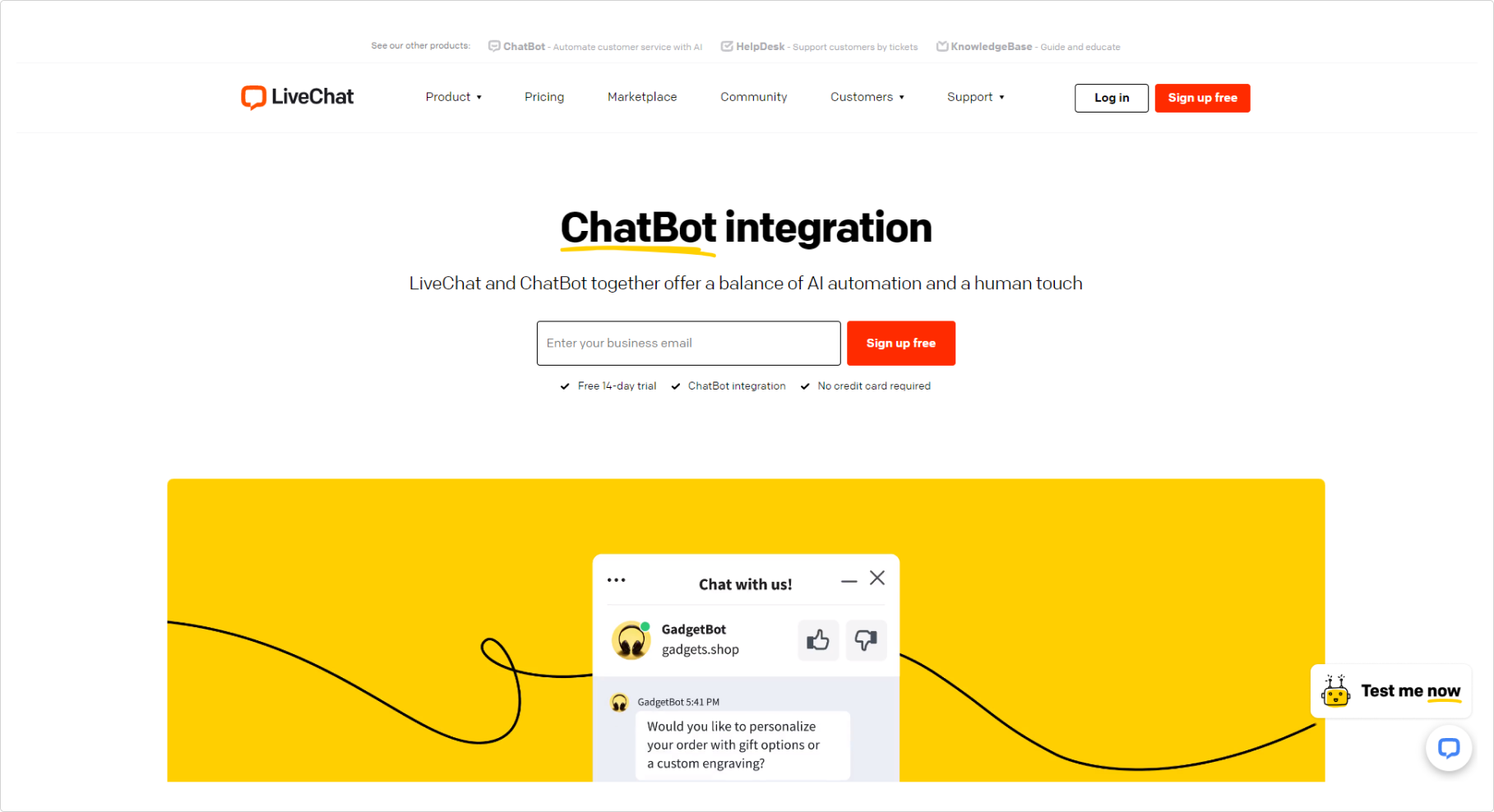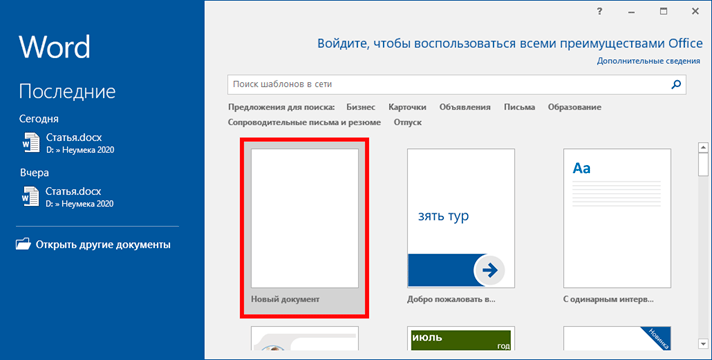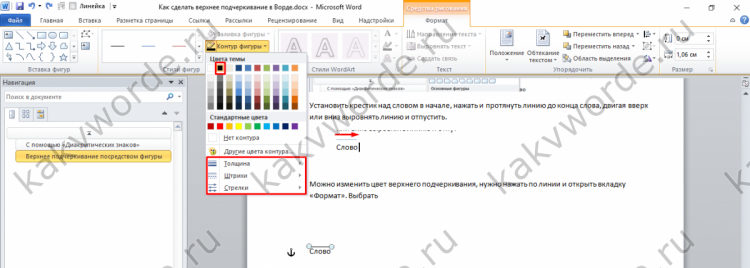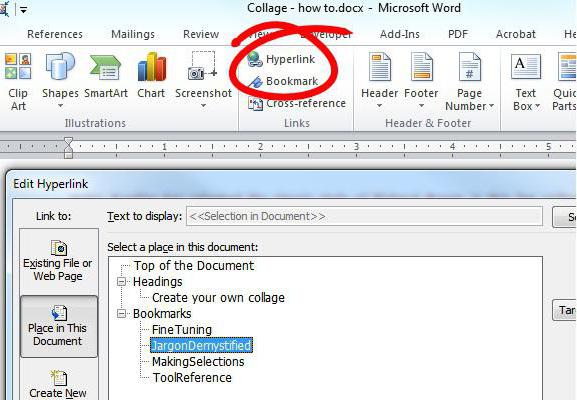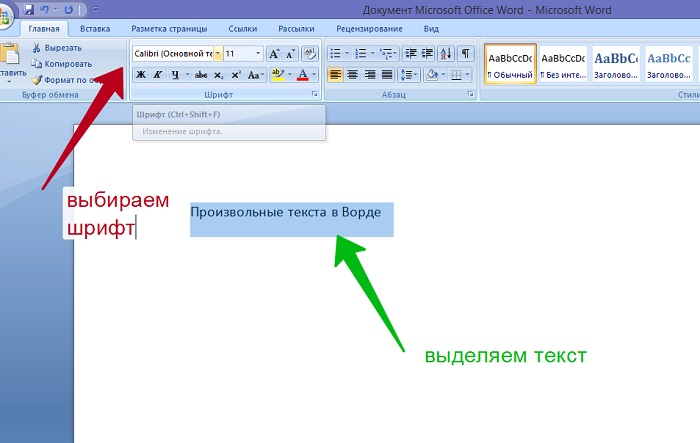20 секретов word, которые помогут упростить работу
Содержание:
- Как сохранить документ
- Как выбрать (выделить) текст
- Выравнивание текста
- И на десерт 10 полезных сочетаний горячих клавиш
- Уроки Microsoft Word для начинающих: бесплатные видео для домашнего обучения
- Навигация по программе
- Курс «MS Office» от Skillbox
- Уроки работы в ворде (Microsoft Word) — Блог «Твой компьютер»
- Как рисовать в Ворде
- Редактирование фигур
- Изменение заливки фигур
- Изменение цвета контура рисунка
- Изменения стиля фигуры
- Добавление эффектов
- Передний и задний план
- Что делать, если при перемещении текста передвигается фигура?
- Расширенные опции форматирования изображений
- Заливка и границы
- Эффекты
- Макет и свойства
- Рисование объёмных фигур
- Курс «Word с нуля до создания оглавлений» от Udemy
- Как выделить текст жирным шрифтом, курсивом или подчеркиванием
- #16 Создание оглавления
- Лента
- ворд онлайн в OneDrive
- Меняем размер и шрифт
- Поздравительная открытка.
- Курс «Excel + Google Таблицы с нуля до PRO» от Skillbox
- #9 Сокращение текста до одной странице
- Вставляем таблицу
- Выводы о профессии
Как сохранить документ
Документ имеет смысл сохранять в любой момент по мере работы, и сохраняться каждые десять минут действительно практично. В таком случае, даже если ваше устройство сломается, прежде чем вы сделаете свою работу, вы не потеряете результаты своей деятельности.
Шаг 1. Выберите пункт «Сохранить».
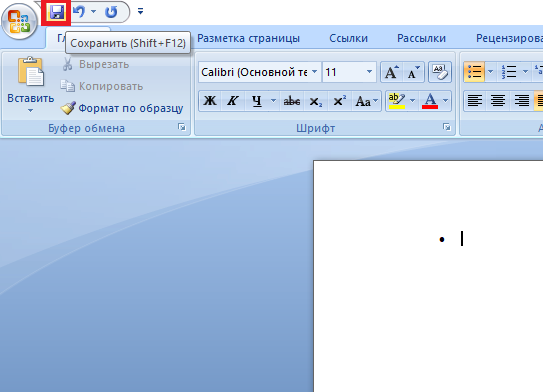 Кнопка сохранения документа
Кнопка сохранения документа
Шаг 2. Откроется диалоговое окно «Сохранить». В верхней части открывшегося окна будет дана возможность выбора папки, в которую будет сохранён ваш текущий проект. Если вы хотите изменить эту папку, то осуществите переходы по папкам в левой части окна, и выберите подходящую для сохранения.
 Выбор папки для сохранения документов
Выбор папки для сохранения документов
Шаг 3. Word автоматом присвоит вашему проекту имя, основанное на первых символах введённого в нём текста. Если вас не устраивает имя вашего документа, то уже когда вы будете помещать файл в соответствующую папку вы можете изменить имя для своего проекта в графе «Имя файла». Придумайте короткое имя, которое позволит вам с лёгкостью найти документ при случае.
Шаг 4. После ввода имени вашего документа нажмите «Сохранить».
 Кнопка сохранения документа
Кнопка сохранения документа
Шаг 5. Теперь имя вашего документа будет отображаться на самой верхней части программы, и вы всегда будете видеть, с каким конкретным проектом вы работаете в данный момент.
Шаг 6. Опция «Сохранить как» — это опция, располагающаяся в левой верхней части вордовского интерфейса, в выпадающем меню по клику по клавише «Файл». Это опция, удобная прежде всего для создания многочисленных проектов — она необходима для сохранения текущего проекта под другим именем. Данная функция необходима если вам нужно сохранить проект с произведёнными изменениями под тем же именем, однако вы не хотите заменять оригинальный документ в том же формате и с тем же названием.
Как выбрать (выделить) текст
Выбор или выделение текста позволяет вам изменять выделенный фрагмент с точки зрения стиля, шрифта и/или цвета и даже заменять слова, если это необходимо. Следуйте этим пошаговым инструкциям, чтобы выбрать текст в документе.
Шаг 1. Для выбора текста используется мышь. При перемещении указатель будет меняться.
Шаг 2. Переместите указатель на начало необходимого фрагмента. Нажмите и удерживайте левую кнопку мыши. Выполняя это, переместите указатель туда, где необходимо остановить выбор. При перемещении мыши текст будет выделяться. Когда вы закончите свой выбор, отпустите левую кнопку мыши.
Выделение текста с помощью мыши
Выбранный текст теперь может быть отформатирован или изменен.
Скопировать текст можно с помощью клавиш Ctrl+C. Удалить текст — Backspace.
Backspace
Выравнивание текста
Иногда создаваемый документ может требовать разное расположение абзацев. По умолчанию текст выравнивается по левому краю. Однако текст может выравниваться и по правому краю и по центру.
Выравнивание текста по левому краю
- Шаг 1. Чтобы изменить макет вашего текста, выделите текст, любым удобным для вас способом.
-
Шаг 2. Чтобы выровнять его по центру, щелкните значок «Выровнять по центру» на ленте форматирования в верхней части документа.
- Шаг 3. Чтобы выровнять выделенный текст по правому краю, щелкните следующий значок в этом ряду.
- Шаг 4. Чтобы «обосновать» текст так, чтобы он был выровнен как справа, так и слева, щелкните значок «Выравнивание по ширине».
Изменить выбранный текст можно, используя комбинацию сочетаний клавиш, что иногда бывает проще:
- По центру — выделите текст, нажмите клавишу Ctrl + E.
- По правому краю — Ctrl + R.
- По ширине — Ctrl + J.
- По левому краю — Ctrl + L.
Горячие клавиши word
И на десерт 10 полезных сочетаний горячих клавиш
Ctrl + Shift + A — мгновенное превращение прописных букв в заглавные;
Shift + F3 — преобразование заглавных букв в прописные
Полезно для любителей печатать, не обращая внимание на включенный caps lock;. Ctrl + Tab — добавление табуляции в ячейке;
Ctrl + Tab — добавление табуляции в ячейке;
Shift + Alt + D — быстрое добавление даты в документ;
Shift + Alt + T — добавление времени в документ;
Alt + 769 — проставление ударения в слове. Установите курсор после буквы, где должно быть ударение и нажмите комбинацию;
Ctrl + Alt + Page Down — перемещение на следующую страницу;
Ctrl + Alt + Page Up — возвращение на предыдущую страницу;
Ctrl + Home — перемещение в начало документа;
=lorem(2,2) — заполнение страницы текстом. Пригодится, если нужно опробовать какую-то функцию, но не хочется печатать «акыжппвппорфмюф» вручную. Цифры в скобках означают количество абзацев и строк для заполнения. Если замените «lorem» на «rand», в качестве заполнителя будет использован случайный текст.
Уроки Microsoft Word для начинающих: бесплатные видео для домашнего обучения
Практичный, удобный, с огромным набором возможностей, выходящих далеко за рамки обычного текстового редактора, Microsoft Word стал незаменим в любой сфере, от школы до офиса крупной компании. Умение пользоваться программой является обязательным для современного человека. Не всегда есть необходимость в глубоком изучении, но основы пригодятся даже в домашних условиях – записать рецепт, набрать письмо дальнему родственнику, скопировать из сети Интернет и отредактировать важную информацию, помочь ребенку написать реферат.

ВСЕ КУРСЫ ОНЛАЙН подобрали бесплатные видео уроки по работе в программе Microsoft Word для начинающих, которые помогут самостоятельно в домашних условиях освоить наиболее востребованные опции и функции софта с нуля.
Навигация по программе
-
Шаг 1. Мигающий курсор (указатель мыши) в документе сообщает вам, где вы печатаете. Где бы ни находился мигающий курсор, буквы, которые вы вводите, будут вставлены в эту точку. Когда вы начинаете пустой документ, мигающий курсор будет в начале вашего документа, это значит, что он готов для начала ввода.
-
Шаг 2. По мере ввода курсор также перемещается с каждой буквой. Это показывает вам, где находится фокус для ввода.
- Шаг 3. Переместите указатель мышью туда, где вы хотите изменить или добавить текст. Щелкните мышью. Мигающий курсор будет перемещен в то место, где вы нажали, для редактирования или вставки текста.
-
Шаг 4. Перемещаться по документу можно с помощью стрелок. Нажатие этих клавиш со стрелками перемещает мигающий курсор вверх, вниз по строкам текста, и направо/налево по одному символу.
Курс «MS Office» от Skillbox

| Длительность | 1,5 часа видео |
| Уровень | С нуля |
| Для кого подходит | Офис-менеджерам, маркетологам и менеджерам по продажам, руководителям проектов |
| Формат | Видеолекции |
| Итоги | Диплом + проекты в портфолио |
| Цена | ● полная – 38 000 рублей; ● УСПЕЙ НА СКИДКУ! – 2 058 рублей в месяц! |
| Ссылка на курс |
Программа курса включает в себя следующие блоки:
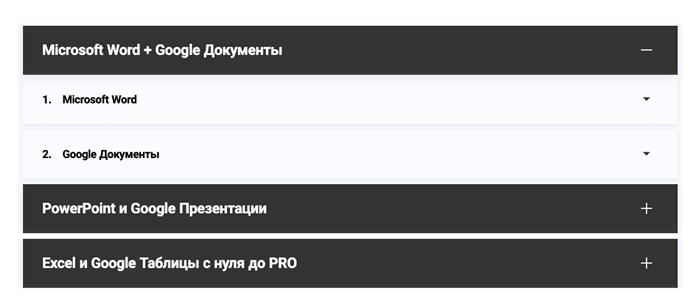
Преподаватели:
Павел Козлов — тренер по продуктам MS Office в CIE, Microsoft.
Ренат Шагабутдинов — шеф-редактор в издательстве «МИФ».
Александра Свердловская — основатель и арт-директор дизайн-студии Tetraform.
После окончания курса вы сможете профессионально работать в следующих программах:
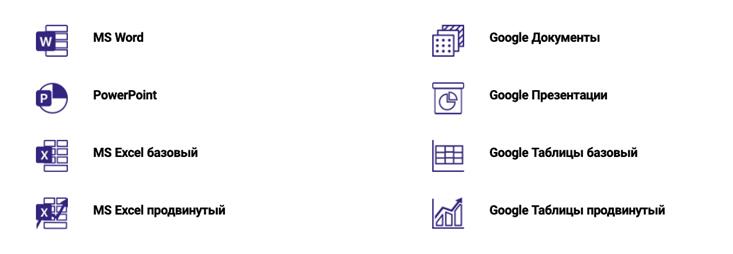
Мои впечатления: Отличный курс для всех желающих освоить пакет офисных программ и сервис Google. Студенты начнут обучение с основ работы в Microsoft Word и интерфейса программы. Затем освоят форматирование, работу с таблицами, рисунками и диаграммами. Обучатся работе с сервисом Google с нуля, смогут самостоятельно делать крутые презентации. Есть вариант помесячной оплаты обучения.
Получить скидку →
Подписывайтесь на наши новости
Одно письмо в неделю с самыми актуальными статьями + обзор digital-профессий!
*Нажимая «Подписаться» вы даете согласие на обработку персональных данных.
Уроки работы в ворде (Microsoft Word) — Блог «Твой компьютер»

Как и большинство приложений, вы можете запустить Word из командной строки. Word также поддерживает несколько дополнительных параметров для управления процессом запуска. Независимо от того, вводите ли вы команду…

Приветствую вас, дорогие читатели блога «Твой компьютер». Сегодня я расскажу вам, как поставить ударение в ворде над буквой с клавиатуры. Изначально такого инструмента в редакторе MS Word не…

Тема сегодняшней статьи о том, как сделать разрыв страницы в ворде в многостраничном документе. Мне достаточно часто приходилось наблюдать как, казалось бы, опытные работники набирают тексты на компьютере….
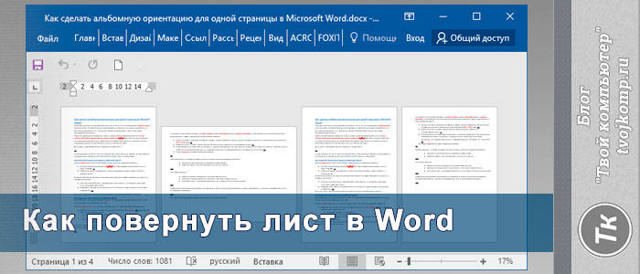
Ориентация страницы в Word Ориентация страницы в программе Microsoft Word – это то, как она располагается: горизонтально или вертикально. Последний вариант еще называется «Книжным» и считается стандартным, то есть…
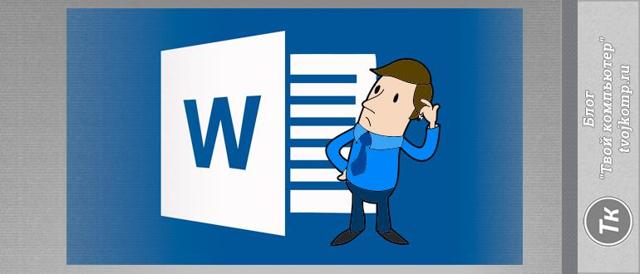
При написании дипломных или курсовых работ, особенно по точным наукам, часто приходится включать в текст различные формулы. Как вставить формулу в ворде, если она содержит не только степени,…
Word может выполнить сортировку по алфавиту от А до Я (по возрастанию) и от Я до А (по убыванию). Если в списке присутствуют элементы, которые начинаются с цифры,…
Как рисовать в Ворде
- Для начала работы следует перейти на вкладку «Вставка», где можно найти необходимые инструменты для рисования, а точнее фигуры, из которых и будет состоять будущее изображение.
Нажав на кнопку «Фигуры», пользователь получает доступ ко всем возможным фигурам для рисования.
Из предложенных программой можно выбрать одну подходящую и начать процесс рисования. Кликнув по пиктограмме нужной геометрической фигуры, можно перенести её на лист с помощью левой кнопки мышки.
Также можно создать полотно, где тоже можно рисовать. Его преимуществом является то, что текст будет находиться только за его границами.
- Для того, чтобы создать новое полотно, перейдите на вкладку «Вставка» и нажав на кнопку «Фигуры», выберите опцию «Новое полотно».
Далее можно подстроить готовое полотно под себя (увеличить размер, изменить заливку и так далее).
Редактирование фигур
- Поворот
- Перемещение
- Изменение длинны, ширины или высоты объекта. Либо просто растяжение.
Для того, чтобы получившийся рисунок стал целым объектом, необходимо объединить все те фигуры, из которых собственно его и собрали.
- Сначала для этого необходимо выделить поочерёдно каждый элемент левой кнопкой мыши, удерживая клавишу Ctrl.
- Затем правой кнопкой мыши вызвать контекстное меню, в котором в пункте «Группировать»выбрать одноимённую опцию.
Изменение заливки фигур
По умолчанию, нарисованные фигуры имеют синий цвет заливки, поэтому при необходимости можно с лёгкостью заменить их цвет на подходящий.
Для начала следует двойным щелчком левой кнопки мыши выбрать рисунок, и в открывшейся сверху вкладке в пункте «Заливка» выбрать нужный цвет. Готово.
Изменение цвета контура рисунка
Это также несложная процедура, которая выполняется аналогично предыдущей. После того, как объект выбран, в пункте «Контур фигуры» выберите желаемый цвет. Также в этом же меню можно подобрать толщину контура.
Возможно и изменение линий, которыми будет обведено изображение.
Изменения стиля фигуры
- Выбрав объект двойным нажатием ЛКМ, переходим на ту же самую вкладку, о которой было сказано в двух предыдущих пунктах.
- Слева от пунктов «Заливка» и «Контур» видим палитру всех предложенных стандартной библиотекой Ворда стилей оформления фигуры. Далее выбираем подходящий и готово.
Добавление эффектов
Почему бы не добавить чего-нибудь специфического для украшения созданного рисунка? Например, свечение, тень, отражение и многие другие. В этом случае будет использовано специальное меню, где можно подобрать спецэффекты по вкусу. Можно также поэкспериментировать с расширенными настройками. Они находятся снизу каждой группы эффектов.
Передний и задний план
При создании рисунка фигуры накладываются друг на друга. Например, как на картинке ниже:
То есть, для того, чтобы полумесяц переместить за тучи, необходимо кликнуть по нему ПКМ и выбрать пункт «На задний план». В случае, если его придётся переместить обратно, можно воспользоваться опцией «На передний план».
Что делать, если при перемещении текста передвигается фигура?
Эту проблему очень легко устранить. Достаточно нажатия правой кнопкой мыши по созданному рисунку. В меню «Обтекание текстом» выбрать опцию «Зафиксировать положение на странице». Вуаля!
Расширенные опции форматирования изображений
Желаете отредактировать созданное изображение более детально? Воспользуйтесь меню «Формат фигуры», которое вызывается кликом правой кнопки мыши.
«Формат фигуры» состоит из трёх вкладок:
- Заливка и границы;
- Эффекты;
- Макет и свойства.
А теперь о каждой вкладке подробнее.
Заливка и границы
В этой вкладке можно изменять заливку рисунка и линии, из которых он состоит. Например, можно сделать узорную, текстурную либо любую другую заливку. Также можно изменить толщину линий и их прозрачность. К тому же, тут можно поэкспериментировать и с другими опциями.
Эффекты
Эта вкладка содержит в себе расширенные инструменты для подстройки спецэффектов. К примеру, здесь можно более точно отрегулировать прозрачность, размер, цвет. Также возможно добавить размытие и многие другие украшения.
Макет и свойства
Функции этой вкладки позволяют настроить положение текста, который обтекает рисунок, и позволяют установить размер полей в документе.
Рисование объёмных фигур
В Ворде возможно так же и создание трёхмерных изображений. Нарисовав обычную фигуру, перейдите в меню «Формат фигуры», где во вкладке «Эффекты» найдите подпункт «Формат объёмной фигуры». Затем внесите свои параметры.
Используя вышеприведённые инструкции, можно создать достаточно интересную композицию в Ворде. Надеемся, этот материал был для Вас полезным.
Курс «Word с нуля до создания оглавлений» от Udemy

| Длительность | 6 месяцев |
| Уровень | С нуля |
| Для кого подходит | офис-менеджерам, маркетологам и менеджерам по продажам, руководителям проектов |
| Формат | Видеолекции + домашнее задание |
| Итоги | Сертификат + проекты в портфолио |
| Цена | ● полная – 1 799 рублей; ● УСПЕЙ НА СКИДКУ! – 1 499 рублей в месяц! |
| Ссылка на курс |
Программа курса включает в себя следующие блоки:
 Преподаватель:
Преподаватель:
Роберт Киракосян — работает с 1985 года, обучил более 500 человек. Ведёт курсы online и offline.
После окончания курса вы сможете:
- работать с Microsoft Word на профессиональном уровне;
- пользоваться горячими клавишами, стилями, разделами.
Мои впечатления: Отличный и недорогой курс для всех, кто хочет полноценно работать в MS Word. По окончании обучения выдаётся сертификат. Есть возможность отказаться от курсов в первые 30 дней. Без потери денег.
Как выделить текст жирным шрифтом, курсивом или подчеркиванием
Возможность изменить стиль шрифта может сделать ваш документ более интересным. Различные стили текста, такие как полужирный или курсив, могут выделять его. Подчеркивание может быть полезно для заголовков.
- Шаг 1. Как обычно, выделите необходимый вам фрагмент текста.
- Шаг 2. Чтобы изменить выделенный шрифт на полужирный, нажмите «Ж» на панели форматирования.
Чтобы изменить выделенный шрифт на полужирный, нажмите «Ж»
- Шаг 3. Чтобы изменить выделенный шрифт на курсив, нажмите «К» в ленте форматирования.
- Шаг 4. Чтобы изменить выделенный текст так, чтобы он был подчеркнут, нажмите «Ч» на ленте форматирования.
Чтобы текст был подчеркнут, нажмите Ч
- Шаг 5. Также можно изменить выделенный текст, используя сочетания клавиш:
- полужирный — Ctrl + B;
- курсив — Ctrl + I;
- подчеркивание — Ctrl + U.
#16 Создание оглавления
Просто незаменимая функция для студентов — вставка содержания текста в документ. Пригодится для рефератов, курсовых, диплома. Знаем, что некоторые рисуют точки и проставляют отступы, чтобы сымитировать оглавление — с такими методами пора заканчивать.
Итак, чтобы сделать содержание, нужно сначала собрать заголовки и подзаголовки. Выделяете заголовок, идете во вкладку «Ссылки», там находите раздел «Добавить текст». «Уровень 1» — заголовки глав, «уровень 2» — подзаголовки. После того, как обозначали уровень для каждого заголовка, ставите курсор на область, в которой хотите разместить содержание, снова заходите в «Ссылки» и нажимаете на «Оглавление». Всё! Аккуратное оглавление готово.
Лента
Все необходимые для работы с Microsoft Word команды, разработчики разместили в «Ленте». Визуально она расположена в верхней части экрана и содержит «Вкладки». Каждая «Вкладка» отвечает за определенный набор пользовательских действий.
Как настроить ленту
Чтобы настроить ленту необходимо войти в меню «Файл», нажать на вкладку «Параметры» и выбрать «Настройка ленты». В открывшемся окне отображены инструменты настройки ленты. С помощью них вы можете либо выбрать одну из трех стандартных настроек ленты:
- все вкладки,
- основные вкладки,
- вкладки инструментов.
Либо подойти к этому вопросу творчески и создать вкладки и группы по своему усмотрению. Настройка ленты производится аналогично настройке панели быстрого доступа, по средствам добавления или удаления не нужных команд.
Варианты отображения ленты
Пользователь в своем интерфейсе имеет возможность установить либо полное, либо частичное отображение ленты. Для этого необходимо нажать на стрелочку в правом верхнем углу интерфейса. В зависимости от выбора пользователь будет видеть либо только меню, либо меню с отображенной под ним панелью команд.
На этом, первое знакомство с тестовым редактором Microsoft Word, будем заканчивать. В этой статье стояла цель показать пользователю что может редактор и как редактировать его базовые настройки.
Интересненько!Нужно срочно изучить!
ворд онлайн в OneDrive
А об этом сервисе по подробнее:
Облачное хранилище OneDrive по умолчанию внедрено в операционную систему Windows 10 (штатная утилита).
Для пользователей Windows 7 — 8 — 8.1 Майкрософт предлагается приложение OneDrive, кое устанавливается отдельно.
Рассмотрим работу с Word онлайн в веб-интерфейсе браузера:
- откроем сайт OneDrive в браузере (можно через меню Пуск).
- открываем что-то наподобие «Открытие средств запуска для доступа к приложениям Office 365″…
- Откроется окно с «плитками» Microsoft. Выбираем «Word».
Как создать скриншот в Microsoft Word; как редактировать скриншот
Спасибо за прочтение статей сайта Комплитра ру
…А мне остаётся только раскланяться… и пожелать полезной работы в сети
Меняем размер и шрифт
Следующие действия могут помочь сделать ваш текст более интересным и привлекательным. Текст может быть изменен по-разному.
- Шаг 1. Для начала фрагмент текста нужно выделить, вы уже умеете это делать.
- Шаг 2. Чтобы поменять вид шрифта, щелкните на стрелку рядом со стилем шрифта в панели инструментов.
Меняем вид шрифта
- Шаг 3. Выберите стиль шрифта из раскрывающегося списка.
Выбираем стиль шрифта
- Шаг 4. Рядом с полем стиля шрифта находится поле, содержащее число и стрелку. Оно изменяет размер шрифта. Нажмите на стрелку. Выберите размер так же как и стиль из раскрывающегося списка опций. Итак, выбрав шрифт Bad Scrit и размер — 16, мы получим следующее.
Пример шрифта Bad Scrit и размера -16
Поздравительная открытка.
При создании делового документа, мы использовали очень маленькую часть тех возможностей, сто дает нам Microsoft Word.
Давайте попробуем создать поздравительную открытку в программе Ворд.
Открываем Microsoft Word. Выбираем рис.15
Рис.15
шрифт «Times New Roman» – (1), размер шрифта – 28 (2), полужирный (3), курсив (4), цвет текста (5) –нажимаем рядом стрелочку – выбираем красный (6), выравнивание – «Выровнять по центру» (7). Пишем «Поздравляю», нажимаем «Enter».
Нажимаем на вкладку «Вставка»(1) рис.16,
Рис.16
выбираем пункт «Рисунок»(2) и нажимаем на него. Открывается стандартное окно выбора файла, где мы находим папку, в которой заранее сохранили красивую картинку (3). Щелкаем по ней, чтобы выделить, и нажимаем клавише «Вставить» (4).
Результат на рис.17.
Рис.17
Нажимаем <Ctrl>+<End>(что бы стать в конец рисунка), и нажимаем <Enter>.
Пишем «С днем рождения», <Enter>. Далее текст пожелания. Если необходимо изменить шрифт, какого либо слова, или изменить цвет, выделяем это слово, (как выделить Урок № 1. Работа с мышкой.) и меняем шрифт или размер или цвет, то, что мы хотим. Распечатать и сохранить, мы уже знаем как.
В результате мы имеем вот такую открытку
Поздравительная открытка
Как я обещал, я расскажу Вам, как скачать и установить на компьютер бесплатный аналог Microsoft Office, WPS Office. Переходим по этой ссылке. Попадаем на сайт WPS Office рис.18.
Рис.18
Здесь есть два варианта для скачивания – платный за $29.99 и бесплатный «Free Download», нажимаем на эту кнопку и скачиваем инсталляционный файл. После скачивания переходим в папку «Загрузки» и запускаем скаченный нами файл.
Открывается окошко установщика рис.19.
Рис.19
Нажимаем кнопку «Установить».
Идёт установка пакета рис.20.
Рис.20
По окончанию установки, запускается WPS Writer аналог Microsoft Word. Рис.21.
Рис.21
Рекомендую сразу же настроить запуск программ WPS Office с нового документа. Для этого нажимаем в левом верхнем углу вкладку «W Writer»(1) рис.22,
Рис.22
потом «Параметры (Д)» (2). В открывшимся окне рис.23
Рис.23
параметры выбираем пункт «Общие и сохранение»(1), щелкаем в кружочке «Новый документ»(2) и нажимаем «ОК»(3).
Следующие окно рис.24
Рис.24
предлагает нам три варианта «Новый пустой документ»(1), «Создание на другом шаблоне»(2), «Открыть»(3). Нажимаем первый пункт рис.25 – открывается окно редактора текста WPS Writer.
Рис.25
Как мы видим, интерфейс очень схож с интерфейсом Microsoft Word. Все те пункты меню и вкладки, с которыми мы работали в Ворде, есть и здесь. Мы можем пользоваться бесплатной альтернативой Ворда.
Теперь у нас на рабочем столе появились три новых значка рис.26.
Рис.26
WPS Writer аналог Microsoft Word, WPS Presentation аналог Microsoft PowerPoint, WPS Spreadsheets аналог Microsoft Excel.
Так как программы бесплатные, при запуске открывается окно рекламы платного варианта рис.27.
Рис.27
Выделенный красной рамкой текст(1) «You can skip ad in 5s» переводится как «Вы можете пропустить объявление через 5сек» и идет секундомер. Когда секундомер прошёл, рис.28,
Рис.28
остается надпись «Skip ad»(1) — «Пропустить» – нажимаем на нее, объявление пропадает, мы можем работать.
Видео по теме урока:
Курс «Excel + Google Таблицы с нуля до PRO» от Skillbox
| Длительность | 4 месяца |
| Уровень | С нуля |
| Для кого подходит | Бухгалтерам, маркетологам, экономистам, аналитикам менеджерам и предпринимателям |
| Формат | Видеолекции + домашние задания + обратная связь от преподавателя |
| Гарантии | Гарантия возврата денег в течение 14 дней если не понравится формат обучения или манера преподавания |
| Итоги | Диплом об окончании + проекты в портфолио |
| Цена | ● Полная – 30 000 рублей; ● Со скидкой – 12 000 рублей; ● Рассрочка на 12 месяцев – 1500 рублей/месяц. |
| Ссылка на курс |
Программа курса включает в себя следующие блоки:
- Excel базовый;
- Excel продвинутый;
- Excel: макросы;
- Google Таблицы базовый;
- Google Таблицы;
- Google Таблицы: скрипты;
- дипломный проект.
Преподаватели:
Олег Самойленко – педагог по созданию баз данных.
Ренат Шагабутдинов – шеф-редактор в издательстве «МИФ». Сертифицированный тренер MS Office.
Евгений Намоконов – Соавтор книги «Google Таблицы. Это просто» и телеграм-канала «Google Таблицы».
После окончания курса вы сможете:
- создавать сводные диаграммы, спарклайны, группировку и настройку вычислений;
- работать с функциями проверки данных;
- прогнозировать ситуации и различные показатели;
- импортировать и экспортировать данные, работать с OLAP-кубами;
- работать с диапазонами;
- создавать макросов для VBA;
- быстро фильтровать большие массивы данных.
Мои впечатления: Полноценный курс для тех, кто хочет освоить Excel. Есть возможность работать с материалами курса в удобное время, двигаясь по программе в подходящем темпе. Все уроки доступны и по окончании курса. Полная информация о том, как составлять сложные отчеты и строить прогнозы, автоматизировать свою работу с помощью скриптов и макросов.
Получить скидку →
Подписывайтесь на наши новости
Одно письмо в неделю с самыми актуальными статьями + обзор digital-профессий!
*Нажимая «Подписаться» вы даете согласие на обработку персональных данных.
#9 Сокращение текста до одной странице
Наверно, у каждого бывали случаи, когда буквально из-за 1-3 строчек текста вам приходилось распечатывать документ с двух сторон или даже печатать два листа. Либо до бесконечности сокращать и редактировать текст. Только не падайте со стула, но этого можно было не делать — в Word есть специальная функция для сокращения текста. Порядок действий: «Файл» → «Параметры» → «Панель быстрого доступа» → выбираете «Все команды» в блоке «Выбрать команды из» → там ищете «Сократить на страницу» и нажимаете «Добавить». После этого на вашей панели задач сверху появляется значок сокращения страницы. Выделяете текст, кликаете на значок — вуаля!
Вставляем таблицу
Таблицы помогают структурировать информацию, подавать ее в более презентабельном виде. Без этого навыка не обойтись.
- Шаг 1. В верхней панели инструментов перейдите на вкладку «Вставка».
- Шаг 2. Нажмите на значок таблицы. Перед вами откроется окно, в котором нужно выбрать количество ячеек. Сделать это можно и вписав цифры вручную. Для этого на появившейся панели нажмите на область «Нарисовать таблицу».

Вставляем таблицу
Вам останется лишь заполнить поля. Если вам вдруг понадобятся дополнительные строки или колонки, вам не придется переделывать ее целиком. Щелкните левой кнопкой мыши в области таблицы. В появившемся меню нажмите «Вставить» и выберите подходящий вариант.

Добавление необходимых столбцов в таблицу
Эти основные знания должны сформировать у вас основные принципы работы с текстом. Выделим основные:
- Текст вводится туда, где находится мигающий курсор и никуда больше.
- Чтобы изменить символ, слово, строку, абзац или весь текст, его в первую очередь нужно выделить. Необходимо, чтобы компьютер понимал над чем именно он должен производить действия.
- Выделив текст с ним можно делать все что угодно. Вы можете потренироваться, выделить фрагмент и поочередно нажимать на кнопки, которые расположены на вкладке «Главная». Вы заметите, какие функции могут использоваться совместно, а какие являются взаимоисключающими.
- Не забывайте сохранять изменения, так вы обезопасите себя.
- Используйте те способы решения стоящей перед вами задачи, которые удобны именно вам.
Выводы о профессии
В любой профессии можно совершенствоваться и прокачивать навыки. Иногда кажется, что вершина достигнута, и развития больше нет. Это заблуждение. Можно изучать смежные направления или прокачивать разные скиллы. Например, довести до совершенства оформление документов. Если специалисту определённой профессии нужно написать пару строчек в месяц, скорее всего такие знания ему не понадобятся. А что делать, если нужно оформлять большое количество текста, таблицы, и делать все это одновременно с коллегами в одном документе? Для оптимизации такой деятельности можно пройти курсы по Word + гугл-документам и не дёргать постоянными вопросами соседа по офису.
Обучение имеет удобный online-формат и не отвлекает от повседневных дел и работы. Полученные знания можно сразу применять на практике и слушать хвалебные речи от начальства.