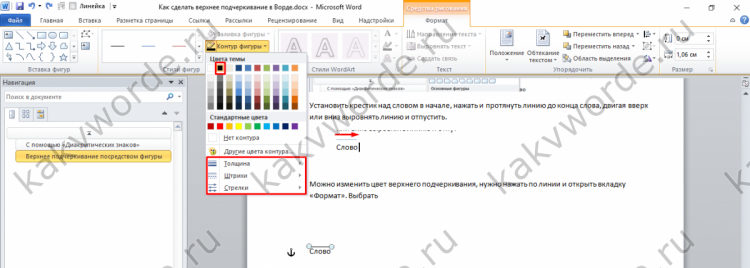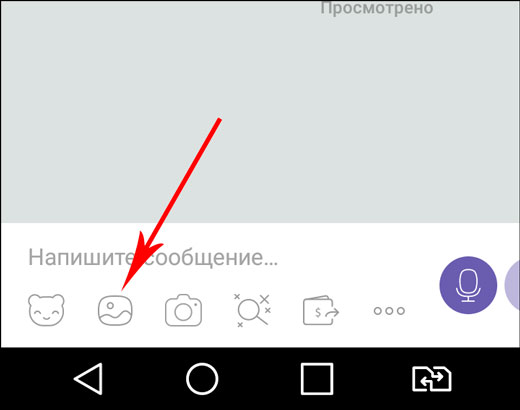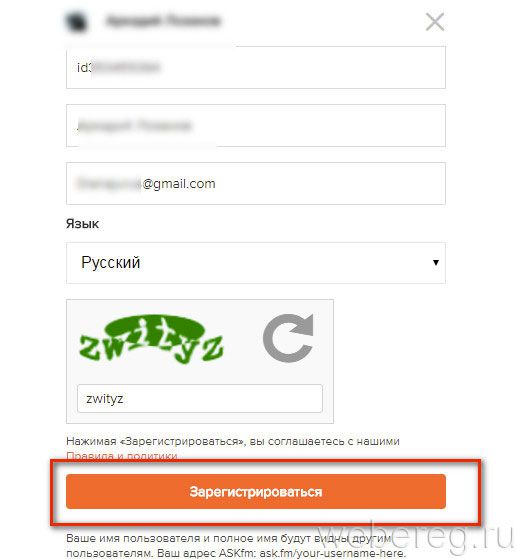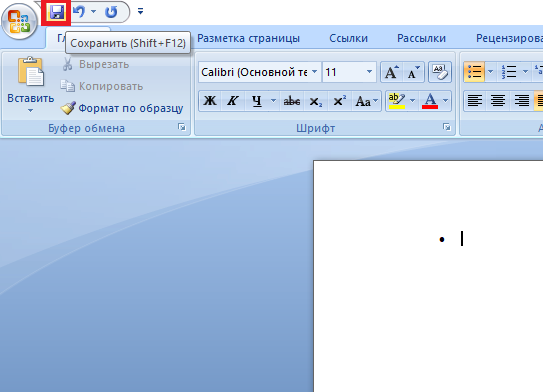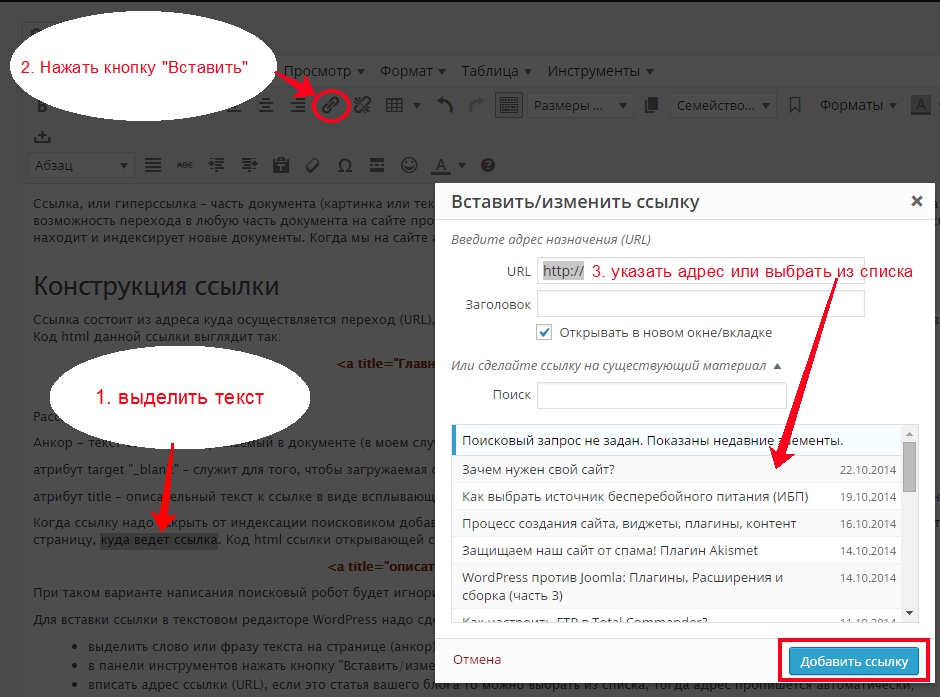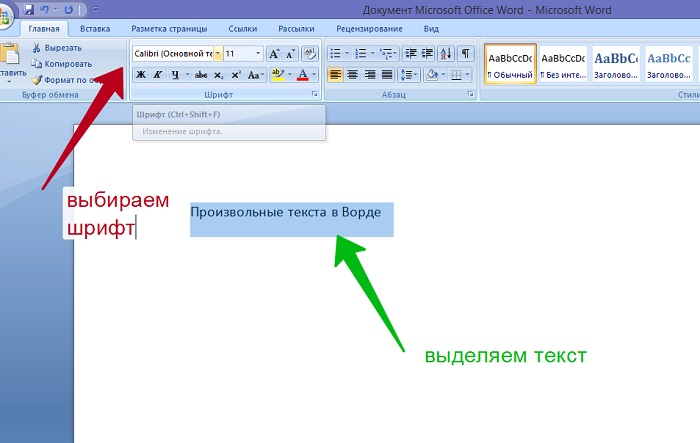Как сделать ссылку в документе word
Содержание:
- Как удалить сноску
- Создание гиперссылки в документе Word 2007
- Создание ссылки на страницу документа
- Word
- Как сделать гиперссылку в тексте документа Word
- Как сделать гиперссылку в тексте Word
- Настройки
- Ссылаемся на место в документе
- Как удалить все ссылки?
- Как создавать гиперссылки в Word
- Что это такое
- Как сделать закладку в документе Word 2010? | Путь к успеху
Как удалить сноску
Если вы поставили сноску не в том месте, её всегда можно удалить. Для этого наведите курсор и щёлкните левой кнопкой мыши левее ссылки, которая вам не нужна. Нажмите Delete, ссылка будет выделена, но не удалена. Нажмите Delete ещё раз, ссылка исчезнет.
Или сначала выделите ссылку, а затем нажмите на кнопку Delete или Backspace один раз.
Итак, сноски очень важны в научном труде любого масштаба. Старайтесь ссылаться по одному-три раза на каждый источник. Не стоит слишком подробно углубляться в один из них или оставлять сразу несколько за бортом.
Процесс оформления сносок делится на два этапа. Сначала вы обозначаете их в черновом варианте, а затем – в чистовом. Это и будет один из завершающих этапов подготовки вашего научного труда.
Грамотно и красиво расставленные сноски украшают реферат, курсовую или дипломную работу, формируют положительное впечатление у преподавателя.
Создание гиперссылки в документе Word 2007
В версии программы Word 2007, на этом примере, будет показано создание гиперссылки в документе Word на определенный сайт. Для этого необходимо будет открыть документ Word. В окне открытого документа следует выделить слово, выражение, фрагмент текста, символ или графический объект. В данном случае, я выделил слово «СКАЧАТЬ».
Далее от вас потребуется скопировать в Интернете адрес нужного вам сайта. Переходите во вкладку «Вставка», там нажимаете кнопку «Гиперссылка».
После этого, отрывается окно «Вставка гиперссылки».
Под выражением «Связать с:» необходимо нажать на кнопку «файлом, веб-страницей» (в нашем случае). Вы также можете сделать ссылку на конкретное место в документе, или сделать ссылку на другой документ или электронную почту.
В поле «Адрес:» вставляете скопированную ссылку нужного вам сайта. В поле «Текст:», адрес ссылки будет введен автоматически.
Если вам нужно будет ввести вместо простого адреса в интернете (например, какое-нибудь выражение, которое будет отображаться вместо простого веб-адреса, то тогда вы можете скрыть такую ссылку таким выражением (анкором).
Для этого, в поле «Текст:» нужно будет ввести необходимое слово или выражение. На этом примере, я ввел слово «СКАЧАТЬ».
Затем нажимаете на кнопку «OK». После этого ссылка в Word будет вставлена в нужное место документа.
Далее происходит переход на веб-сайт, открывается окно браузера, и вы попадаете на тот сайт, на который вы сейчас создали гиперссылку.
Сделать гиперссылку можно и другим способом. После открытия документа Word, выделяете нужное вам выражение или фрагмент текста, затем щелкаете правой кнопкой мыши по выделенному выражению или фрагменту текста. Далее в контекстном меню нажимаете на пункт «Гиперссылка…».
Открывается окно «Вставка гиперссылки». В этом окне повторяете описанные выше действия, для вставки гиперссылки в документ Word.
Создание ссылки на страницу документа
Вы уже знаете, как вставить ссылку в Word на интернет-ресурс, но это не единственный тип ссылок.
Для быстрой навигации по документу многие размещают содержание в начале. Его можно слегка модернизировать. Сейчас пойдет речь о том, как вставить ссылку на страницу в документе.
Для начала вам нужно перейти на уже привычную вкладку «Вставка», в группе инструментов «Ссылки» кликнуть по указателю «Закладка» — откроется одноименное окно. В нем надо ввести название закладки. К слову, разумно будет вписать первый пункт содержания и нажать «Добавить».
Поставьте курсор в том месте текста, куда надо вставить закладку, и нажмите на инструмент «Гиперссылка», который расположен выше кнопки «Закладка».
В появившемся окне вам необходимо выбрать связь — выбирайте «Местом в документе». Теперь разверните выпадающий список «Закладки» и выделите ту, которую вы создали. Напоследок впишите текст, который будет виден в документе, и нажмите ОК.
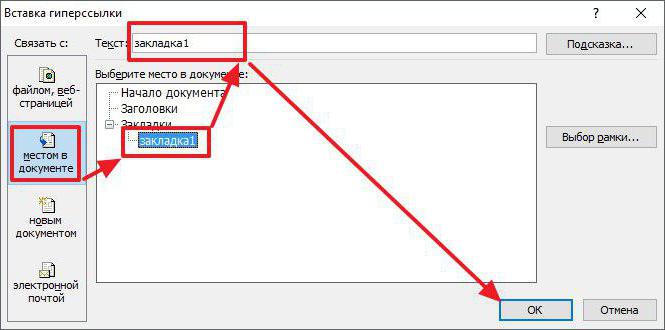
Word
Начнем с самого известного текстового процессора. Если вы хоть раз открывали мануалы по какому-нибудь программному обеспечению, то наверняка видели в тексте ссылки на официальные сайты. Да и при оформлении сделок между фирмами сейчас принято оставлять виртуальные адреса на веб-сайты или почту сторон. Так как вставить ссылку в текст в Word?
- Для этого вам потребуется написать текст, который будет видеть пользователь.
- Затем выделяете его мышкой.
- В верхней панели находите значок «Вставить гиперссылку». Он выглядит как маленький зелёный шарик с цепью.
- Перед вами откроется диалоговое окно. Вы можете либо выбрать любой другой документ на вашем компьютере, либо просто полностью скопировать в интернете адрес, начиная с http.
- Нажимаем ОК.
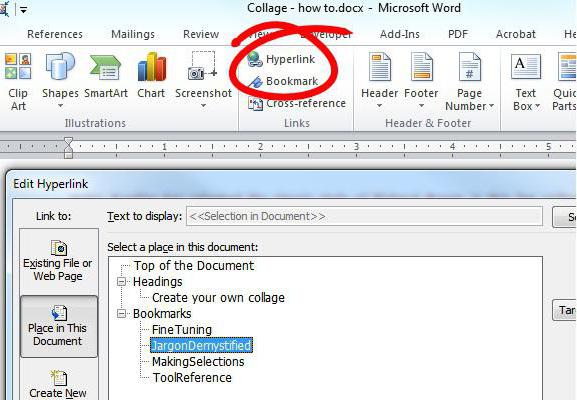
Теперь ваш текст стал синим, и если на него кликнуть мышкой, предварительно зажав Ctrl, откроется окно с веб-страницей. Как видите, вопрос: «Как вставить ссылку в текст в Word?» — не настолько и сложен.
Как сделать гиперссылку в тексте документа Word
- Пример гиперссылок в тексте локального нормативного акта:
- (все картинки кликабельны)
- Очень удобно: один клик, и нужное приложение на экране.
В любом ли тексте можно сделать гиперссылку?
Нет. Проставить гиперссылки можно только в структурированном тексте. Программе нужно «зацепиться» за что-то, чтобы получилась ссылка. Цепляться за обычный текст Ворд не умеет, поэтому, прежде чем ставить гиперссылки, нужно создать элементы структуры текста.
Чуть менее важный элемент структуры – закладки. Если заголовки ссылаются на главу, то закладка – на фрагмент текста. Ставятся элементарно:
- Выделяем текст.
- Переходим на вкладку верхнего меню «Главная», находим группу команд «Ссылки», кликаем в ней на кнопку «Закладка».

- Задаем имя закладки. Оно не должно начинаться с цифры. Нажимаем на «Добавить».
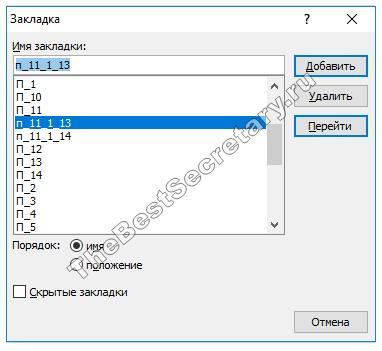
Закладка готова. В тексте, в отличие от заголовка, ее не видно. Впрочем, можно специально отформатировать этот текст, чтобы закладка была заметна пользователям.
Гиперссылка на заголовок
Чтобы сослаться за заголовок, выделяем текст и кликаем либо по кнопке «Гиперссылка» в группе команд «Ссылки» в верхнем меню (выделена на рис. выше), либо правой кнопкой мыши по выделенному тексту, после чего в выпавшем меню выбираем команду «Гиперссылка».
Открывается специальное окно. Смотрим на него и нажимаем на нужные кнопки:
- в поле «Текст» показан текст будущей ссылки;
- в вертикальном левом поле нужно выбрать кнопку «местом в документе»;
- в большом поле нам предлагают выбрать место в документе, показывая структуру нашего текста: заголовки и закладки;
- выбираем из списка нужный заголовок
- нажимаем ОК.

Гиперссылка на главу готова.
Как сделать гиперссылку в тексте Word
Гиперссылка на заголовок
Чтобы сослаться за заголовок, выделяем текст и кликаем либо по кнопке «Гиперссылка» в группе команд «Ссылки» в верхнем меню (выделена на рис. выше), либо правой кнопкой мыши по выделенному тексту, после чего в выпавшем меню выбираем команду «Гиперссылка».
Открывается специальное окно. Смотрим на него и нажимаем на нужные кнопки:
- в поле «Текст» показан текст будущей ссылки;
- в вертикальном левом поле нужно выбрать кнопку «местом в документе»;
- в большом поле нам предлагают выбрать место в документе, показывая структуру нашего текста: заголовки и закладки;
- выбираем из списка нужный заголовок
- нажимаем ОК.
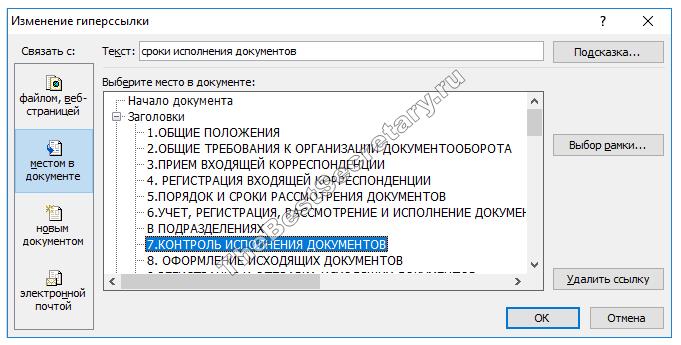
Гиперссылка на главу готова.
Гиперссылка на текст
Все делаем абсолютно так же, как показано выше, только ссылаемся на закладки.
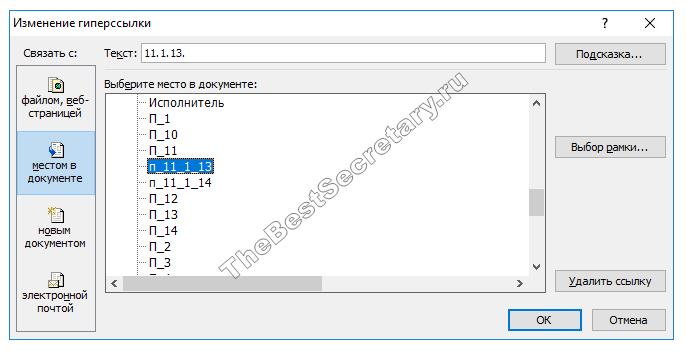

Я надеюсь, все мои подписчики занимаются чтением в свободное время? Это полезно для вашей головы, умственно закаляет. Это я так, к слову. Вообще, про книги сказал для другого: в них очень часто авторы ссылаются на элементы из примечания, на другие главы и многое другое. Согласитесь, удобный подход? Для упрощения работы можно делать то же самое в Word.
С вами Андрей Зенков, и сегодня я буду вещать, как сделать ссылку в ворде. Работа любого вебмастера тесно связана с этим текстовым редактором, поэтому такой навык необходим.
Конечно, ссылки в книгах и Word несравнимы, я просто привёл небольшую аналогию, чтобы вам стало понятнее для чего это нужно. Кстати, умение делать гиперссылки в Ворде полезно не только для вебмастеров, но и для других людей. Например, студентов. В курсовой можно прибегать к такой функции, чтобы проверяющий не терялся при просмотре работы, листая документ из одного конца в другой.
Что касается работы с ПК, советую рассмотреть курс Евгения Попова «Секреты продуктивной работы за компьютером». Создан в 2016 году, поэтому информация актуальная и повысит вашу эффективность в несколько раз!

Настройки
Вам не совсем нравится расположение сносок. Они неправильно пронумерованы. Надо поменять их местами. Все эти задачи вы можете решить в настройках.
Переключитесь на вкладку “Ссылки”. Нажмите на маленькую кнопку в правом углу.
Вы можете настроить так, чтобы концевые сноски появлялись в конце раздела или документа.
Ниже вы можете изменить нумерацию. Чтобы счет шел с другого числа, буквы или символа, напишите или выберите нужное значение в поле “Начать с:”.
Чтобы в каждом разделе подсчет начинался по новой, выберите “В каждом разделе” в пункте “Нумерация”.
Для использования других знаков в качестве обозначения поясняемых слов щелкните мышкой на кнопку “Символ…” и выберите понравившийся.
Настройки будут работать для определенных разделов, если выбрать это в пункте “Применить”. По умолчанию они закрепятся за всем документом.
Кликните “Вставить”, чтобы добавить новую сноску, или просто “Применить” для сохранения настроек.
Вы можете создать постраничные сноски. Для этого в “Начать с:” оставьте начальное число. А в “Нумерация:” выберите “На каждой странице”.
Ссылаемся на место в документе
Это золотая возможность, я её просто обожаю. Если копирайтер владеет таким навыком, он может грамотно ссылаться на различные элементы текста, чтобы мне не приходилось постоянно листать документ в поисках нужного фрагмента. Это очень удобно при проверке больших статей. Но есть и другие люди, не только копирайтеры. Такое знание, опять же, поможет студенту. Он сможет ссылаться на литературу и многое другое.
Процесс будет чуть труднее, чем предыдущий, но не пугайтесь. Это не сложнее, чем достать конфету из фантика. Сначала нужно сделать закладку, к которой будет совершён переход после нажатия на линк. Перейдите в то место текста, на которое нужно будет ссылаться, переведите туда курсор (нажатием левой кнопки мыши), а затем проследуйте по следующему пути:
В открывшемся окне просто укажите её наименование. Чтобы сохранить, нажмите на кнопку «Добавить»:
Казалось бы, после этого не произошло изменений! «Ничего не получилось?» — спросите вы. Да нет, всё у вас получилось и даже очень хорошо. Закладка добавилась, но никаким текстом она в документе не отмечается. Дальше переведите курсор в то место, где необходимо разместить ссылку. Например, в начало статьи.
Перейдите в режим создания гиперссылки, как мы это делали раньше. В открывшемся окне выбираете пункт «Связаться с местом в документе». Вводите текст ссылки и выбираете только что созданную закладку. Нажимайте «Ок». Всё, теперь у вас появился линк, после нажатия на который вы попадаете в выбранное ранее место.
Выглядеть это должно следующим образом:
Использовать эту функцию можно как угодно! Ссылаться на источники, обращаться к приложению и многое другое. Давайте с вами немного поэкспериментируем и сделаем что-нибудь интересное.
Ссылаемся на картинку
С помощью разобранной выше возможности можно ссылаться на рисунок. Ни в коем случае не думайте, что это ещё сложнее. Поверьте, это не так. Сейчас сами убедитесь. Вставьте в текст любую картинку. Нажмите на неё левой кнопкой мыши, чтобы выделить. По периметру должна появиться такая рамочка:
Уже знакомым нам образом создаём закладку. После этого переходим в раздел вставки гиперссылки и точно так же, как в предыдущем пункте, ссылаемся на только что созданную. Всё, дело сделано! При нажатии на эту ссылку вас будет перенаправлять к картинке. Преимущество этого метода заключается в том, что при перемещении изображения в другое место закладка никуда не пропадает. То есть если вы переместите картинку с 3 на 23 страницу, ссылка всё равно будет вести к ней.
Ссылаемся на фрагмент текста
Часто при редактировании статьи приходится перемещать какие-то текстовые элементы в другие места. Если просто создавать закладку под нужным фрагментом, при подобных правках придётся создавать ссылки заново. Чтобы избежать рутинной работы, можно ссылаться на текст.
Выделите нужный фрагмент текста (зажмите левую кнопку мыши у начала и, не отпуская её, проведите курсом к концу нужного кусочка). Выделение выглядит так:
Как вы уже, наверное, догадались, дальше необходимо создать новую закладку, а затем новую гиперссылку, выбрав её. Всё, теперь ссылка ведёт на текстовый фрагмент. И преимущество здесь такое же, как с рисунком: при перемещении элемента закладка остаётся рабочей, а, следовательно, и вся гиперссылка.
Использовать данную функцию можно повсеместно. Возьмите любой текст, составьте краткое содержание на него в начале документа, и каждый пункт снабдите линком, который будет переносить пользователя к соответствующему разделу. Подсказка: чтобы реализовать это, выделяйте текст подзаголовка и снабжайте его закладкой (так с каждой главой).
Внизу страницы часто размещаются колонтитулы. Это такая сноска, где указывается информация об авторе произведения, названии рассказа, номере страницы и т.д. Здесь тоже можно сделать линк на текст, на рисунок или другой ресурс.
Недостаток заключается в том, что после выхода из режима редактирования гиперссылка становится неактивной. То есть перейти по ней в процессе чтения не получится, только в режиме коррекции нижней сноски. На самом деле, это даже проблемой не назовёшь. Линки там никогда не указывают, ведь основное назначение блока — размещение общей информации о документе.
Как удалить все ссылки?
Бывает, что в тексте много гиперссылок, а сдать файл нужно без них. Удаление каждой позиции может занять часы в большом документе с сотнями страниц. Разработчики Word предусмотрели такую ситуацию, и упростили жизнь пользователям. Поэтому снять ссылки можно за секунды в несколько кликов. Это делают так:
- Выделяют весь текст. Чтобы не скролить документ от начала до конца, используют сочетание клавиш «Ctrl+A».
Нажимаем одновременно сочетание клавиш «Ctrl+A», чтобы выделить весь текст
- Жмут одновременно на три кнопки «Ctrl+Shift+F9».
Нажимаем одновременно на три кнопки «Ctrl+Shift+F9»
Для удаления одной гиперссылки, делают следующее:
- Отмечают в текстовом файле нужное место со ссылкой. Кликают по нему правой клавишей мыши.
Отмечаем в текстовом файле нужное место со ссылкой, кликаем по нему правой клавишей мыши
- Появляется меню, в котором выбирают позицию «Удалить гиперссылку».
Выбираем позицию «Удалить гиперссылку».
Выделенный текст приобретает обычный цвет, исчезает подчеркивание. При наведении на эту часть текста не возникает всплывающее окно с адресом файла.
Выделенный текст приобретает обычный цвет, исчезает подчеркивание и не всплывает окно с адресом файла
Формировать и удалять гиперссылки несложно. Нужно только зайти в Word, найти нужные функции меню. Через 5 минут даже новичок освоит этот навык и обязательно возьмет себе на вооружение.
Как создавать гиперссылки в Word
Если вас интересует, как сделать ссылку на сайт в ворде быстро и беспроблемно, повторяйте за нами.
В своем тексте напечатайте адрес сайта, на который вы ссылаетесь, и нажмите на своей клавиатуре на пробел или Enter. Вот и все – ссылка готова.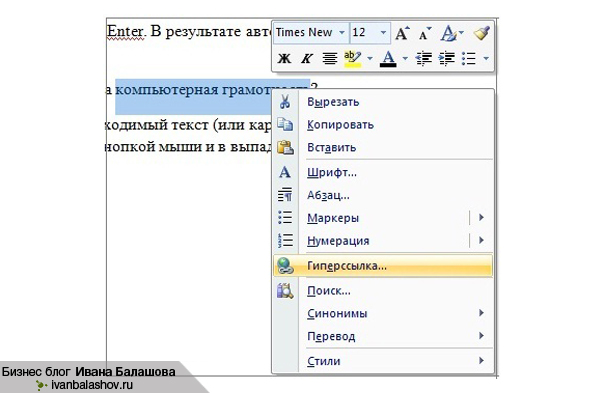
Другой вариант создания гиперссылки так же подкупает своей простотой, хотя и требует некоторой внимательности. Для того, что бы сделать ссылкой слово или фразу, необходимо:
- Выделить слово или фразу обычным способом.
- Кликнуть по выделенному фрагменту правой кнопкой мышки.
- В выпавшем окне выбрать «гиперссылка».
- В строке «адрес» прописываем или вставляем адрес, на который перенаправляем посетителя.
- Выбрать в размещенном слева меню объект, с которым хотим связать ссылку. Понятно, что в данном случае мы должны кликнуть на окошко «файлом, веб-страницей».
- Нажимаем кнопку «Ок».
Кроме того для тех кто в силу деятельности работает с объемными и сложными документами, будет полезно научиться создавать гиперссылки на определенное место в одном и том же документе. В этом также нет ничего супер сложного.
Например, мы имеем план какого-либо документа и желаем сделать все его пункты в виде гиперссылок, которые ведут на указанные страницы. Для этого нам следует изначально определить пункт назначения для каждой ссылки и сделать закладки.
Для тех, кто не знает, как это делается, приводим краткую инструкцию:
- Выделяем нужный текст и переходим в меню «Вставка».
- Выбираем «Закладка».
- Прописываем имя закладки.
- Нажимаем «добавить»
Закладка создана и нам остается проделать вышеописанную процедуру с тем лишь отличием, что связываться будем в данном случае с «местом в документе».
Гиперссылка в Word на пустое сообщение электронной почты
Вероятно, нет более простого способа дистанционно заставить человека открыть ваш ресурс, как в письмо вставить ссылку на сайт. Например, вы решили создать презентационное письмо или коммерческое предложение и разослать его руководителям предприятий. Конечно, по закону жанра, вы в обязательном порядке укажете все свои реквизиты. Но вот очень сложно представить себе господина в золотых очках, который одним пальцем будет набирать адрес вашего сайта на своем навороченном планшете. Еще более фантастически выглядит ситуация в которой он отвечает на ваше электронное письмо, старательно прописывая адрес.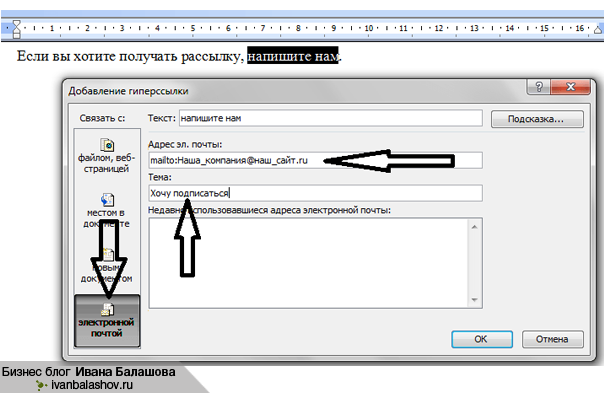
А вот прочитав первый абзац письма, и вникнув в смысл вашего предложения, заинтересованный руководитель обязательно захочет больше узнать о вашем предприятии и перейдет на сайт, по уже подготовленной ссылке. При этом учитывайте тот факт, что попадет он именно на ту страницу вашего ресурса, которую вы заранее определите и подготовите под эту рассылку. Именно такие специальные операции позволяют достигать максимальных результатов при проведении широкомасштабных акций и кампаний по привлечению новых клиентов.
После того, как мы разобрались с тем как вставить ссылку на сайт в ворде, следует проанализировать свой сайт и документы, презентационные письма, рассылки. Подумайте, где именно можно сделать гиперссылку и как это увеличит интерес к вашему ресурсу. Возможно, вы размещаете статьи на сайтах партнерах и все что делали раньше – это помещали прямую ссылку на свой сайт. Возможно, следует использовать мене агрессивный способ приглашения и заменить часть таких ссылок на текстовые. Впрочем, мы не станем ни на чем настаивать и давать советы такого плана. Вы получили информацию и вправе распоряжаться ею по собственному усмотрению.
Заключение
На этом мы завершаем нашу статью и обещаем время от времени возвращаться к вопросам создания и использования ссылок. Сегодня мы освоили азы того, как в ворде сделать ссылку на сайт, но оставили за бортом много полезного и интересного. Возможно, для кого-то из вас данная информация покажется неактуальной или ненужной. Не спешите принимать окончательное решение. Не критикуйте без качественного анализа и не отвергайте, не отработав все данных. А мы прощаемся с вами до скорой встречи. Не забывайте заходить к нам как можно чаще и делиться ссылками на наши статьи с друзьями.
А вот ещё интересные статьи -> Дизайн сайта как сделать и Шаблоны дизайна сайтов
Что это такое
Ссылка — слово или фраза, кликнув по которой происходит переход на другую страницу. Объектом для нее может быть картинка, приложение, фрагмент текста. Word предлагает разные варианты ссылок, которые помогут упростить работу. Рассмотрим какие бывают ссылки подробнее.
В Word сделать ссылку активной можно двумя способами:
- Скопировать ее из адресной строки обозревателя, вставить в документ, кликнуть клавишу «Enter»;
- Выделить слово нажать по нему правой кнопкой мыши и выбрать опцию «Гиперссылка»;
- Далее, установите связь с интернет-страницей, прописав в поле «Адрес» название сайта.
Теперь при клике по слову произойдет переход на сайт: http://public-pc.com/. Ее можно поставить на документ, фрагмент текста, электронную почту, на страницы сайта.
Ссылка внизу страницы
При работе с документом возникает необходимость создать сноску, чтобы объяснить определение или термин. Это используется при написании курсовых работ и научных статей. Как это сделать? Это делается при помощи специальных инструментов:
- На странице находим и выделяем слово, значение которого необходимо пояснить;
- Кликаем по нему;
- На панели инструментов нажимаем «Ссылки»-«Вставить сноску».
Как сделать перекрестную ссылку
Она связывает фрагменты текста документа. Например, при клике вы переходите к рисунку, диаграмме, или другой части текста расположенной ниже или выше. По умолчанию они устанавливаются как гиперссылки. Допустим пускай она будет перенаправлять нас на рисунок. Выполним такие действия:
- Задаем имя для рисунка. Выделяем его далее «Ссылки»-«Вставить название»;
- В новом окне прописываем «Название», подпись, положение. Например, «Под объектом»;
- Нажимаем «Ссылки»-«Перекрестная»;
- Откроется окно. Выберите тип «Рисунок», в разделе «Поставить» установите «Название целиком». Выберите на какое изображение она будет перенаправлять.
Ссылаемся на содержание
Позволяет ссылаться на разные части текста. Это удобно при работе с большими документами. Выполним такие действия. Переходим на место куда будет переводить ссылка, далее «Вставка»-«Закладка».
Чтобы создать подстрочную ссылку, выделяем нужное слово. Нажимаем комбинацию клавиш «CTRL+=». Далее создаем гиперссылку как описывалось выше.
Инструменты «Ссылки и списки литературы»
В Word есть возможность добавить ссылку на литературу, например, книгу. Помещаем курсор возле нужного контента. Нажимаем «Вставить»-«Добавить источник».
Инструменты «Надстройки»
Здесь находится магазин приложений с платными и бесплатными инструментами. Для работы с ним нажмите «Магазин», выберите приложения используя поиск, или посмотрите их по категориям.
Word предлагает много функций. Нужны ли они для обыкновенного пользователя? Нет. При работе мы используем инструменты, с которыми привыкли работать. Писанные выше способы помогут найти новые варианты для быстрого решения повседневных задач. Инструменты расположены на вкладках и группируются в блоки для удобного использования.
Как сделать закладку в документе Word 2010? | Путь к успеху
Как сделать закладку в документе Word 2010?

Рисунок 1. Вкладка «Вставка»
В открывшемся диалоговом окне «Закладка» в поле «Имя закладки» (рисунок 2) вносим название, по которому будем находить выделенную часть текста. Лучше, если это название будет отражать суть выделенной части текста. В качестве названия можно использовать названия разделов текста, глав.
(Имя закладки не может содержать пробелы, или начинаться с цифры; если имя содержит фразу из нескольких слов, то пробелы нужно заполнить нижними черточками, например, Как_установить_тему ). После ввода имени нажимаем кнопку «Добавить».
Если мы имя ввели неправильно, кнопка «Добавить»будет неактивной

Рисунок 2. Окно «Закладка»
Закладка у нас создана. Если ее нужно привязать к оглавлению, то выделяем курсором в оглавлении нужный пункт и на панели инструментов выбираем «Вставка».
Затем кликаем по команде «Гиперссылка» и в открывшемся окне с левой стороны под фразой «Связать с:» наводим мышку на кнопку «местом в документе» (рисунок 3).
В окне «Выберите место в документе» выбираем нужное (если их несколько) введенное ранее имя закладкии нажимаем«ОК»
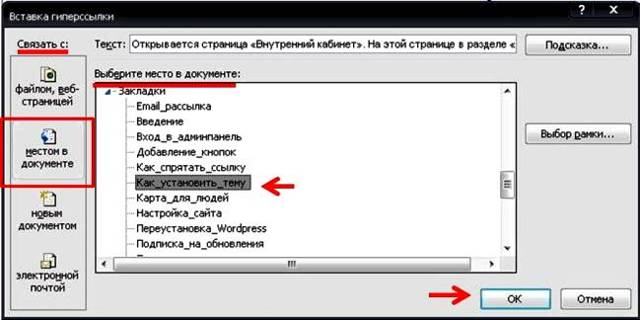
Рисунок 3. Окно «Вставка гиперссылки»
Теперь при клике мышкой с нажатой клавишей Ctrl» по пункту оглавления «Как установить тему» автоматически откроется глава книжки «Как установить тему».

Рисунок 4. Выделение строки в тексте
Опять входим в закладку «Вставка» и кликаем команду «Гиперссылка» (рисунок 1).
В открывшемся окне опять же наводим мышку на кнопку «местом в документе» (рисунок 5), в окне «Выберите место в документе» выбираем раздел текста, который должен открываться по нажатию на строчку «регистрация домена и покупка хостинга» и нажимаем кнопку «ОК»
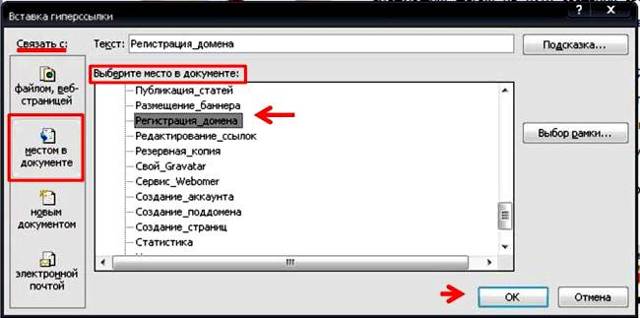
Рисунок 5. Окно «Вставка гиперссылки»
Выделенная строка в тексте (рисунок 4) превращается в выделенную ссылку (рисунок 6). Если теперь мы кликнем по этой выделенной ссылке, то автоматически откроется в тексте глава «2 Регистрация домена, покупка хостинга» (рисунок 7)

Рисунок 6. Выделенная ссылка в тексте на закладку

Рисунок 7. Глава книги, открывшаяся по клику на выделенную ссылку
Связать ссылку можно также с файлом, веб страницей, новым документом, электронной почтой. Алгоритмы процессов аналогичны рассмотренным. Думаю, теперь выполнение их не составит затруднений.

- Нравится